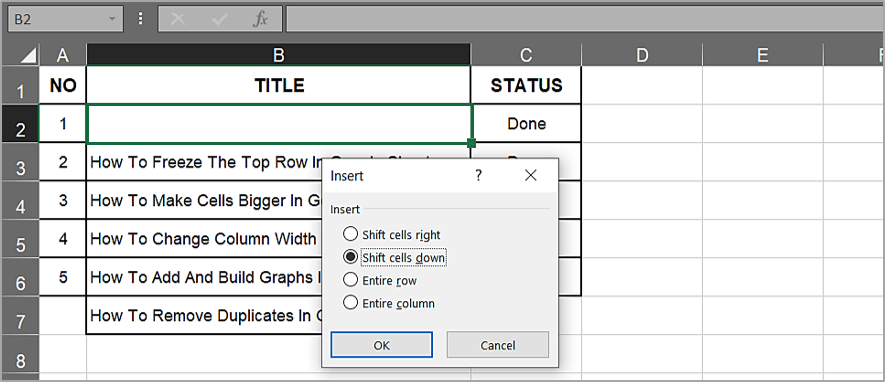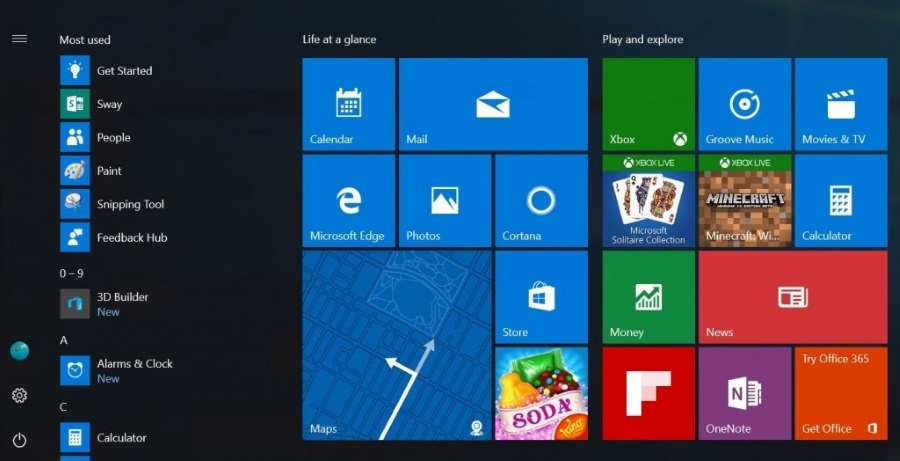Как да премахнете стрелката за пряк път за икони на Windows 10
Актуализация [2018-02-20]: Бяхме информирани, че стъпките в тази статия може да не работят повече за най -новите версии на Windows 10, включително Fall Creators Update.
Когато създавате пряк път към приложение или файл или ако инсталаторът на приложение автоматично поставя пряк път на вашия работен плот, Windows 10 (и предишните версии на Windows също) идентифицират иконата като пряк път, като поставят малка стрелка в долната част- ляв ъгъл. Това може да бъде полезно за лесно разграничаване между преки пътища и оригинални файлове, но това не е най -естетически приятният начин да покажете иконите на приложението си. За щастие, можете да премахнете стрелката за пряк път от иконите на настолното приложение, като направите малка промяна в системния регистър на Windows. Ето как да го направите.

Първо е важно да се отбележи, че този съвет включва промени в системния регистър на Windows, който е решаваща база данни за системни настройки на ниско ниво. Затова не забравяйте да променяте или премахвате всички записи в системния регистър, които не са посочени тук, и може да помислите да направите резервно копие на данните от вашия регистър и компютър, преди да се потопите, само за добра мярка.

За да започнете, стартирайте редактора на системния регистър на Windows, като потърсите regedit чрез функцията за търсене в менюто "Старт" или Cortana. Щракнете върху посочения резултат от търсенето, за да отворите редактора на системния регистър. Като алтернатива можете да използвате клавишната комбинация Windows Key + R за да отворите диалоговия прозорец Изпълнение, въведете regedit в полето „Отваряне“ и натиснете Enter на клавиатурата си.

Прозорецът на редактора на системния регистър е разделен от йерархия от секции вляво и съответните стойности на всяка секция отдясно. Първо, използвайки йерархията вляво, отидете на следното място:

HKEY_LOCAL_MACHINESOFTWAREMicrosoftWindowsCurrentVersionExplorer

Щракнете с десния бутон върху изследовател и изберете Ново> Ключ за да създадете нов ключ на системния регистър в Explorer. Ще видите, че новият ключ се появява в края на списъка („Нов ключ #1“). Преименувайте го Shell Icons и натиснете Enter на клавиатурата, за да запазите промяната.

След това, с новия Shell Icons избран ключ, щракнете с десния бутон върху дясната страна на прозореца и изберете Ново> Стойност на низ. Ще се появи нов запис („Нова стойност #1“). Преименувайте го 29.

Щракнете двукратно върху новото 29 стойност за разкриване на прозореца „Редактиране на низ“, който ви позволява да дефинирате свойствата на стойността. В полето „Данни за стойността“ въведете следния текст:
%windir%System32shell32.dll, -50
Щракнете върху OK, за да запазите промяната и затворете прозореца „Редактиране на низ“. Този низ ефективно премахва стрелката за пряк път на Windows, като я прави прозрачна, но ще трябва да рестартирате или излезете от профила си в Windows, за да влезе в сила промяната.

След като рестартирате или излезете и след това отново влезете, ще видите, че стрелката за пряк път вече не присъства на иконите на приложенията за настолни компютри на Windows, осигурявайки много по -чист вид. Ако някога искате отново да включите стрелката за бърз достъп, просто се върнете към Shell Icons ключ в регистъра и изтрийте 29 низова стойност, която сте създали (можете да оставите ключа Shell Icons непокътнат, така че няма да се налага да го пресъздавате, ако искате в бъдеще отново да деактивирате стрелките за бърз достъп; без стойността на низа „29“ ключът Shell Icons няма да има ефект ).
Как да идентифицирате пряк път след деактивиране на стрелките за бърз достъп
Вашият работен плот на Windows 10 със сигурност ще изглежда по -чист, след като изключите стрелките за бърз достъп на иконите на приложението, но както бе споменато в началото на този съвет, тези стрелки за бърз достъп ви позволиха лесно да правите разлика между връзки за бърз достъп и действителни оригинални файлове. И така, с деактивирани стрелки за бърз достъп, как можете да потвърдите дали неизвестна икона на работния плот е пряк път или оригинал?

Въпреки че не е толкова бързо, колкото да видите стрелка в долния ляв ъгъл на вашата икона, винаги можете да щракнете с десния бутон върху която и да е икона или файл и да изберете Имоти. The Общ раздела на прозореца Свойства на файл ще ви каже с какъв тип файл имате работа. В примера, показан на горната снимка на екрана, иконата е правилно идентифицирана като пряк път.
Премахнете стрелките за бърз достъп чрез инструменти на трети страни
Ако сте запознати с системния регистър на Windows, стъпките за премахване на стрелките за бърз достъп, описани по -горе, могат да бъдат изпълнени сравнително бързо. Но ако не ви е удобно да правите промени в регистъра, има няколко инструмента на трети страни, които могат да направят промените и да премахнат стрелките за бърз достъп само за вас с едно щракване.
Вие ще искате да бъдете внимателни, когато изтегляте и инсталирате помощни програми на трети страни, които са предназначени да правят промени в Windows, тъй като има много съмнителни приложения, плаващи в интернет, които в най -добрия случай са просто остарели и не са предназначени за най -новите версии на Windows или в най -лошия случай са умишлено проектирани да заразят или повредят компютъра ви.

Въпреки това, един инструмент, който познаваме и на който имаме доверие, е Ultimate Windows Tweaker, безплатно приложение от Клубът на Windows. Ultimate Windows Tweaker 4, версията, съвместима с Windows 10, предлага стотици ощипвания и модификации, включително възможността за деактивиране (или повторно активиране) на стрелките за бърз достъп с едно щракване. Просто бъдете внимателни, докато играете с различните опции и настройки на приложението, тъй като някои от тях могат да направят значителни промени в начина, по който Windows изглежда и работи. За щастие, приложението има възможност за бързо създаване на точка за възстановяване, както и бутон „Възстановяване по подразбиране“, като и двата можете да използвате, за да се измъкнете от проблеми, ако направите твърде много промени.