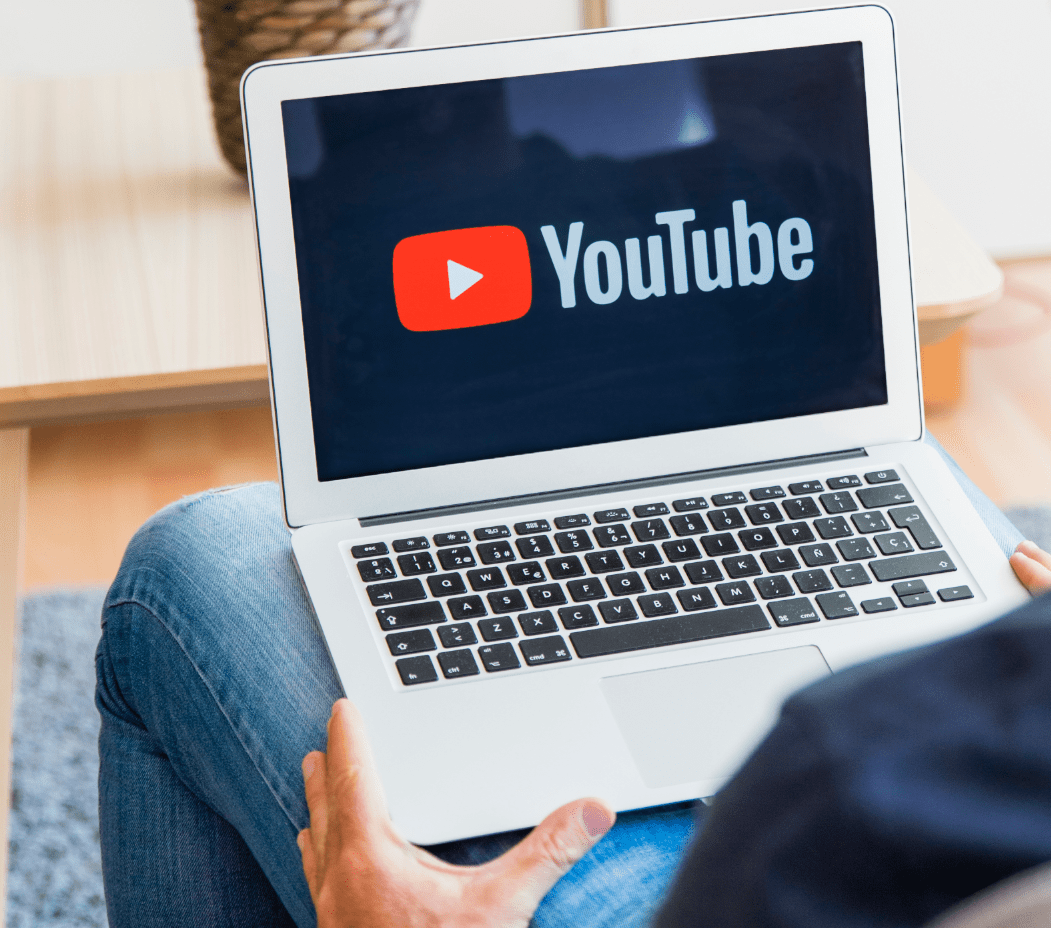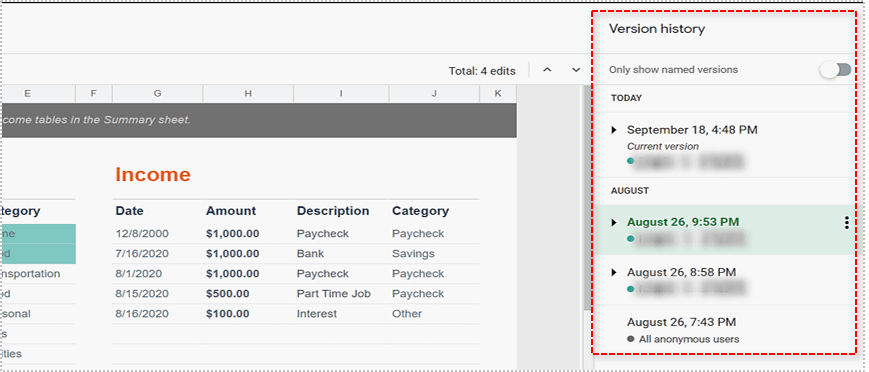Как да премахнете линиите на таблици от Google Документи
Още от пускането си Google Docs превърна съвместната онлайн работа в мечта. Можете да използвате приложение за браузър, подобно на MS Word, което е базирано на облак и позволява уникални опции за сътрудничество. Въпреки че Google Документи е доста моделиран след MS Word, все още съществуват несъответствия.

Все пак Google Документи се предлагат с много полезни опции за форматиране. Тези опции обаче могат да бъдат малко сложни за новите потребители. Някои са точно там, в твоето лице. Докато други, като таблици и рамки, са малко по -малко очевидни. Ето как да премахнете редовете на таблицата в Google Документи, както и някои други полезни съвети за форматиране.
Премахване на рамки на таблици
Първо трябва да създадете таблица. За да направите това, отидете на Вмъкване в горната част на вашия документ в Google и щракнете върху него. Задръжте курсора на мишката Таблица в падащото меню, което се показва. Сега изберете размера на таблицата (размери на колона x ред) и щракнете, за да потвърдите. Трябва да видите таблицата във вашия документ.

Ако щракнете с десния бутон върху таблицата, ще видите опции като Изтриване на ред,Изтриване на колона, Изтриване на таблица, Разпределете редове, Разпределете колони, и така нататък. Ако искате да премахнете границите на таблицата, намерете Свойства на таблицата опция в списъка с десен бутон и щракнете върху нея.

Ще се появи нов екран, който ви позволява достъп до разширени опции за таблица. От това меню можете да регулирате ширината на колоната, минималната височина на реда, подложката на клетките, подравняването на таблицата, отстъпа и т.н. Най -важното обаче е, че този екран ви позволява да зададете опции за границата на таблицата.

За да накарате границите да изчезнат, вие избирате белия цвят в опциите за границата, нали? Е, това ще работи, когато фонът е бял. Въпреки това, ако фонът трябва да се промени по някаква причина, белите рамки ще бъдат очевидни и ще трябва отново да съответствате на цвета на фона.

Освен това това може да причини някои проблеми с подравняването. Като общо правило, колкото по -малка е рамката, толкова по -добро е подравняването ви.
Най -добрият начин да отидете тук е да промените размера на границата на 0 точки. Това буквално ще направи границата на масата невидима.


Други полезни съвети за форматиране
Има много готини неща, които Google Документи всъщност могат да направят. Може да не е очевидно и приложението може да изглежда като опростена версия на MS Word, но определено не е така.
Шрифтове
Когато погледнете лентата с инструменти в Google Документи, тя вероятно е доста позната. В края на краищата, той е създаден след лентата с инструменти на Word. Когато щракнете върху падащото меню шрифтове, ще видите редица готини шрифтове, от които да избирате. И все пак това не е близо до броя, който Word предлага.
Може да не знаете това, но Google Документи има още десетки шрифтове в същото падащо меню. Просто навигирайте до Още шрифтове и ще се отвори нов прозорец. Тук ще видите голям брой интересни шрифтове, от които да избирате.
Шаблони
Някои хора предпочитат да се справят сами с форматирането. Те харесват свободата и творческия аспект. За повечето хора това е просто загуба на време. Форматирането на вашия собствен документ може да изглежда като проста задача, но има тенденция да бъде доста обезсърчително.
Въпреки че MS Word също идва с набор от шаблони, Google Drive често ги актуализира и предлага по -широк, по -добър избор.
Вместо да започнете от нулата, можете да използвате един от предварително зададените шаблони, налични в Google Документи, и да работите от там. Най -хубавото тук е, че можете да поканите някой да си сътрудничи по документа. Това означава, че можете например да поканите своя наставник да ви помогне да измислите перфектното резюме.
Изчистване на форматирането
Понякога искате да поставите цитат или основна част от текста във вашия документ. Най -вероятно форматирането няма да съвпадне и ще завършите с неприличен пасаж. За да избегнете това, не е нужно да пренаписвате целия пасаж на ръка. Има два начина да изчистите форматирането на пасаж, като го подравните с избраното от вас форматиране в Google Doc.
Първият начин е да щракнете с десния бутон върху мястото, където искате да отидете, и да изберете Поставяне без форматиране. Ако копирате няколко пасажа едновременно, продължете напред и използвайте Ctrl + V команда при поставяне. След това, след като приключите, изберете всичко, което сте поставили от някъде с различно форматиране, отидете до Формат в лентата с инструменти и изберете Изчистване на форматирането.
Бутони за езиков акцент
Когато пишете текст на френски език, естествено ще използвате френската виртуална клавиатура. Това важи за всеки друг език. Ако обаче работите върху текст на английски, но планирате да споменете няколко френски думи, вероятно ще се нуждаете от бутони за акцент за това перфектно, професионално форматиране.
Има добавка, която ще улесни живота ви в това отношение. Можете да го намерите, като отворите документа си в Google и щракнете върху Добавки, намиращ се в лентата с инструменти. Потърсете разширения, свързани с акценти, и намерете това, което отговаря на вашите нужди.

Тези добавки работят, като добавят лента с инструменти отстрани на страницата, с различни символи за избор. Сега, вместо да се налага да поставяте символите от Google или да запомняте Alt + [вмъкване на код] кодове, добавянето на символ е само на един клик разстояние.
Добавяне на нова страница
По подразбиране всеки документ на Google трябва автоматично да добавя нова страница, докато пишете. Ако обаче това никога не се случи и имате нужда от тази функция, можете да добавите нова страница ръчно.
За да направите това, задръжте курсора на мишката върху мястото, където искате страницата да се прекъсне, и щракнете с левия бутон върху нея. След това отидете до Вмъкване в лентата с инструменти и щракнете Прекъсване. След това изберете Разделител на страница.
Таблици и форматиране на Google Документи
Google Документи ви дава много възможности за форматиране, с които да работите. Уверете се, че сте научили как правилно да премахвате границите на таблицата и изпробвайте всички други споменати съвети и трикове за форматиране.
С какви други опции за форматиране работите в Google Документи? Научихте ли за нови тук? Чувствайте се свободни да посетите секцията за коментари по -долу с всякакви въпроси и съвети.