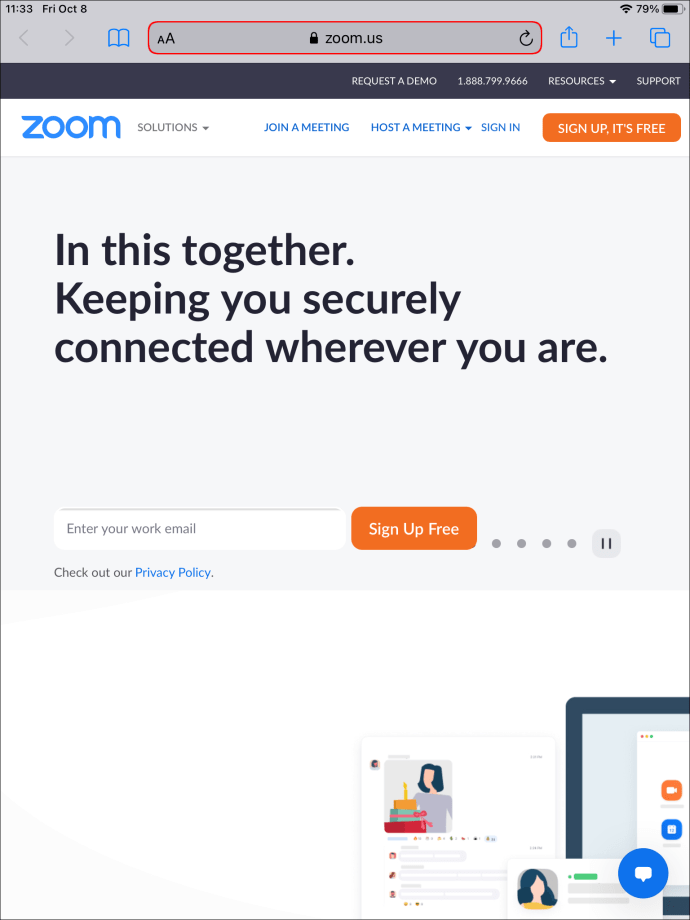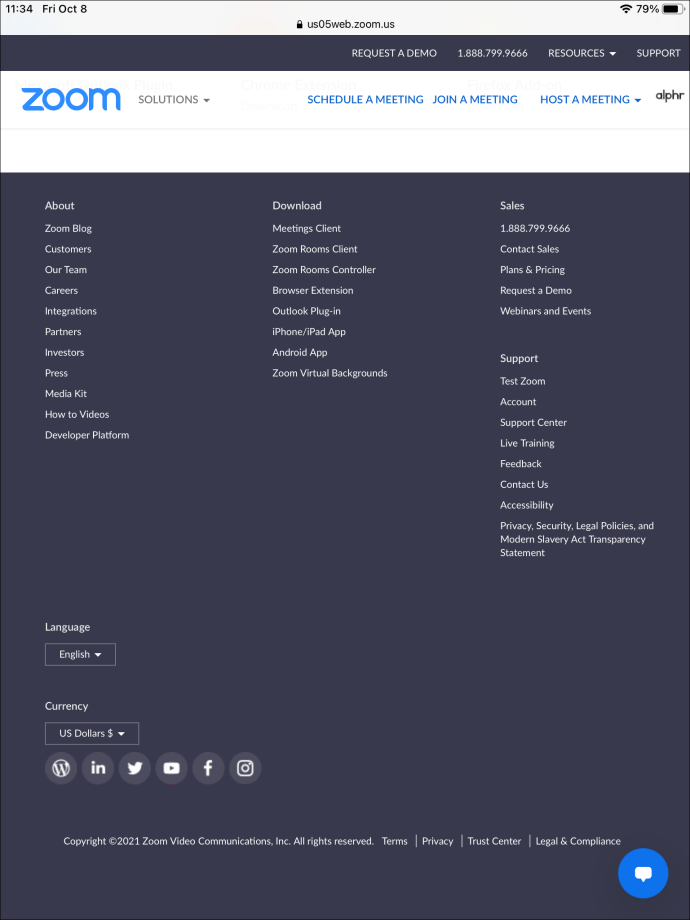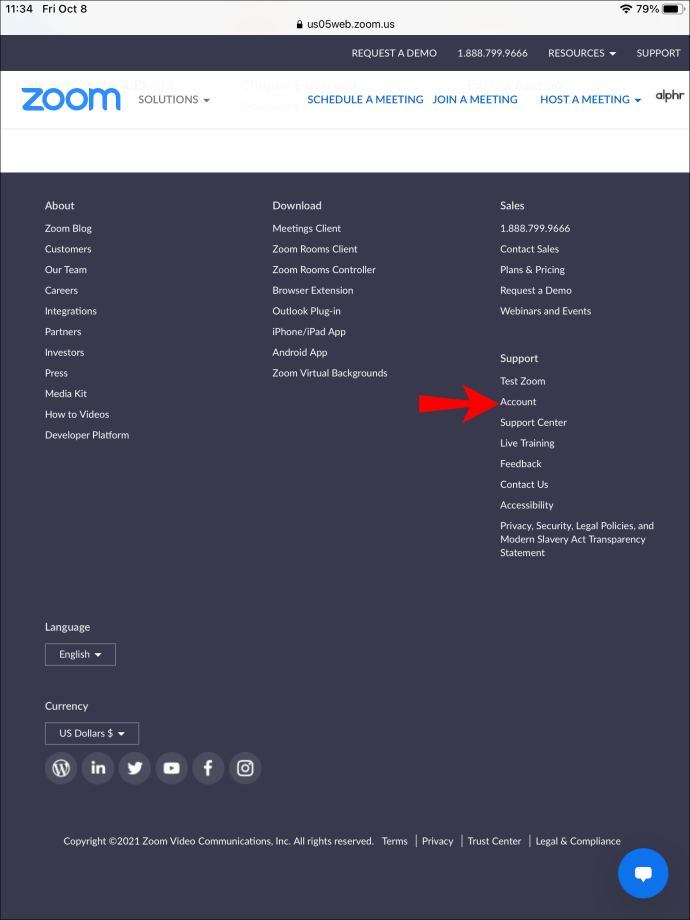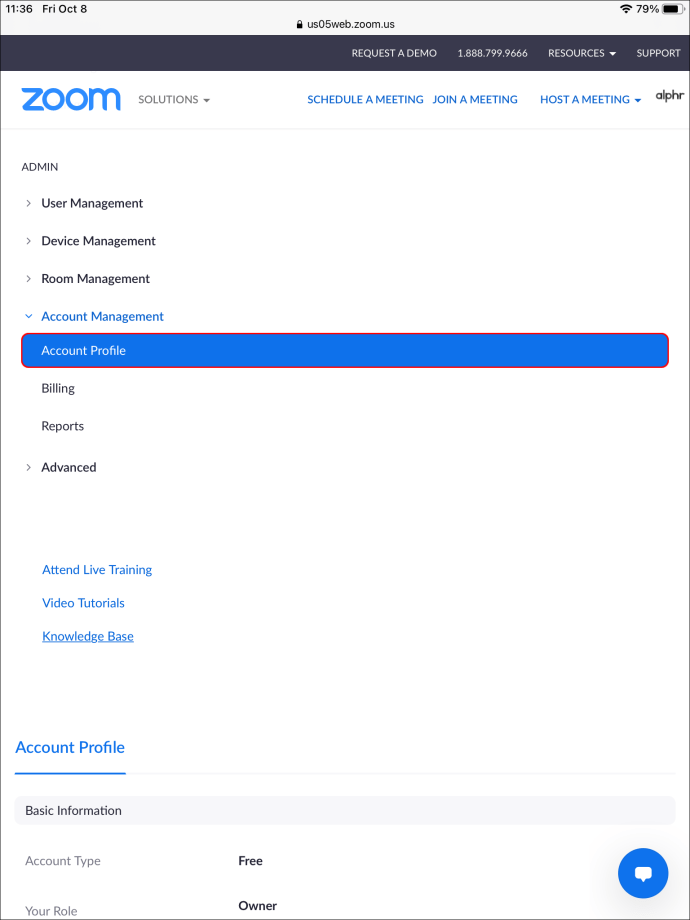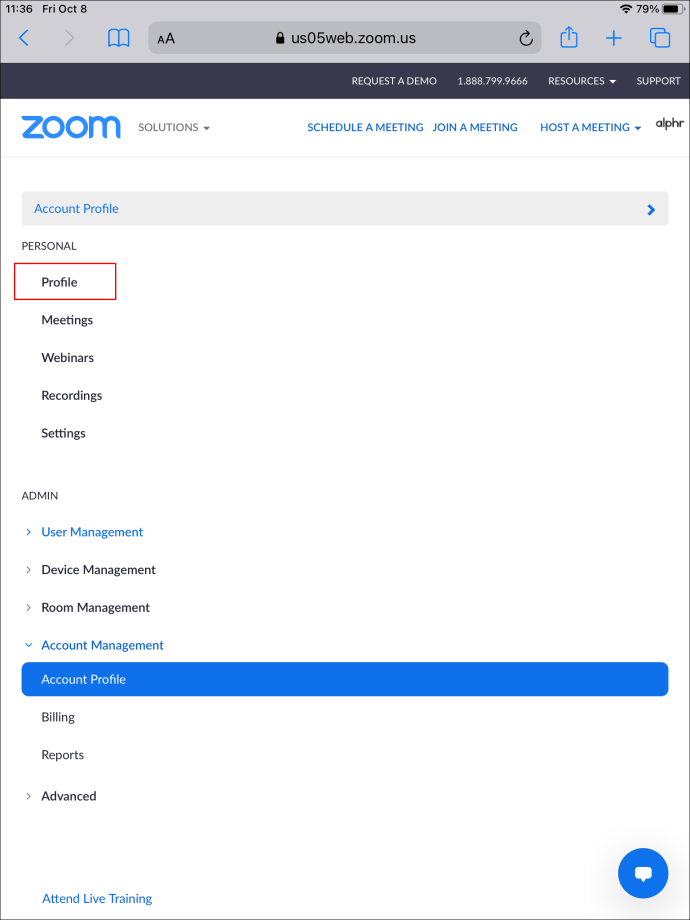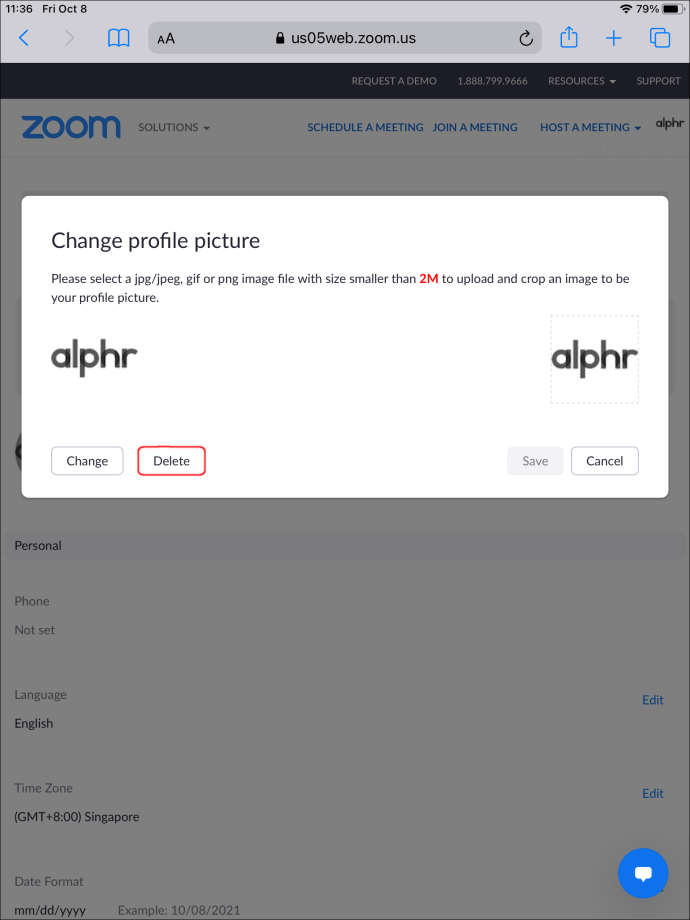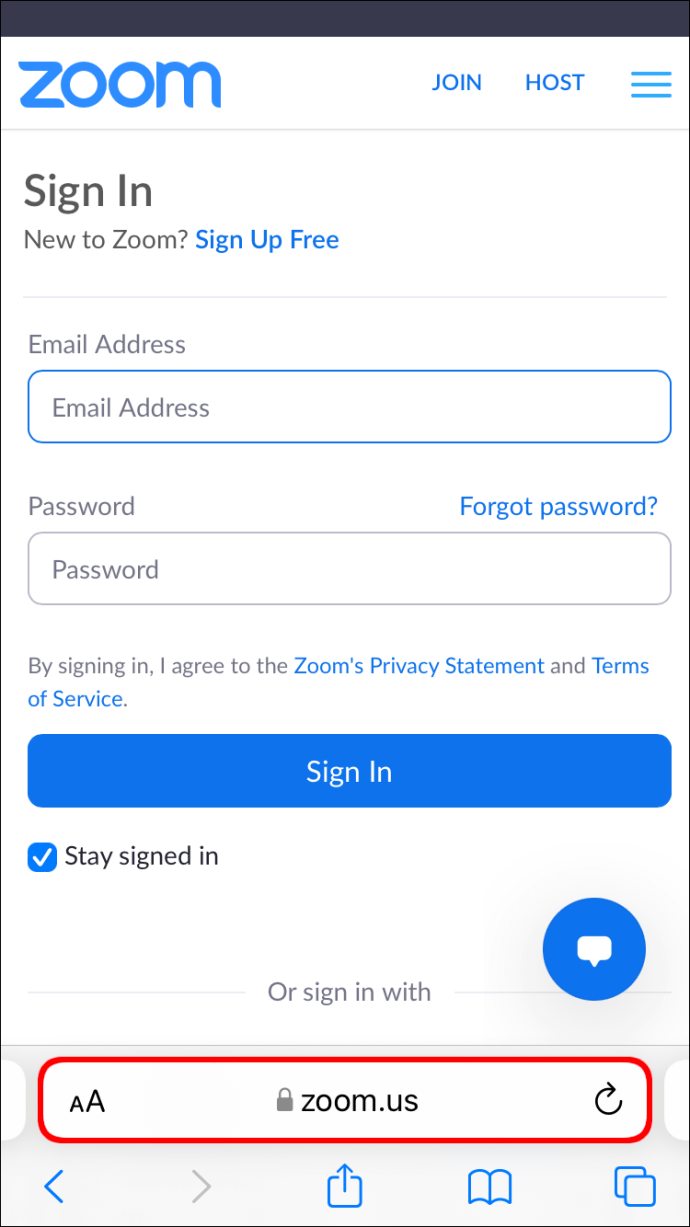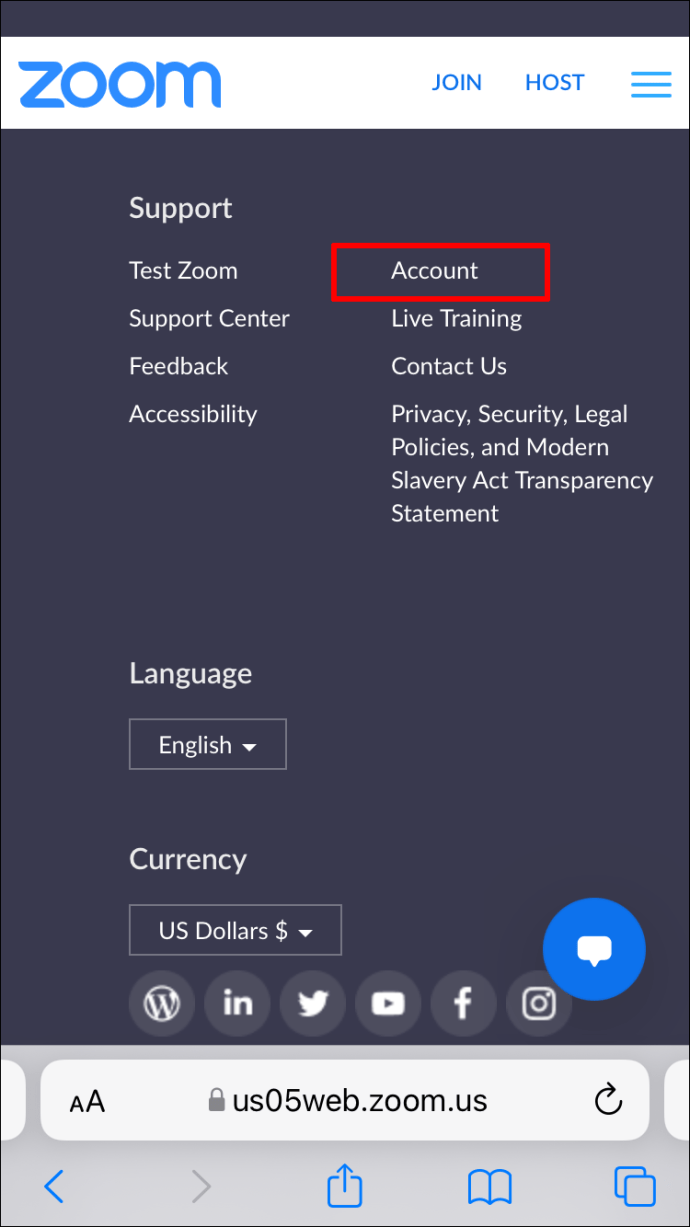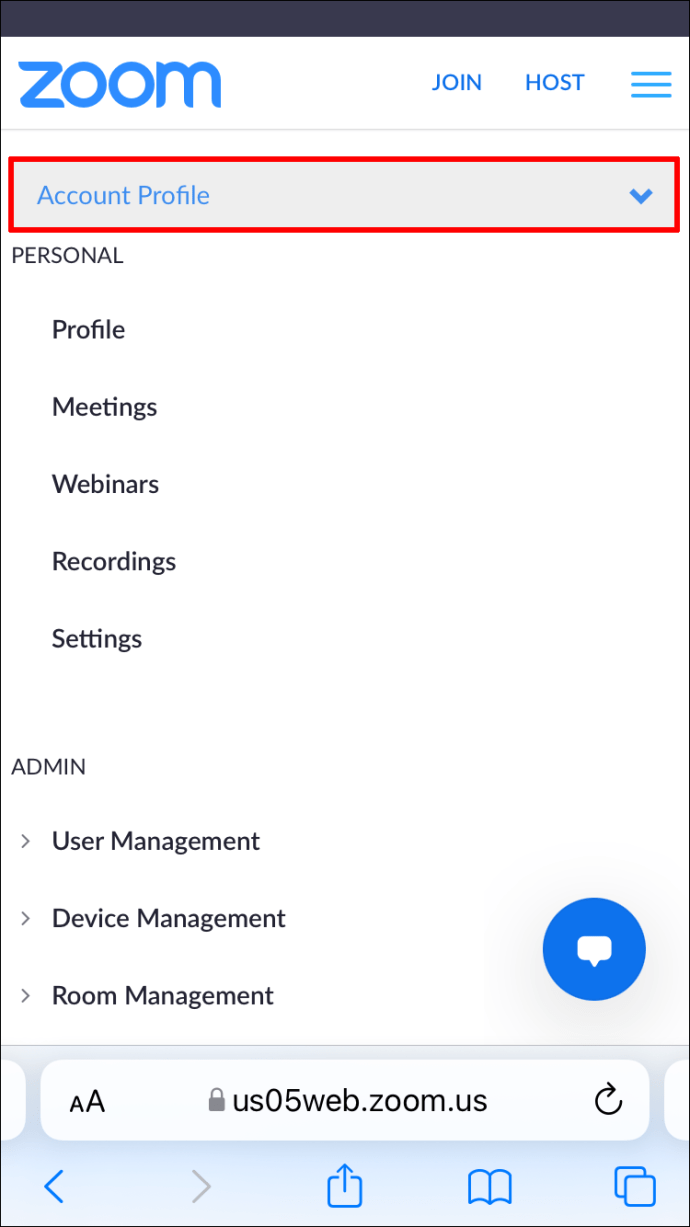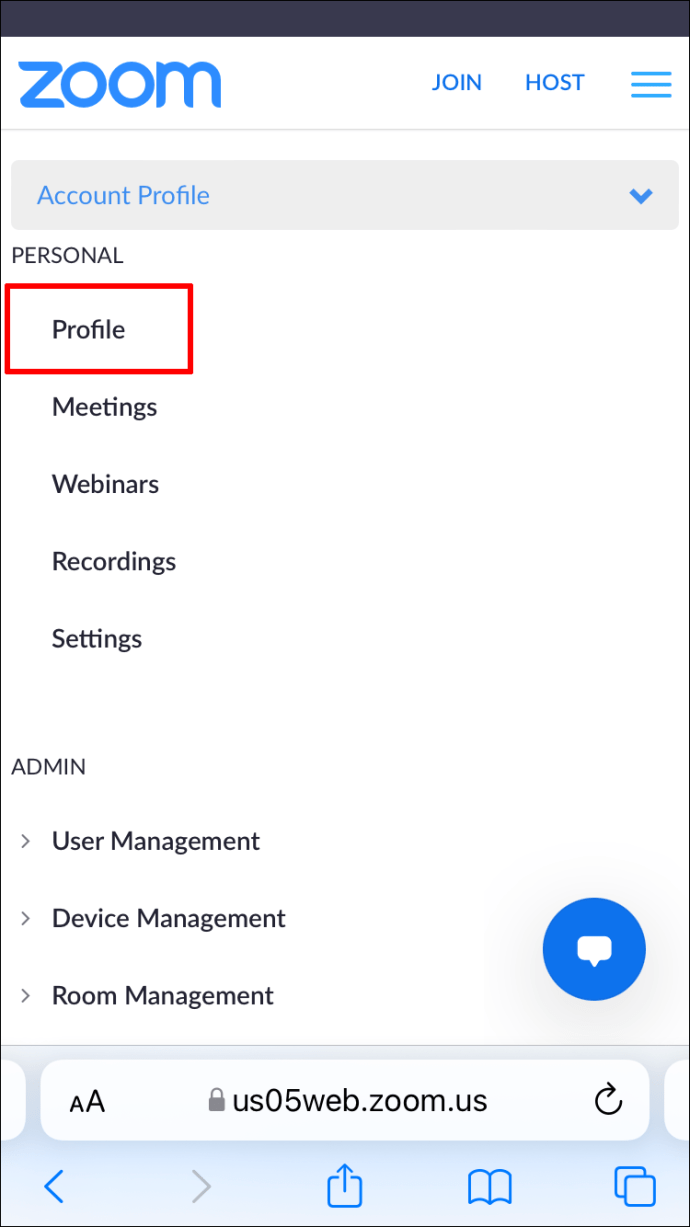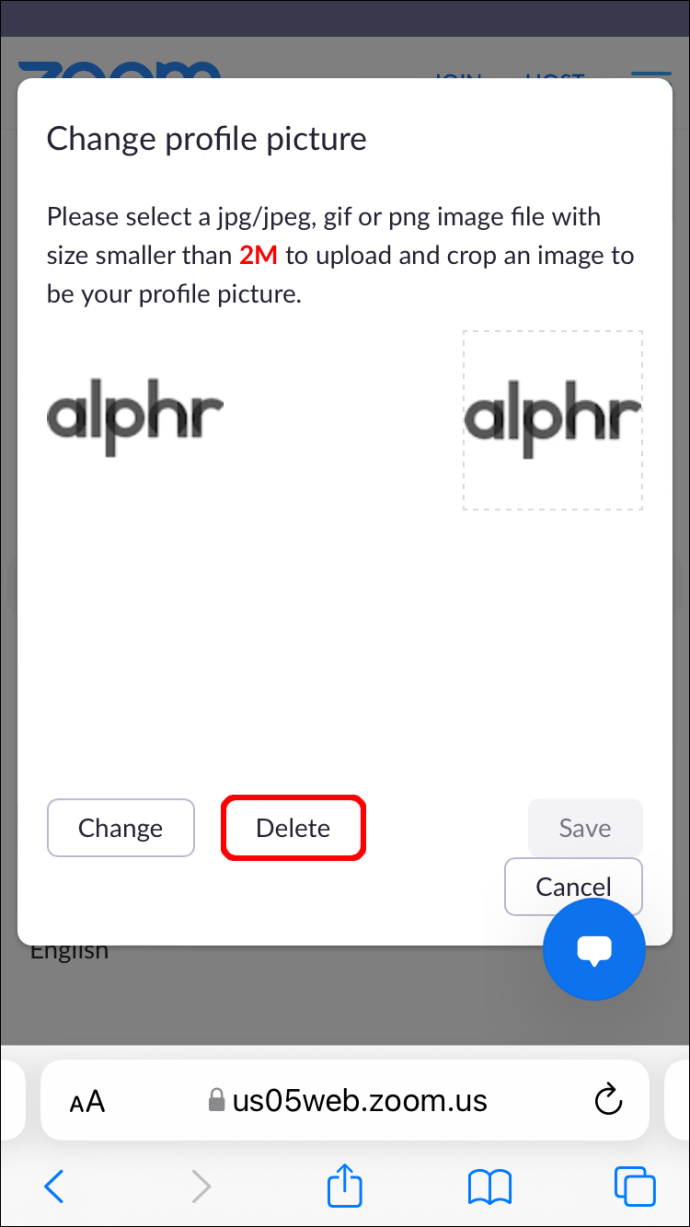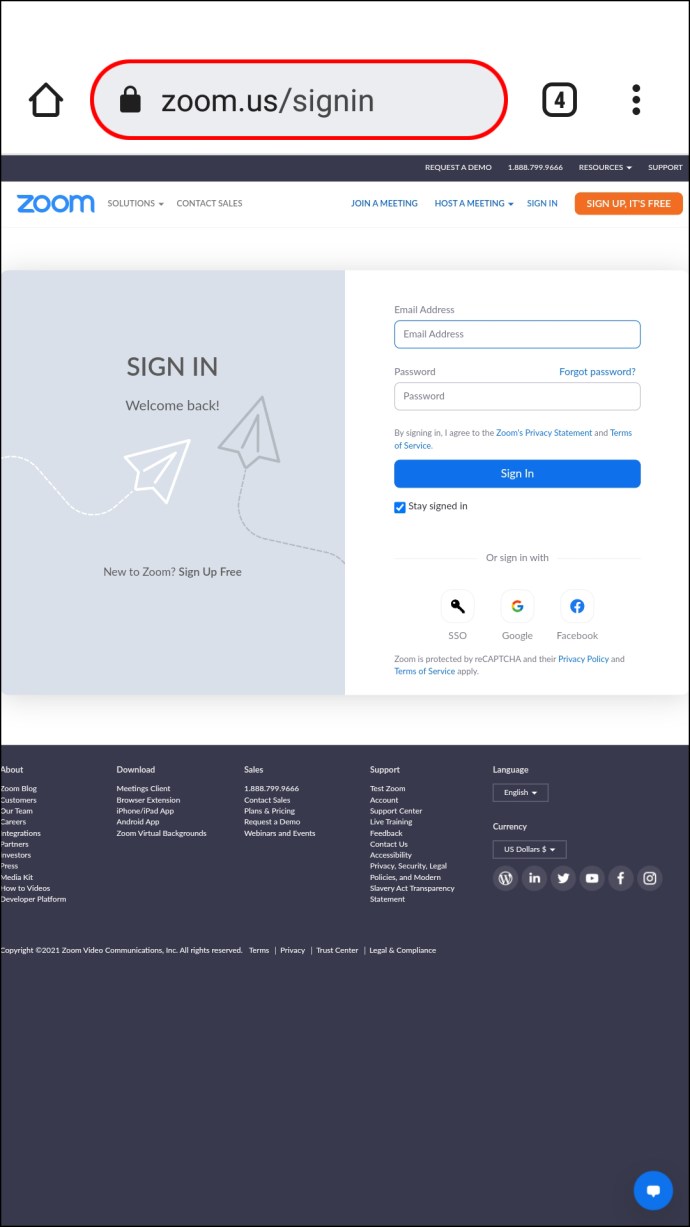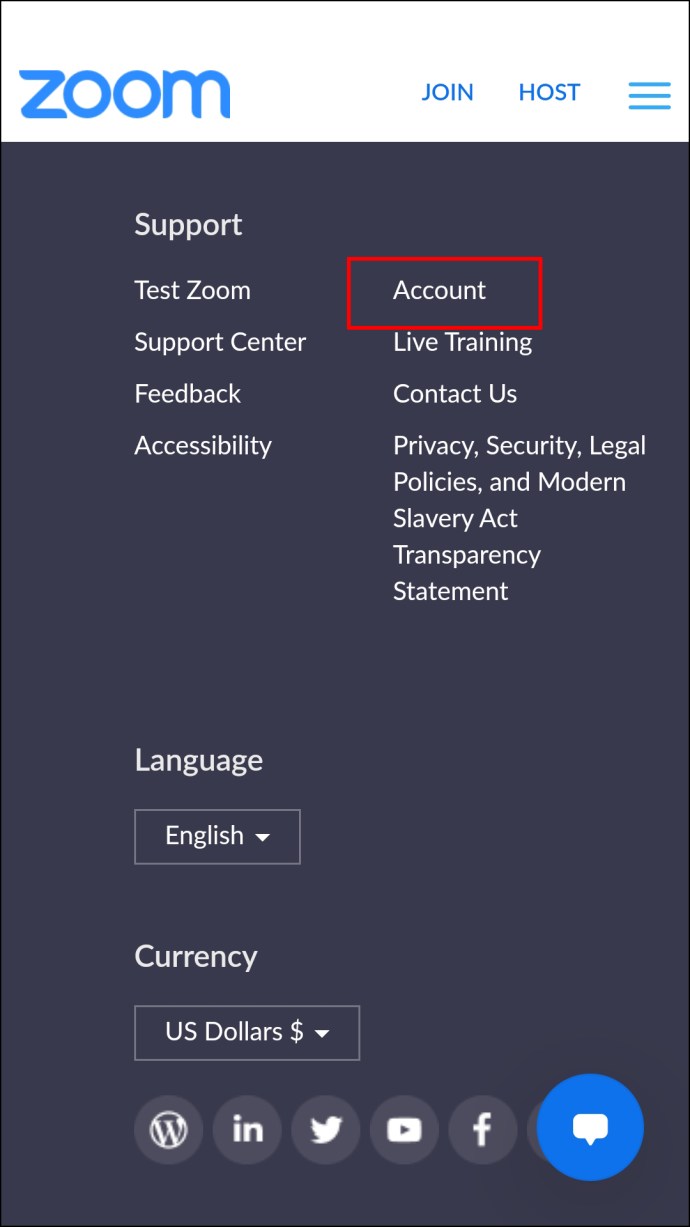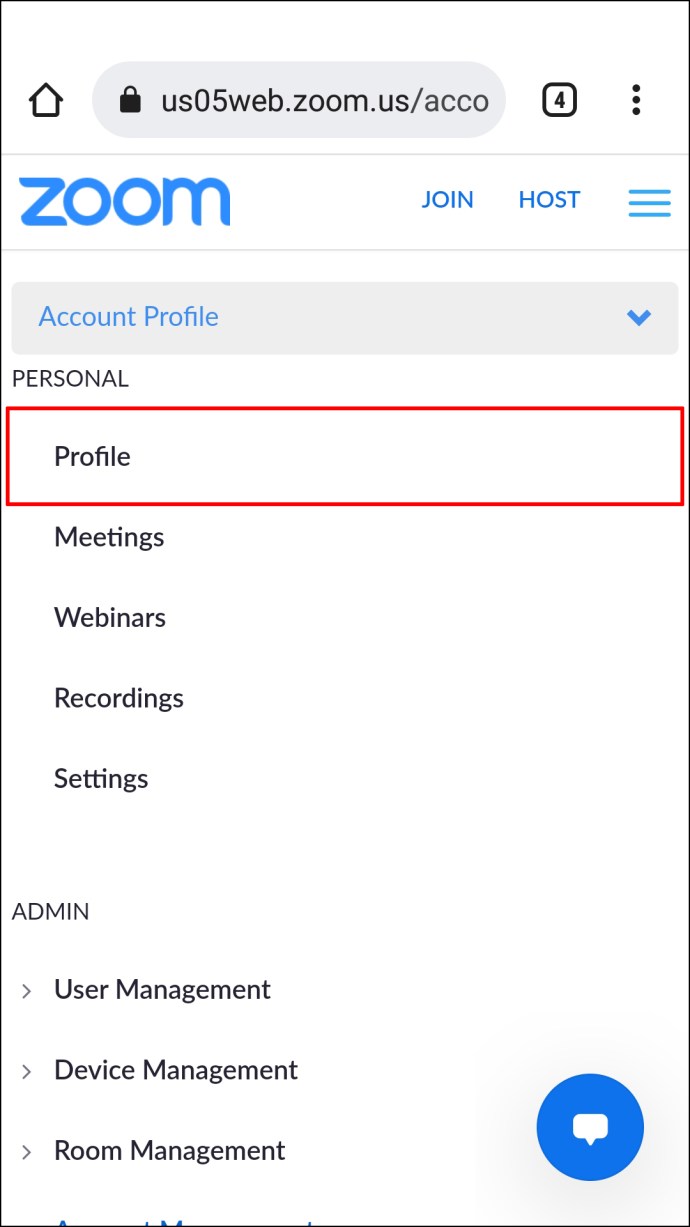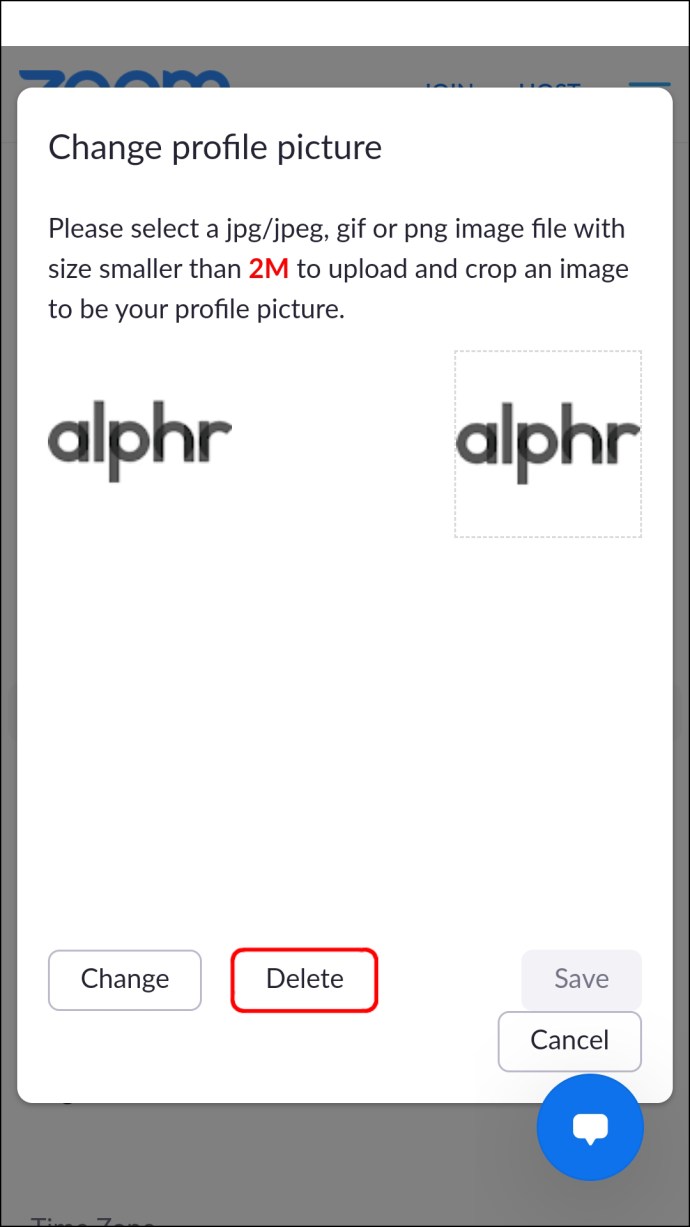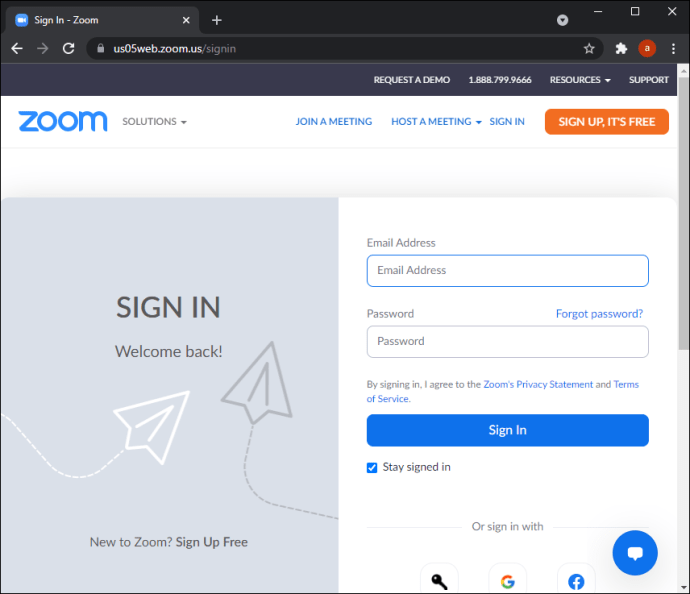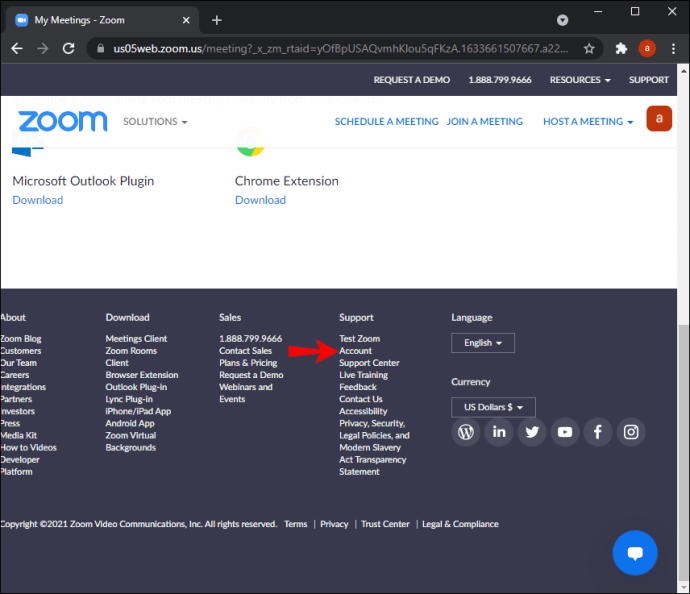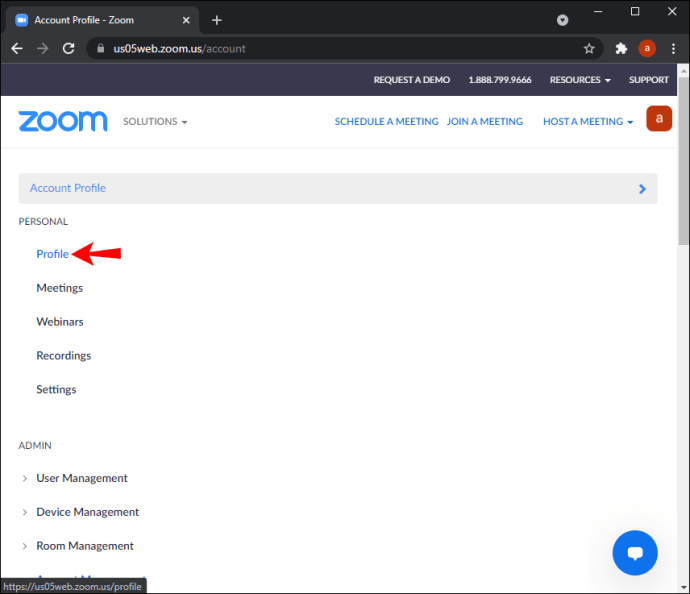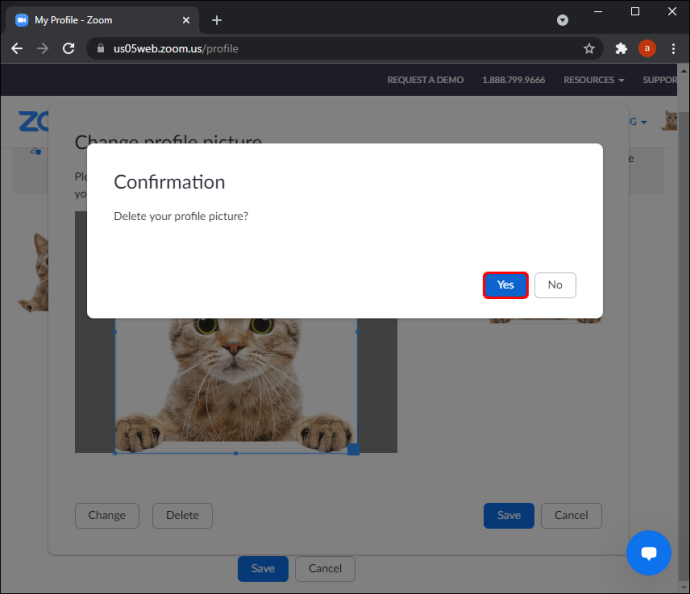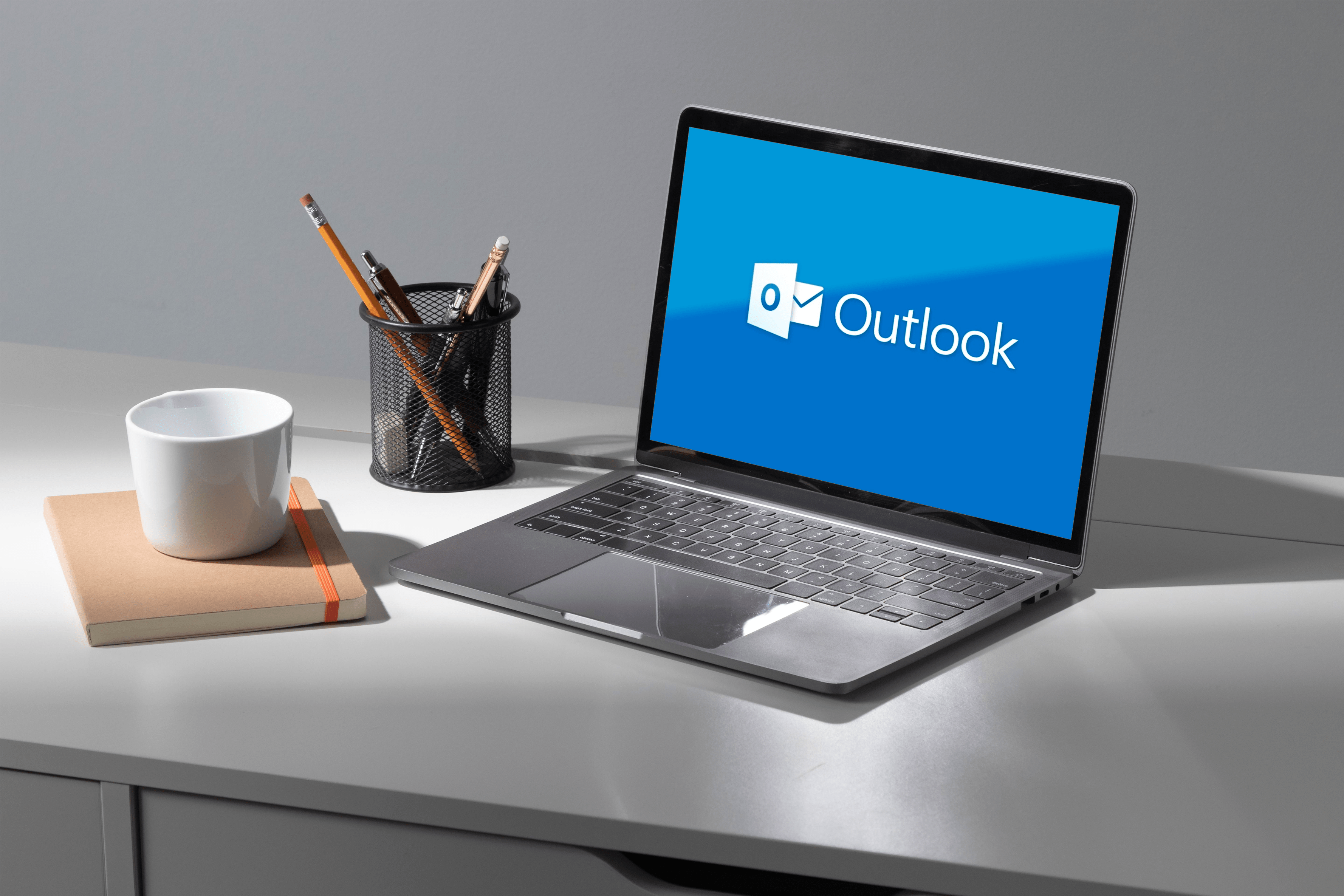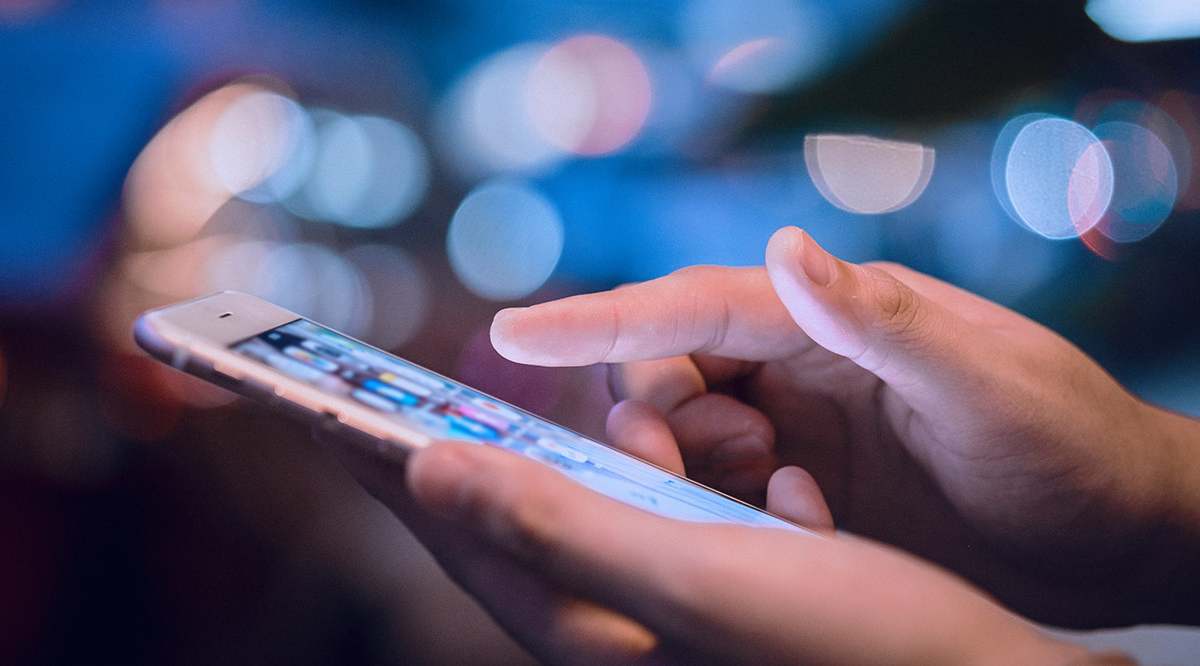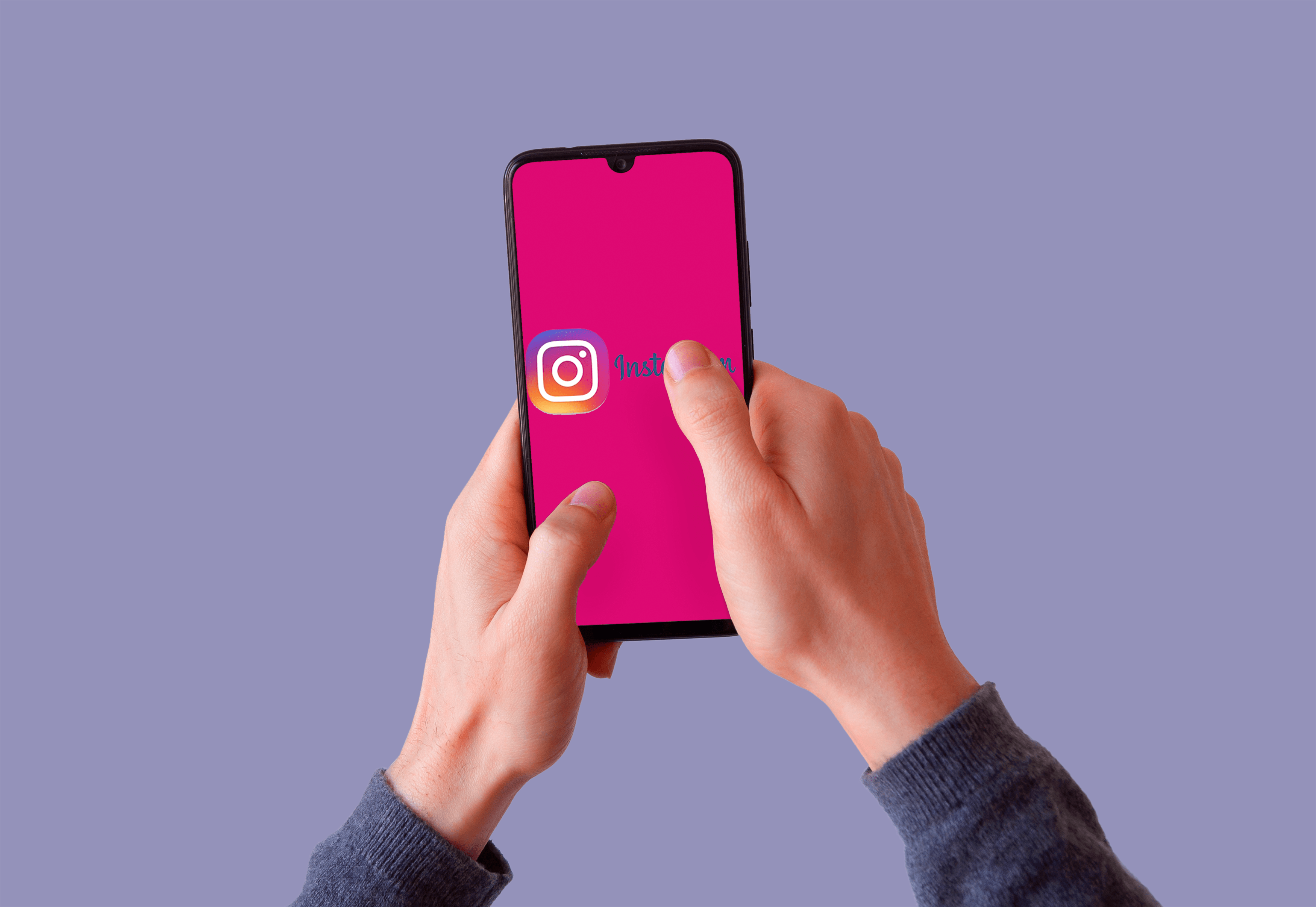Как да премахнете снимка на профил за увеличение
Zoom е отличен инструмент за чат с приятели и семейство. Но може би сега трябва да използвате това приложение за работа и снимката на профила, която имате, вече не е подходяща. Или може би Zoom ви е назначил снимка на потребителския профил от профила ви в Google, която не ви харесва съвсем. Най -добрият начин да заобиколите това е като премахнете изображението си напълно.

Ако търсите инструкции как да премахнете снимката на профила си в Zoom, вие сте на правилното място. В тази статия ще ви покажем стъпка по стъпка как да направите това на различни устройства.
Как да премахнете снимка на профил за увеличение на iPad
Ако използвате Zoom на вашия iPad, най -вероятно ще използвате приложението Zoom. За съжаление, приложението Zoom няма начин да ви позволи да изтриете снимката на потребителския си профил в интерфейса на приложението. Вместо това ще трябва да влезете в уебсайта Zoom и да премахнете снимката на потребителския си профил там. Ето как да се справите:
- Отворете интернет браузъра на вашия iPad и отидете на //zoom.us/
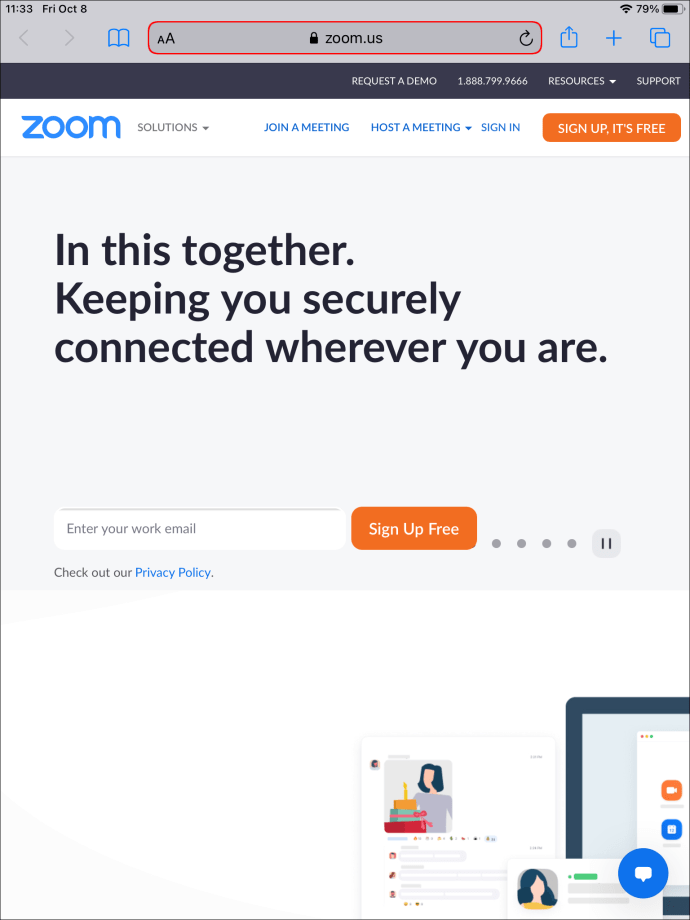
- Влезте в профила си в Zoom. След като влезете, превъртете надолу до самата дъна на началния екран.
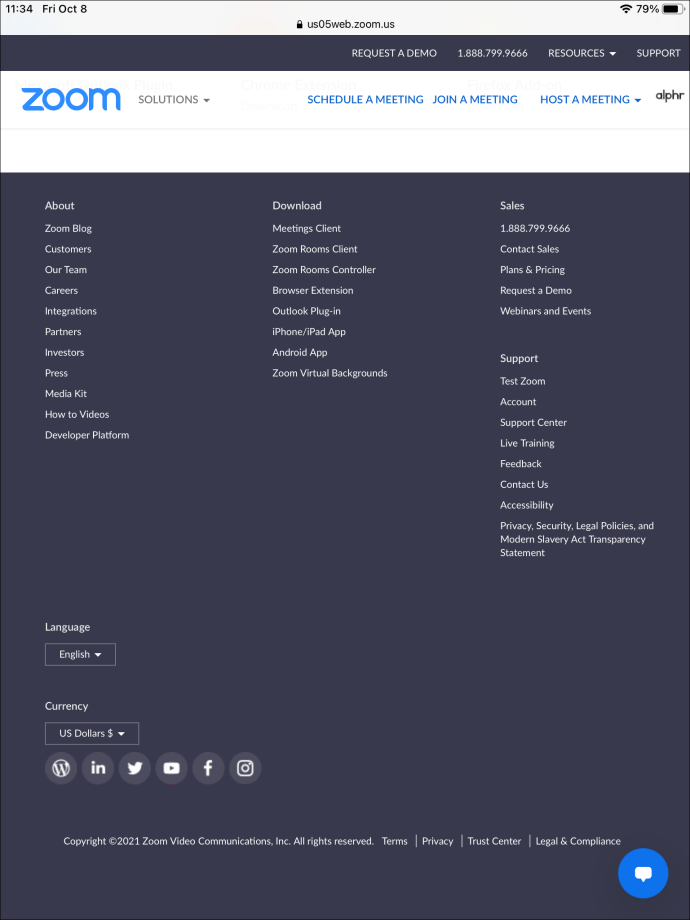
- Тук ще намерите различни менюта. Под менюто, изброено като „Поддръжка“, ще намерите опция с надпис „Акаунт“. Докоснете го.
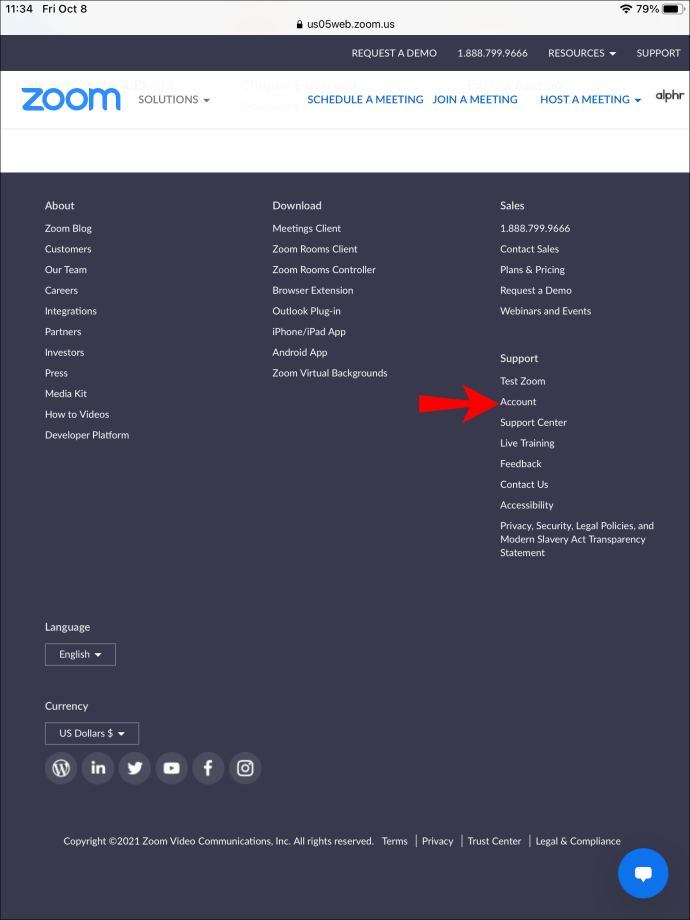
- На страницата „Профил на профила“ ще видите лента с „Профил на профила“ и стрелка надолу. Докоснете тази стрелка, за да разгънете менюто.
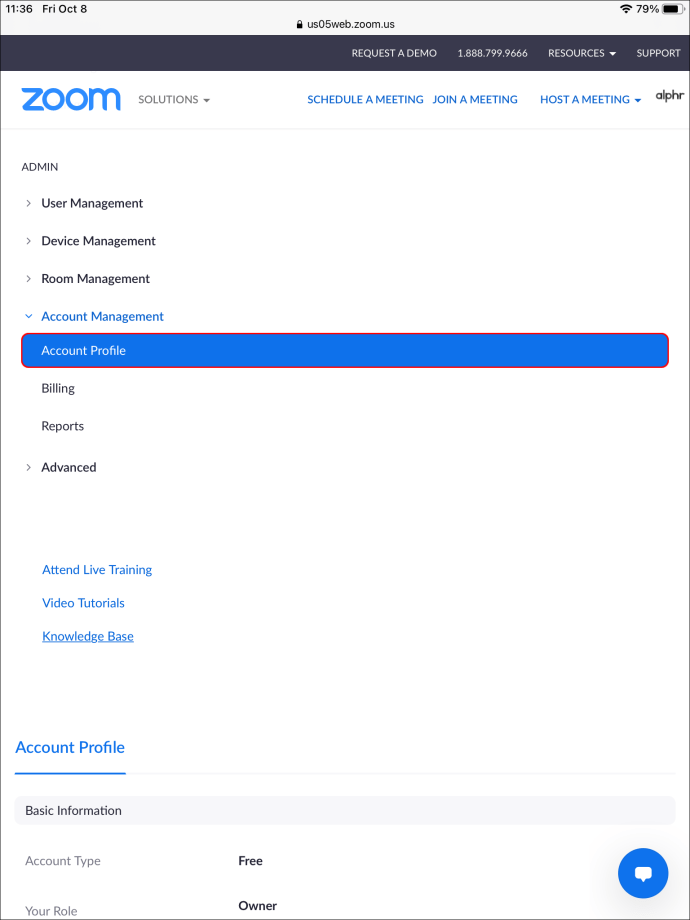
- Изберете „Профил“ от менюто.
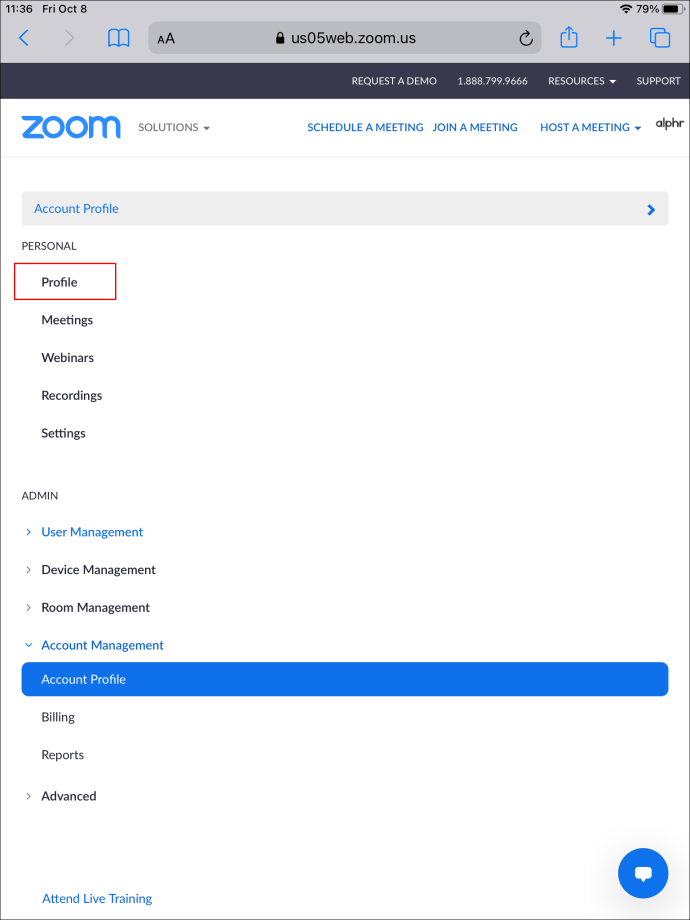
- На новата страница, която се отваря, ще видите миниатюра на снимката на вашия профил. Под него има две възможности. Натиснете тази, която казва „Изтрий“.
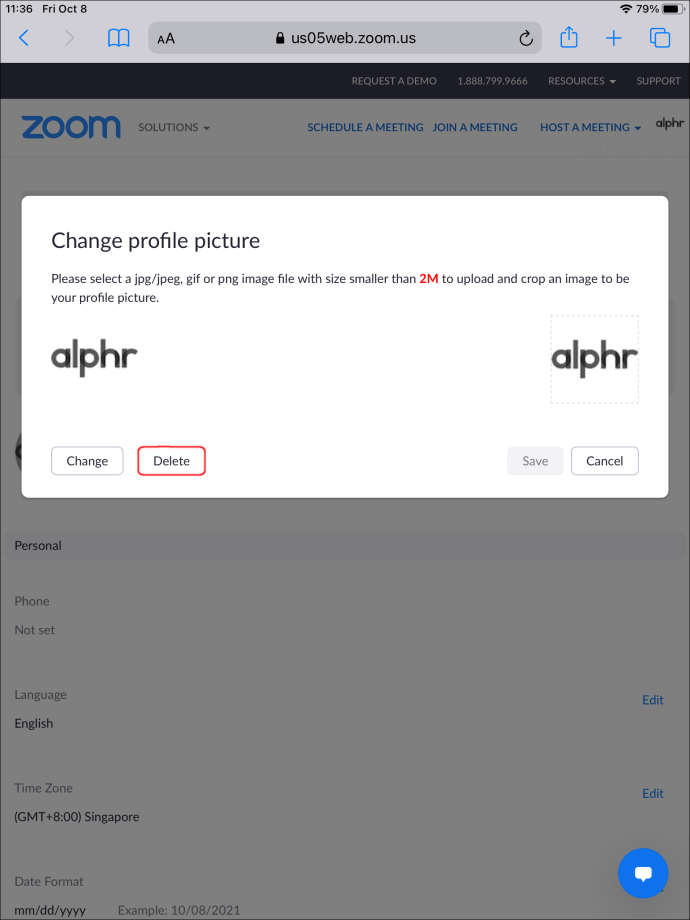
Снимката на потребителския ви профил вече е изтрита. Ако излезете от уеб страницата Zoom и влезете в приложението Zoom на вашия iPad, няма да видите показана снимка на профила.
Как да премахнете снимка на профил за увеличение на iPhone
Използването на Zoom на вашия iPhone е почти същото като използването му на вашия iPad. Устройствата с iOS използват приложението Zoom, изтеглено от App Store. Както бе споменато по -рано, приложението Zoom не предоставя възможност за премахване на снимката на потребителския ви профил. Но има начин да се заобиколи това:
- Отворете уеб браузъра на вашия iPhone и отидете на //zoom.us/. След като сте на страницата, влезте в профила си в Zoom.
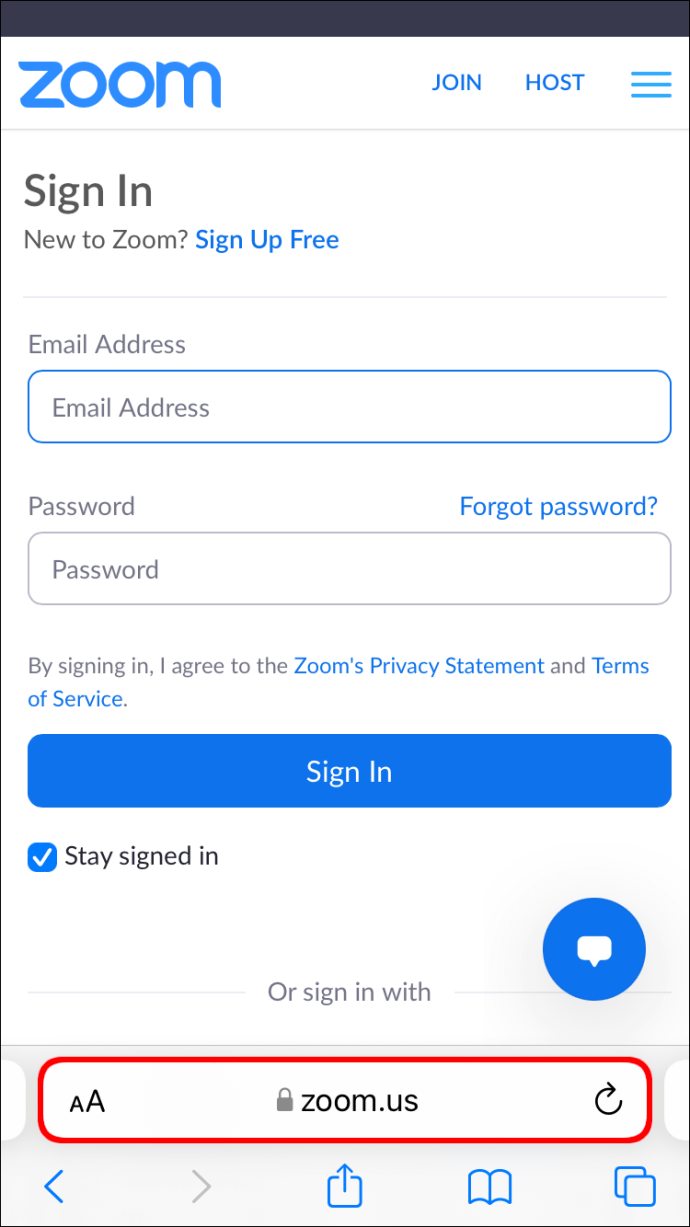
- Плъзнете до самия край на началния екран и потърсете меню с надпис „Поддръжка“. Под това меню е опцията за „Акаунт“, натиснете върху нея.
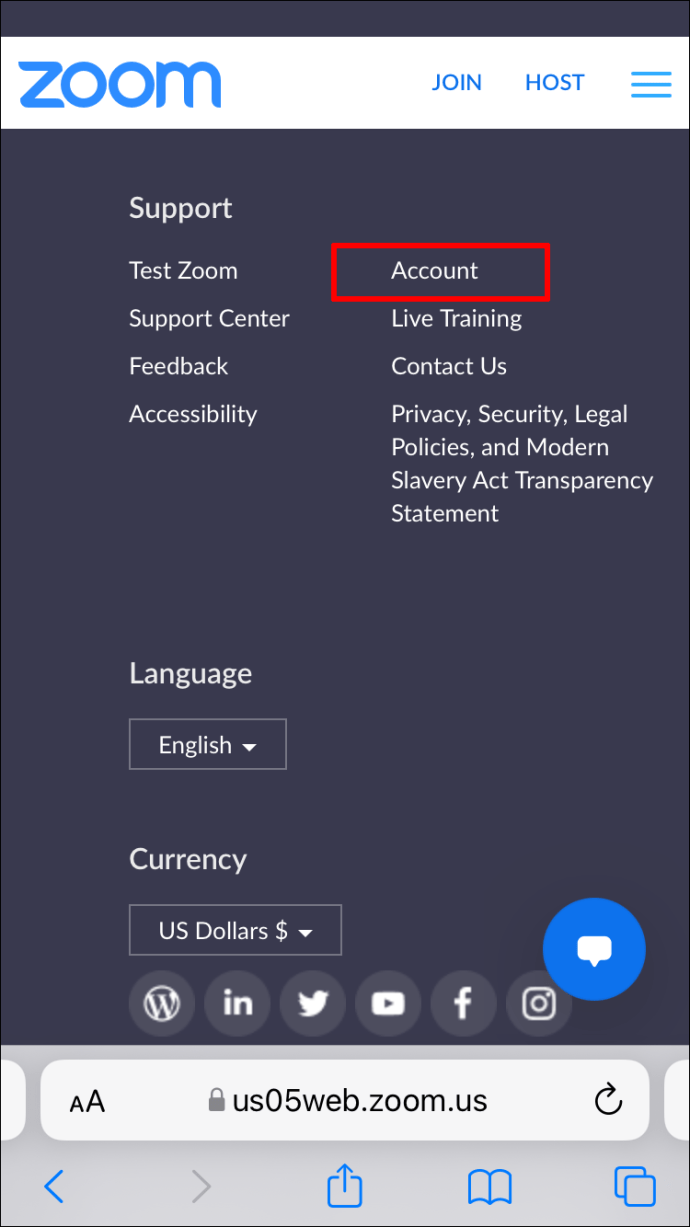
- На страницата, която се отваря, ще видите лента „Профил на профила“ с падаща стрелка. Докоснете стрелката.
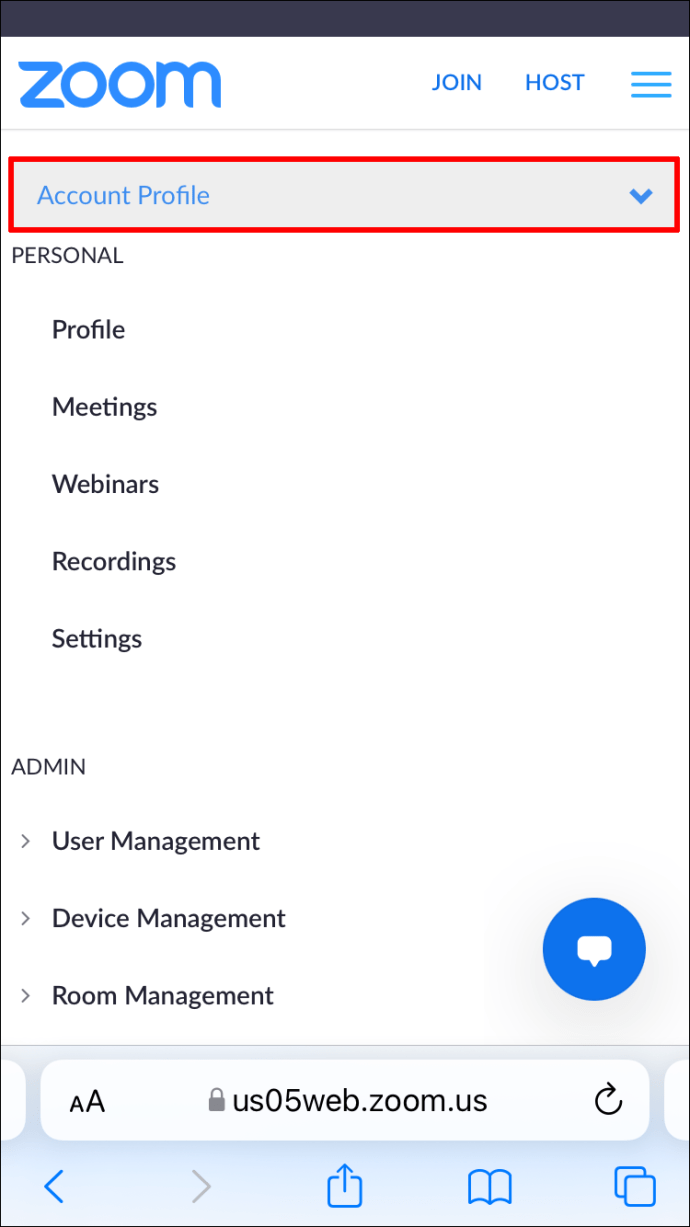
- От падащото меню изберете „Профил“.
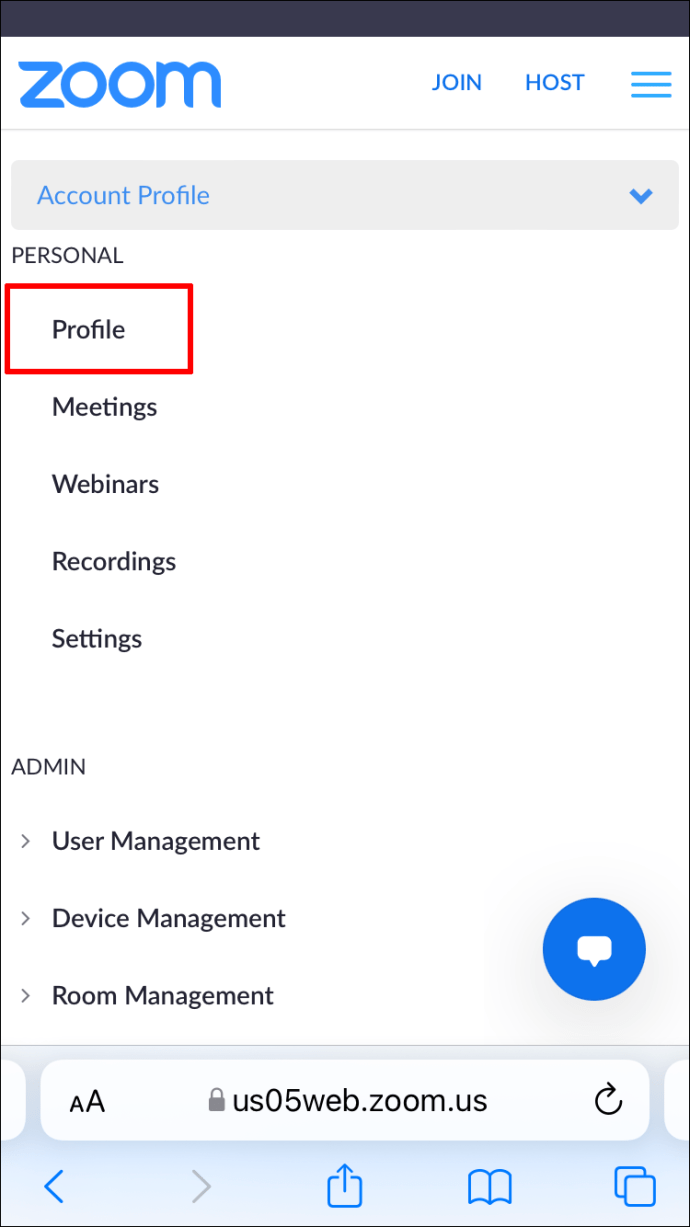
- Под миниизображението на изображението на вашия профил, което се показва, има опцията за „Изтриване“. Докоснете го.
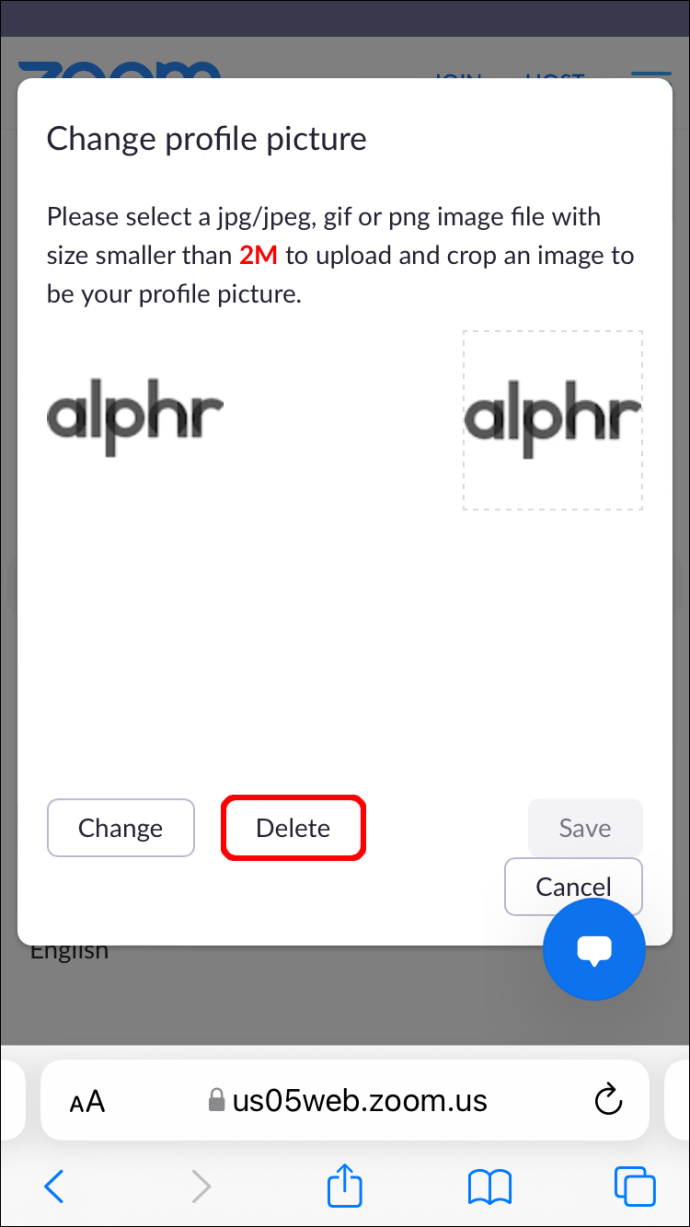
Изображението на вашия профил сега ще се показва като празно. Ако излезете от Zoom в браузъра си и отворите приложението Zoom на телефона си, ще видите, че изображението е изтрито и там.
Как да премахнете снимка на профил за увеличение на телефон с Android
Подобно на устройство с iOS, устройство с Android използва приложението Zoom, изтеглено от Google Play Store. Както при версията за iOS, приложението Android Zoom не ви позволява да премахнете снимката на потребителския си профил. Можете да го промените, но не и да го изтриете. За щастие, все още има начин да премахнете изображението. Ето как да го направите:
- Стартирайте уеб браузъра на телефона си и отидете на //zoom.us/. Влезте в профила си в Zoom.
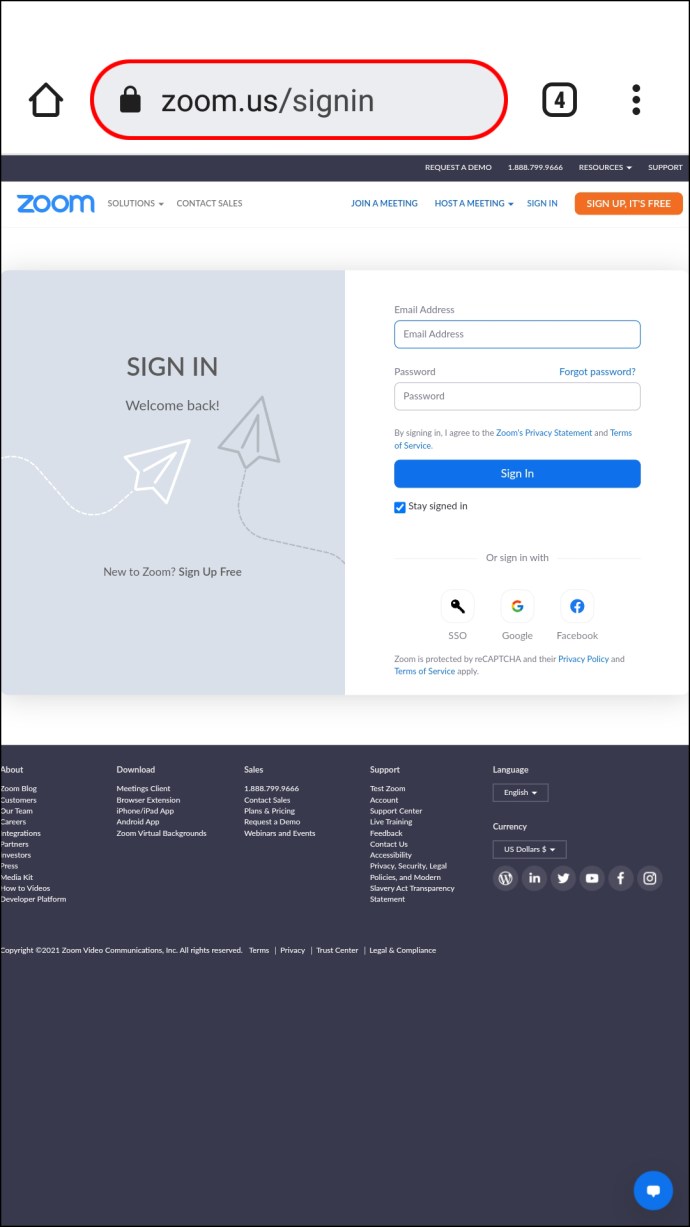
- Превъртете до дъното на началния екран и потърсете меню, наречено „Поддръжка“. Докоснете опцията „Акаунт“, посочена в това меню.
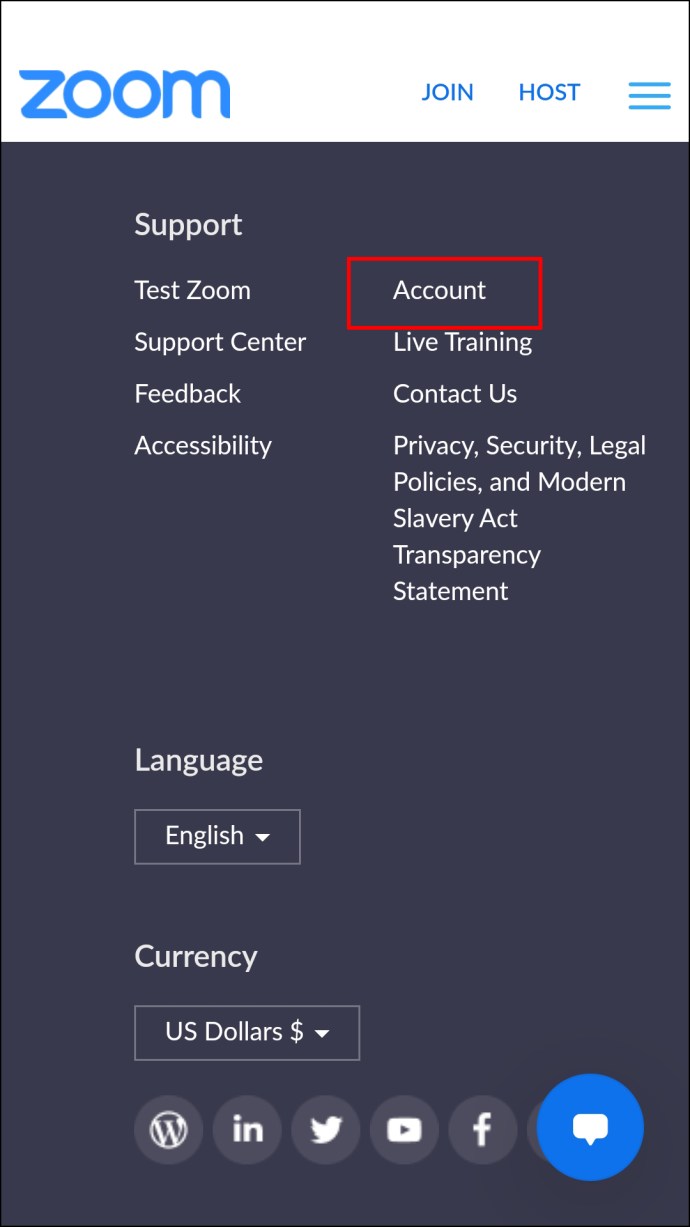
- На страницата, която се отваря, намерете лентата „Профил на профила“ и докоснете стрелката надолу до нея. От менюто, което се показва, изберете „Профил“.
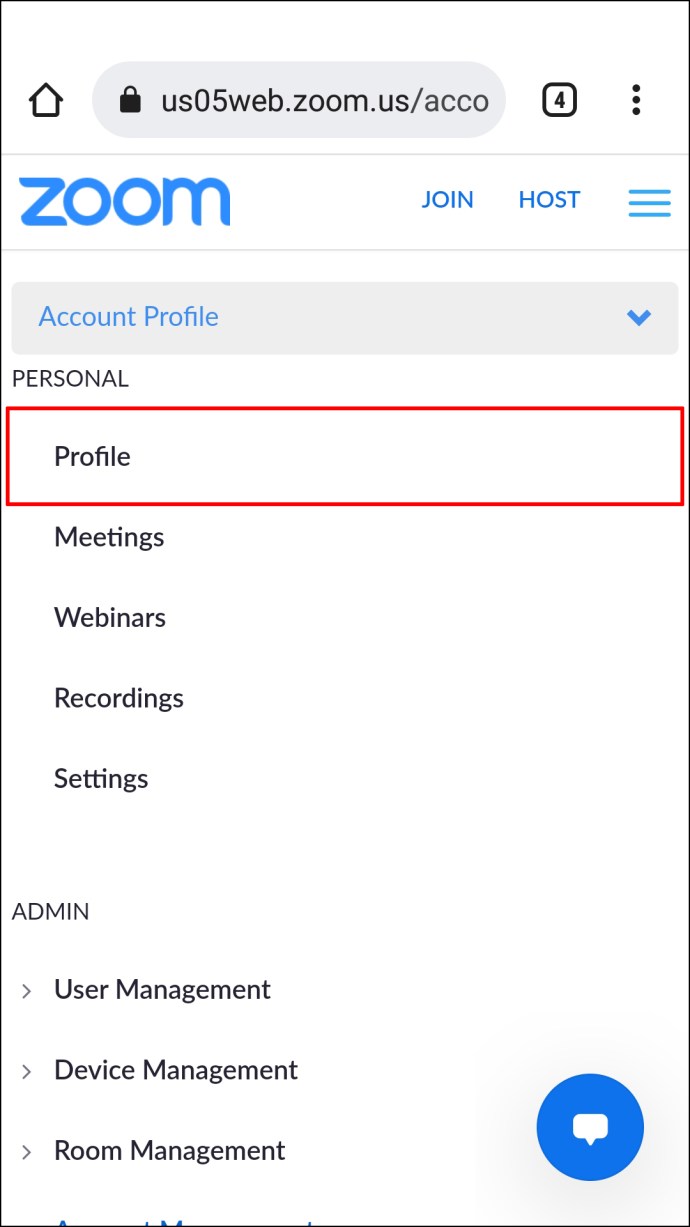
- Изберете опцията „Изтриване“, предоставена под миниатюрата на текущата ви снимка на потребителския профил.
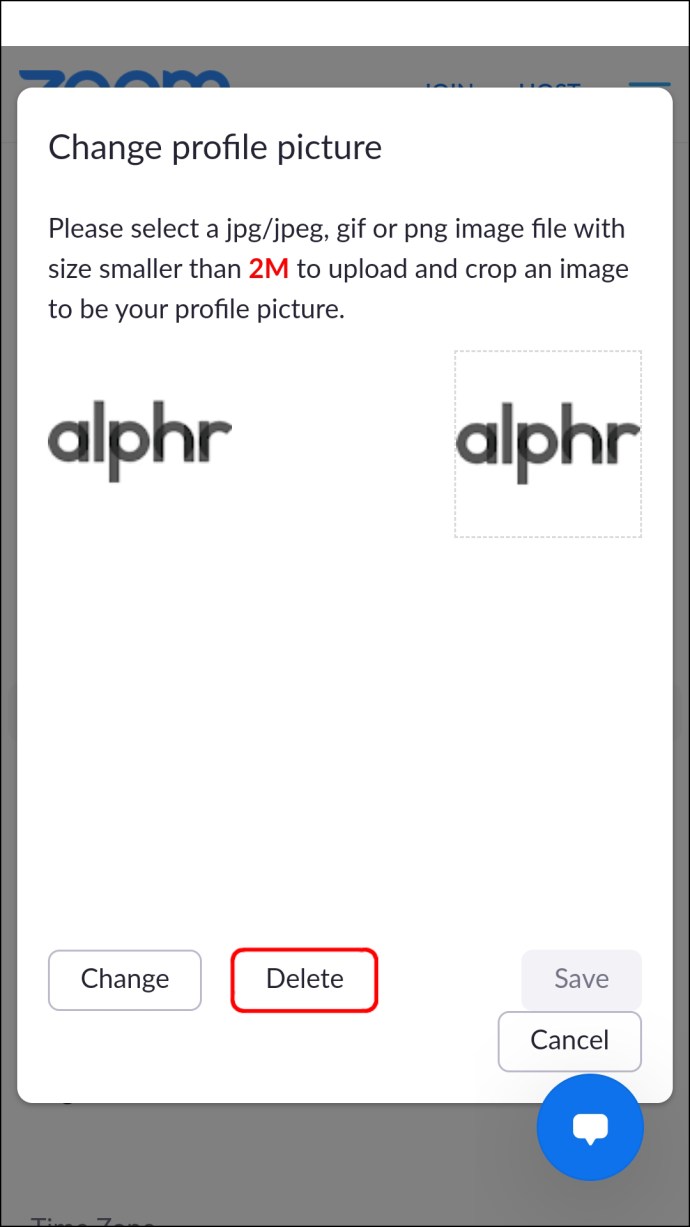
Изображението на потребителския ви профил вече е изтрито от профила ви. Онлайн версията на Zoom и вашето приложение Zoom сега ще показват празен заместител вместо изображение на профил.
Как да премахнете снимка на профил за увеличение на компютър
Премахването на снимка на профил в Zoom от вашия компютър е малко по -лесно. Ето как да го направите:
- Стартирайте уеб браузъра и отидете на //zoom.us/. Влезте в профила си в Zoom.
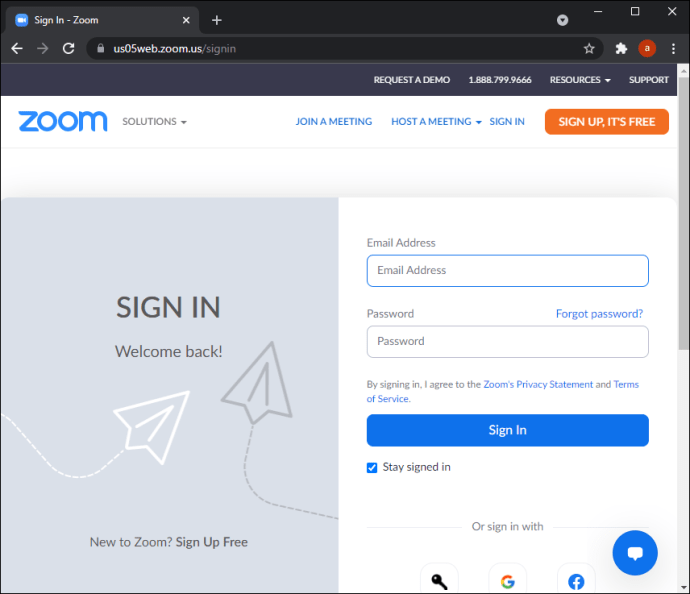
- На началния екран, който се отваря, превъртете до самия край на страницата. Тук ще видите различни менюта на затъмнен банер. В менюто „Поддръжка“ ще намерите „Акаунт“. Щракнете върху него.
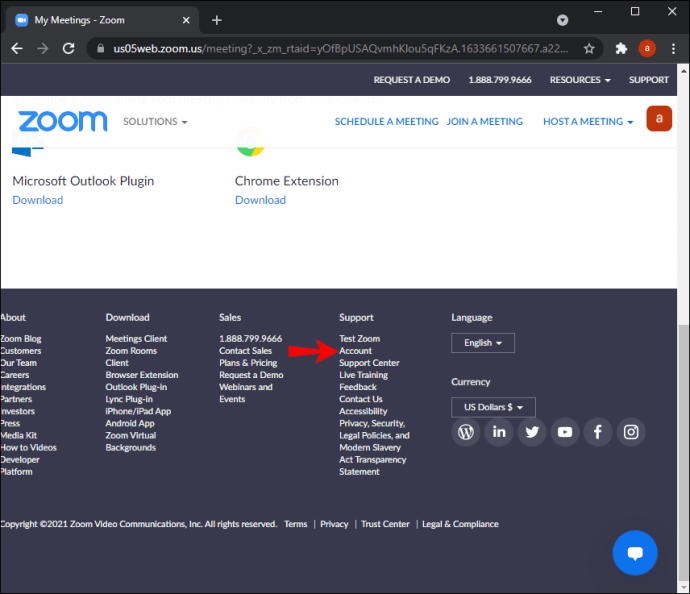
- Ще се отвори страницата „Профил на профила“. В горния ляв ъгъл на страницата ще има меню с опции. Кликнете върху „Профил“.
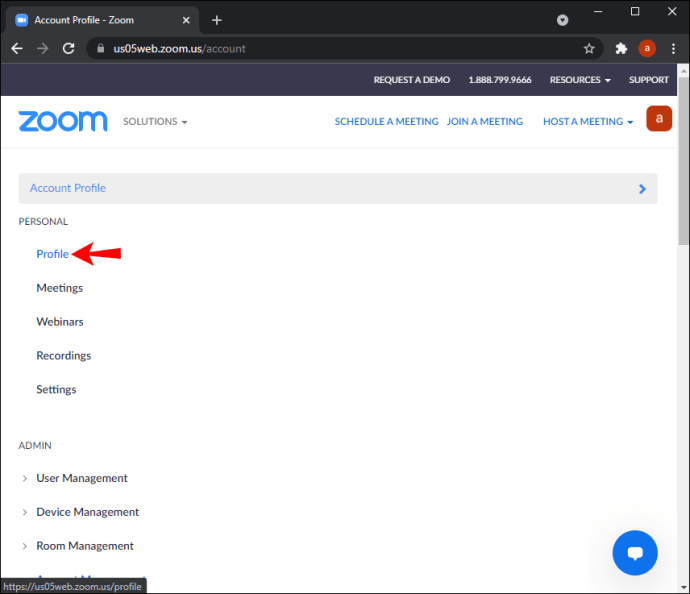
- На страницата „Профил“ ще видите миниатюра на снимката на потребителския си профил. Под изображението имате две възможности. Кликнете върху тази с надпис „Изтриване“.

- Изскачащ прозорец за потвърждение ще ви попита дали искате да изтриете снимката на потребителския си профил. Потвърдете избора си, като кликнете върху „Да“.
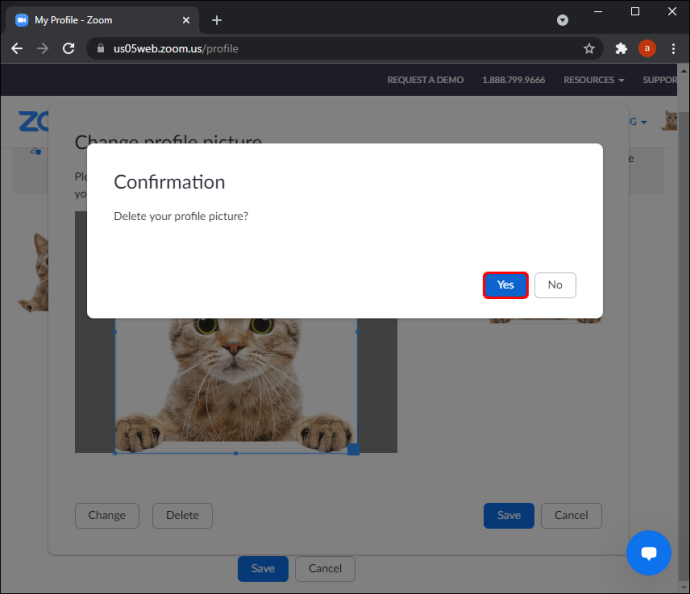
Снимката на вашия профил сега ще се показва като празно изображение.
Допълнителни често задавани въпроси
Защо снимката на профила все още се показва, въпреки че я изтрих?
Ако влезете в Zoom с профила си в Google, може да срещнете този проблем. Това е така, защото zoom автоматично присвоява едно от запазените ви изображения от профила ви в Google като изображение на профил. Има няколко начина да заобиколите това.
Снимката на потребителския ви профил в Google също е свързана със Zoom. Ако направите снимката на потребителския си профил в Google празна, изображението на профила ви в Zoom също ще стане празно. Това може да накара Zoom да избере друга снимка от профила ви в Google. В този случай можете да изтриете всичките си снимки от профила си в Google.
Въпреки че тези две опции работят, не всеки иска да изтрие изображенията на профила си в Google и снимките на профила. Предлагаме да използвате третата опция, която включва запазване на празно изображение като снимка на профила във вашия акаунт в Zoom. Ето как да се справите:
1. Намерете общо изображение на потребителския профил в Google. Може дори да е обикновен бял JPEG. Запазете го на вашето устройство.
2. След това, във вашия уеб браузър, отидете на zoom.us/profile и влезте в своя Zoom акаунт. След това ще се отвори страницата на вашия профил.
3. Под съществуващата си снимка на потребителския профил изберете опцията „Промяна“.
4. Изберете запазеното си общо изображение на профила от хранилището на вашето устройство.
5. Когато изображението се качи, изберете „Запазване“.
Снимката на вашия профил в Zoom сега ще бъде зададена като общо изображение, докато не решите да я промените отново. Този метод работи за всички устройства. Важно е да имате предвид, че Zoom ви позволява само да качвате изображения по -малки от 2Mb и те трябва да са във формат JPEG, PNG или GIF.
Снимката на профила е премахната
Премахването на снимката на потребителския ви профил в Zoom е сравнително лесно, след като знаете стъпките, които трябва да следвате. Простите инструкции, предоставени в това ръководство, ще ви позволят да премахнете изображението без проблеми. Сега можете да започнете да разговаряте с колеги или клиенти, без да имате непрофесионално изображение на профила.
Премахвали ли сте снимката на профила си в Zoom на някое от тези устройства преди? Използвали ли сте метод, подобен на този в това ръководство, или сте го направили по различен начин? Кажете ни в секцията за коментари по -долу.