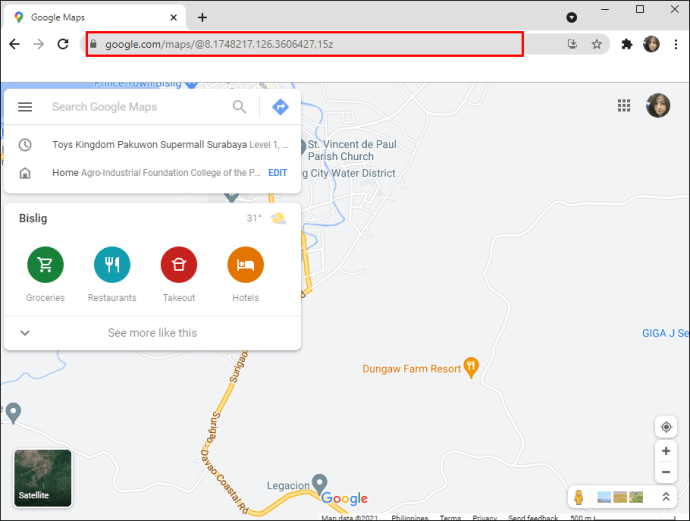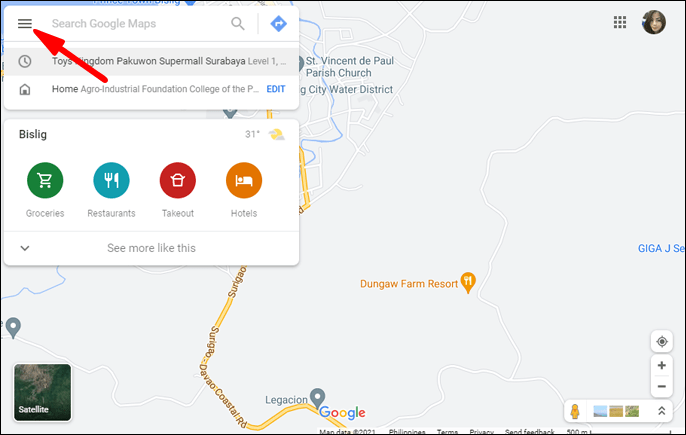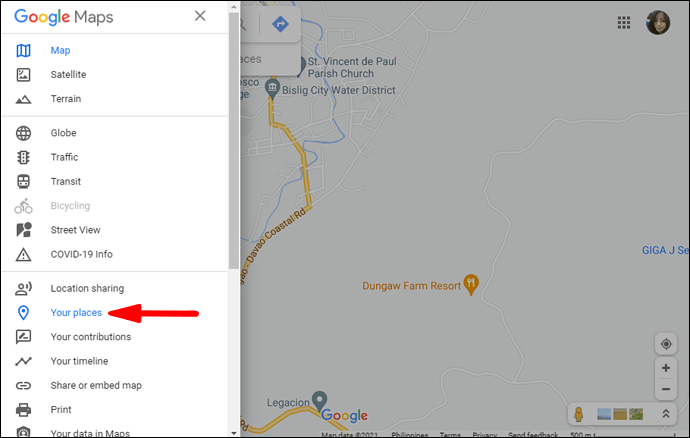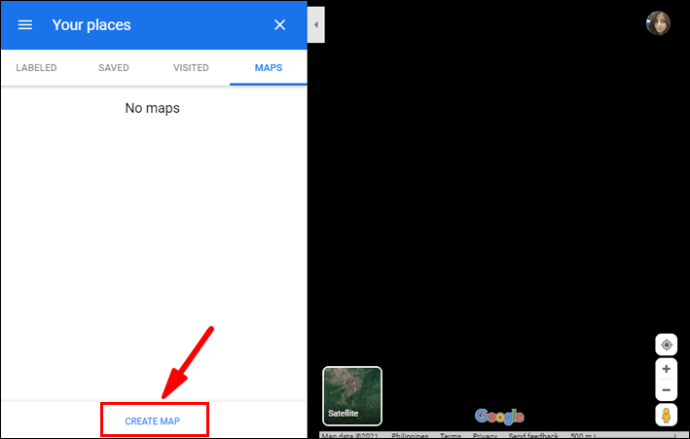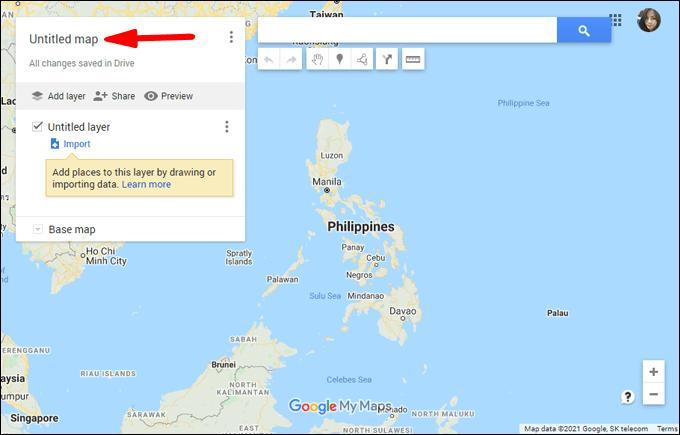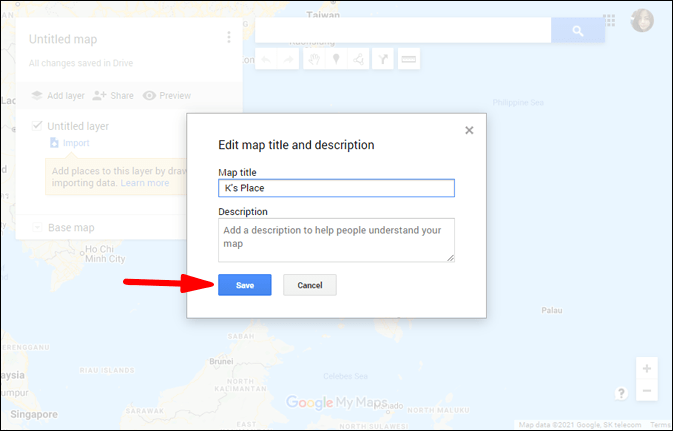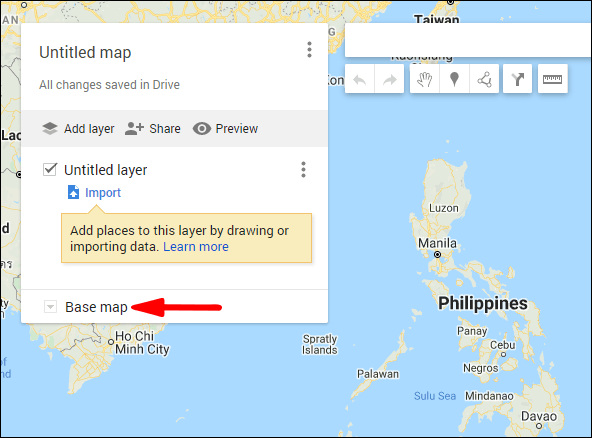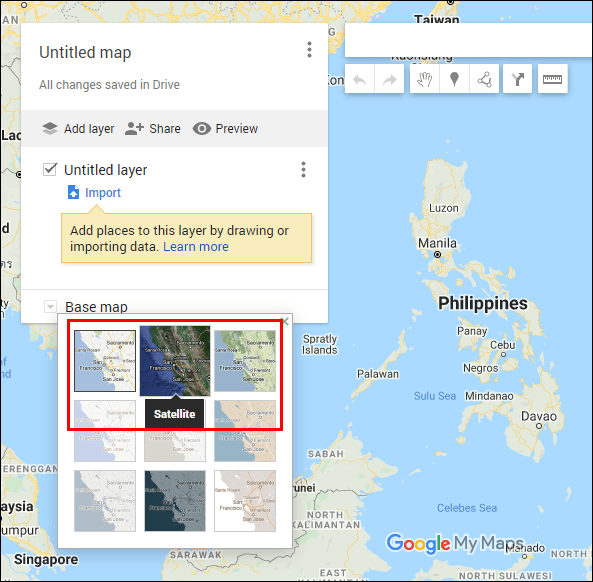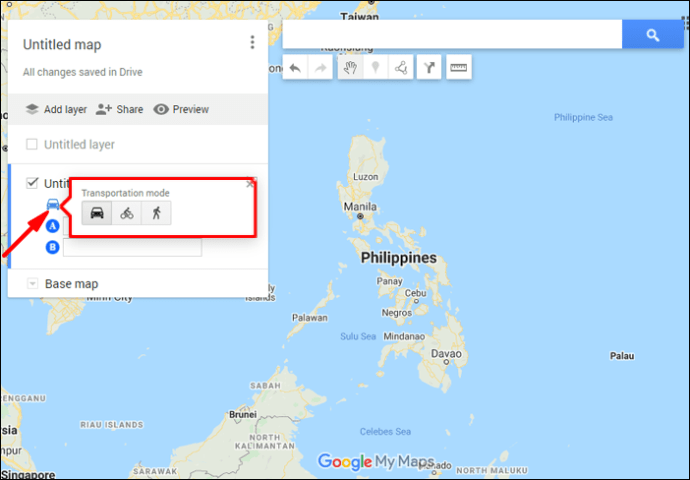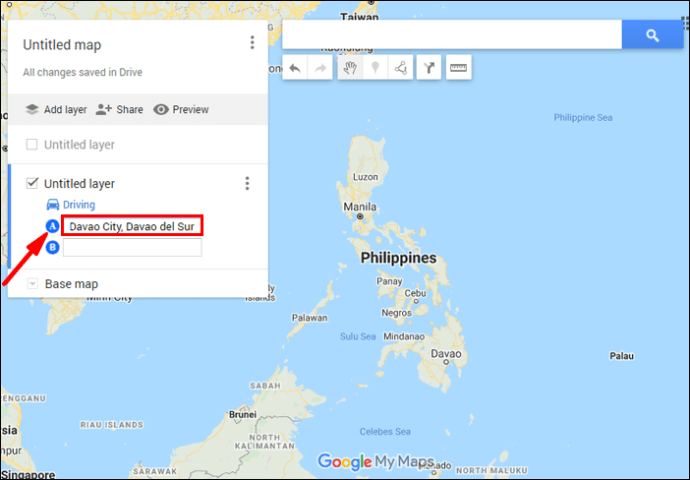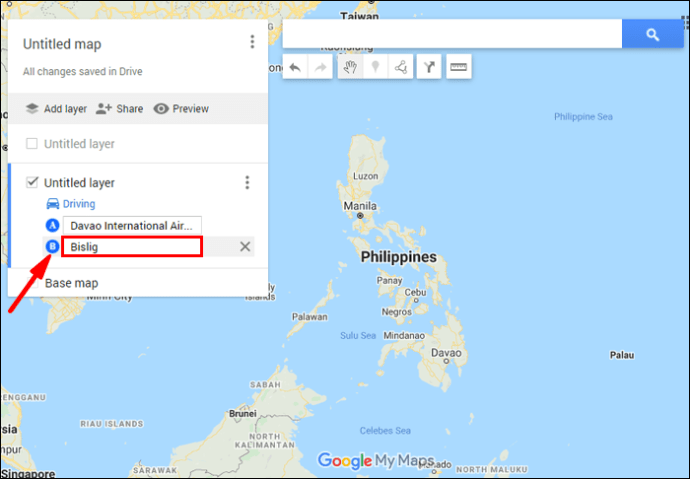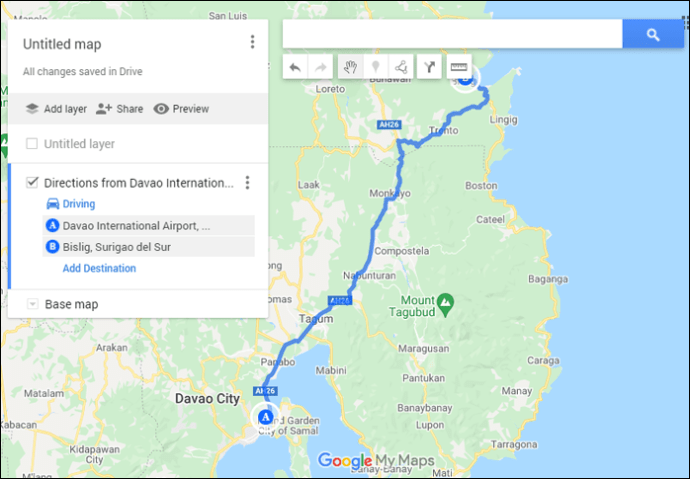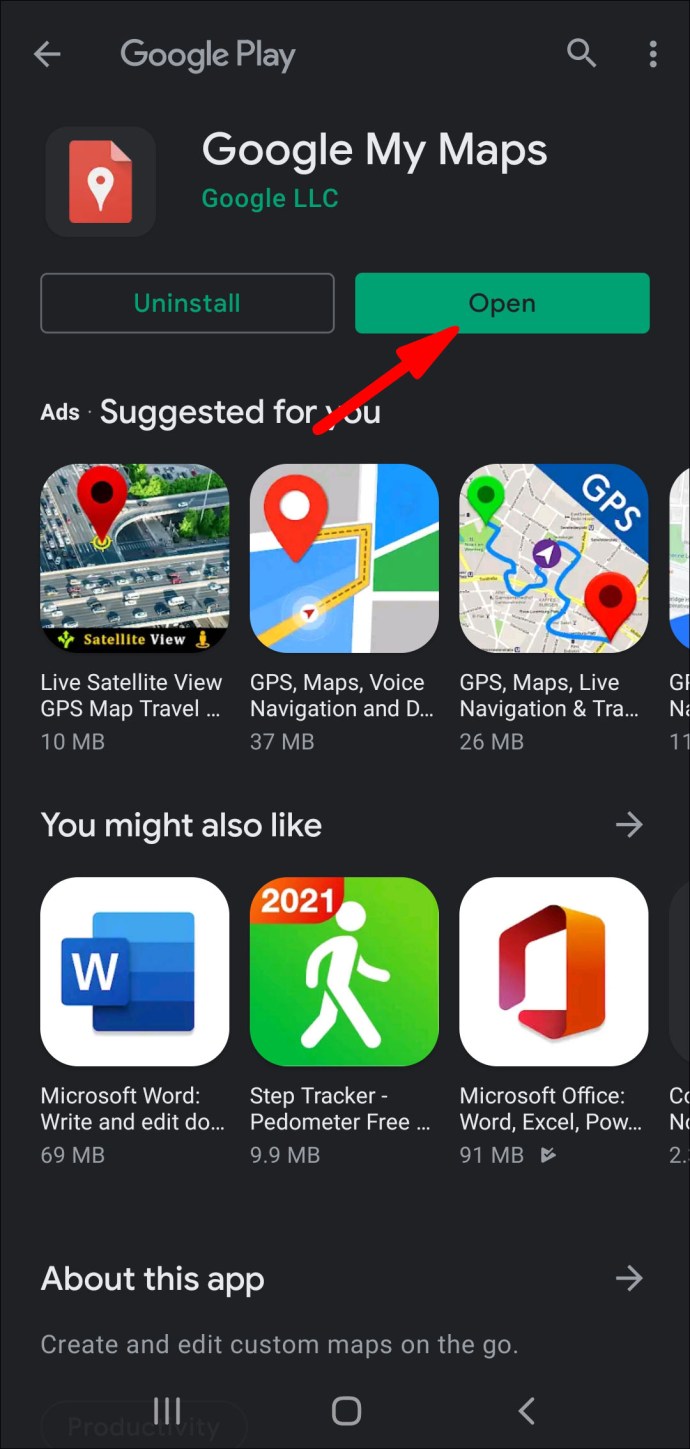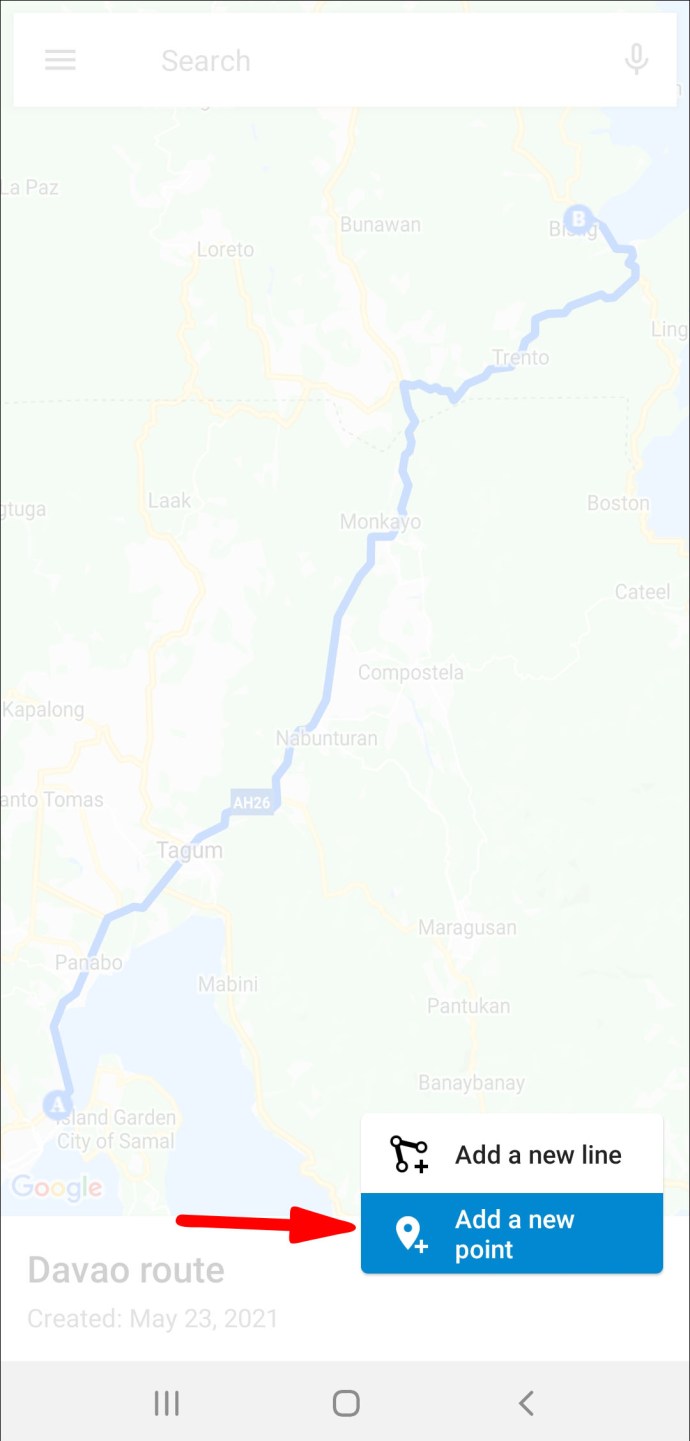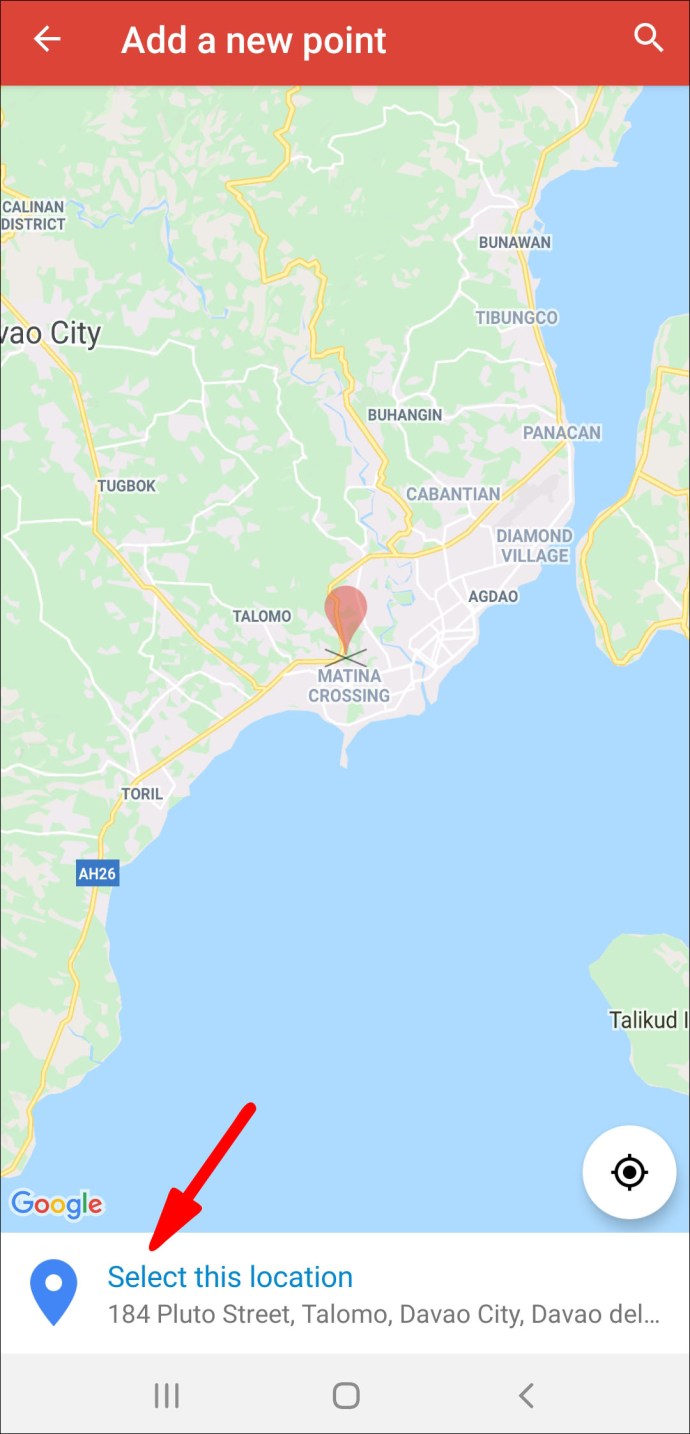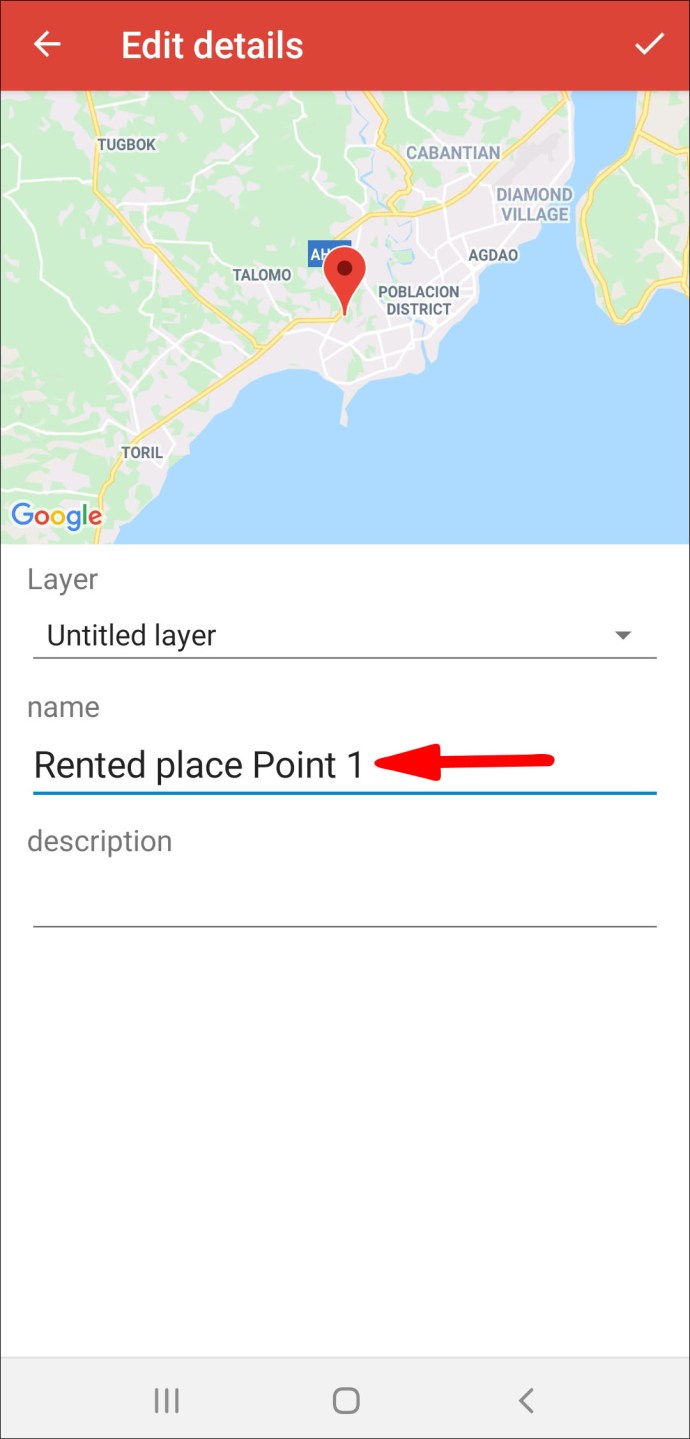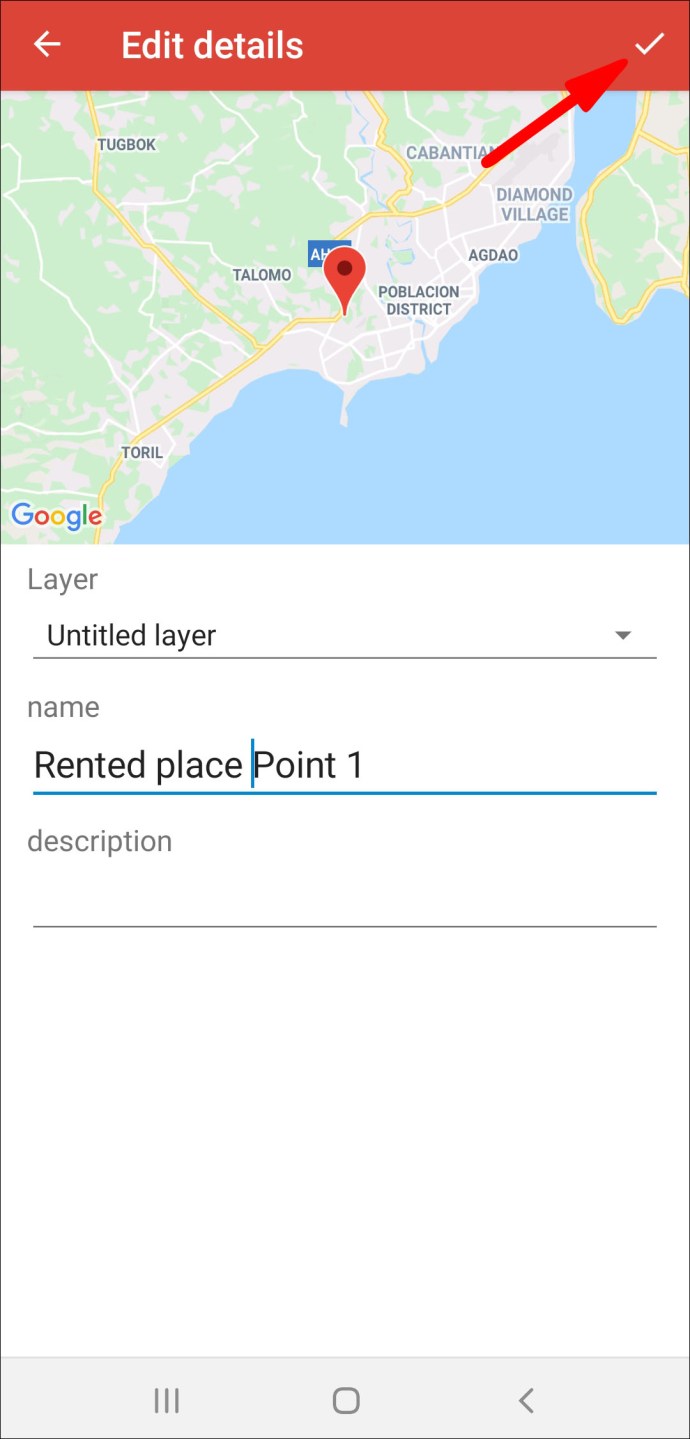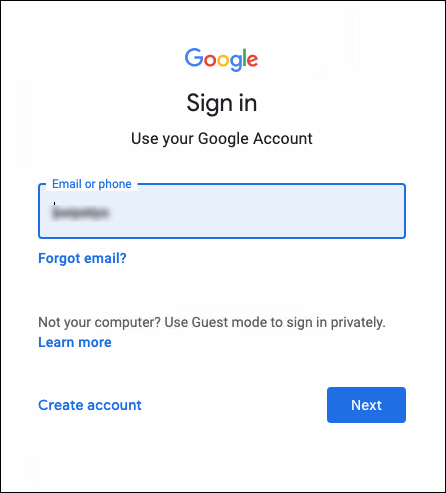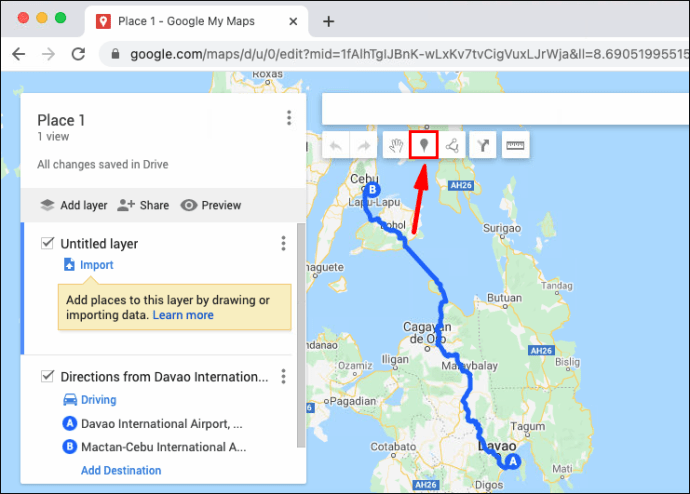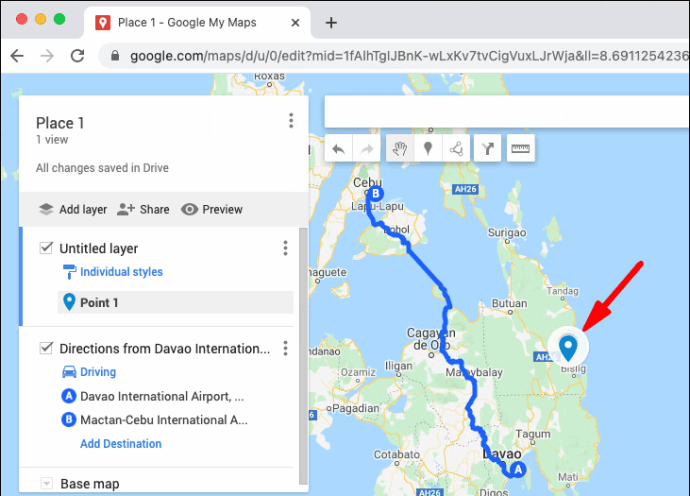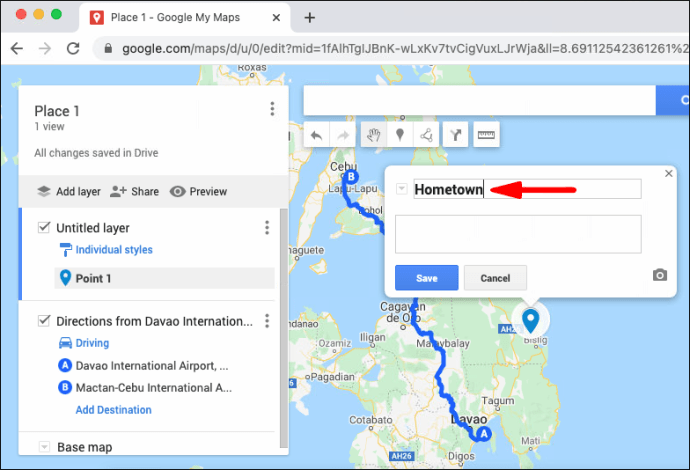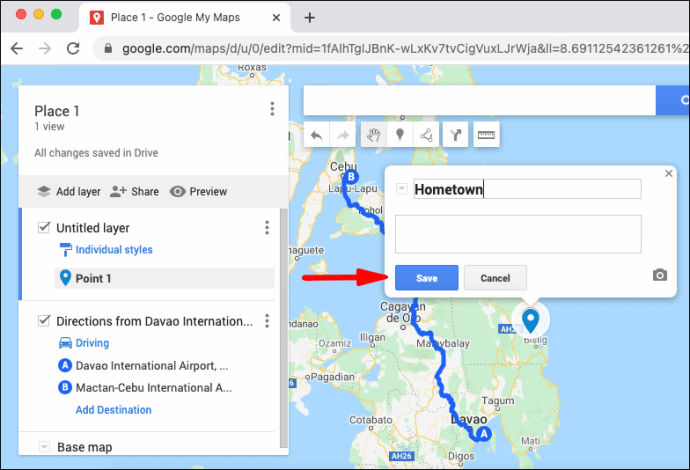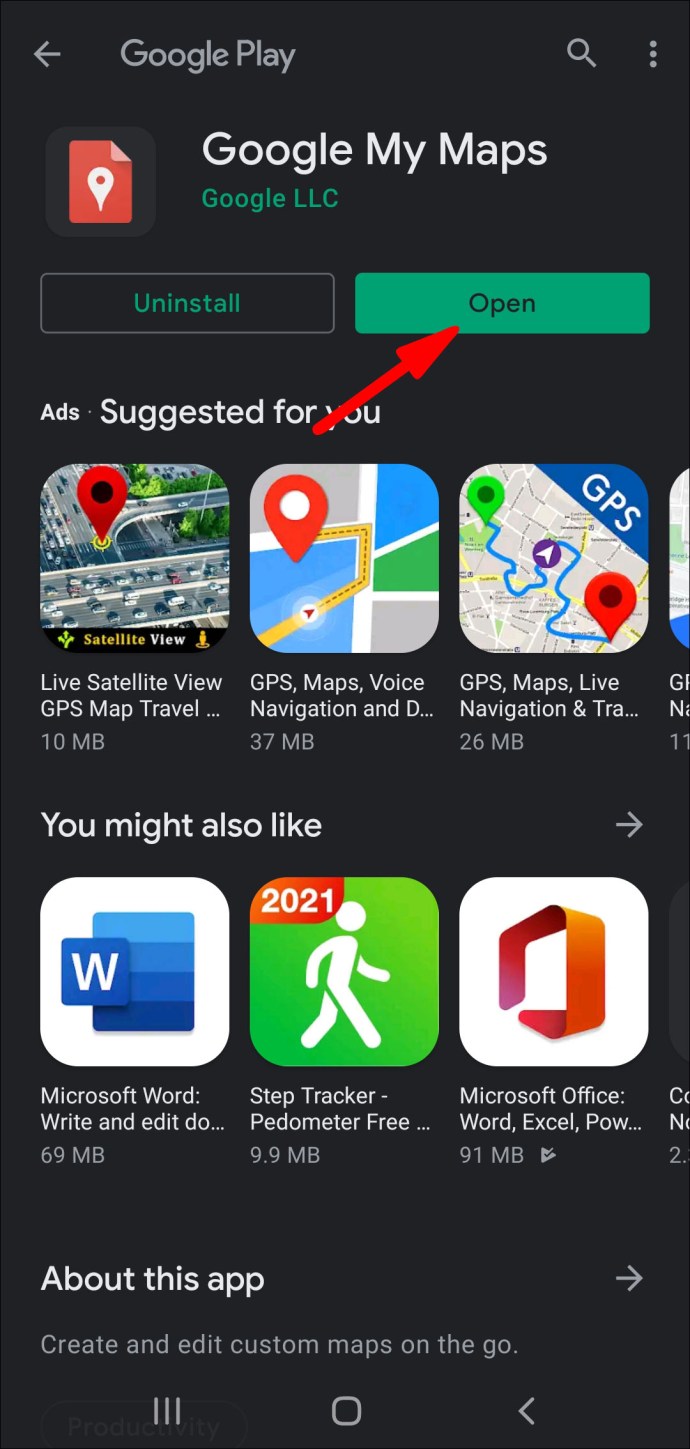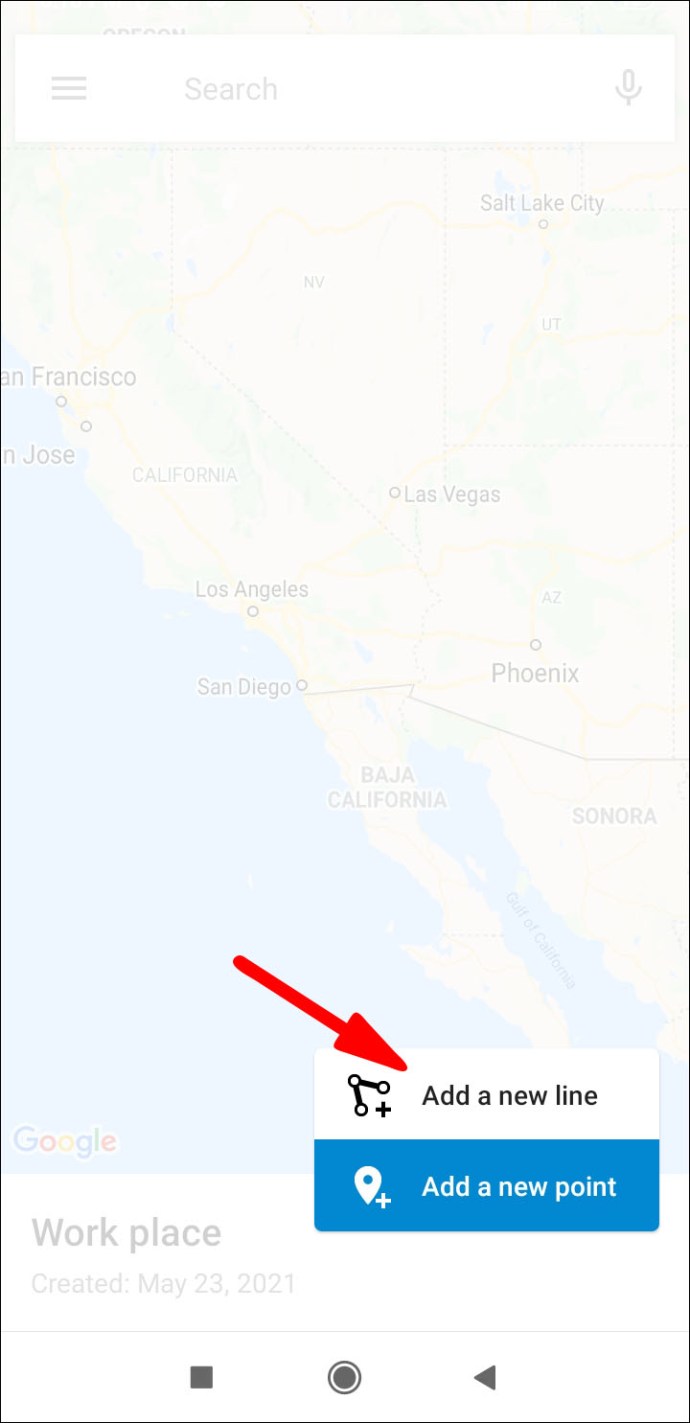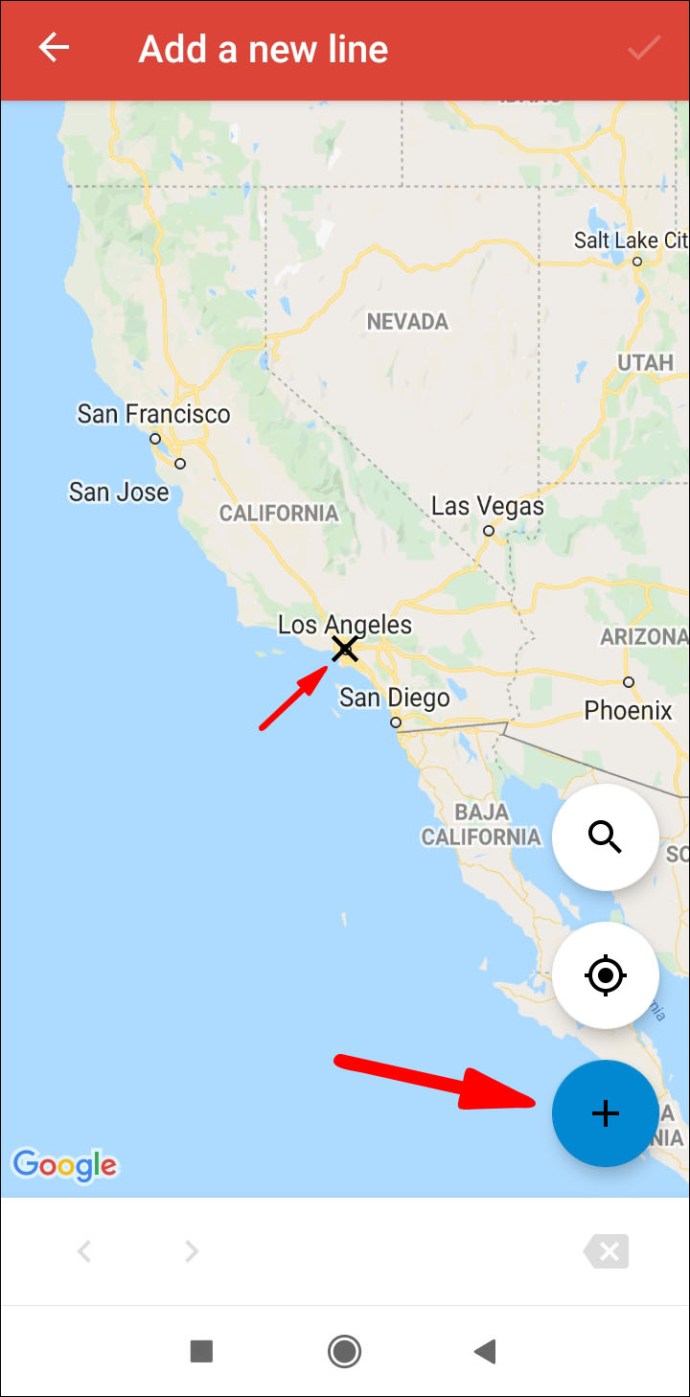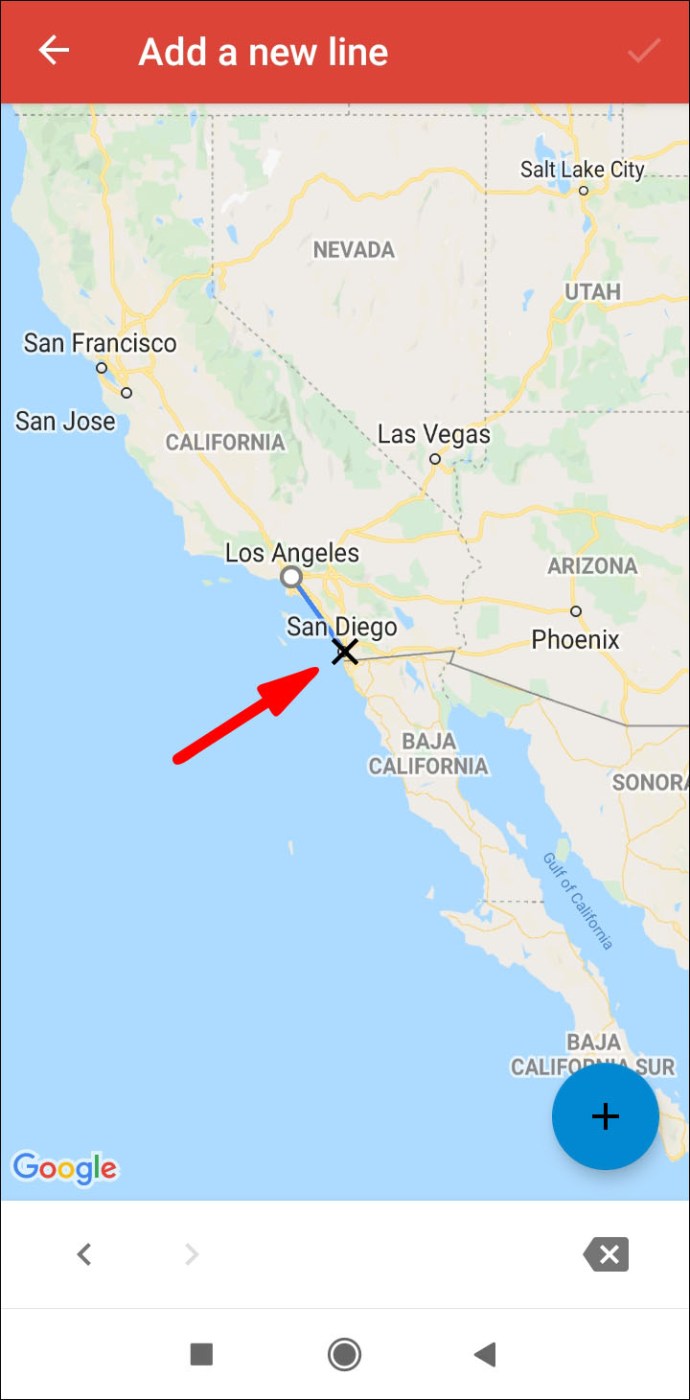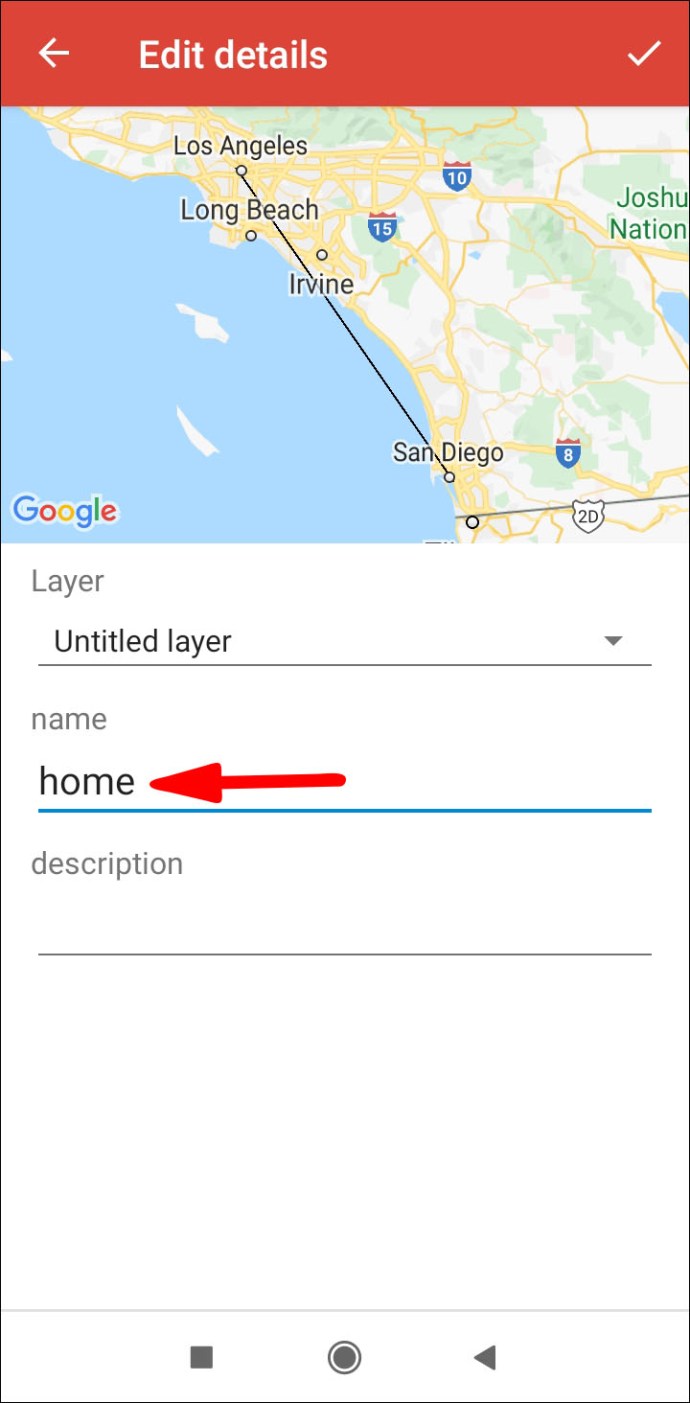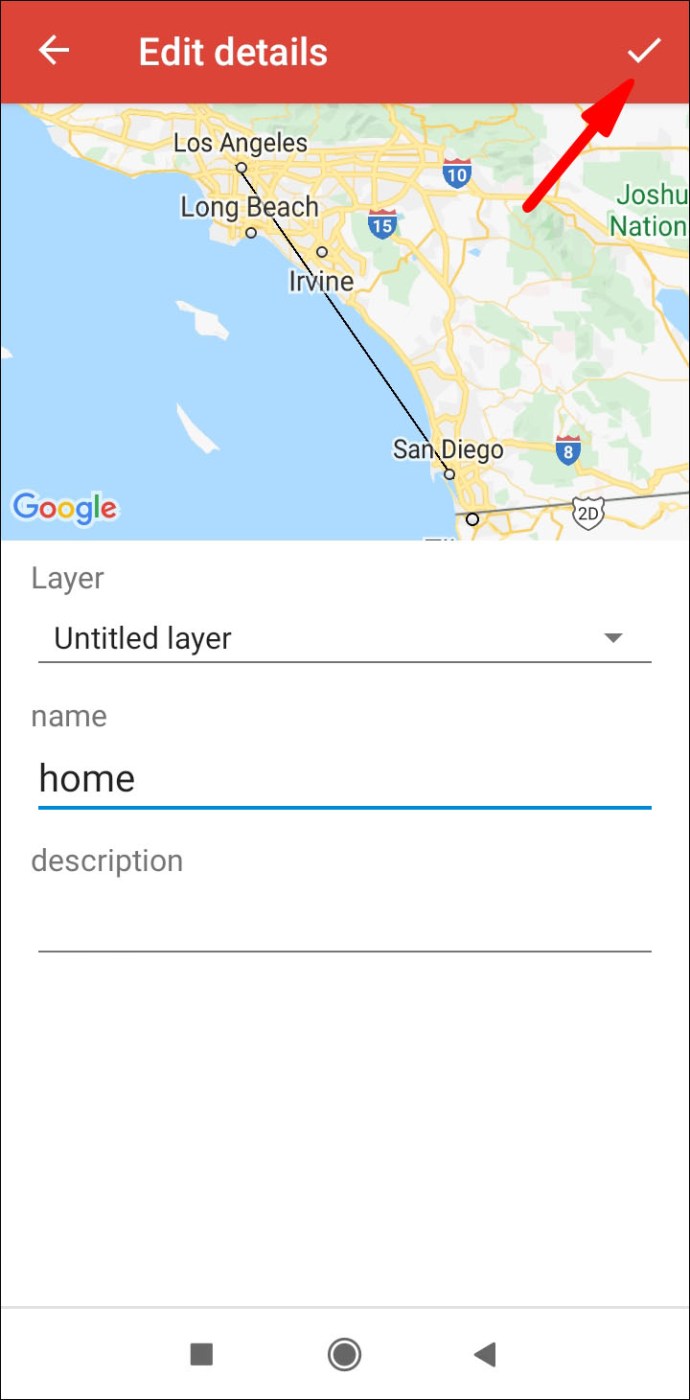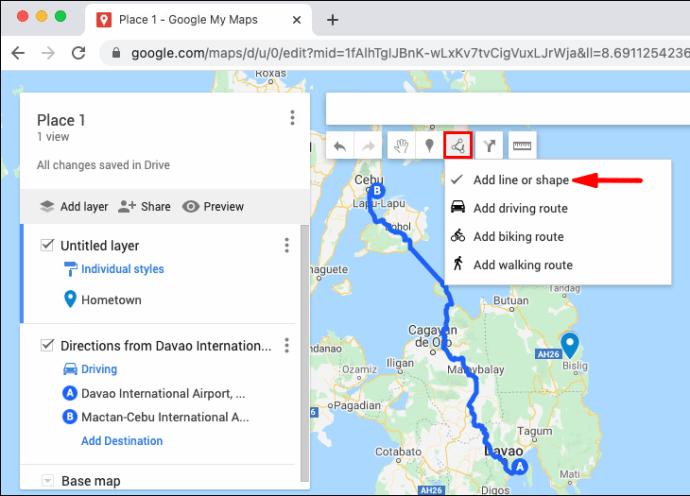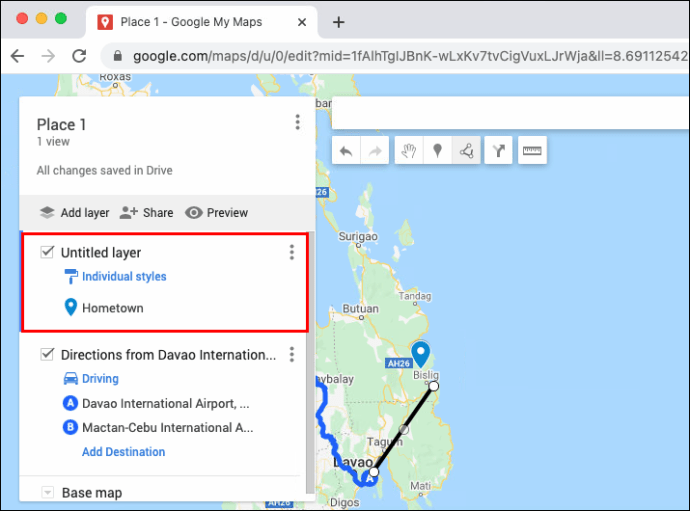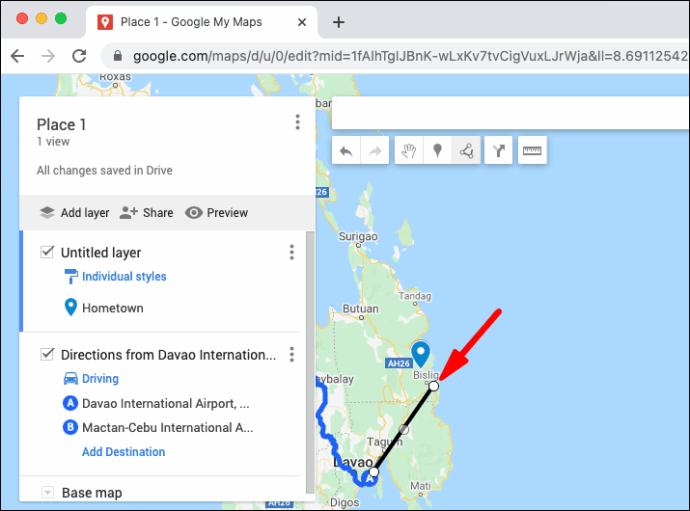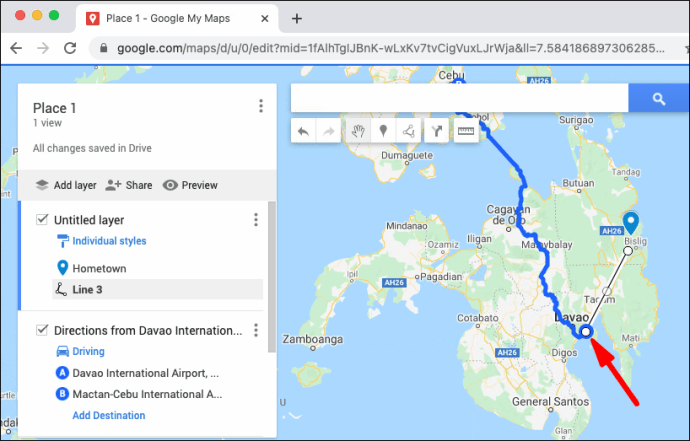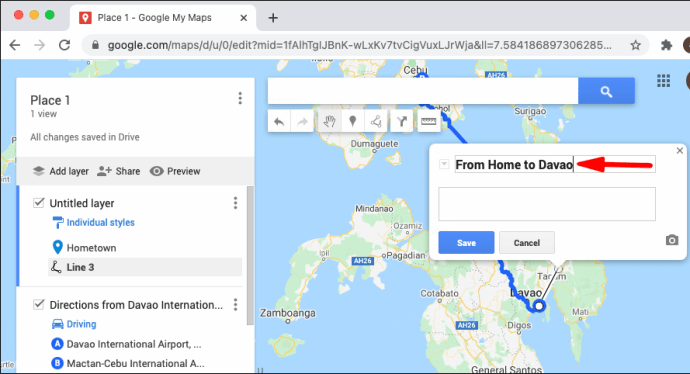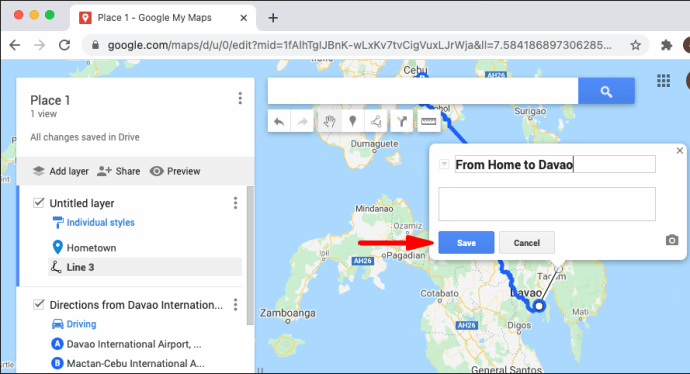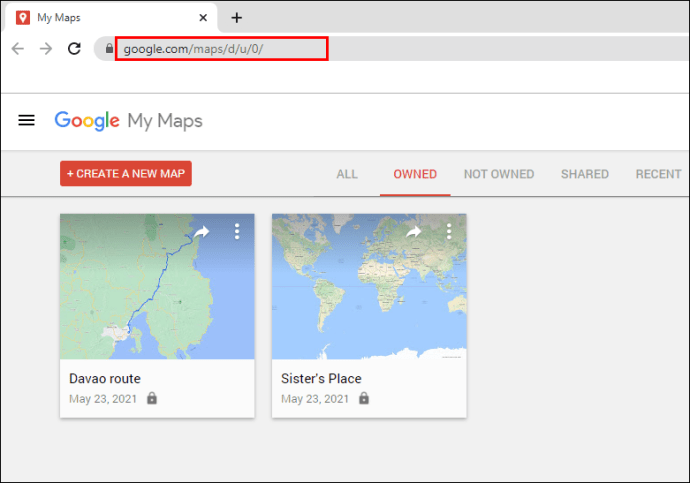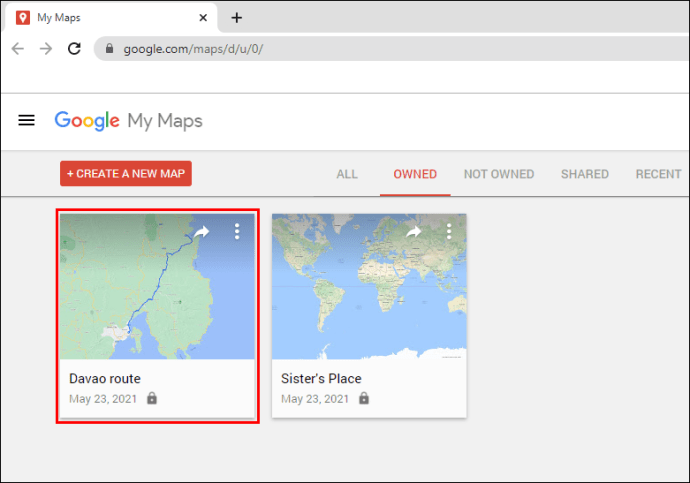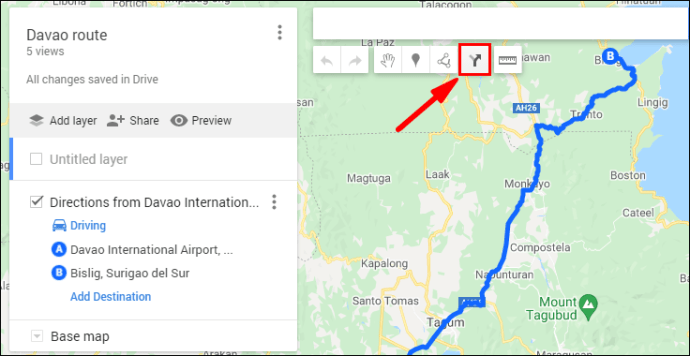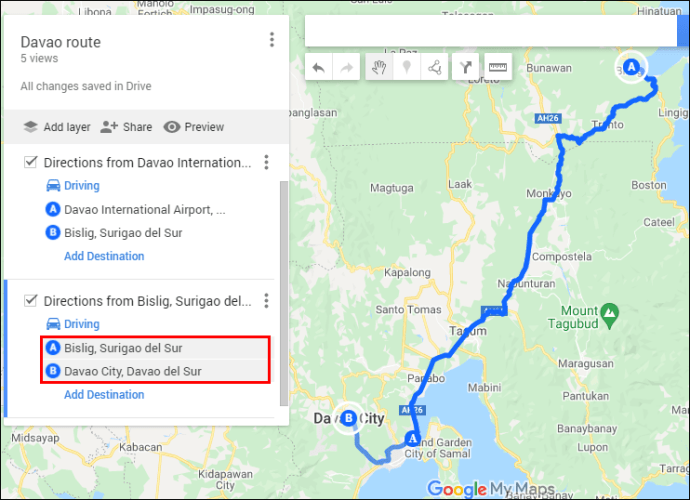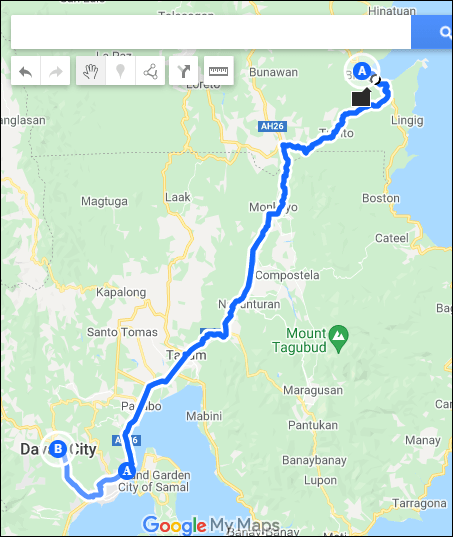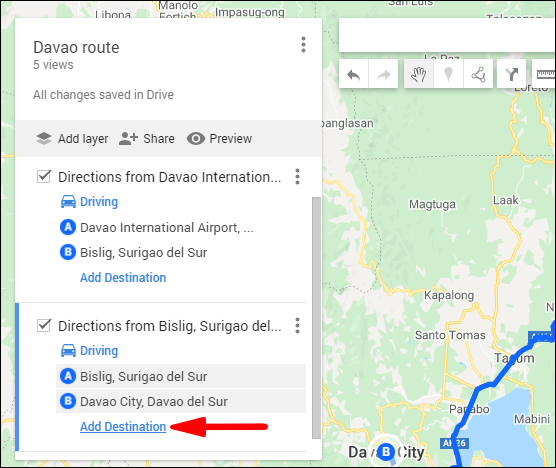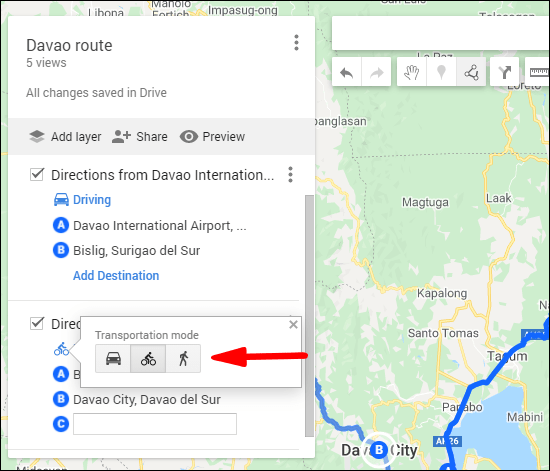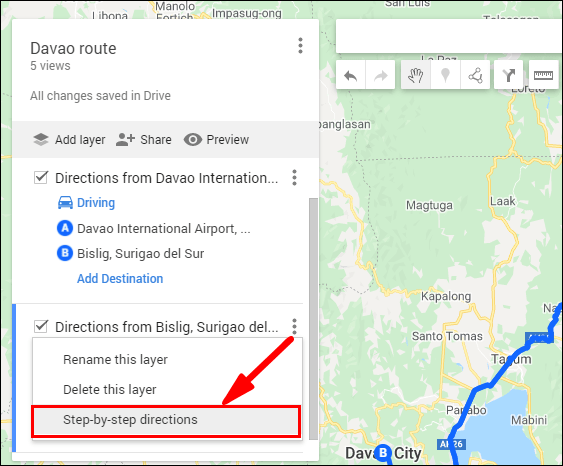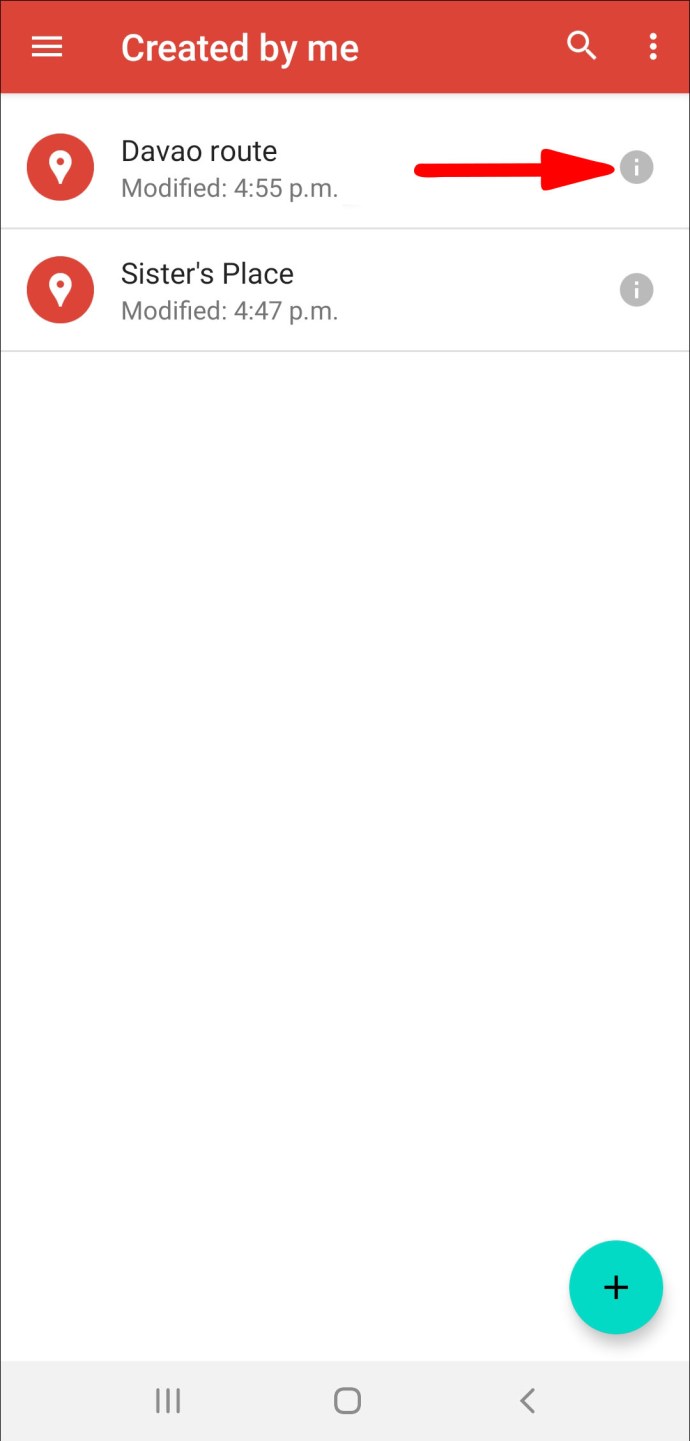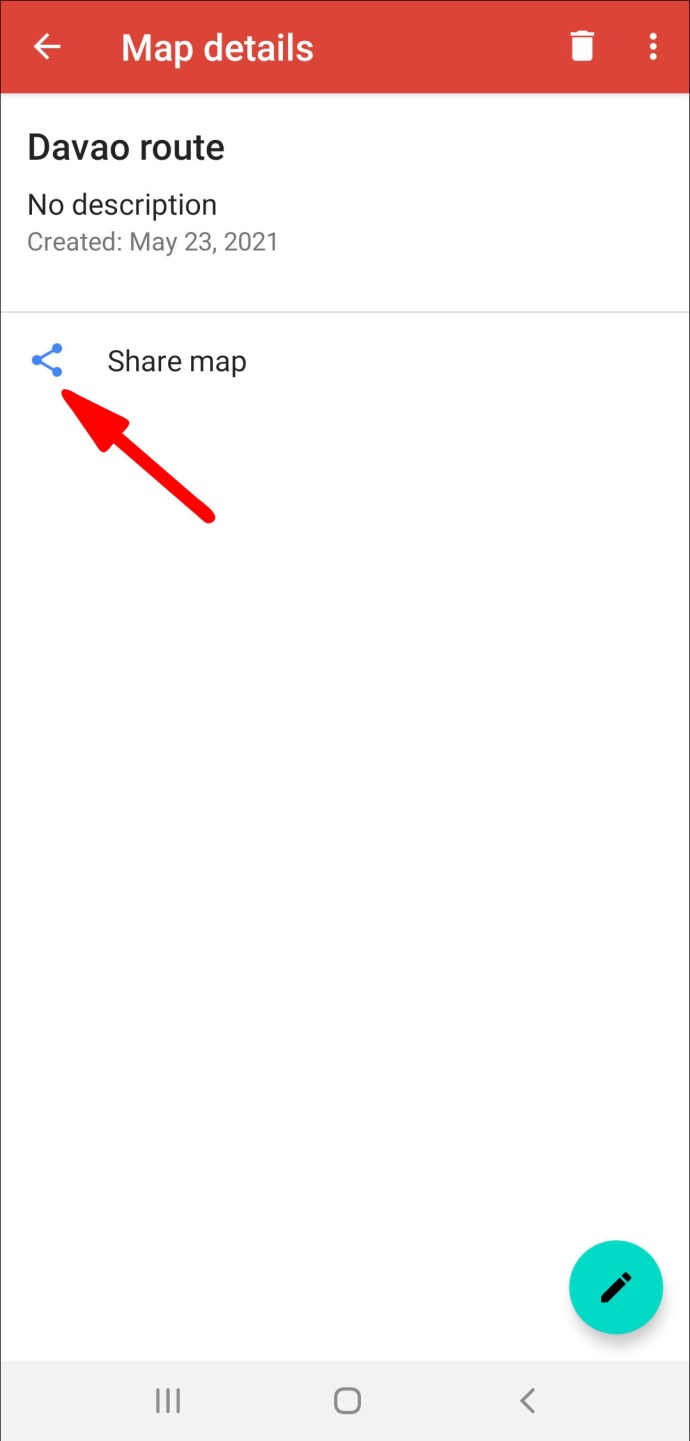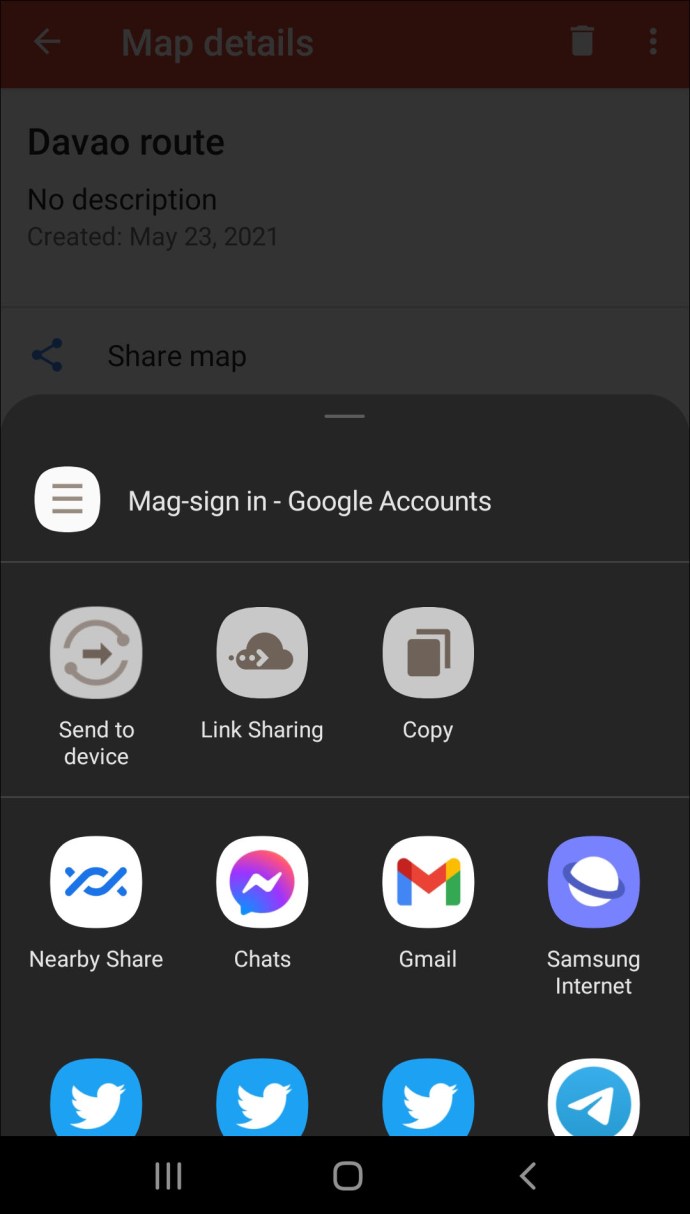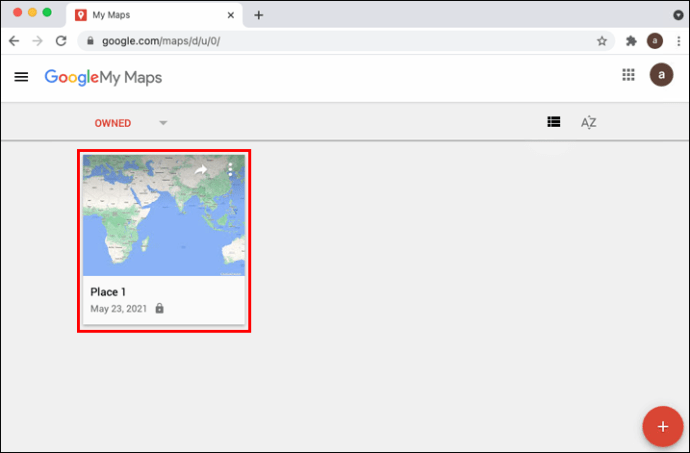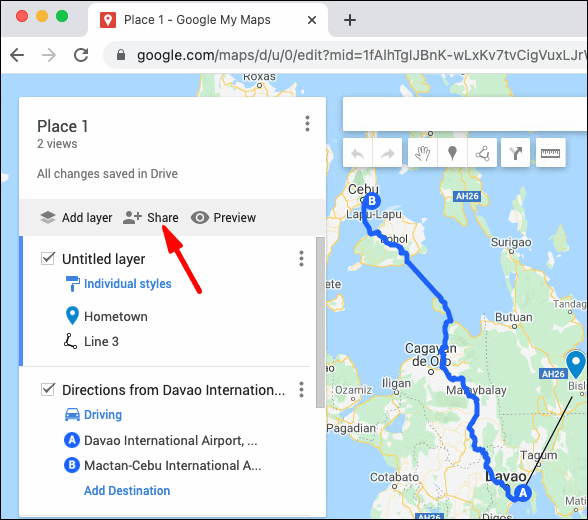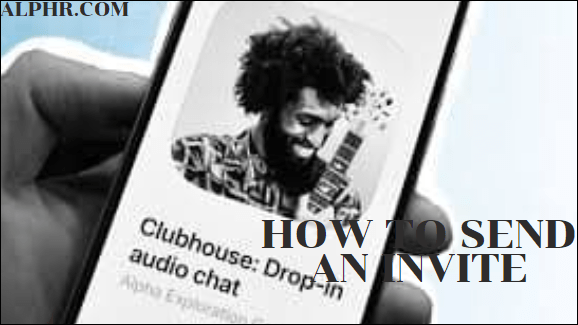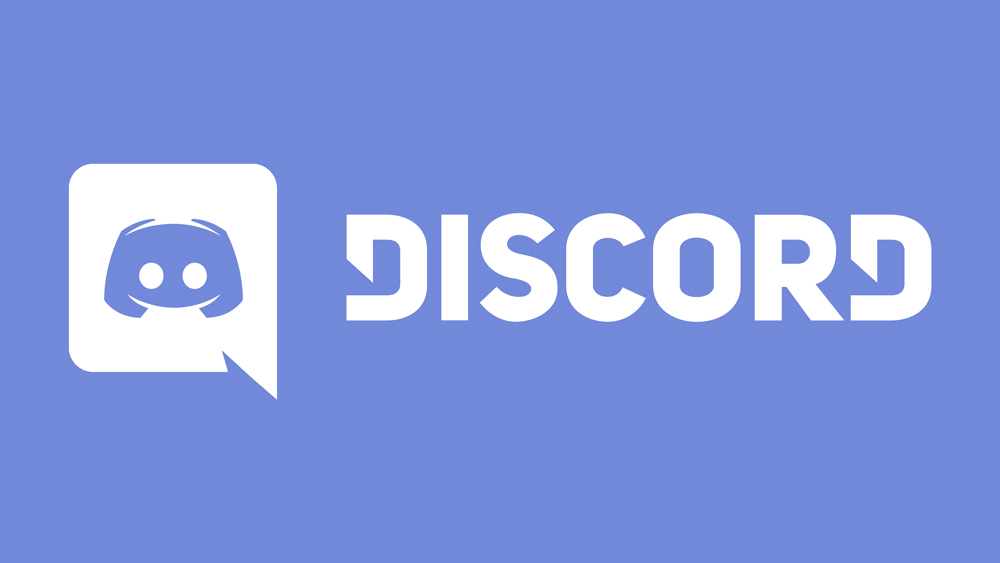Как да направите персонализиран маршрут в Google Maps
Инструментът Google My Maps ви позволява да изграждате персонализирани маршрути, когато искате предварително да планирате пътуването си и да имате офлайн достъп, докато пътувате. Ако искате да знаете как да създадете персонализиран маршрут в Google Карти, ние подробно описахме стъпките в тази статия.
Нашите стъпки включват различните опции за персонализиране на картата; плюс това, как да запазите и споделите маршрута си. Тъй като някои от функциите на Google My Maps понастоящем не са налични чрез iOS устройства; ще обхващаме основно Windows, macOS и Android.
Как да направите персонализиран маршрут в Google Maps на Windows или macOS
За да създадете персонализиран маршрут в Google Maps с помощта на Windows или macOS:
- Придвижете се до Google Карти и влезте в профила си в Google.
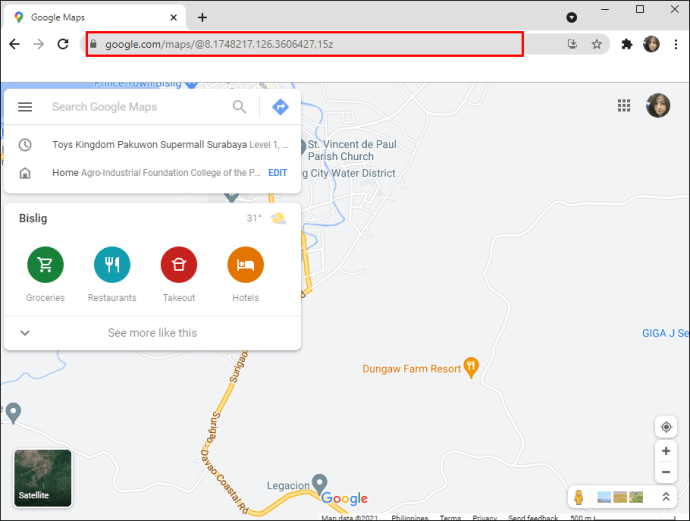
- От горния ляв ъгъл кликнете върху менюто за хамбургер.
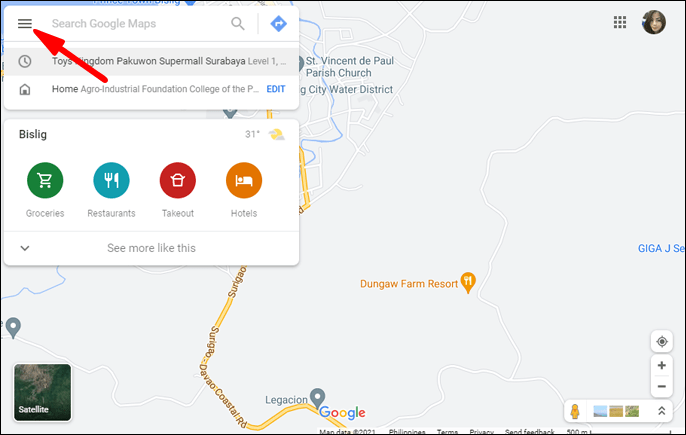
- Изберете Вашите места от падащото меню.
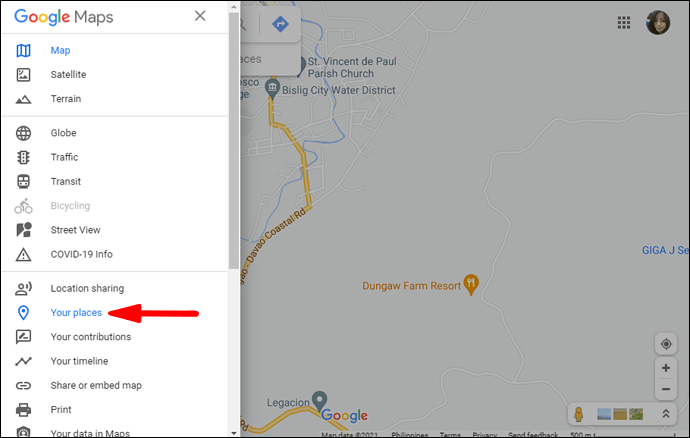
- Кликнете върху Карти тогава Създайте карта.
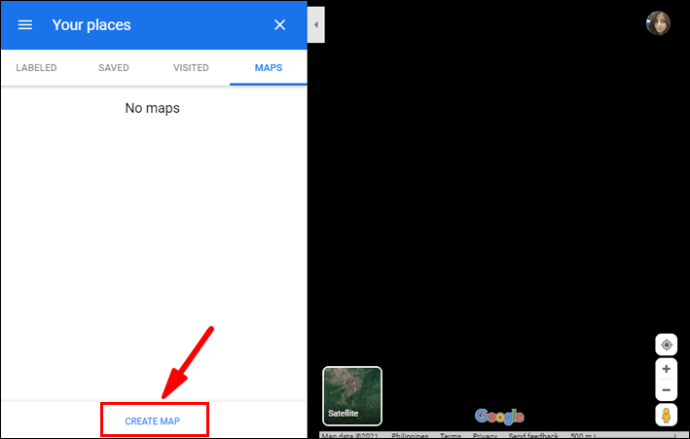
- Вашата персонализирана карта ще се отвори в нов прозорец на Google Карти.
- Към горния ляв ъгъл кликнете върху Карта без заглавие за да въведете името и описанието на картата.
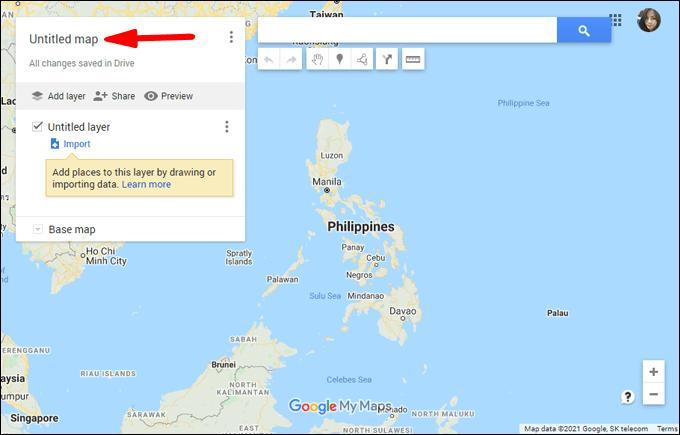
- Удари Запазване за да потвърдите.
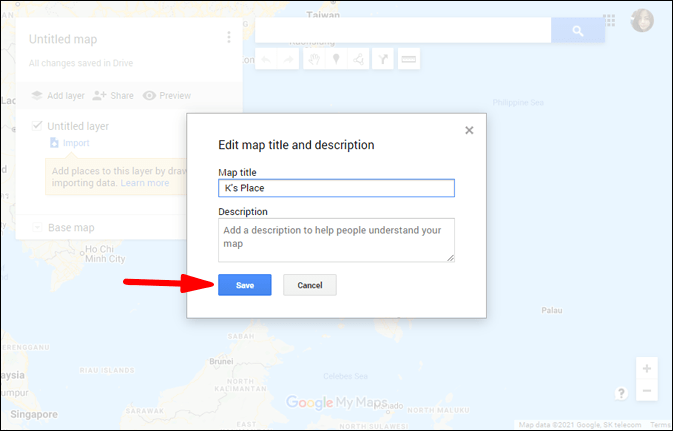
За да изберете различен вид на вашата карта:
- От долната част на менюто изберете Базова карта.
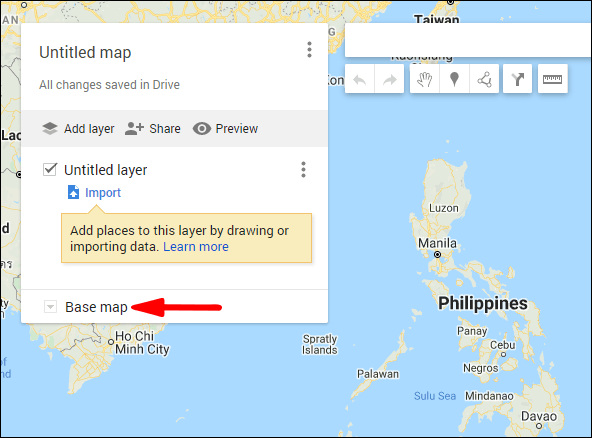
- След това изберете едно от двете Карта, Сателит, или Терен.
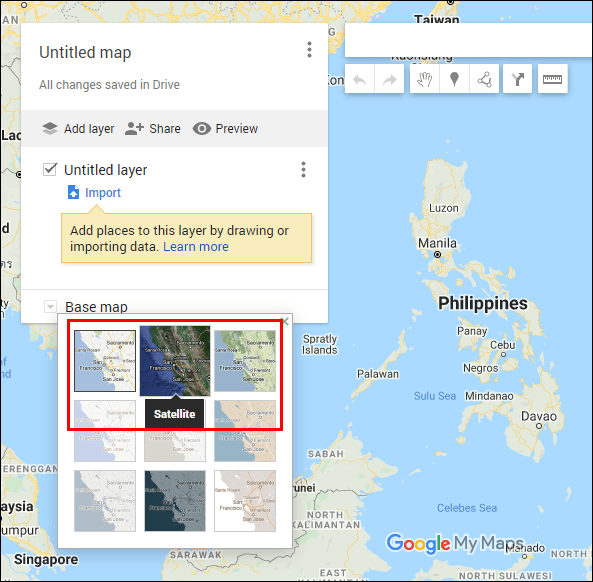
За да добавите точки A към B като отделен слой на вашата персонализирана карта:
- От лентата с инструменти под лентата за търсене изберете Добавете упътвания.

- Нов слой с указания ще се покаже в менюто вляво на екрана.
- Изберете вашия транспорт, напр. шофиране, колоездене или ходене пеша.
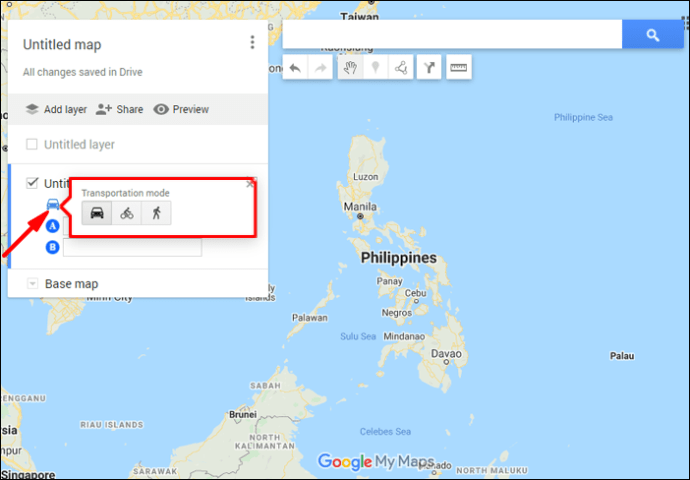
- След това въведете вашата отправна точка в текстовото поле А.
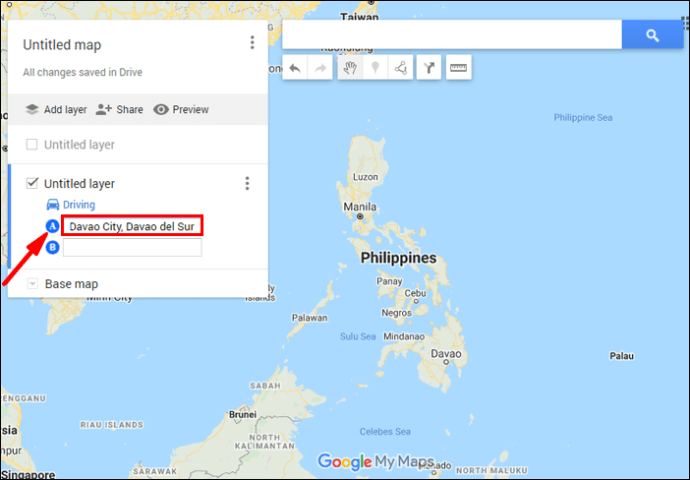
- След това въведете вашата точка на местоназначение в текстовото поле Б.
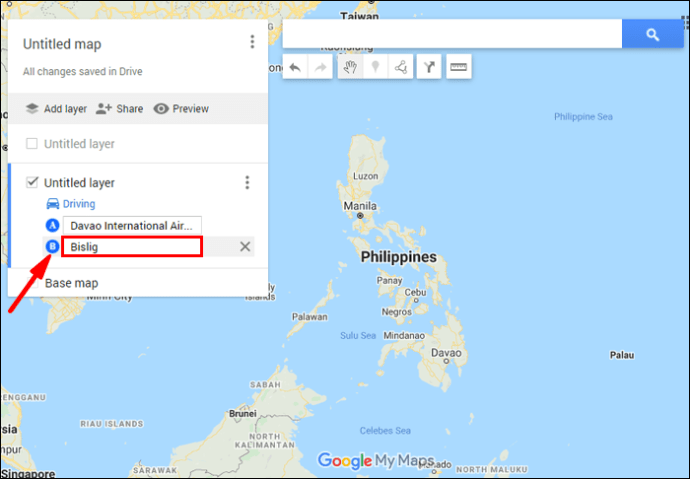
- Упътванията ще се покажат на вашата карта.
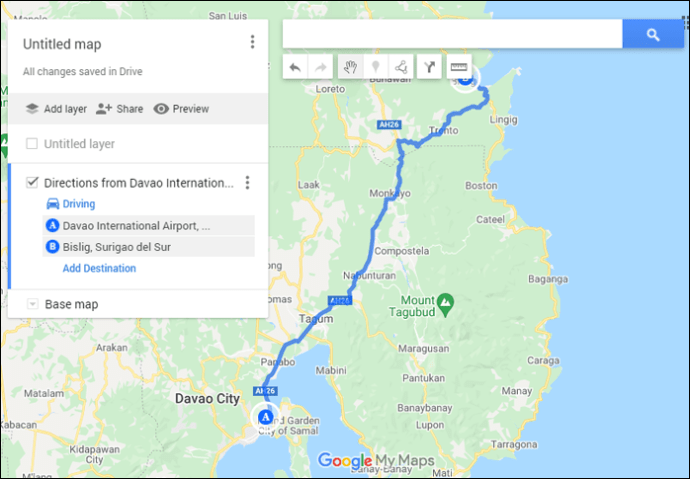
- Упътванията ще се покажат на вашата карта.
Как да направите персонализиран маршрут в Google Карти на мобилно устройство?
Тази функция понастоящем не е налична за устройства с Android и iOS.
Добавяне на маркери към вашата карта на Google
Добавяне на маркери към вашата Google карта на Android
За да добавите маркери към вашата Google карта с помощта на вашето устройство с Android:
- Стартиране Моите карти.
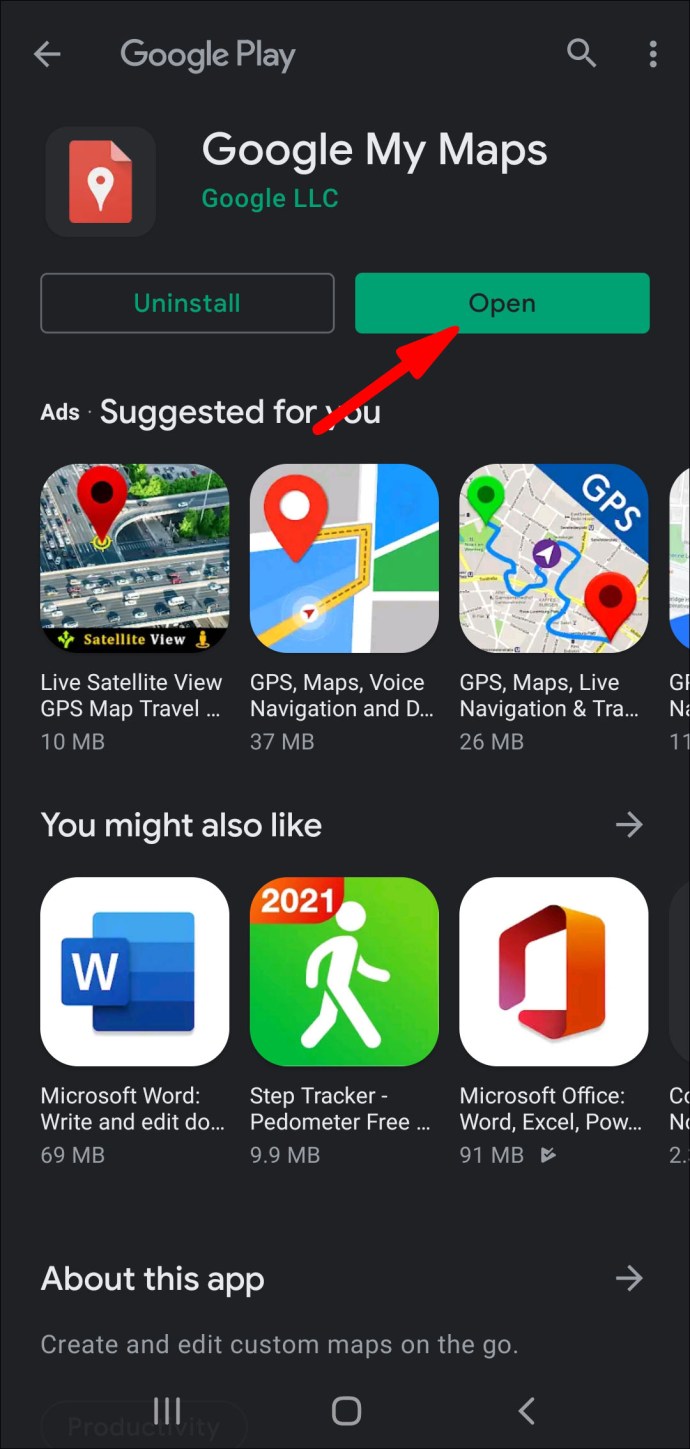
- Отворете картата си, след това щракнете върху знака плюс в долния десен ъгъл на екрана, за да включите нова точка, след което Добавете нова точка.
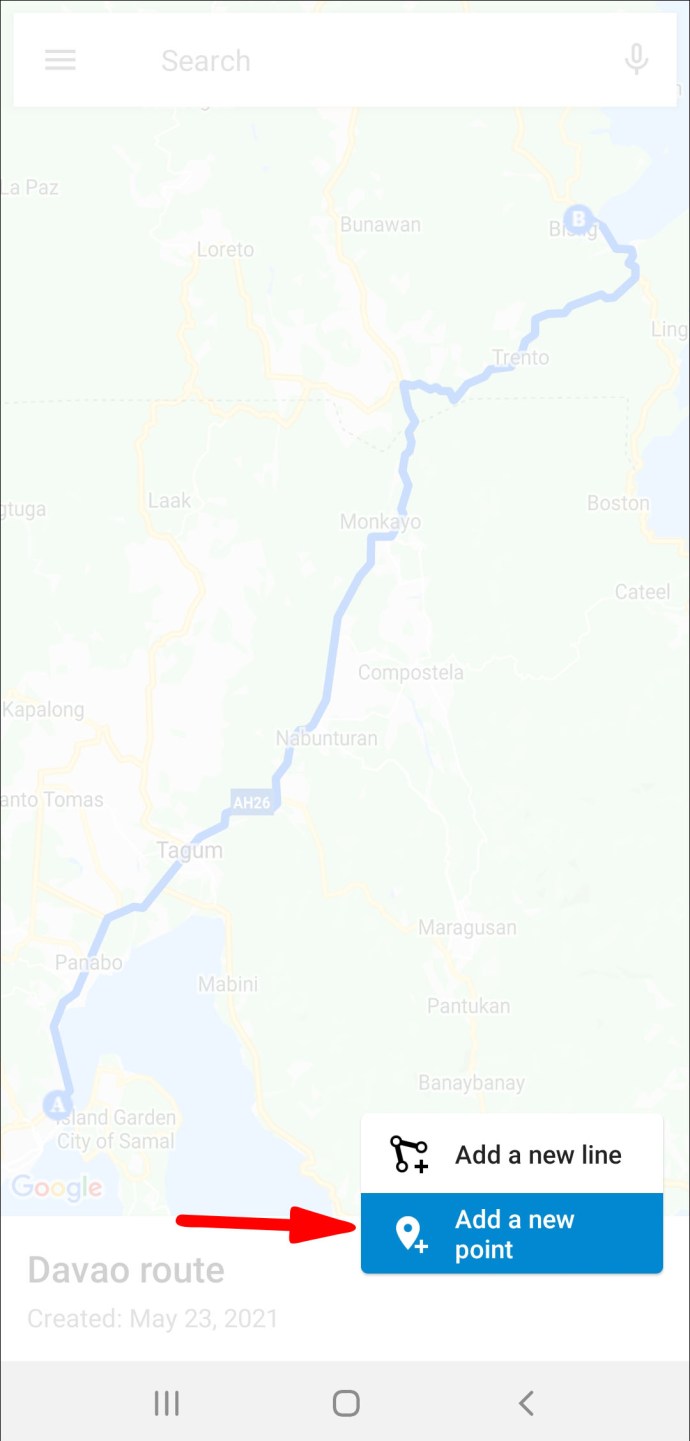
- Преместете картата, докато „X“ е на мястото, където искате.

- Сега кликнете върху Изберете това местоположение.
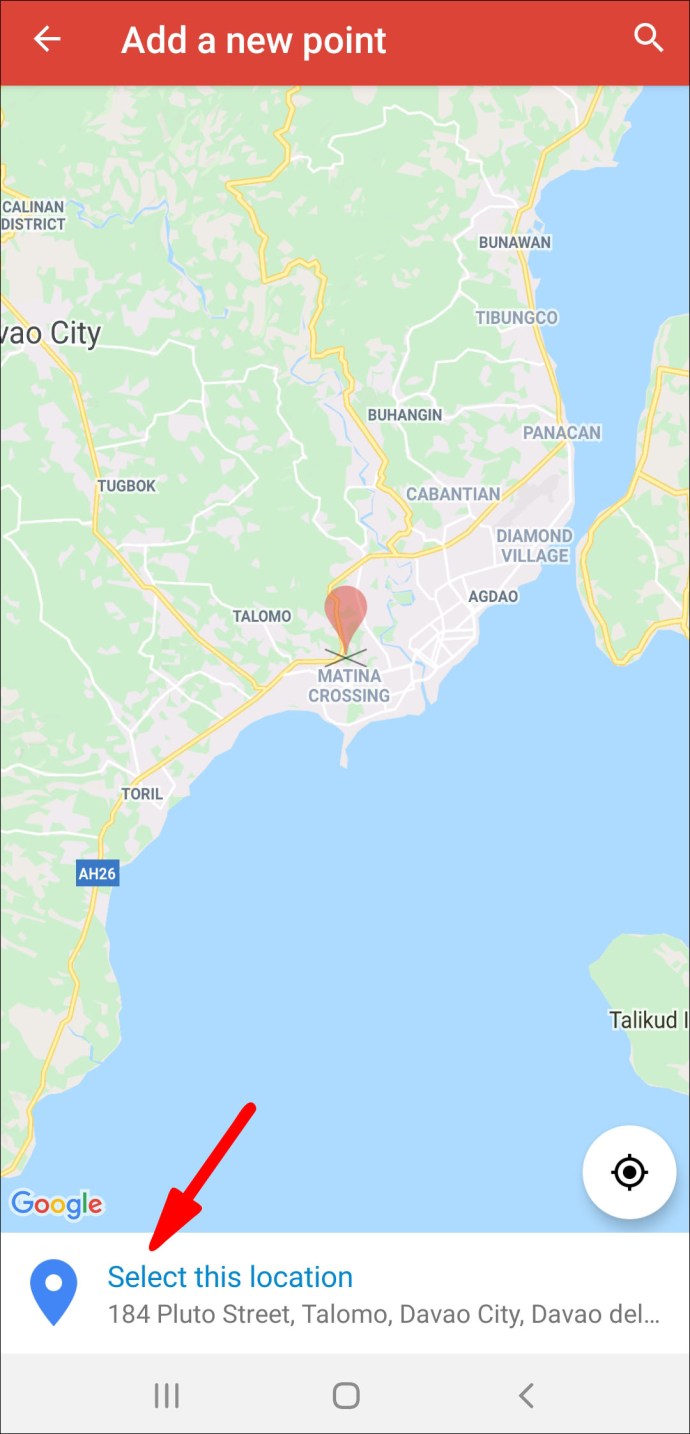
- Дайте име на вашето място, след което вземете решение за слой.
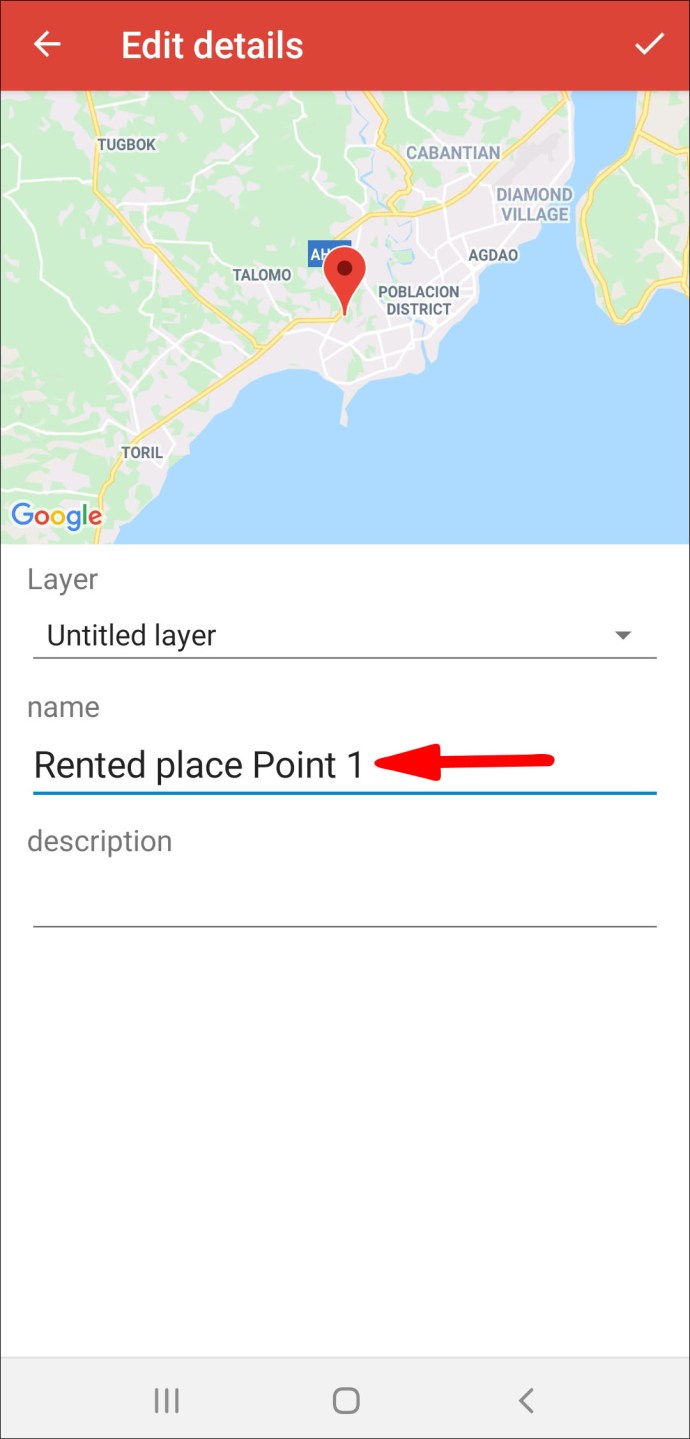
- След това, удари Свършен.
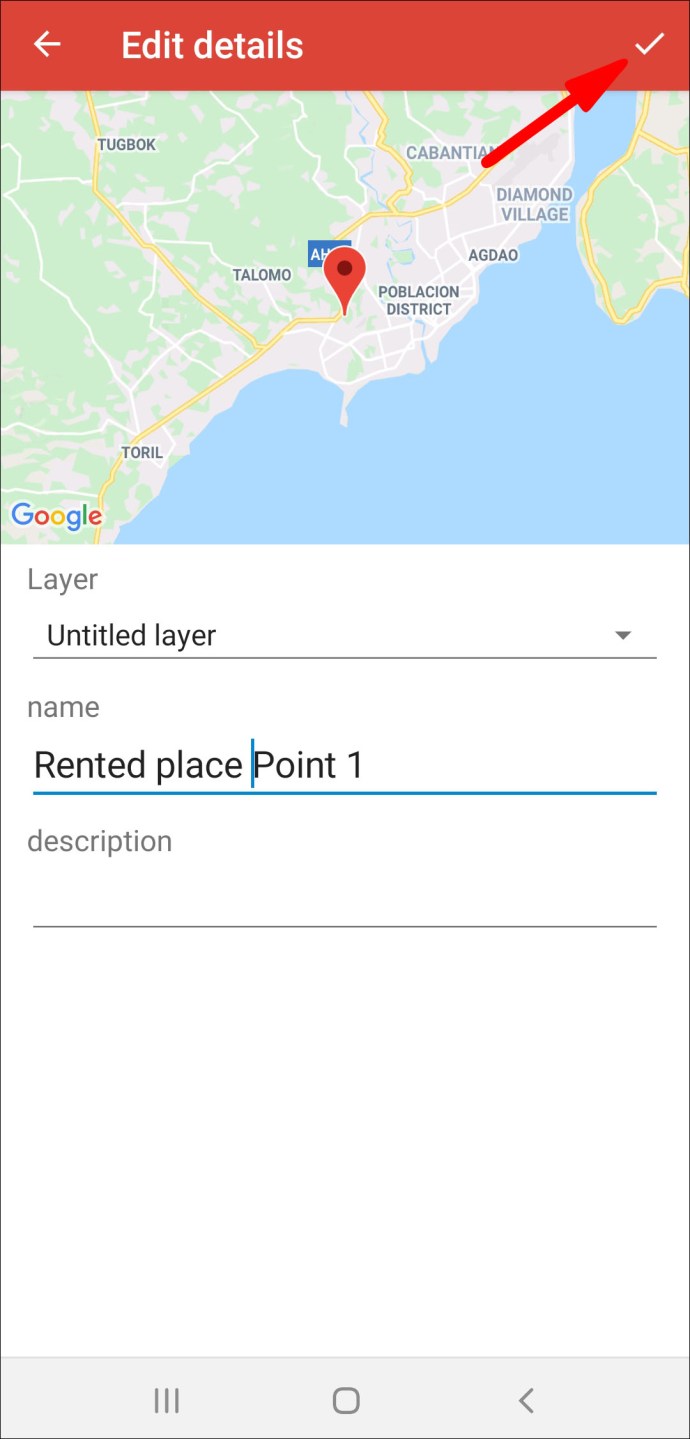
Добавяне на маркери към вашата Google карта на Windows и macOS
За да добавите маркери към вашата Google карта с помощта на Windows или macOS:
- Придвижете се до и влезте в Моите карти.
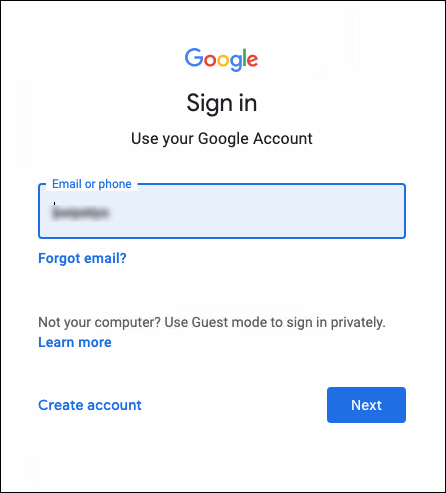
- Отворете картата си, след което изберете Добавете маркер.
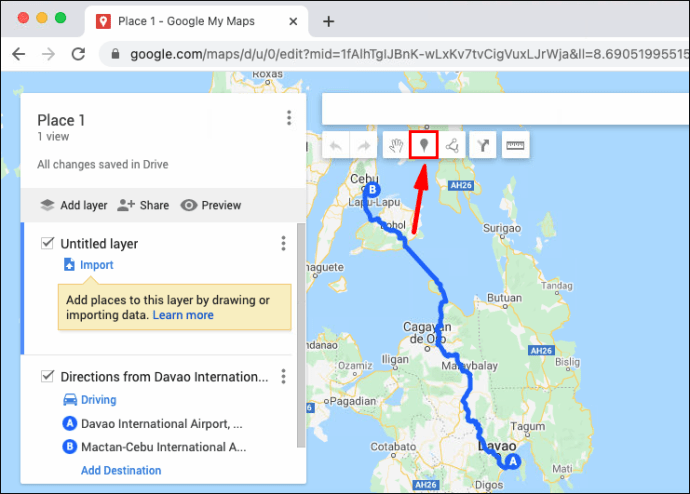
- Щракнете върху слой, след това върху точката, за да позиционирате мястото.
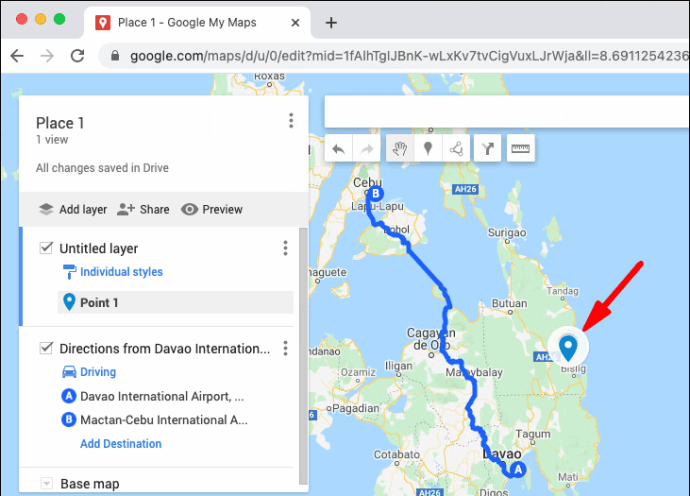
- Дайте име на мястото.
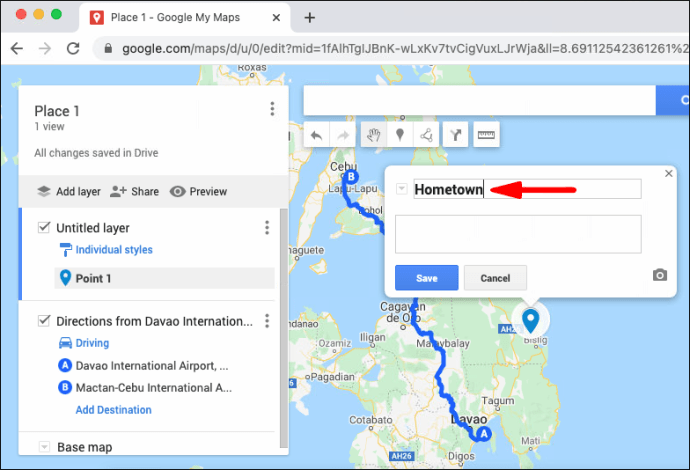
- Удари Запазване.
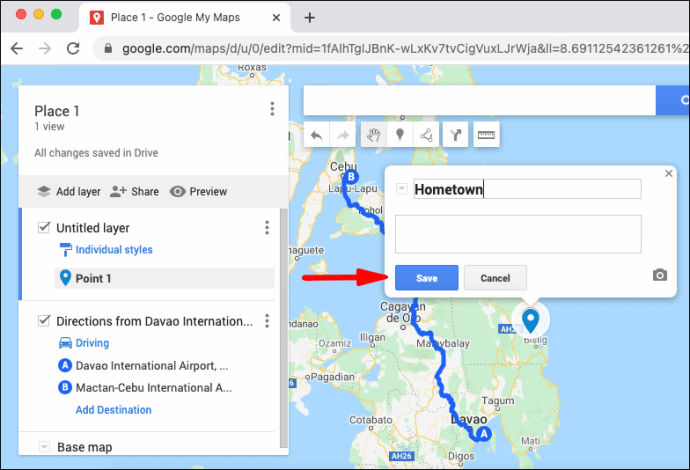
Добавяне на линии и форми към вашите Google Карти
Добавяне на линии и форми към вашите Google Карти на Android
За да добавите ред към вашите Google Карти чрез вашето устройство Android:
- Стартиране Моите карти.
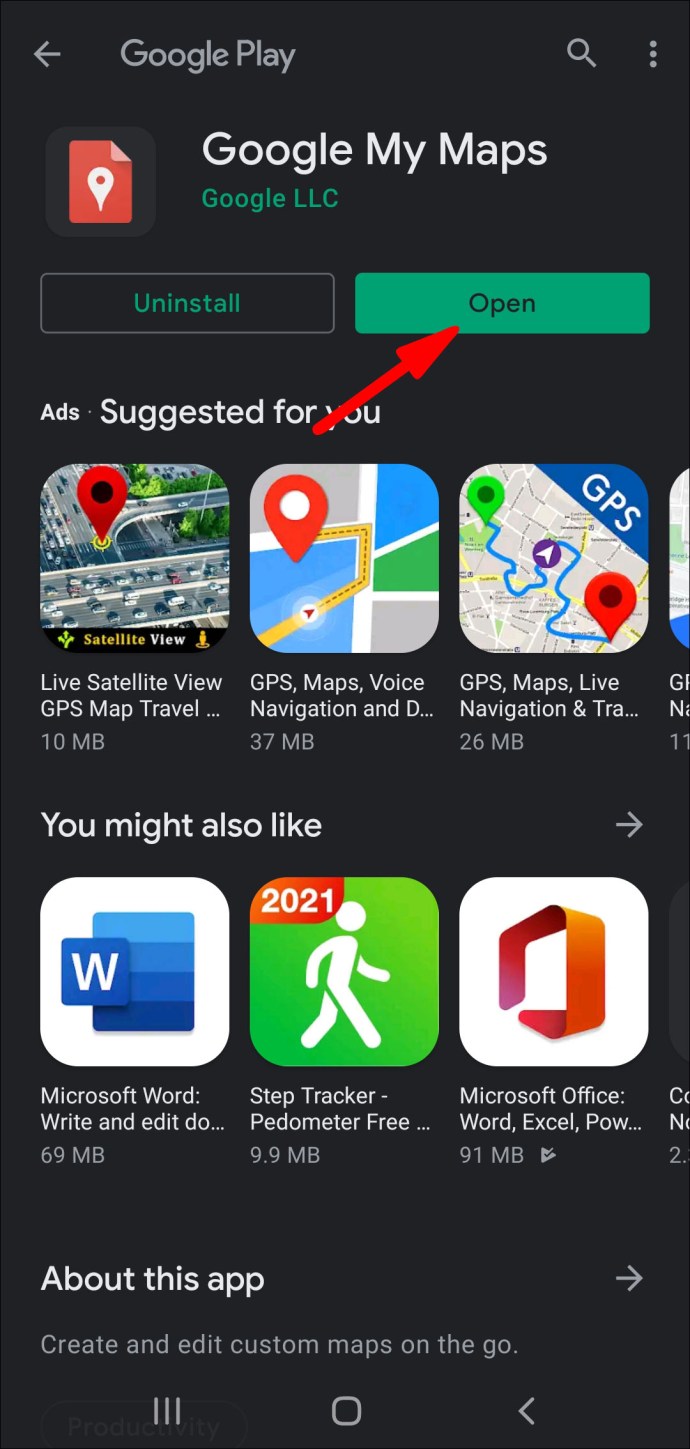
- Отворете картата си; за да добавите ред, кликнете върху знака плюс в долния десен ъгъл след това Добавете нов ред.
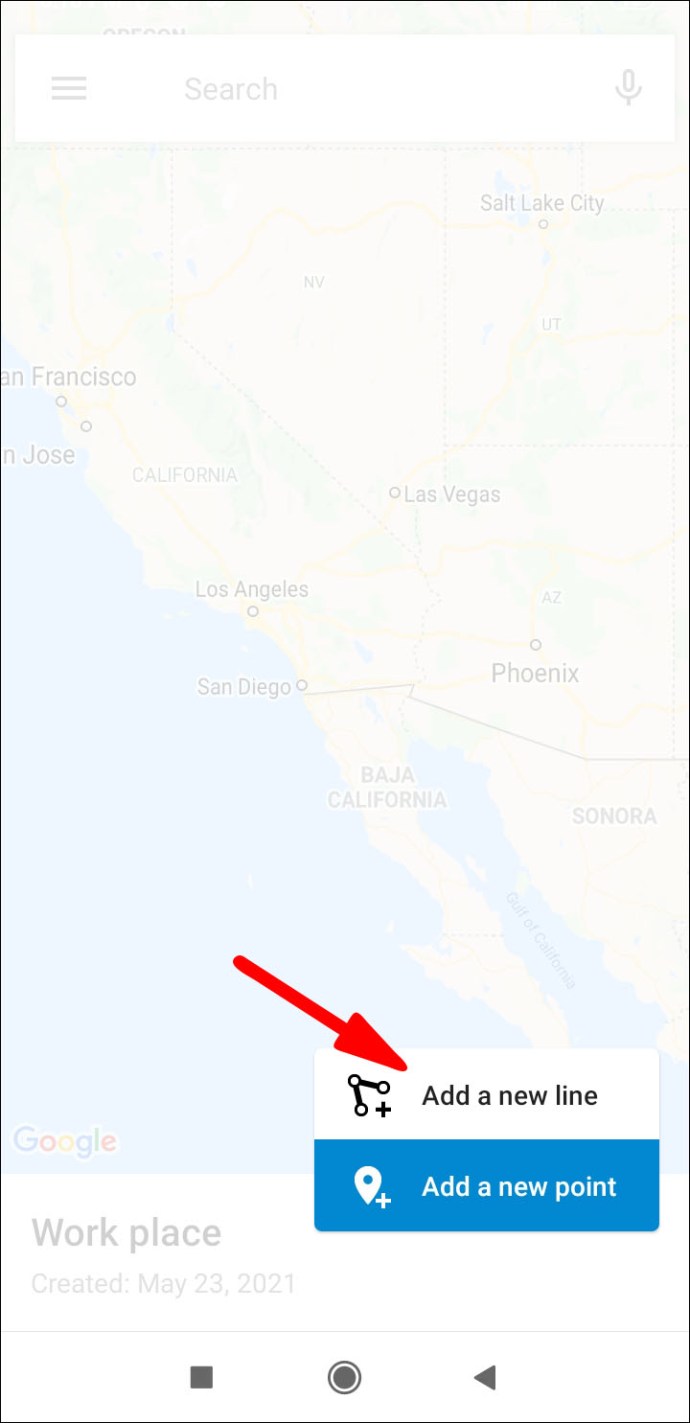
- Плъзнете картата, докато „X“ е на желаното от вас място, след което докоснете отново знака плюс.
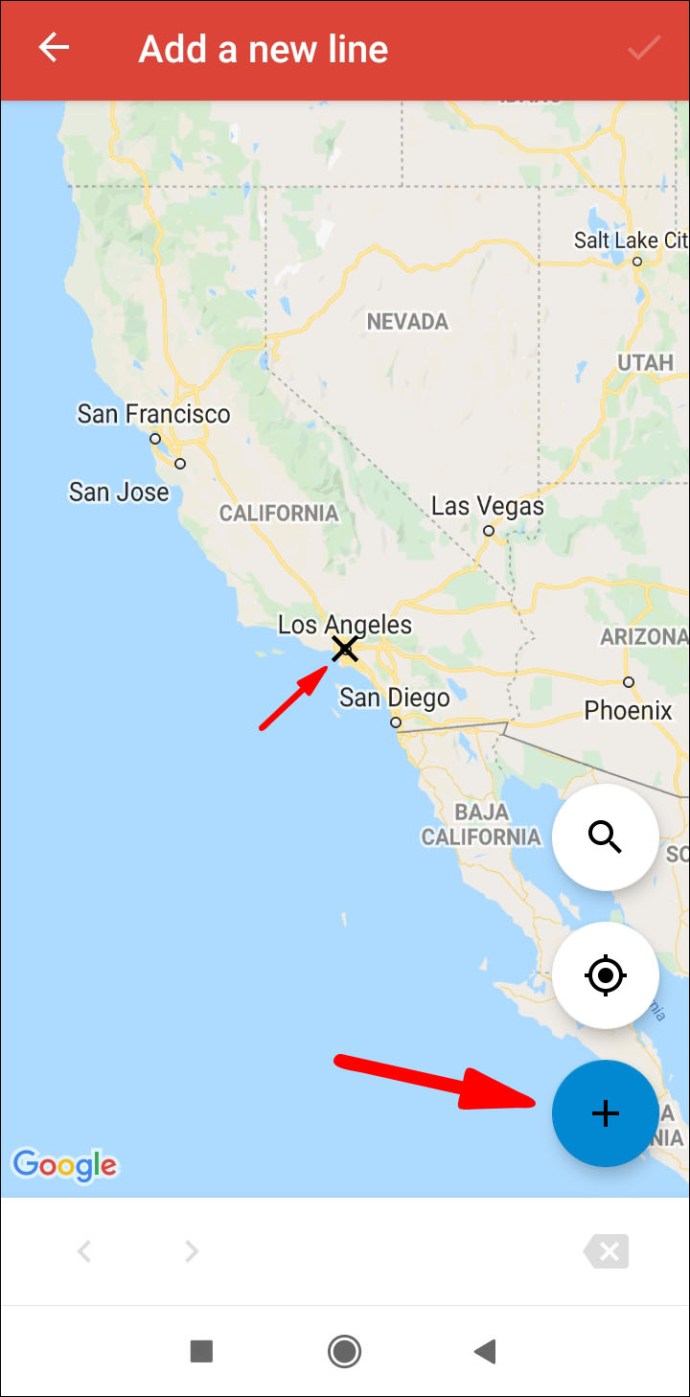
- Повторете, докато не начертаете линията си, след това натиснете Свършен.
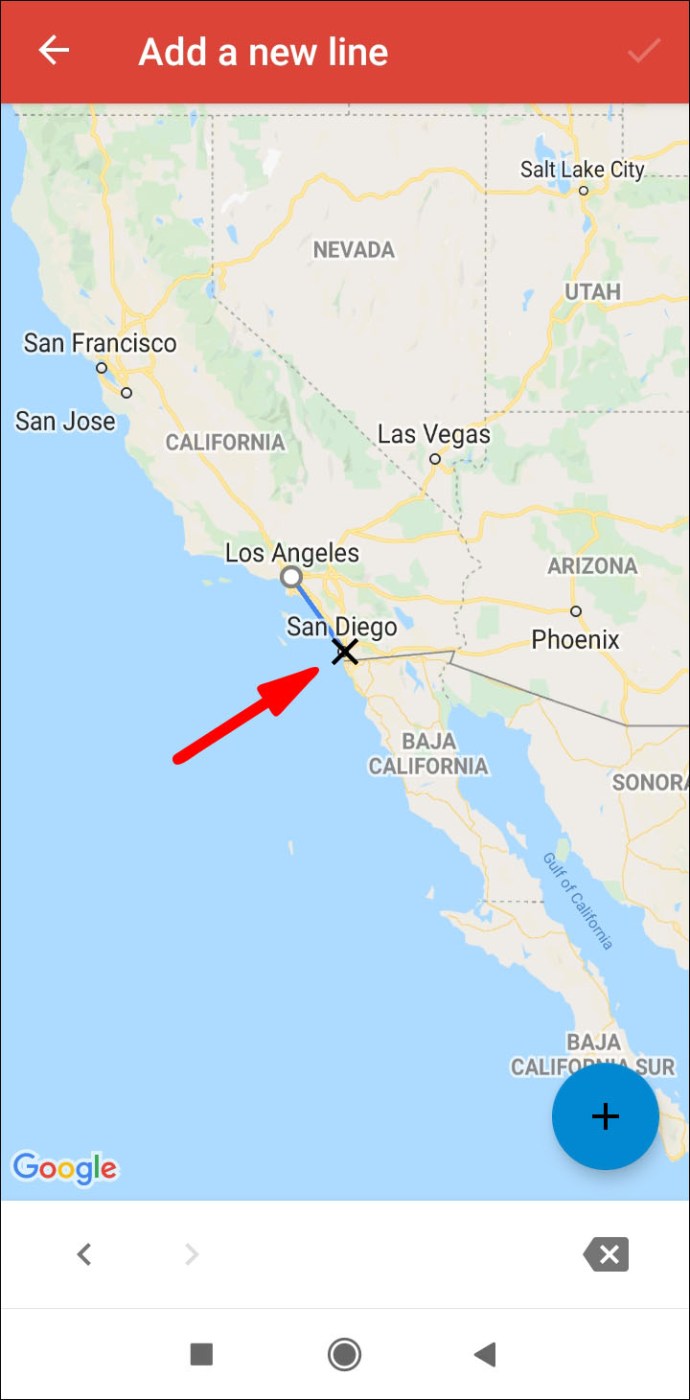
- Удари Backspace икона, ако трябва да се върнете стъпка назад.
- Дайте име на линията си, след което вземете решение за слой.
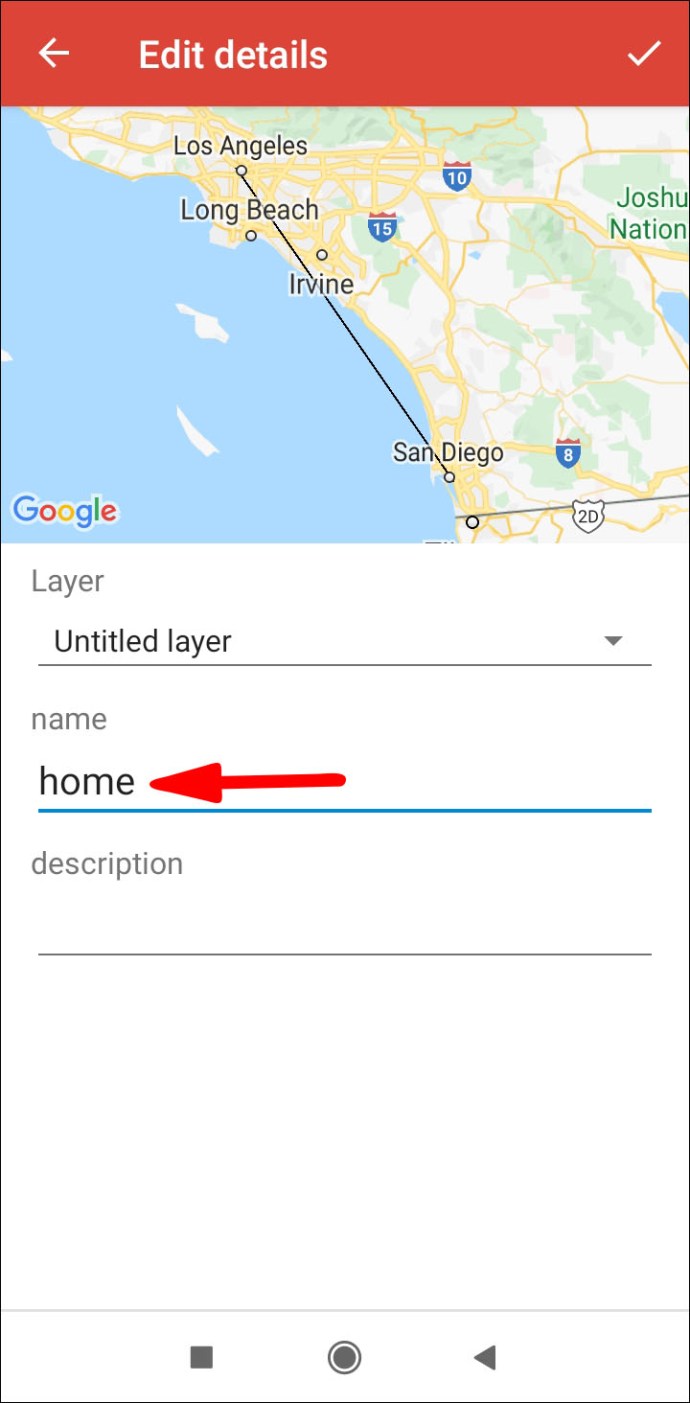
- След това, удари Свършен.
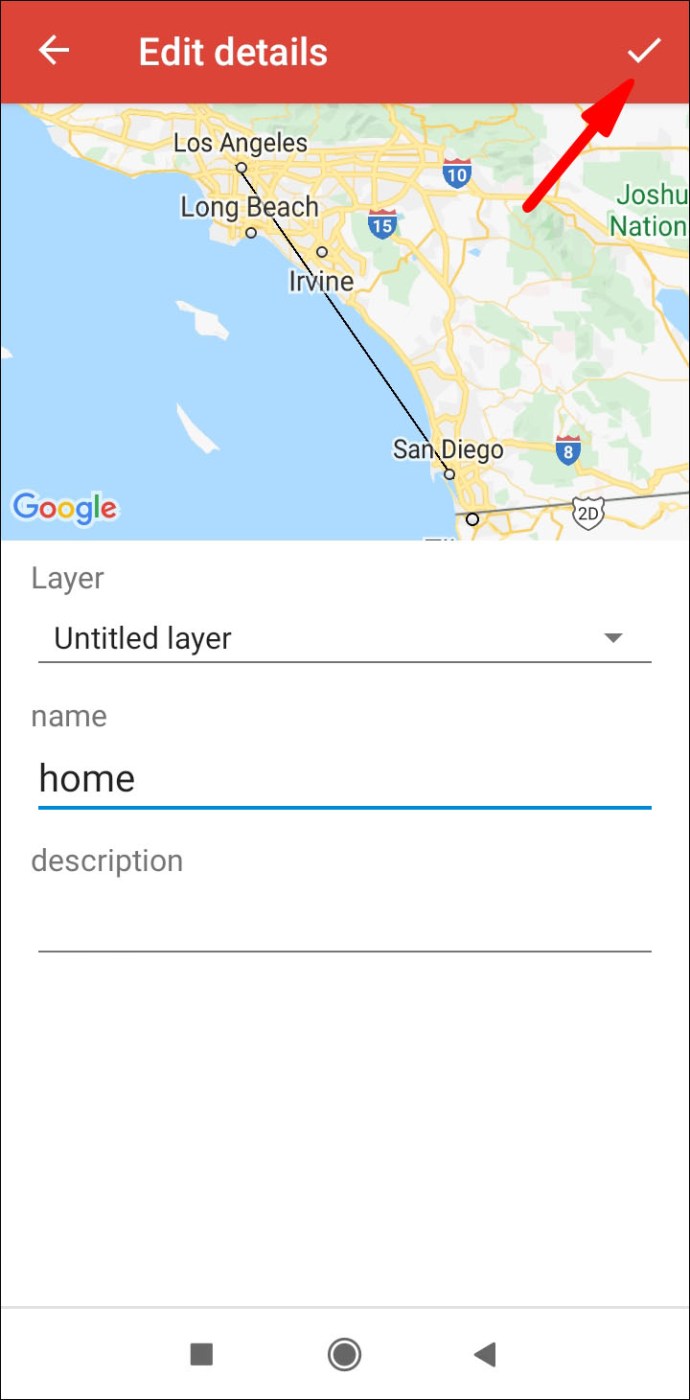
Добавяне на линии и форми към вашите Google Карти в Windows и macOS
За да добавите форма или линия към вашите Google Карти чрез Windows или macOS:
- Придвижете се до и влезте в Моите карти.
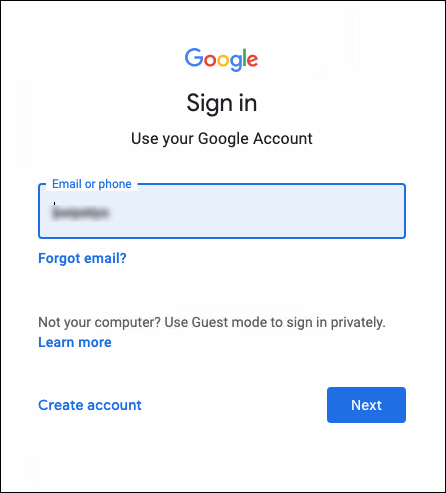
- Отворете картата си, след което докоснете Начертайте линия> Добавяне на линия или форма.
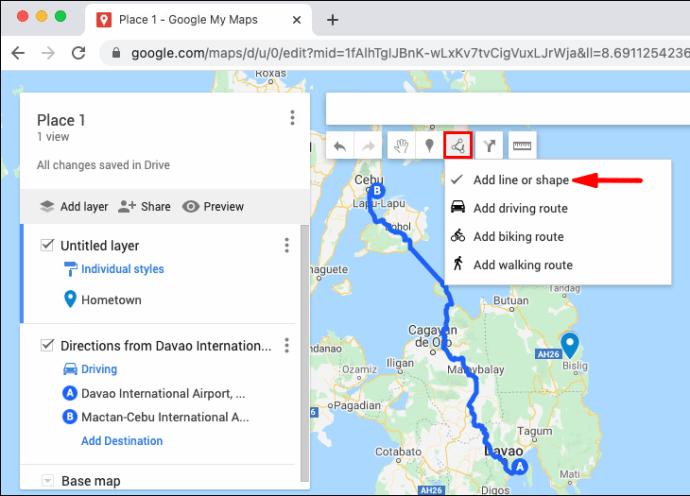
- Изберете слой и щракнете върху мястото, където искате да започнете да рисувате.
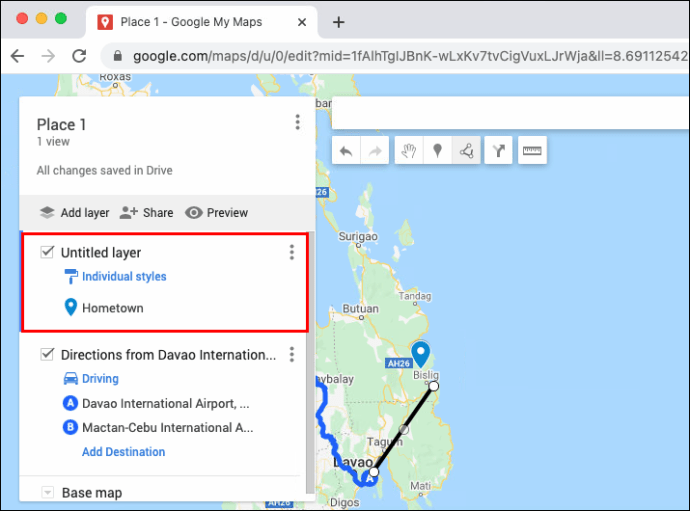
- Щракнете върху ъглите или огънете формата или линията си. Натиснете и задръжте мишката, за да преместите картата.
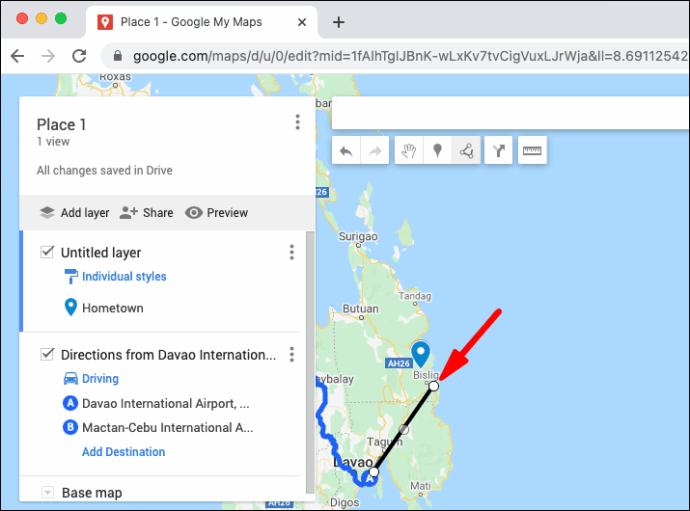
- Щракнете двукратно, след като приключите с рисуването.
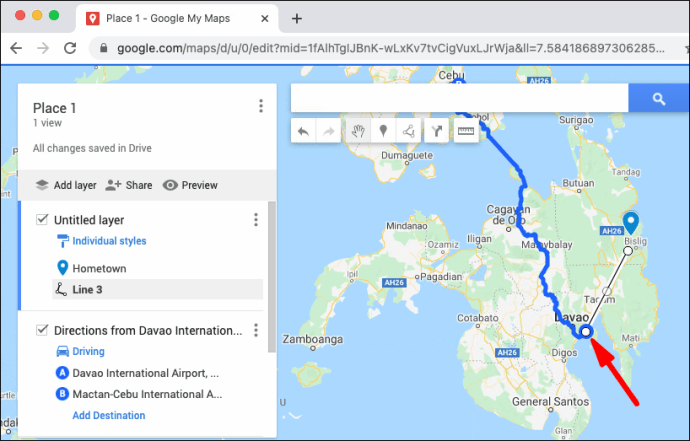
- Дайте име на вашата форма или линия.
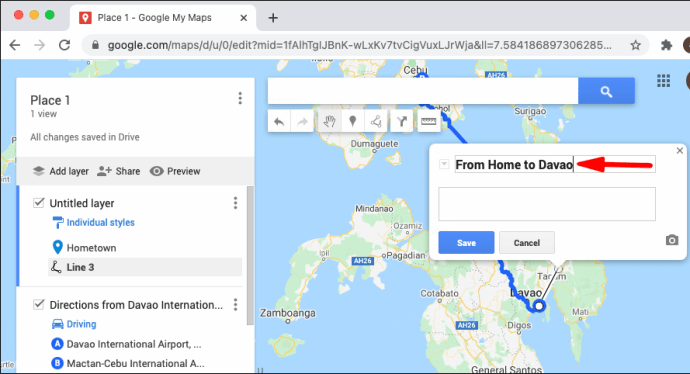
- След като приключите, ударете Запазване.
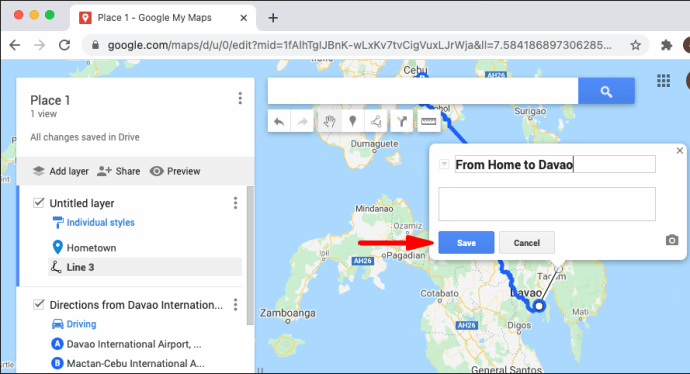
Как да запазите персонализирани маршрути за офлайн употреба?
Тази функция понастоящем не е налична на устройства с Android и iOS. За да запазите персонализиран маршрут за офлайн достъп чрез Windows или macOS:
- Придвижете се до и влезте в Моите карти.
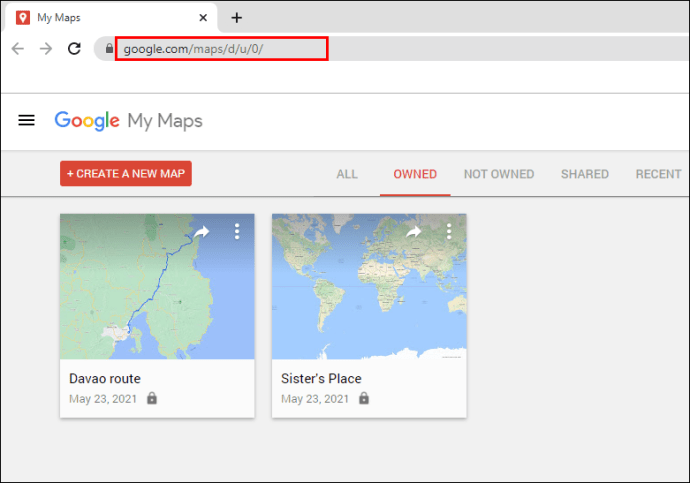
- Отворете картата си.
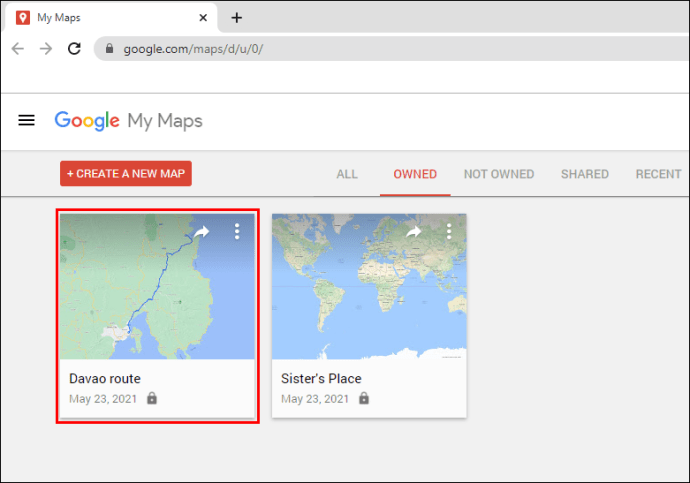
- Изберете Добавете упътвания икона.
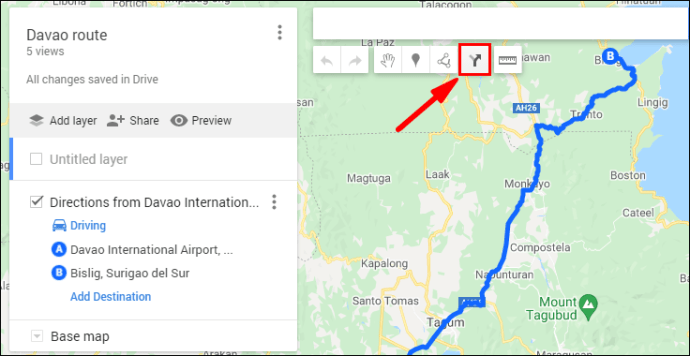
- Въведете началната и крайната си точка в полето вляво.
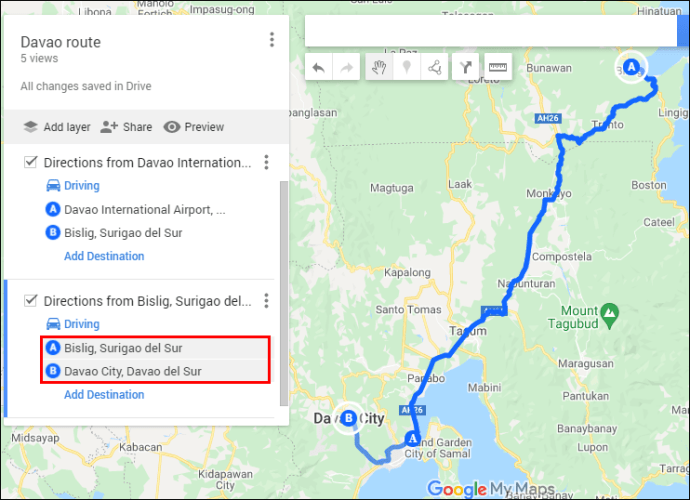
- Маршрутът ще се появи на вашата карта.
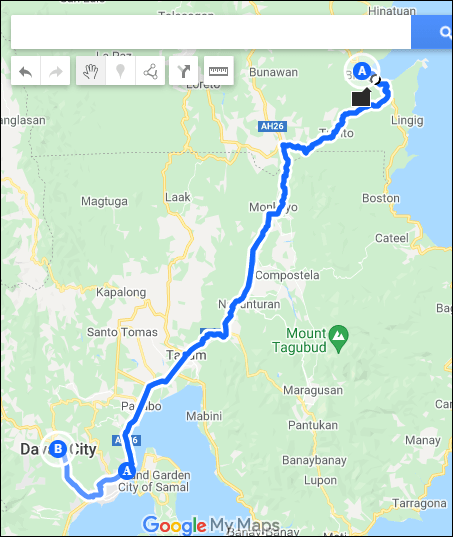
- Кликнете върху Добавяне на дестинация за да добавите към вашето пътуване.
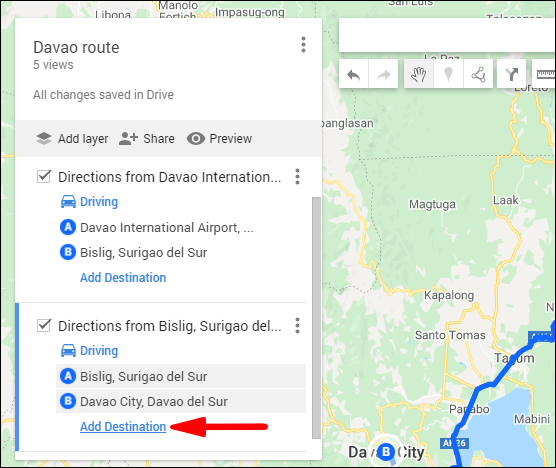
- За да промените начина си на пътуване, под името на слоя изберете Шофиране, колоездене или ходене.
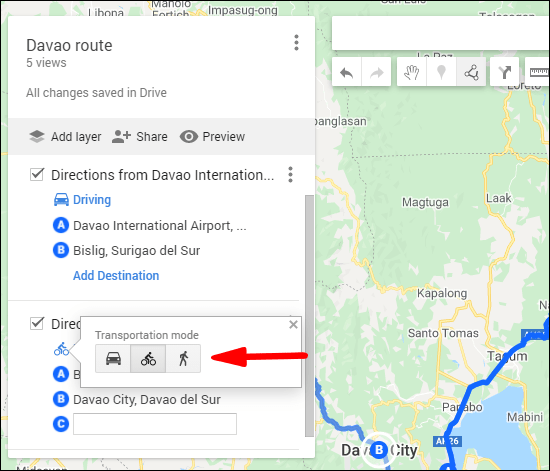
- За да покажете упътвания стъпка по стъпка, щракнете върху трите точки Още меню> Упътвания стъпка по стъпка.
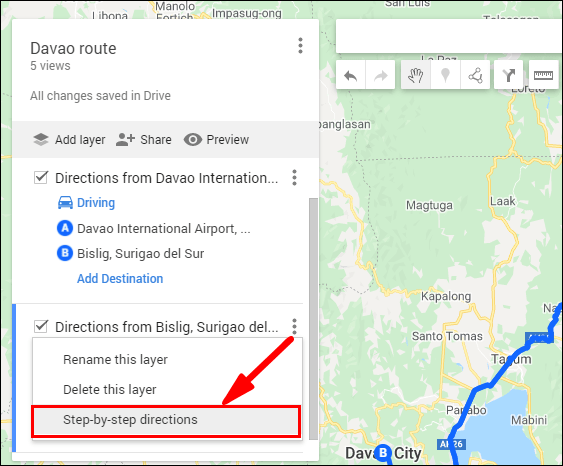
- За да промените пътя на пътуването си, посочете пътуването върху картата, след което го плъзнете на друго място.
- Маршрутът ще се появи на вашата карта.
Как да споделите персонализираната си Google карта?
Споделяне на персонализирана Google карта на Android
За да споделите вашата Google Карта в социалните медии или уебсайт, използвайки вашия Android:
- Стартиране Моите карти.
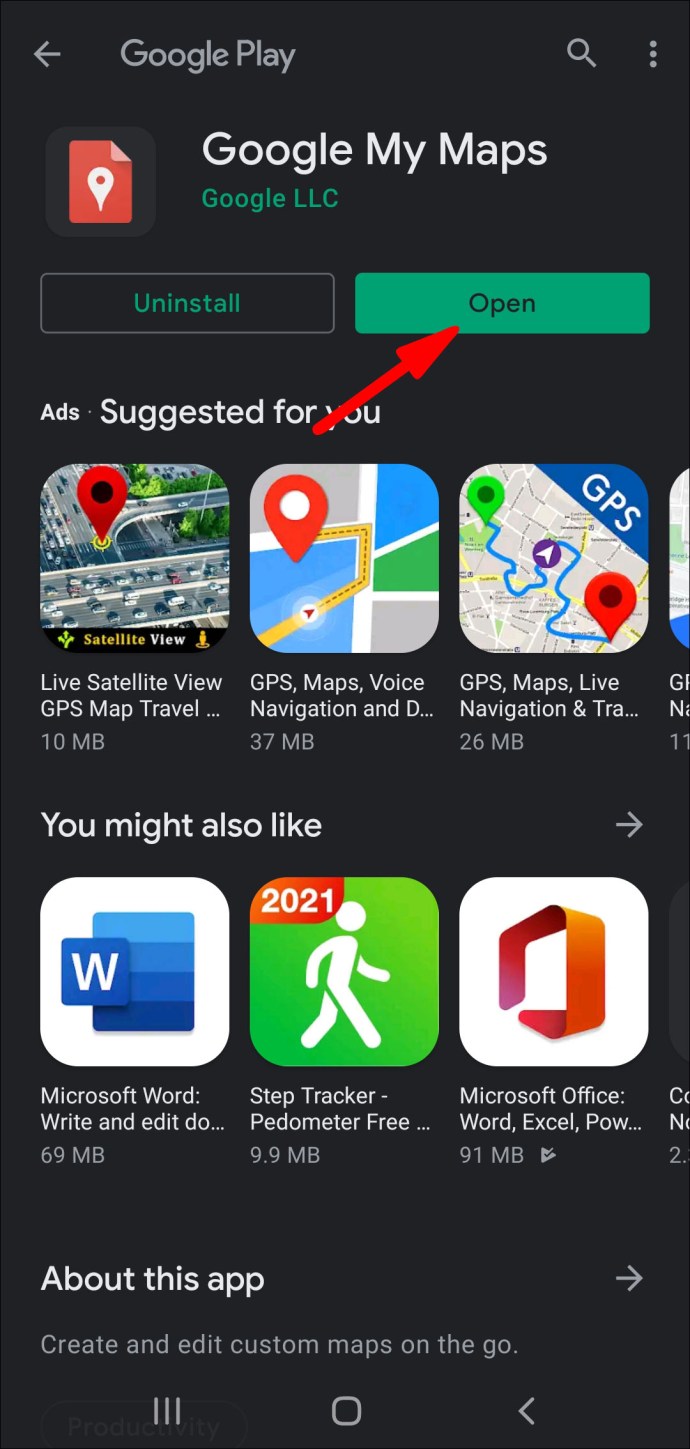
- Намерете картата, която искате да споделите, след което щракнете върху Информация икона.
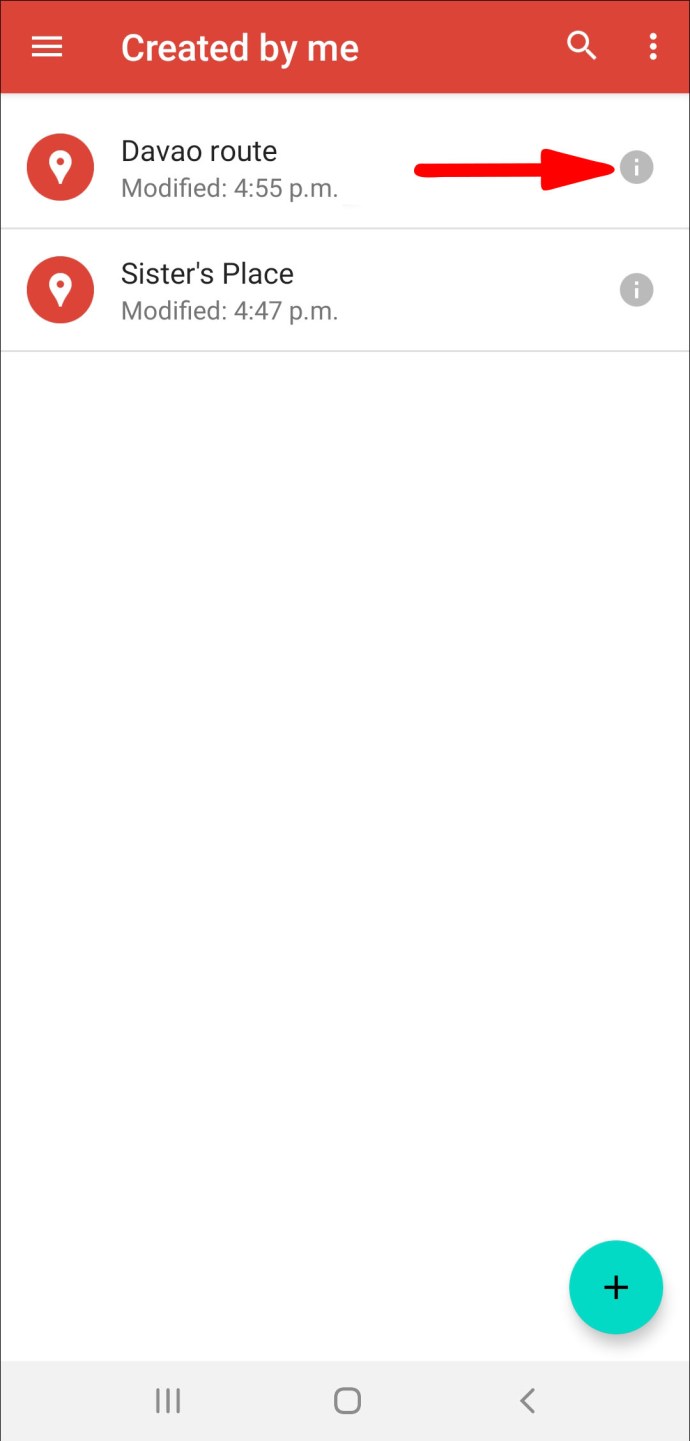
- Кликнете върху Дял икона.
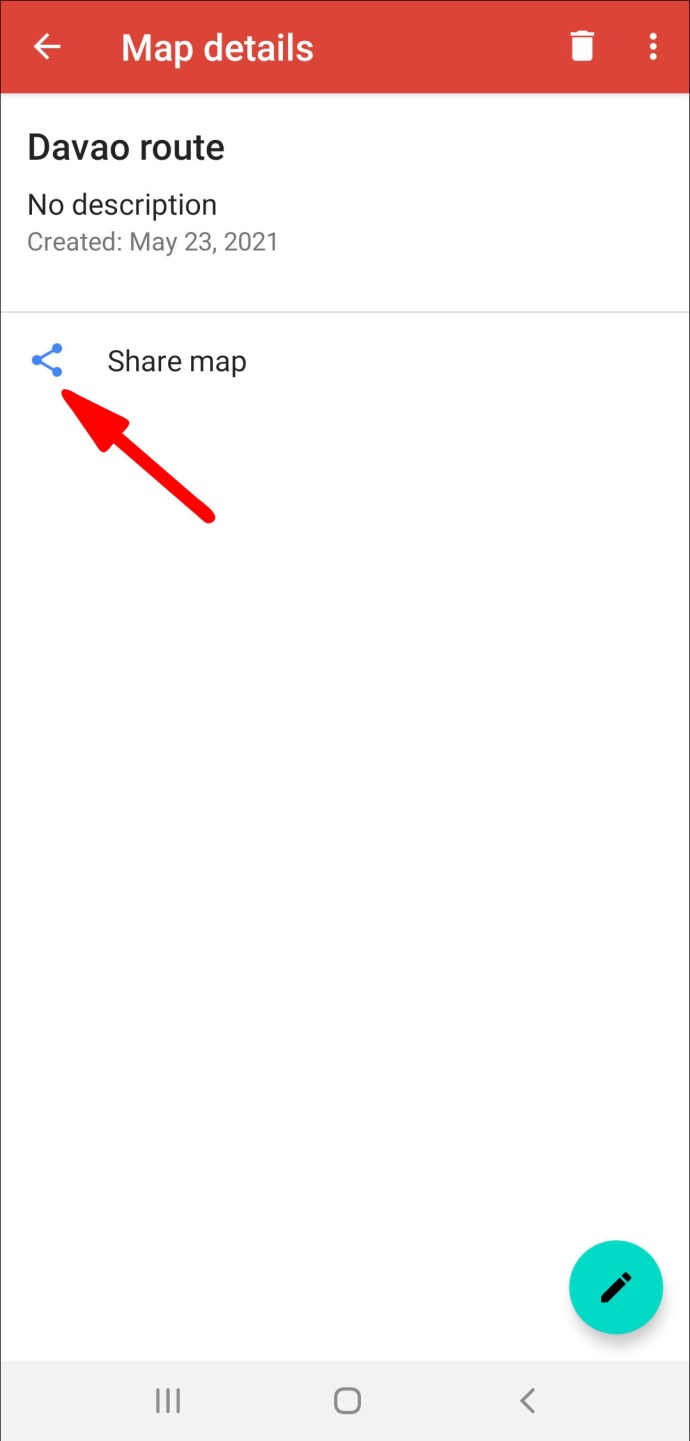
- Сега изберете как искате да споделите вашата карта.
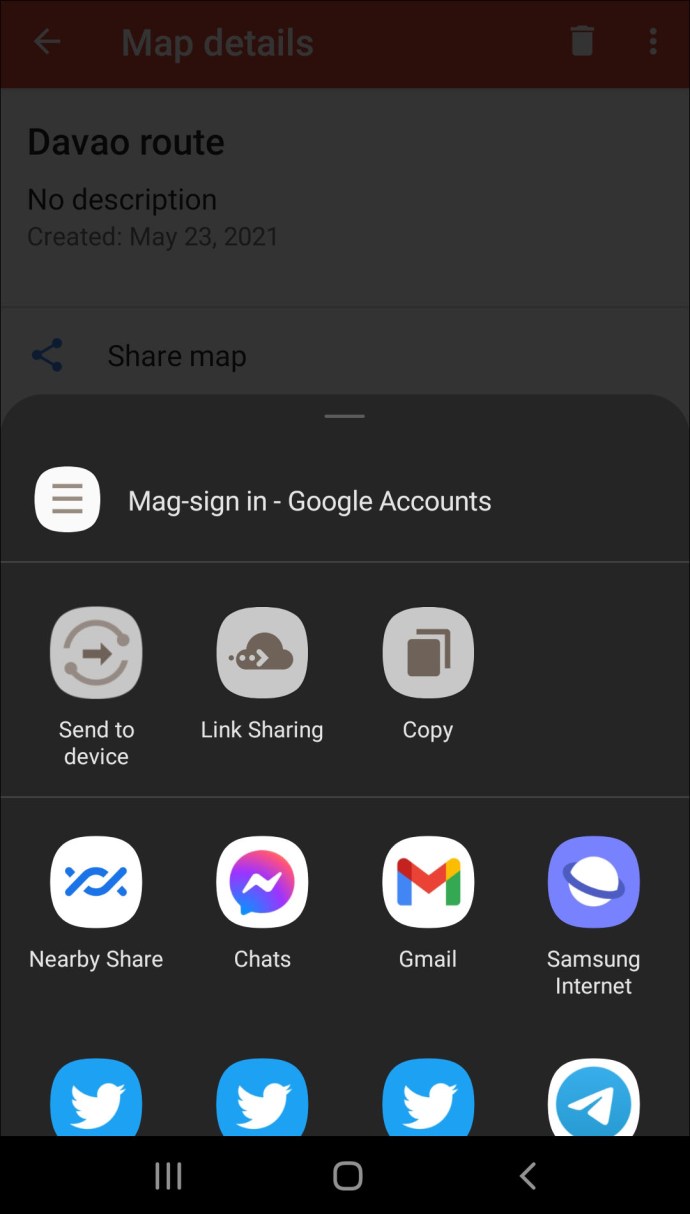
Споделяне на персонализирана Google карта на Windows и macOS
За да споделите персонализираната си Google Map в социалните медии или на уебсайт, използвайки Windows или macOS:
- Придвижете се до и влезте в Моите карти.
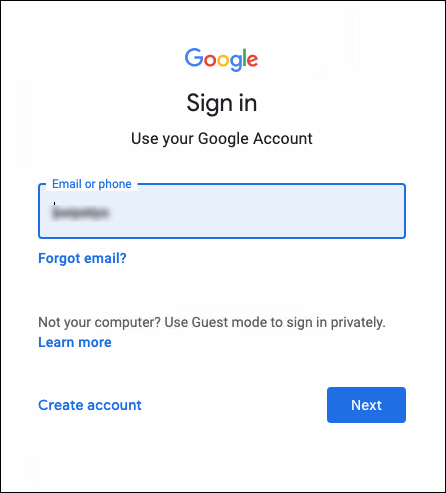
- Намерете картата, която искате да споделите.
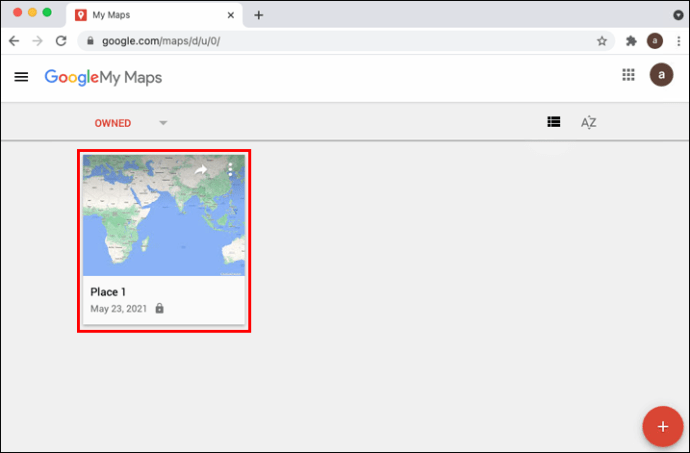
- Вдясно, в горната част на миниатюрата кликнете върху Дял икона.
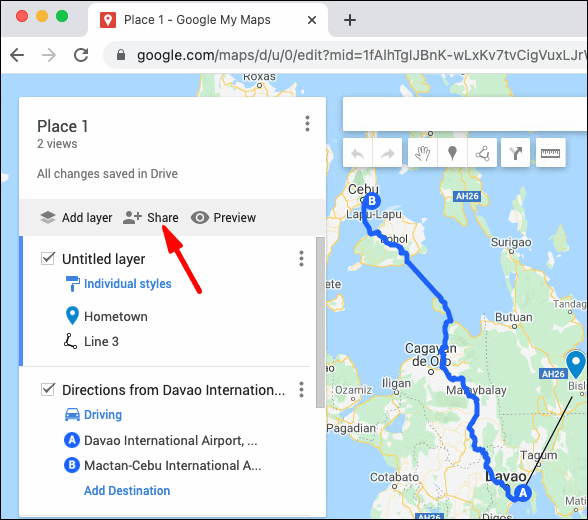
- След това изберете как искате да споделите вашата карта.

- Следвайте инструкциите.
Допълнителни често задавани въпроси
Как да добавя снимки към персонализираната си Google карта?
За да добавите снимка към картата си в Google, от Google Снимки или от галерията си, като използвате устройство с Android:
1. Стартирайте приложението Google Maps.

2. Въведете търсене на мястото или го изберете на картата.

3. За повече информация щракнете върху името или адреса на мястото в долната част.

4. Превъртете надясно, след което изберете Снимки.

5. Сега кликнете върху Добавете снимка.

6. След това решете какво искате да направите:
· Кликнете върху Папка за да изберете снимка от галерията си.

· Изберете Камера след това затвора, за да направите нова снимка.

За да добавите снимки от Допринесете към вашата карта на Google с помощта на устройство с Android:
1. Стартирайте приложението Google Maps.

2. Щракнете върху кръглия знак плюс Допринесете икона.

3. Под Допринесете раздела, изберете Добави снимка.

· Щракнете върху снимките, които искате да публикувате.
· За да промените местоположението на снимката, щракнете върху името на мястото, след което изберете друго място.
4. След това натиснете Публикувайте.
За да добавите снимки от страница на място към вашата карта на Google с помощта на устройство с Android:
1. Стартирайте приложението Google Maps.
2. Въведете търсене на мястото или го изберете на картата.
3. За повече информация щракнете върху името или адреса на мястото в долната част.
4. Щракнете върху Добави снимка.
5. След това реши какво искаш да направиш:
· Кликнете върху Папка за да изберете снимка от галерията си.
· Изберете Камера след това затвора, за да направите нова снимка.
За да добавите снимка към картата си в Google от Google Снимки или от галерията си чрез устройство с iOS:
1. Стартирайте приложението Gallery или Google Photos.

2. Щракнете върху снимка.

3. Изберете Дял.

4. Щракнете върху Публикувайте в Google Maps.
5. Ако нямате тази опция, изберете три точки | Повече ▼ меню.

6. Изберете Публикувайте в Google Карти> Готово.

7. Сега решете къде да публикувате:
· Google Maps ще избере място за вас, когато е ясно откъде е снимката ви.
· В противен случай изберете Изберете място за търсене на адрес или място.

8. Удари Публикувайте.

За да добавите снимка към вашата Google Карта от Допринесете използване на iOS устройство:
1. Стартирайте приложението Google Maps.

2. Щракнете върху кръглия знак плюс Допринесете икона.

3. Изберете Добави снимка.

4. Щракнете върху снимките, които искате да публикувате.
· За да промените местоположението на снимката, щракнете върху името на мястото, след което изберете друго място.
5. След това натиснете Публикувайте.
За да добавите снимка от страница на място с iOS устройство:
1. Стартирайте приложението Google Maps.
2. Въведете търсене на място или щракнете върху него върху картата.
3. За повече информация щракнете върху името или адреса на мястото в долната част.
4. Щракнете върху Добави снимка.
5. След това реши какво искаш да направиш:
· Кликнете върху Папка за да изберете снимка от галерията си.
· Изберете Камера след това затвора, за да направите нова снимка.
За да добавите снимка към вашата Google Map, от страница на място, използвайки вашия Windows или macOS:
1. Придвижете се до и влезте в Моите карти, след което потърсете място.
2. След като сте избрали място, изберете Добавете снимка.
3. Плъзнете снимката в показаното поле или изберете Изберете снимки да качите един.
Забележка: Не можете да добавяте снимки за адреси или координати, но можете за интересни места, включително фирми или паркове.
За да добавите снимка към вашата Google Карта от Вашите приноси чрез Windows или macOS:
1. Уверете се, че вашият История на местоположенията е активиран.
2. Стартирайте Google Maps.
3. Щракнете върху менюто за хамбургер, горе вляво след това Вашите приноси.
4. Изберете Добавете вашите снимки към Карти под Допринесете раздел.
· Тази опция няма да е налична, ако Google не може да намери местоположение за вашите снимки или ако не сте направили такова с телефона си.
· За да публикувате снимка, изберете снимките, които искате да публикувате.
· За да промените местоположението на снимката, изберете името на местоположението и изберете друго място.
5. Щракнете върху Публикувайте на върха.
Как да измервам разстоянието в Google Maps?
За да измервате разстояния и области в Google Maps с помощта на Windows или macOS:
1. Придвижете се до и влезте в Моите карти.
2. Отворете картата си или създайте карта.
3. Щракнете върху Измерете разстояния и области икона на измервателна лента.
4. Щракнете върху мястото, от което искате да започнете измерване.
5. Щракнете върху ъгъла и завоите на линия/форма.
6. Щракнете двукратно, след като приключите с рисуването.
· Разстоянието ще бъде маркирано в синьо на картата.
· Зоната също ще се появи - ако е форма.
Предварително планирани маршрути с Google Maps
Google Maps може да бъде персонализиран според вашите нужди. Предварителното планиране на вашите маршрути с Google My Maps поддържа познаване на нови маршрути; те могат да бъдат споделени с приятели, когато пътуват до едно и също място, докато офлайн достъпът осигурява успокоение и свежда до минимум стреса.
След като ви показахме как да планирате пътуванията си, да ги персонализирате и запишете, колко полезна ви е била тази функция - често ли я използвате за пътуванията си? Използвали ли сте го офлайн - ако да, пристигнахте ли на местоназначението си? Кажете ни за вашия опит с Google Карти в секцията за коментари по -долу.