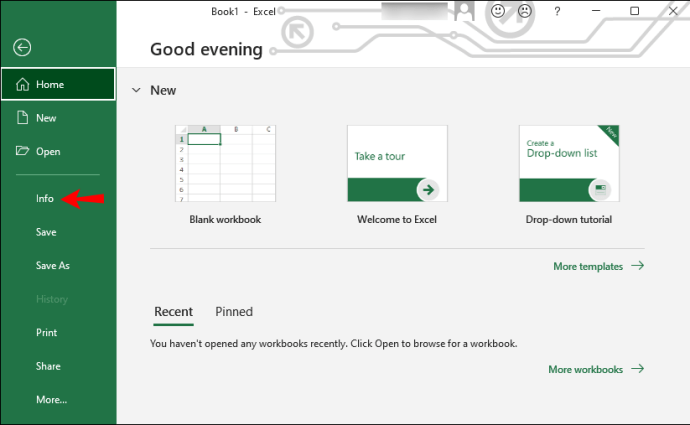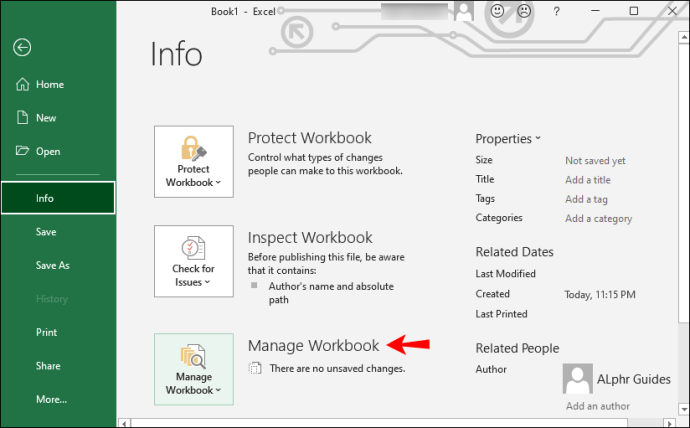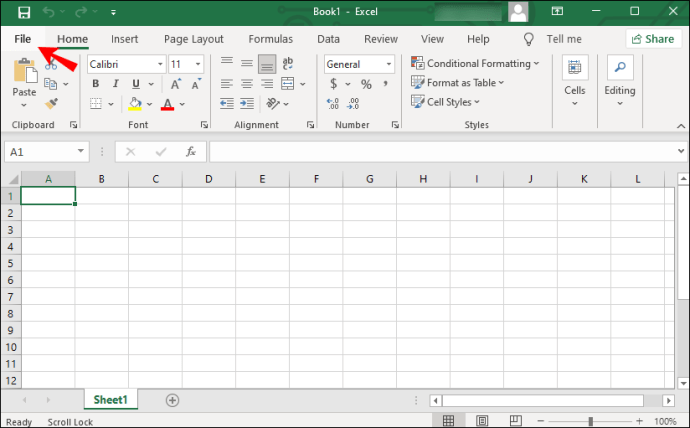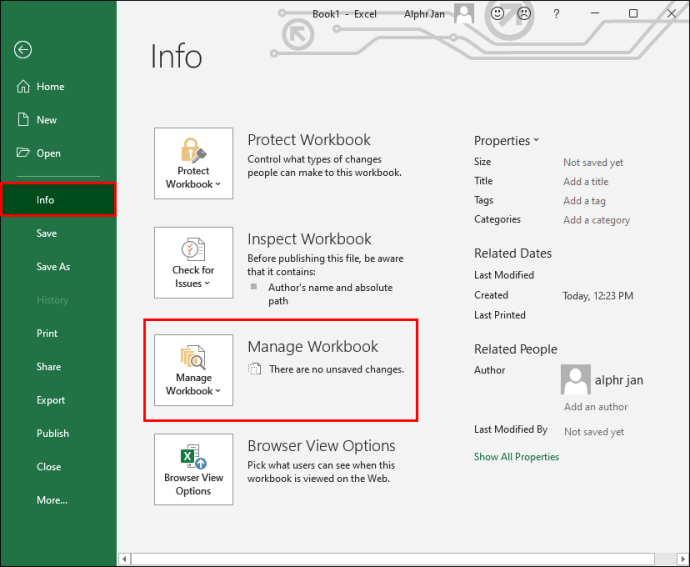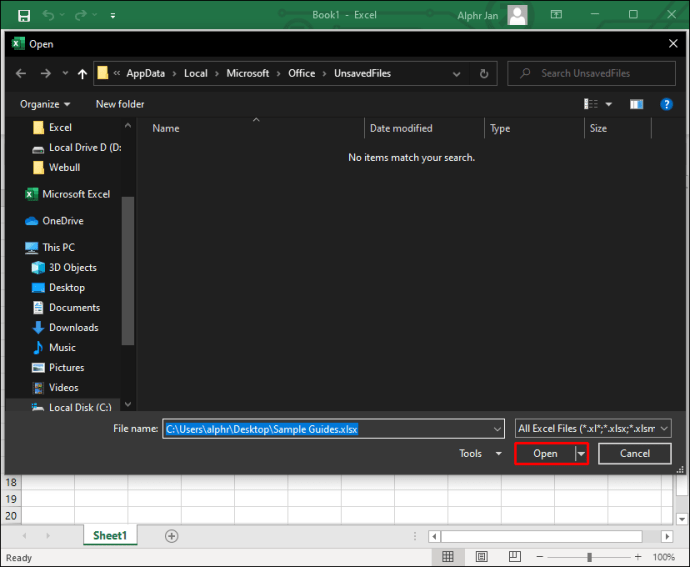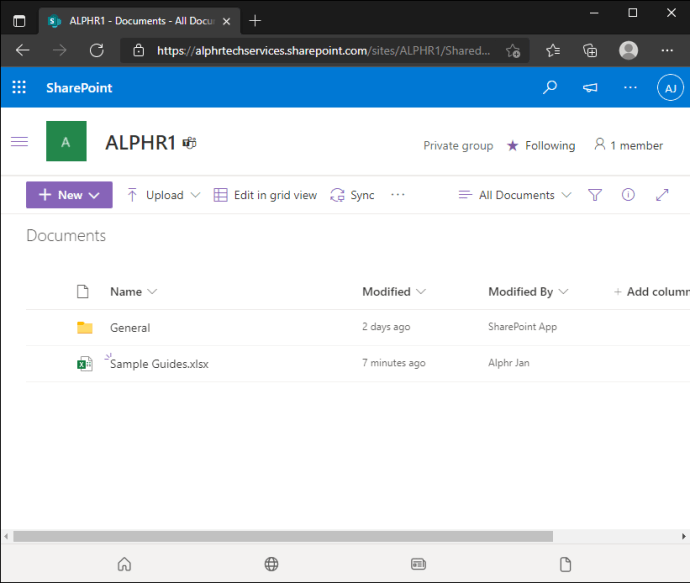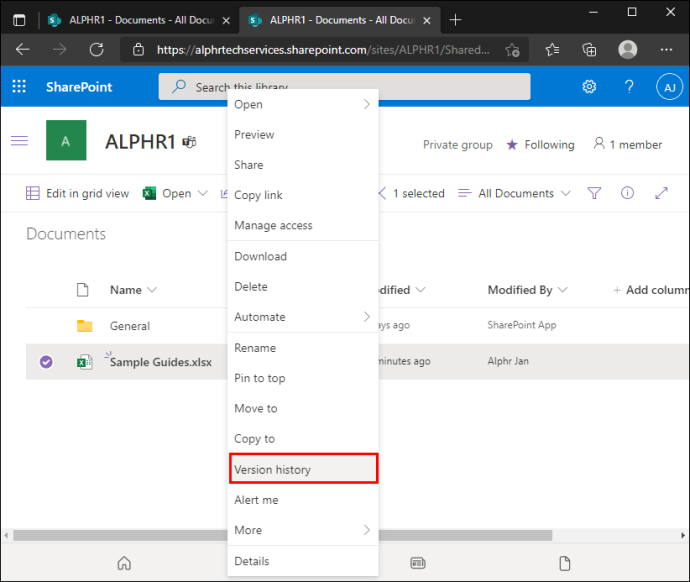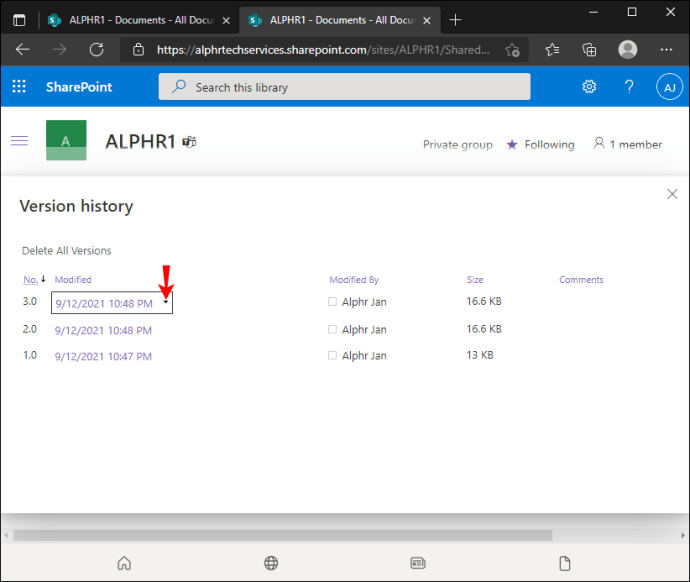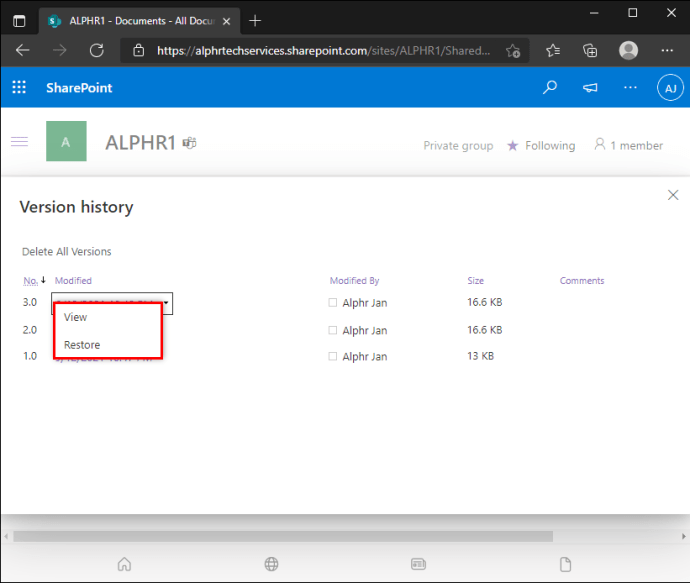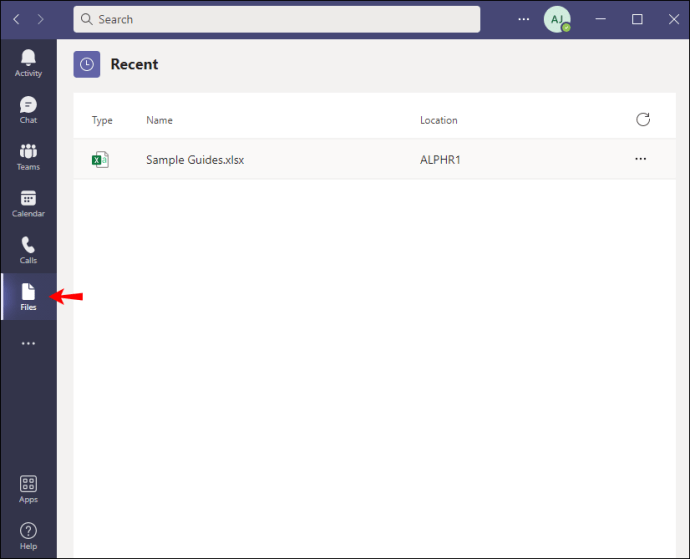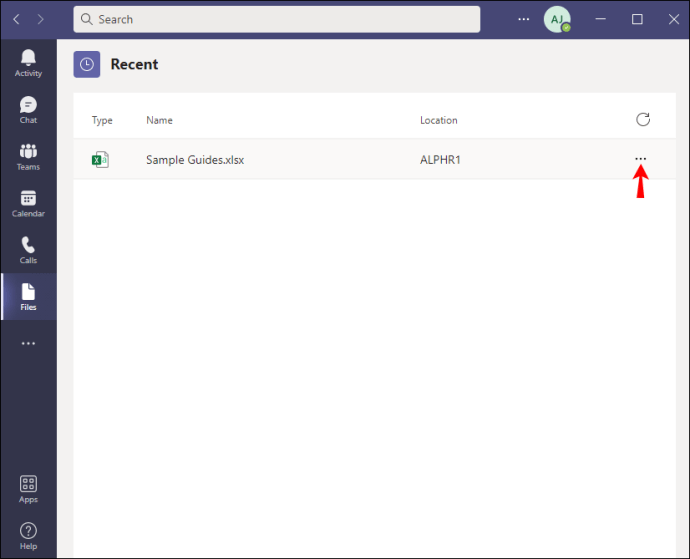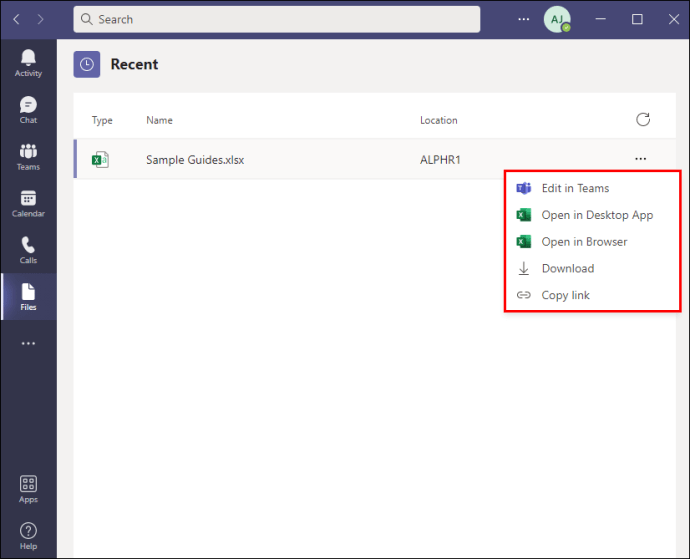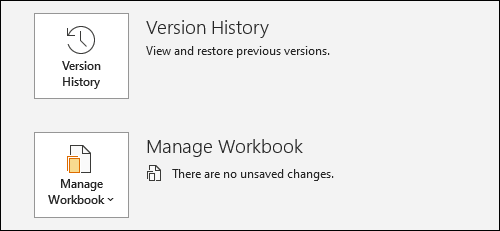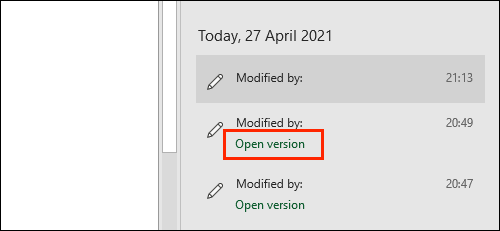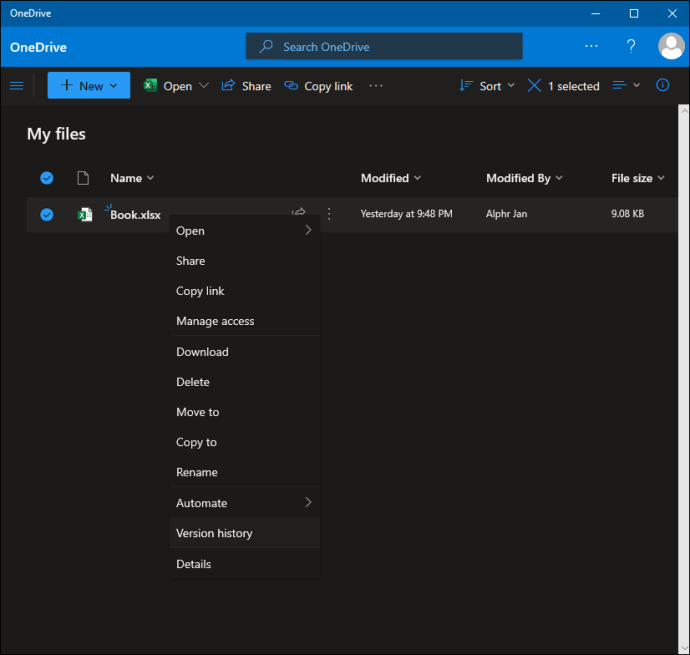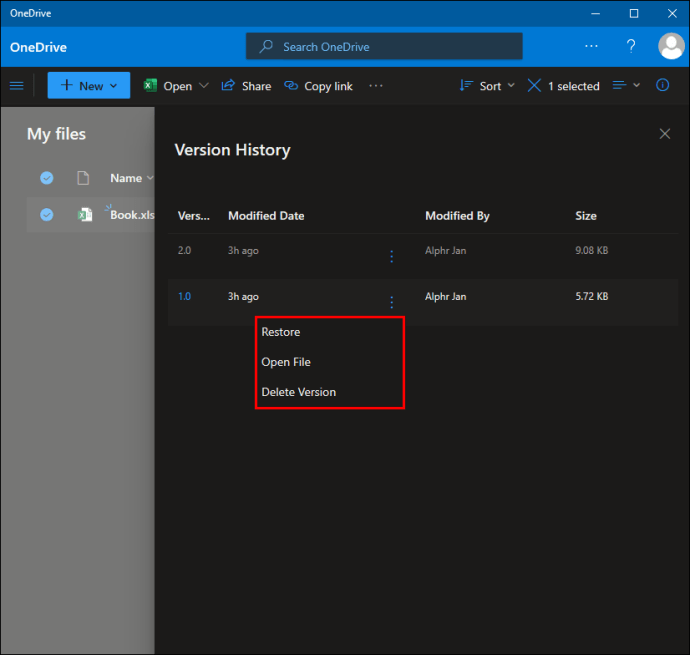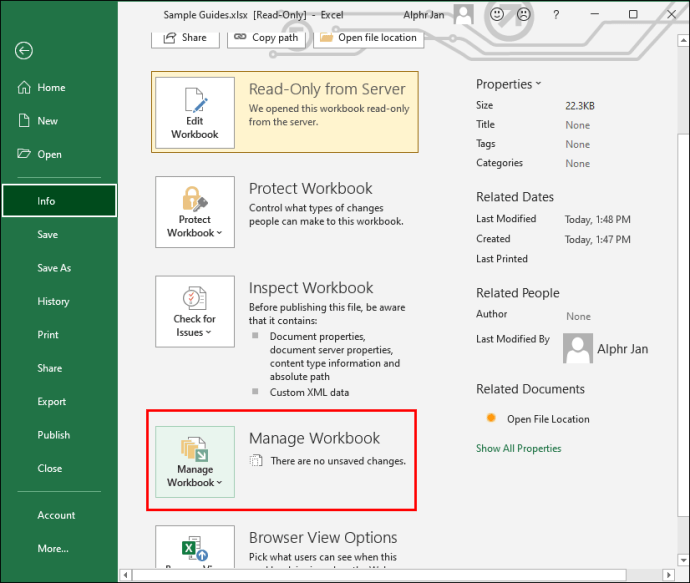Как да се върнете към предишната версия на Excel файл
Откриването, че файлът на Excel, върху който сте работили, не е записан поради техническа грешка е меко казано разочароващо. Осъзнаването на грешките, които правите във файл, също не е приятно. За щастие, в повечето случаи можете да възстановите предишната версия на файла, независимо дали е била запазена или не.

В това ръководство ще ви покажем как да възстановите предишните версии на Excel файлове на Mac, Windows 10, чрез SharePoint, Teams и OneDrive. Прочетете, за да разберете как да избегнете повторно писане на цял файл.
Как да възстановите предишна версия на Excel файл в Windows 10
Ако трябва да възстановите предварително записана версия на Excel файл в Windows 10, следвайте стъпките по -долу:
- Отворете последната запазена версия на файла Excel, който искате да възстановите
.

- Щракнете върху „Файл“, след което изберете „Информация“ от падащото меню.
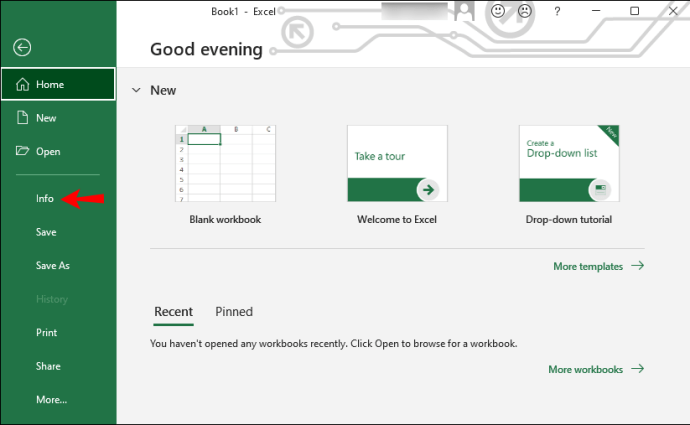
- Намерете секцията „Управление на работна книга“ и намерете версията на файла, която искате да възстановите.
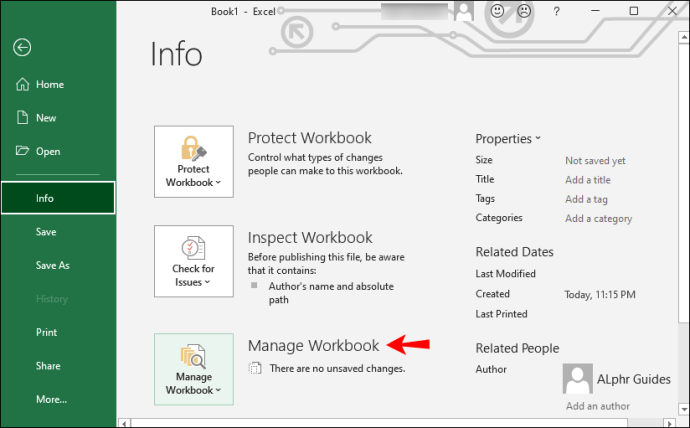
- Щракнете върху „Възстановяване“, за да презапишете текущата версия. Друга възможност е да кликнете върху „Сравняване“, за да сравните версиите, без да презаписвате текущата.

Ако трябва да възстановите версия, която не е запазена, ето какво трябва да направите:
- Отворете най -новата запазена версия на файла и кликнете върху „Файл“ в горната част.
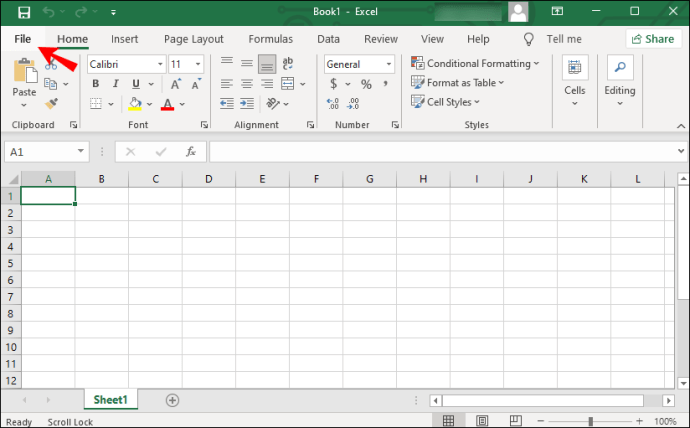
- От падащото меню изберете „Информация“, след това „Управление на работна книга“.
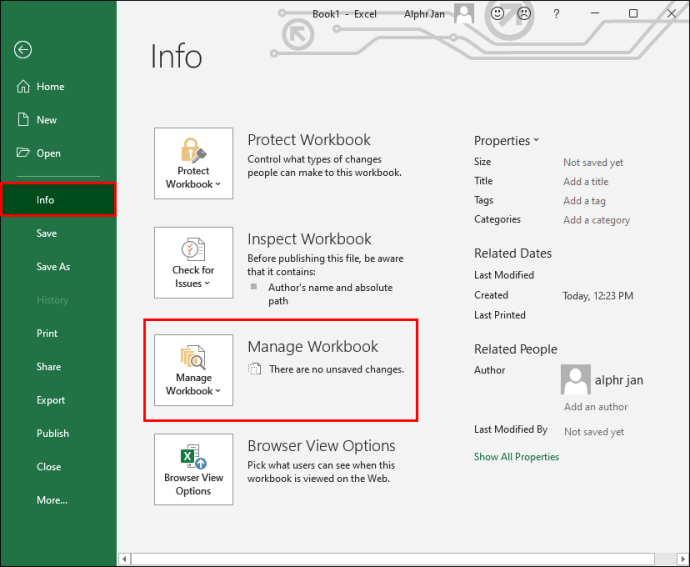
- Изберете „Възстановяване на несъхранени работни книги“.

- Ще видите списък с последните незаписани файлове. Изберете файла, който искате да възстановите, и щракнете върху „Отваряне“.
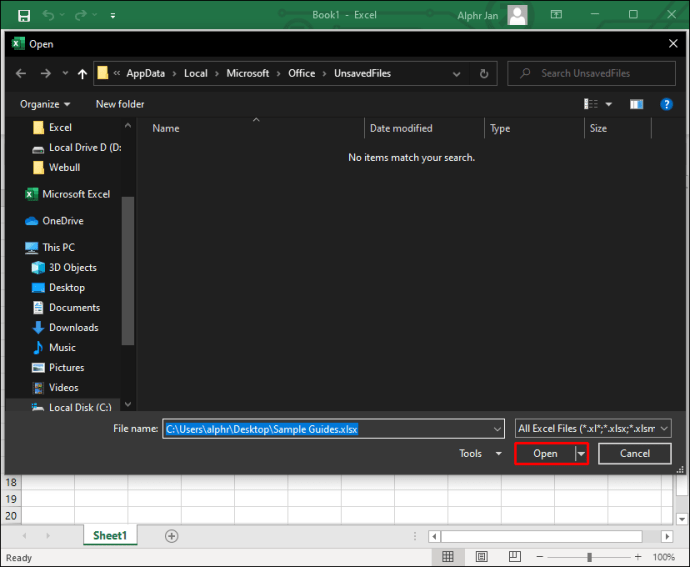
- Изберете как искате да запазите файла.
Как да възстановите предишна версия на Excel файл на Mac
Ако трябва да възстановите предишната версия на файл, който е бил отворен през цялото време, можете да отмените промените с клавишната комбинация „Command“ + „Z“. Ако обаче сте направили много промени, ще трябва да използвате прекия път няколко пъти. Ако имате работа с файл, който е запазен и затворен, можете да възстановите предишната версия, като следвате тези инструкции:
- Отворете последната запазена версия на файла Excel, която искате да възстановите.
- Задръжте курсора на мишката върху раздела „Файл“, след това върху „Възстановяване“ в падащото меню.
- Изберете „Възстановяване на последното запазено за възстановяване“.
- Ще видите списък с всички версии на файлове на Excel. Намерете версията, която искате да възстановите.
- Ако искате да замените текущата версия на файла с предишната версия, изберете „Възстановяване“. Ако искате да запазите предишната версия, без да презаписвате текущия файл, натиснете бутона Option, след което изберете „Възстановяване на копие“.
Как да възстановите предишна версия на Excel файл от SharePoint
Ако използвате сървъра на SharePoint, имате късмет. Можете лесно да възстановите както запазените, така и незапазените версии на файлове на Excel. За да възстановите файл на Excel, следвайте стъпките по -долу:
- Стартирайте SharePoint и от лентата за бързо стартиране отидете до списъка или библиотеката, съдържаща файла, който искате да възстановите. Ако не виждате името на библиотеката или списъка, щракнете върху „Съдържание на сайта“, след това „Преглед на цялото съдържание на сайта“ и превъртете през списъка.
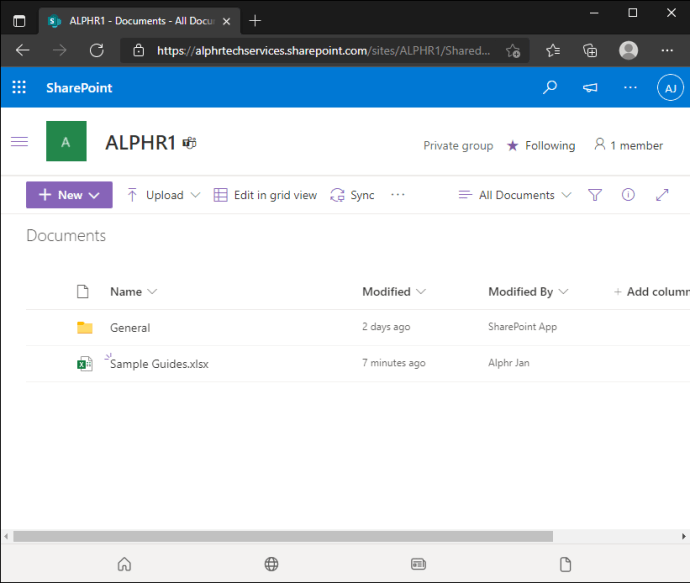
- Щракнете с десния бутон върху името или датата на документа и изберете „История на версиите“ от менюто. Може да се наложи първо да щракнете върху иконата с три точки, след което да изберете „История на версиите“.
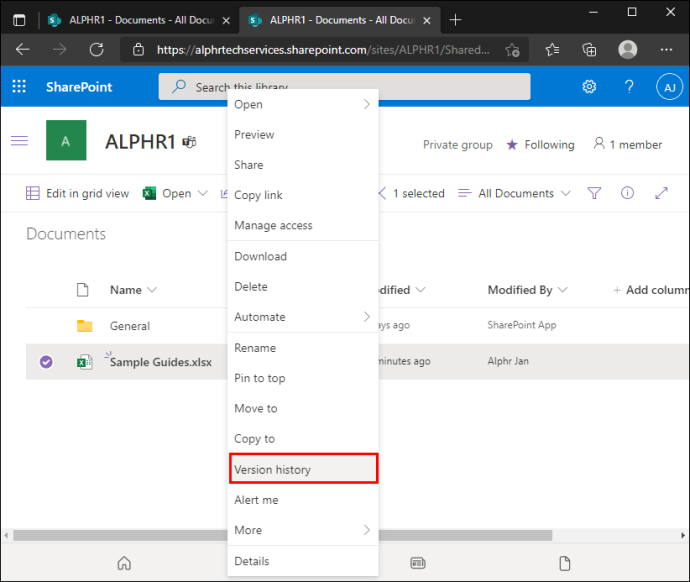
- Превъртете през списъка с версии на файла, докато намерите желания файл. Щракнете върху иконата със стрелка до времето за промяна.
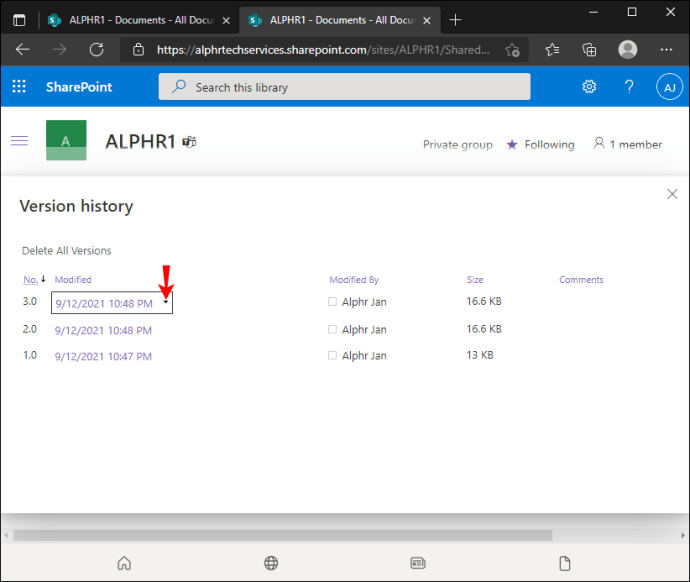
- Щракнете върху „Преглед“, за да отворите версията, или „Възстановяване“, за да я отворите и запазите.
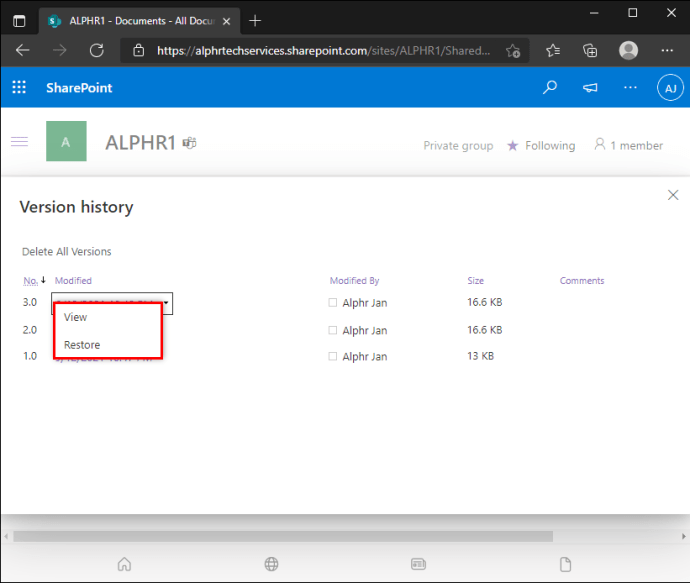
Как да възстановите предишна версия на Excel файл от Teams
Не можете да получите достъп до предишните версии на Excel файл директно чрез Microsoft Teams. Можете обаче да отворите файла чрез друго приложение и да го възстановите там. Ето как да направите това:
- Придвижете се до раздела „Файлове“ в Teams.
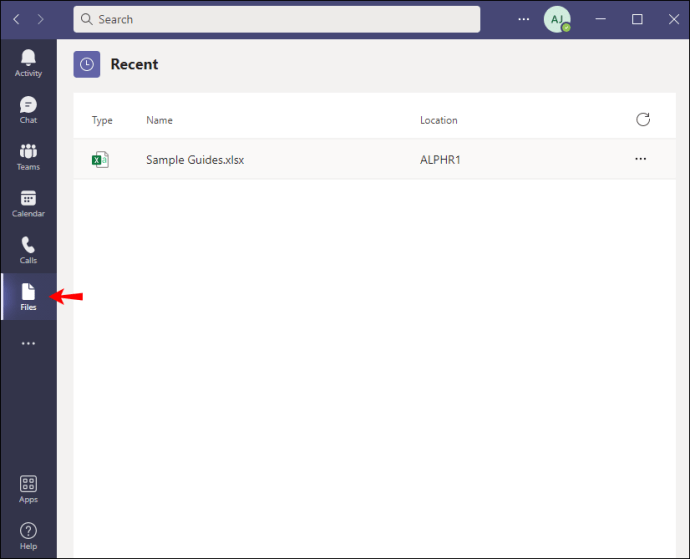
- Намерете файла, който искате да възстановите, и щракнете върху иконата с три точки вдясно от името му, за да видите Опции.
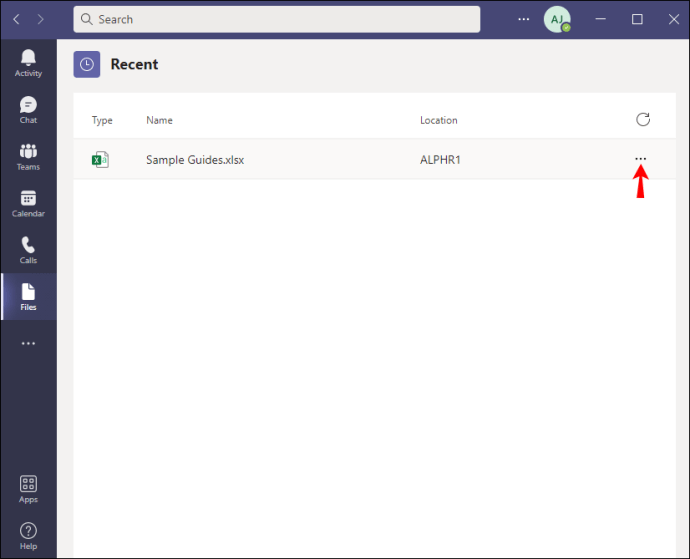
- Щракнете върху „Отваряне в SharePoint“, ако използвате SharePoint ”или„ Отваряне в Excel ”, ако не го правите.
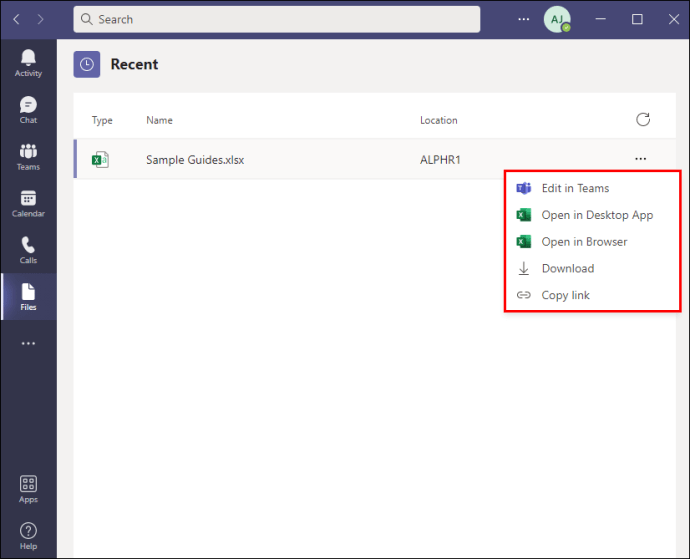
Ако сте отворили файла в SharePoint, следващите стъпки са както следва:
- Щракнете с десния бутон върху „Файл“ и изберете „История на версиите“ от менюто. Може да се наложи първо да щракнете върху иконата с три точки, след което да изберете „История на версиите“.
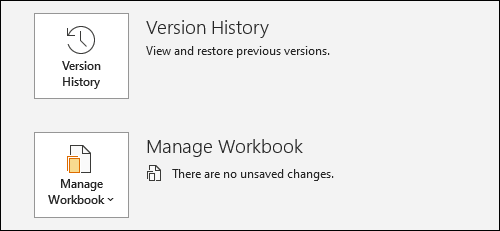
- Превъртете през списъка с версии на файла, докато намерите желания. Щракнете върху иконата със стрелка до времето за промяна.
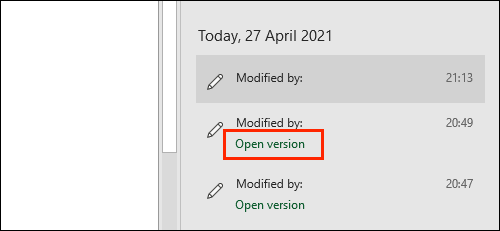
- Щракнете върху „Преглед“, за да отворите версията, или „Възстановяване“, за да я отворите и запазите.
Ако сте отворили файла в Excel на Mac:
- Задръжте курсора на мишката върху раздела „Файл“, след това върху „Възстановяване“ в падащото меню.
- Изберете „Възстановяване на последното запазено за възстановяване“.
- Ще видите списък с всички версии на файлове на Excel. Намерете версията, която искате да възстановите.
- Ако искате да замените текущата версия на файла с предишната версия, изберете „Възстановяване“. Ако искате да запазите предишната версия, без да презаписвате текущия файл, натиснете бутона Option, след което изберете „Възстановяване на копие“.
В Windows 10 стъпките са малко по -различни:
- Щракнете върху „Файл“, след което изберете „Информация“ от падащото меню.
- Намерете секцията „Управление на работна книга“ и намерете версията на файла, която искате да възстановите.
- Щракнете върху „Възстановяване“, за да презапишете текущата версия. Друга възможност е да кликнете върху „Сравняване“, за да сравните версиите, без да презаписвате текущата.
Как да възстановите предишна версия на Excel файл от OneDrive
- Стартирайте OneDrive и влезте с вашия акаунт в Microsoft.
- Намерете последната запазена версия на файла Excel, който искате да възстановите, и щракнете с десния бутон върху него. Друга възможност е да отворите файла и да изберете „Още“ от менюто в горната част.
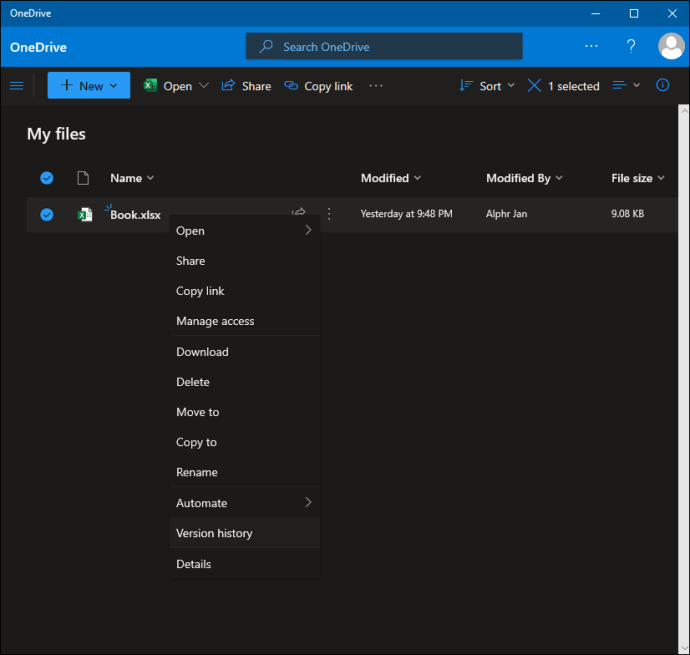
- Кликнете върху „История на версиите“.

- Ще видите списък с версии на файлове. Намерете този, който искате да възстановите, щракнете върху иконата с три точки до него и изберете „Възстановяване“. В по -стара версия на OneDrive щракнете върху иконата със стрелка до името на версията и изберете „Възстановяване“.
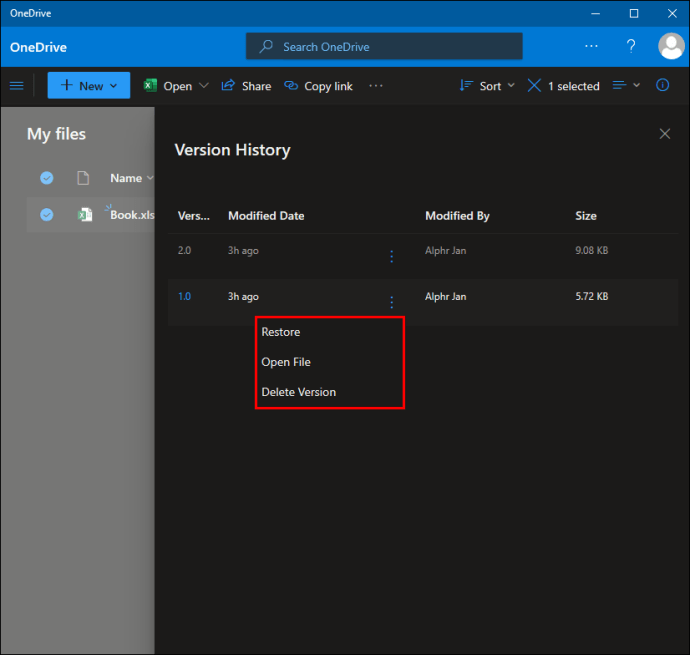
Как да възстановите предишна версия на Excel файл от Office 365
Функцията за възстановяване на файлове в Excel не се е променила малко след издаването на Office 365. Инструкциите за възстановяване на предишната версия на файла не се различават в зависимост от версията на Excel, а по -скоро от вашето устройство. На Mac изпълнете стъпките по -долу:
- Отворете последната запазена версия на файла Excel, която искате да възстановите.
- Задръжте курсора на мишката върху раздела „Файл“, след това върху „Възстановяване“ в падащото меню.
- Изберете „Възстановяване на последното запазено за възстановяване“.
- Ще видите списък с всички версии на файлове на Excel. Намерете версията, която искате да възстановите.
- Ако искате да замените текущата версия на файла с предишната версия, изберете „Възстановяване“. Ако искате да запазите предишната версия, без да презаписвате текущия файл, натиснете бутона Option, след което изберете „Възстановяване на копие“.
На компютър с Windows 10 следвайте инструкциите по -долу:
- Отворете последната запазена версия на файла Excel, който искате да възстановите.
- Щракнете върху „Файл“, след което изберете „Информация“ от падащото меню.

- Намерете секцията „Управление на работна книга“ и намерете версията на файла, която искате да възстановите.
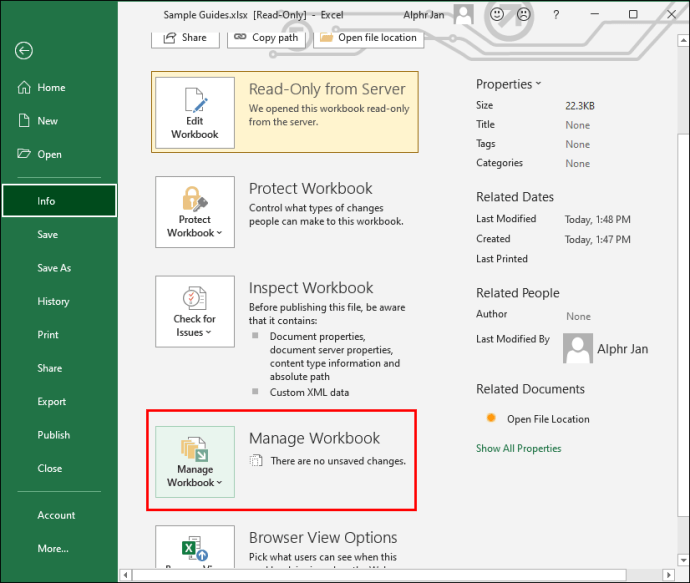
- Щракнете върху „Възстановяване“, за да презапишете текущата версия. Друга възможност е да кликнете върху „Сравняване“, за да сравните версиите, без да презаписвате текущата.
Предотвратете загубата на важни данни
Надяваме се, че нашето ръководство ви е помогнало да възстановите необходимата версия на Excel файл. За да избегнете подобни проблеми в бъдеще, не забравяйте да активирате автоматичното запазване на файлове. Архивирането в облак също помага да поддържате всичките си файлове организирани, без да заемате място на устройството си.
Кой е най -добрият ви съвет за архивиране на важни файлове и лесен достъп до предишни версии? Споделете своя опит в секцията за коментари по -долу.