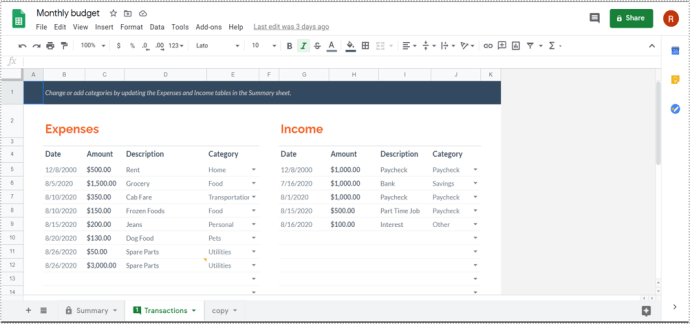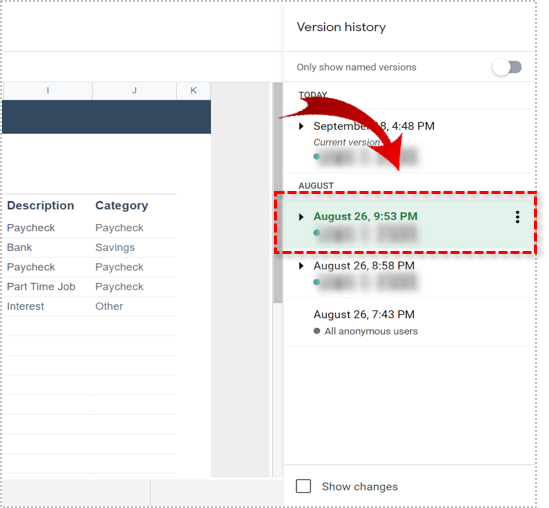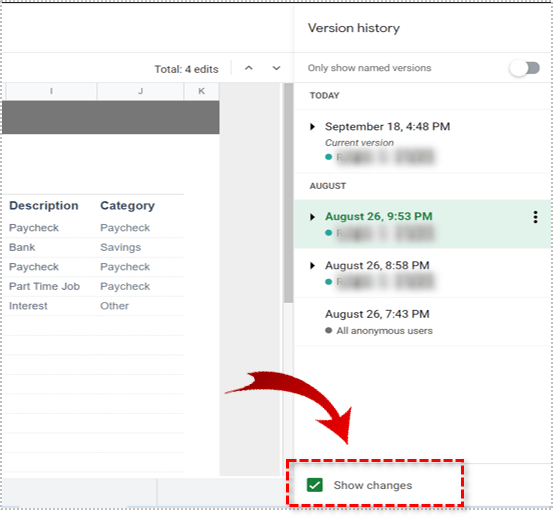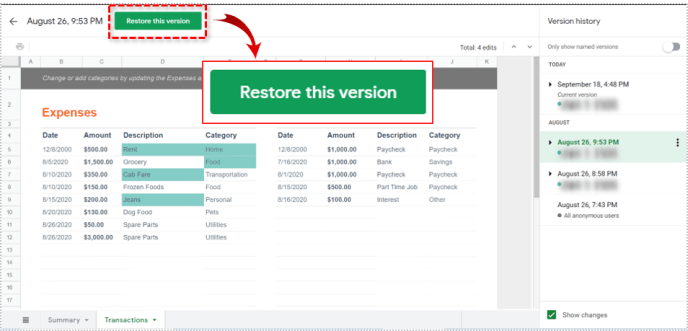Как да се върнете към предишни редакции на електронна таблица в Google Таблици
Ако използвате платформата на Google Документи (и толкова много хора го правят!), Тогава сте наясно, че това е набор от продукти, подобни на Office, които ви позволяват да работите с електронни таблици, документи и презентации, точно като Excel, Word и Powerpoint, само без трябва да платиш нещо. Google Sheets е работоспособен в Excel и въпреки че няма всяка функция на Excel, той е мощен софтуерен пакет за производителност, който може да се справи с почти всичко, което хвърлите към него. Интересното е, че Google Sheets засенчва Excel в една важна област: контрол на версиите. Връщането към предишни версии на електронната ви таблица е тривиално лесно в Google Таблици. В тази статия ще ви покажа как да го направите.

За повечето домашни или училищни потребители контролът на версиите не е много важен. Това е от решаващо значение за бизнес потребителите, както за вътрешно проследяване, така и за вътрешен и външен одит. Също така е полезно, ако правите промени, които трябва да върнете и да коригирате. („Шефът мрази новото оформление на диаграмата и иска да го върне както е било.“)
Ключът към овладяването на контролите на версиите в Таблици е, че Excel (въпреки че има функция за автоматично запазване) зависи от ръчното запазване за нормално архивиране на файлове. Вместо това Google Sheets се запазва автоматично през цялото време. Има вграден механизъм за отмяна на промените в Google Таблици и се нарича „История на версиите“.
Връщане към предишна версия на файл в Google Таблици
Можете да се върнете към предишна версия на всеки Google документ чрез самия документ или от Google Диск.
- Отворете листа, който искате да върнете.
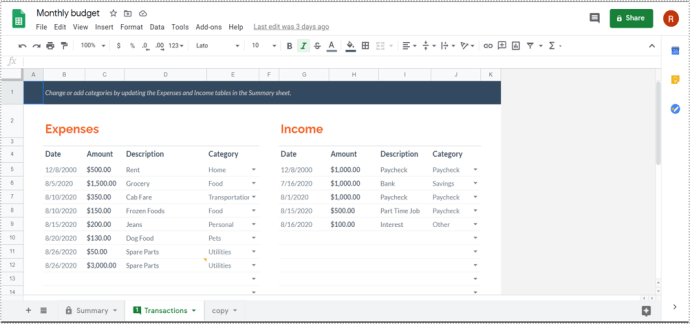
- Изберете текстовата връзка „Всички промени, запазени в Диск“ или „Последната редакция беше ..“ в горното меню.

- Изберете предишна версия от слайд менюто, което се показва вдясно.
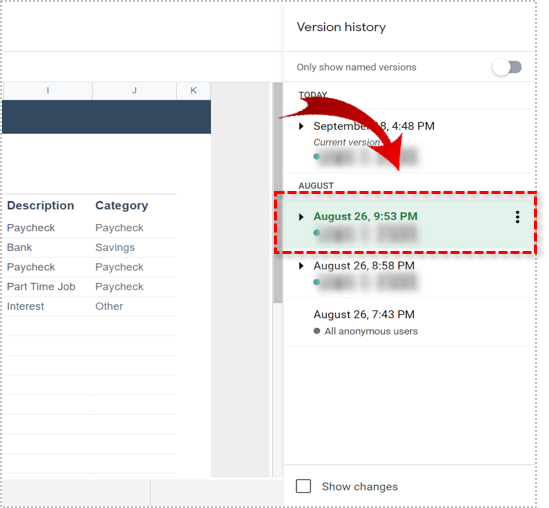
- Поставете отметка в квадратчето най -долу до Показване на промените.
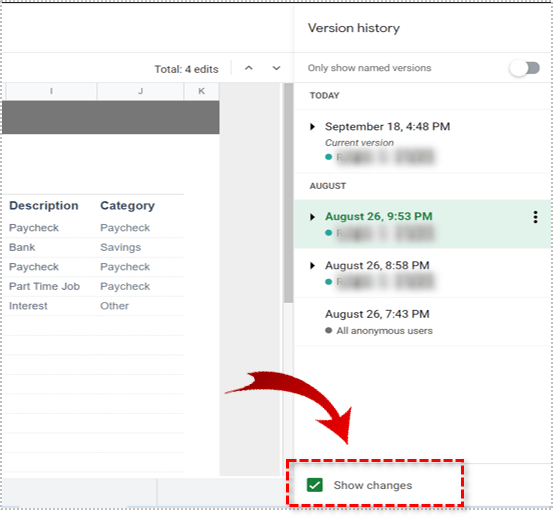
- Изберете бутона Възстановяване на тази версия в горната част на екрана.
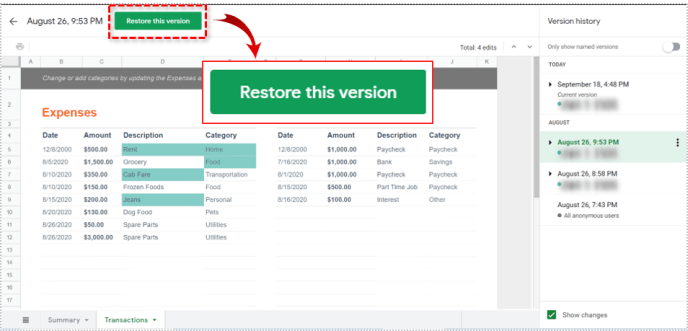
След като изберете предишна версия с избрани Показване на промените, Таблиците ще ви покажат на страницата какво е различното между двете версии. След това можете да превъртите през всички предишни версии, за да намерите модификацията, която искате да коригирате. След това натиснете бутона Възстанови тази ревизия, за да направите точно това.
Избирането на всяка предишна версия ще ви покаже как точно е изглеждал този лист, когато е запазен. Това прави много лесно сравняването на версиите, идентифицирането на местата, където са направени промените, и връщане при необходимост.
Google запазва всички стари версии на документи, така че списъкът може да бъде дълъг.
Можете също да се върнете към предишна версия директно от Google Диск:
- Придвижете се до Google Диск и изберете Моят диск или Последни в зависимост от това кога сте работили за последен път върху документа.
- Изберете „i“ в горния десен ъгъл на екрана.
- Това ще покаже същото слайд меню вдясно, както виждате от листа.
- Изберете Дейност и след това предишна версия на документа, за да го заредите.

Ако документът непрекъснато се променя, можете да го изтеглите на компютъра си. Изберете иконата с три точки в Google Диск и изберете Управление на версии. След това натиснете отново трите точки и изберете Изтегляне. Изтеглете, но извадете листа извън контрола на версиите.
Обърнете внимание, че ако направите промени в локално копие, ще трябва да го качите в Google Диск, за да го включите в историята на редакциите на документа. Това е нещо, което трябва да се има предвид, ако вашата организация използва контрол на версиите или е одитирана.
Връщане към предишна версия на файл в Excel 2016
Можете ли да направите това в Microsoft Excel? Да, можете да се върнете към предишна версия на файл в Excel, но само ако сте свързани с SharePoint. В противен случай Excel не запазва предишни версии, освен ако изрично не сте го помолили за това.
- Отворете работната книга на Excel, която искате да върнете.
- Изберете файл и история.
- Изберете като предишна версия от списъка, който се появява в центъра.

Ако Историята е затъмнена, това означава, че вашият Excel не е свързан с SharePoint или не е конфигуриран за контрол на версиите. Можете да проверите в SharePoint, ако е необходимо.
- Отворете библиотеката от лентата за бързо стартиране.
- Изберете документа на Excel и щракнете с десния бутон между името и датата.
- Щракнете с десния бутон и изберете История на версиите. Това може да се появи като икона с три точки в зависимост от вашата версия на SharePoint.
- Задръжте курсора на мишката върху предишна версия на файла и или Прегледайте, Възстановете или Изтрийте според нуждите.
Определено е по -лесно да се върнете към предишна версия на файл в Google Sheets, отколкото в Excel. Самостоятелните екземпляри на Excel така или иначе не го позволяват, но ако сте потребител на SharePoint, това е възможно, както е описано. Използването на Sheets по този начин определено е по -добро и прави проверката на по -старите версии по -бърза и по -плавна.
Знаете ли за друг начин за връщане към предишна версия на файл в Google Таблици? Разкажете ни за това по -долу, ако го направите.