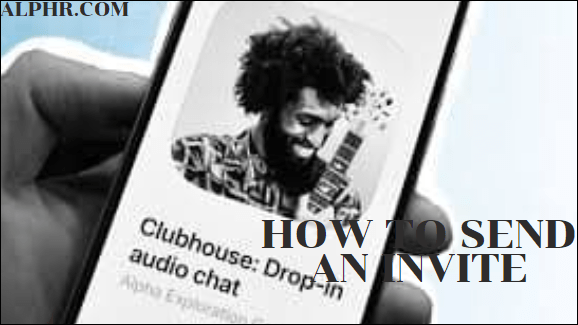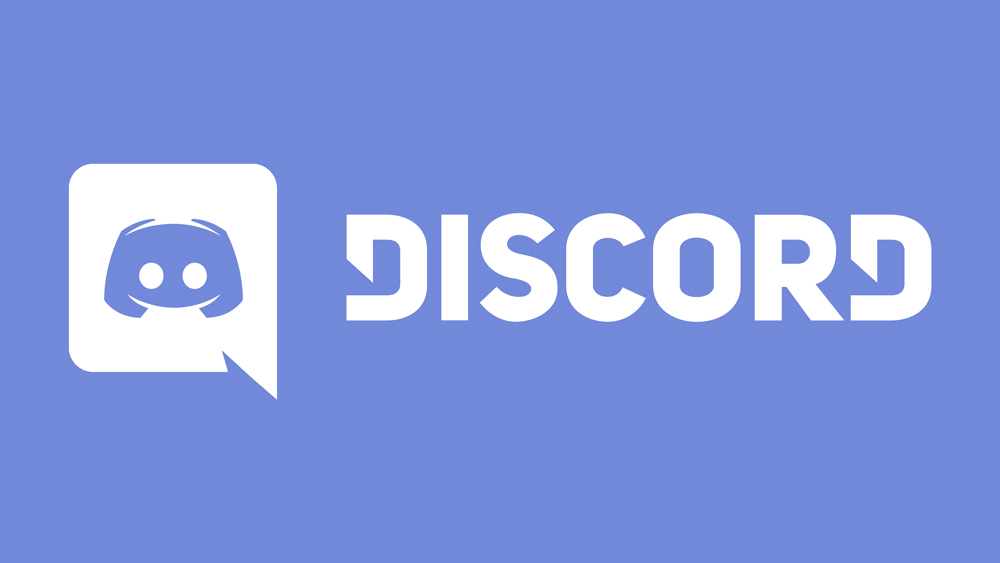Как да направите анимации в Roblox
Създаването на анимации в Roblox не е трудно, но и не е бърз процес. Той включва както създаване на анимация, така и скриптове за постигане на работещ резултат, който можете да използвате и публикувате за цялата общност.

Пози
Създаването на анимация на персонажи в Roblox Studio включва създаването на пози. Можете да правите пози, като премествате определени части на тялото под различни ъгли. След като имате няколко пози, анимацията ще ги смеси, за да създаде плавен преход от поза в поза.
Как да определим поза
- Задайте позиция на рамката за вашата поза, като преместите скрубера с мишката.
- Кликнете върху компонент на платформата.

- Завъртете елемента, както искате.
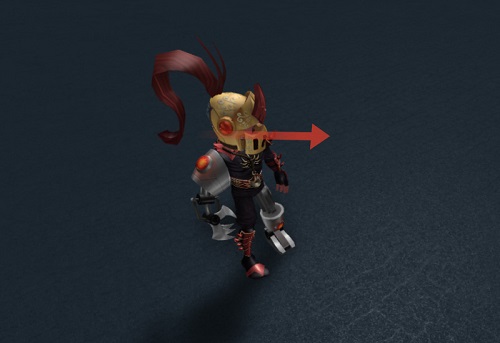 След тази стъпка ще забележите, че скруберната лента ще показва създаването на нова песен. Той ще има символ на диамант. Всяка поза ще има своя песен.
След тази стъпка ще забележите, че скруберната лента ще показва създаването на нова песен. Той ще има символ на диамант. Всяка поза ще има своя песен. - Изберете нова част от тялото и направете своите корекции, за да добавите към позата.
- Натиснете бутона за възпроизвеждане от горния ляв ъгъл на прозореца.
Това ще ви позволи да визуализирате анимацията си. Винаги правете това, за да сте сигурни, че сте на прав път.
Фина настройка на позите
След като приключите с позите, е време да работите върху анимацията. Както бе посочено по -горе, аниматорът ще изглади прехода. Но това не означава, че не можете ръчно да подобрите нещата от своя страна.
Можете да регулирате ключови кадри, за да подобрите окончателната си анимация. Можете да добавите нови ключови кадри и да изтриете това, което смятате за ненужно. Можете също да редактирате времевата рамка, за да направите преходите по -плавни и по -правдоподобни.
Повторно използване на пози
Не всеки кадър от анимация трябва да бъде уникална поза. Можете да използвате повторно определени пози, за да поддържате непрекъснатост на анимацията. Стандартните комбинации от клавиши за копиране/поставяне работят както на Windows, така и на Mac.
- Кликнете върху иконата на диамант до ключовия кадър, който искате да копирате.
- Натиснете Ctrl+C.
- Преместете лентата на нова позиция.
- Натиснете Ctrl+V.
Като изберете ключов кадър и натиснете Delete или Backspace, можете да го премахнете от анимацията. Както можете да видите, Roblox Studio прави нещата много удобни за начинаещи със стандартни клавиатурни команди.
Избор на тип анимация
Има няколко вида анимации, които Roblox може да използва, за да сглоби позите ви.
- Линейно.
- Кубичен.
- Постоянен.
- Ластик.
- Скачайте
Всяка опция се отнася до различен тип облекчаване на анимацията. Улесняването е концепция, която се отнася до това как обектът се движи между ключовите кадри. Линейното облекчаване се отнася до равномерно движение или постоянна скорост. Elastic ще се опита да премести обекта подобно на това как би се движил, ако е прикрепен към гумена лента.
Кубичното облекчаване използва кубична интерполация, за да улесни влизането и излизането на ключови кадри. Облекчаването на скачане може да накара анимациите да изглеждат малко, добре подскачащи. Особено в началото и края на анимацията.
Не на последно място, постоянното облекчаване може да направи нещата да изглеждат по -фрагментирани. Този тип се извършва чрез свързване на ключови кадри заедно и премахване на интерполацията между тях.
Ще трябва да опитате всеки, за да разберете кое е най -доброто за вашия модел герой. Нито един вид облекчаване не превъзхожда другите. Моделите на героите и видът на въртене, който прилагате, ще определят каква анимация може да накара нещата да вървят гладко.
Настройки и събития на анимацията
В редактора на анимации ще намерите бутон за цикъл. Това ще ви позволи да затворите конкретни анимации. Това обаче няма да смеси оптимално крайния ключов кадър с първия ключов кадър.

Решение на този проблем би било да копирате първия си ключов кадър и да го използвате като последен. Ако направите това, петлителят ще може да интерполира между двата ключови кадъра.
Тук също ще искате да зададете приоритет на вашата анимация. Приоритетите са изброени както следва от най -ниския до най -високия.
- Ядро.
- Празен.
- Движение.
- Действие.
Обърнете внимание, че задаването на по -висок приоритет ще ви позволи да замените анимацията с по -нисък приоритет, докато тя се възпроизвежда.
Как да разкриваме и създаваме събития
- Кликнете върху бутона на зъбно колело в горния десен ъгъл на хронологията.
- Изберете опцията Показване на анимационни събития.
- Изберете позиция на хронологията за ново събитие.
- Изберете бутона Редактиране на анимационни събития.
- Щракнете върху опцията Добавяне на събитие.
- Дайте име на новото си събитие.
- Отидете в полето за параметри и въведете низ от параметри.
- Натиснете Запазване, за да регистрирате новото събитие.
Ще разберете дали това е работило, след като маркер стане видим на това място в хронологията.
- Изберете маркера на събитието.
- Копирайте събитието.
- Преместете лентата на скрубера надясно, доколкото смятате, че събитието трябва да продължи.
- Натиснете Ctrl+V.
Как да запазите анимации
Запазвате анимация като KeyframeSequence. Ето как да го направите:
- Кликнете върху иконата с три точки в прозореца на редактора.
- Изберете опцията Запазване.
- Щракнете отново върху иконата с три точки.
- Изберете опцията Експорт.
- Копирайте идентификатора на актива, даден от URL адреса - това е последният номер в URL адреса.
Ако просто запазите анимацията си и не я експортирате, няма да можете да я използвате извън редактора. И ще ви е необходим идентификационният номер на актива, за да скриптирате анимацията за използване в игри.
Облекчаване на младите дизайнери в създаването на анимация
По всички данни Roblox е сложна платформа с мощен и усъвършенстван редактор на студио. Въпреки това, поне редакторът за анимация е лесен за научаване аспект на Roblox Studio.
Въз основа на вашия опит с Roblox и други инструменти за създаване на анимация, кажете ни какво смятате, че трябва да се подобри? Предпочитате ли текущия интерфейс или бихте предпочели да има повече скриптове?


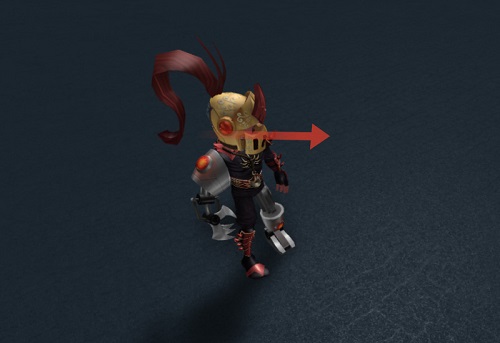 След тази стъпка ще забележите, че скруберната лента ще показва създаването на нова песен. Той ще има символ на диамант. Всяка поза ще има своя песен.
След тази стъпка ще забележите, че скруберната лента ще показва създаването на нова песен. Той ще има символ на диамант. Всяка поза ще има своя песен.