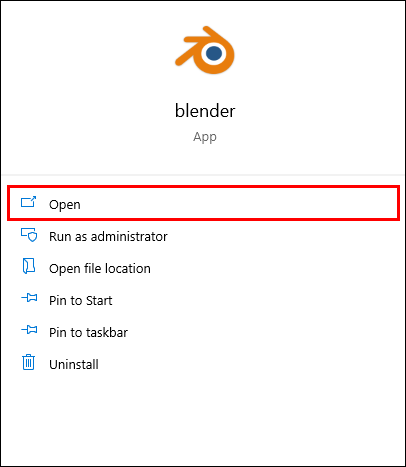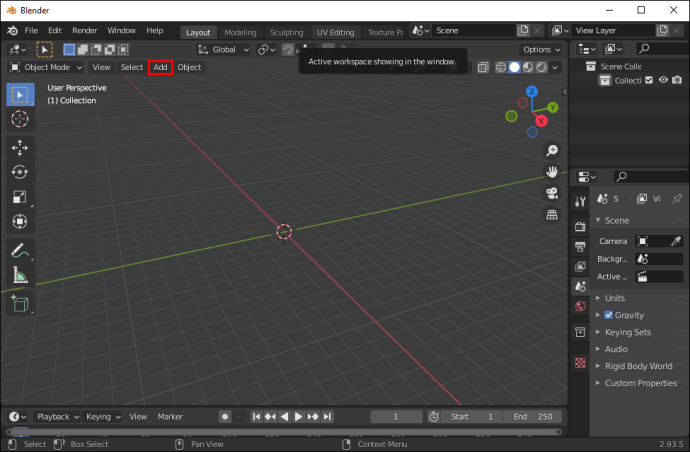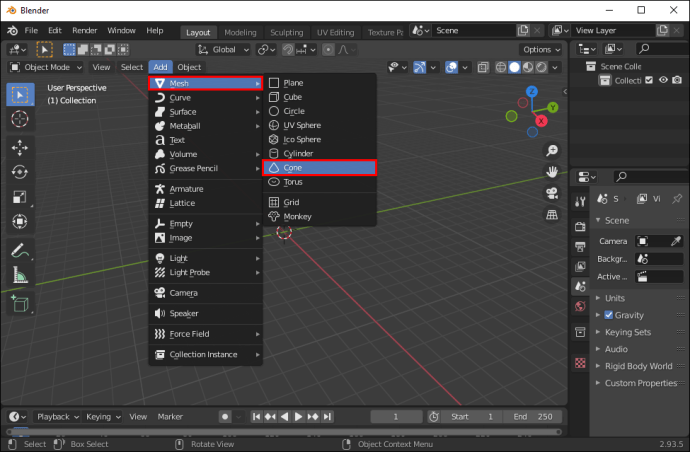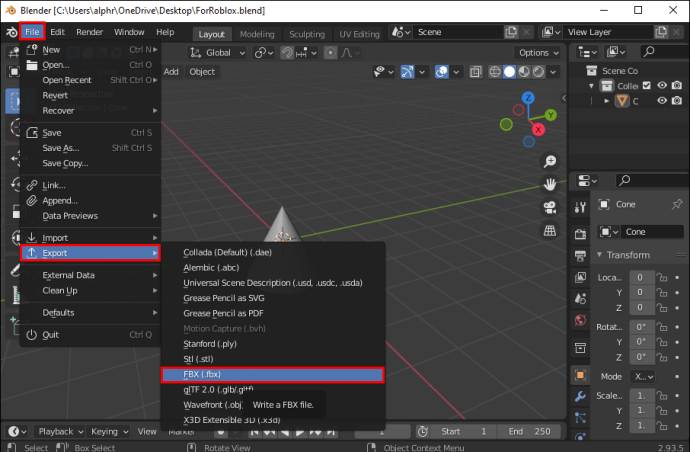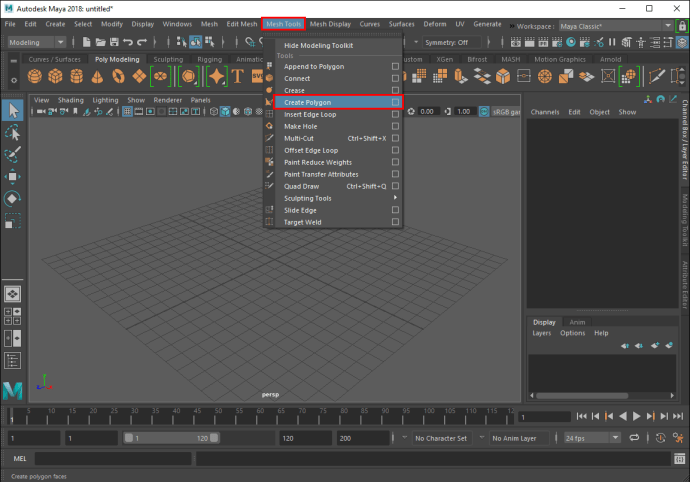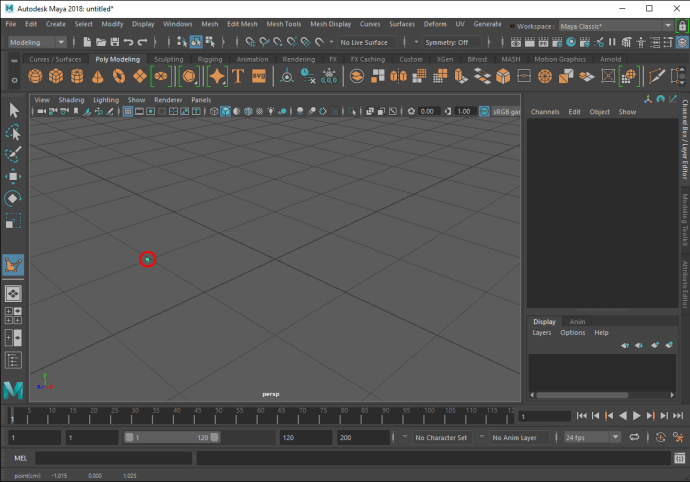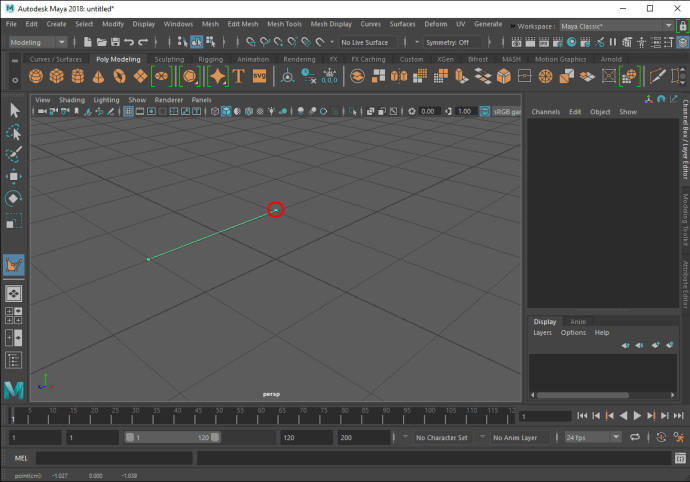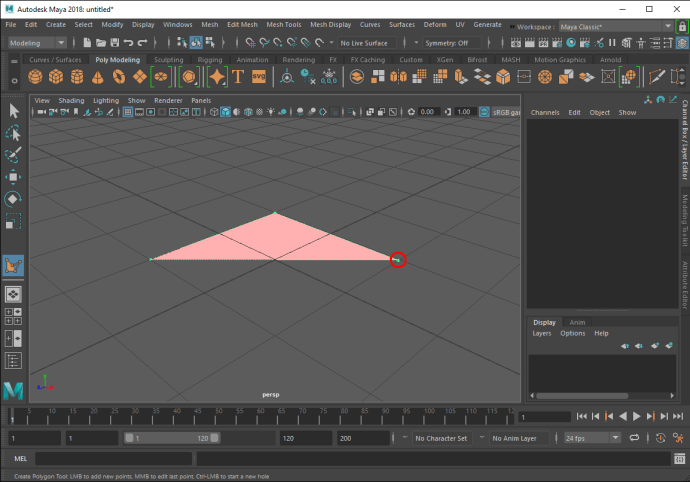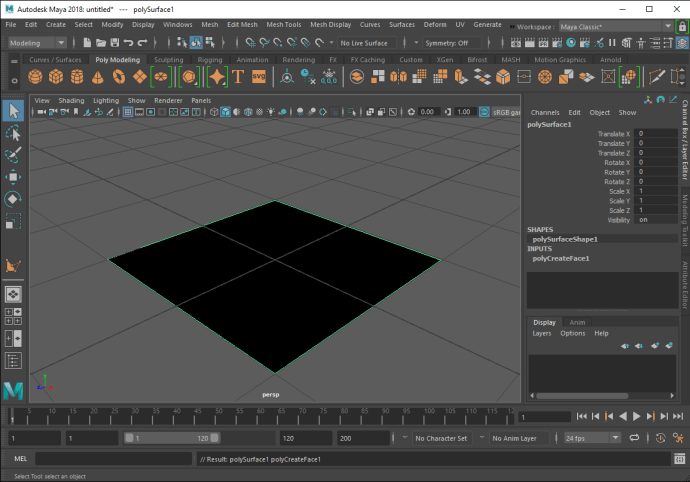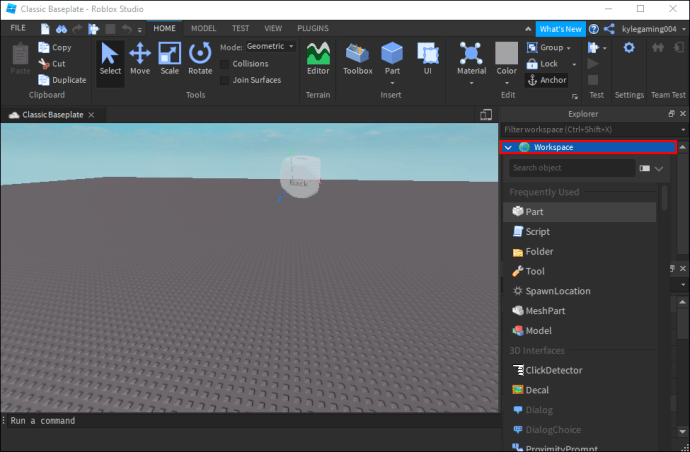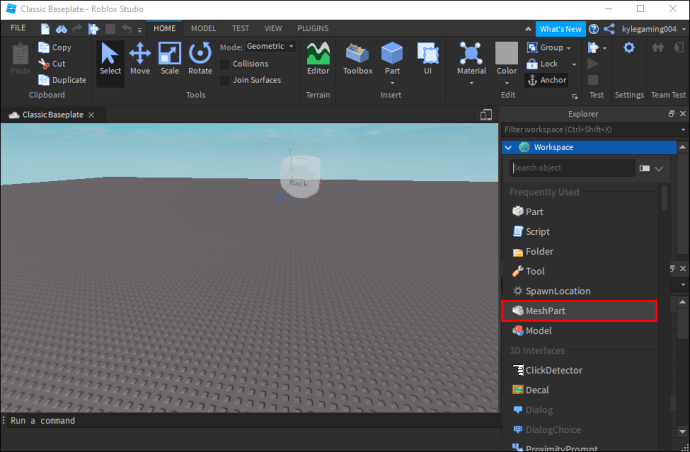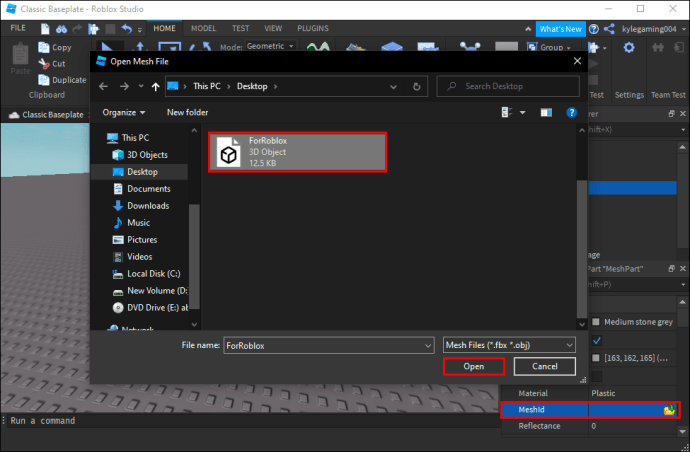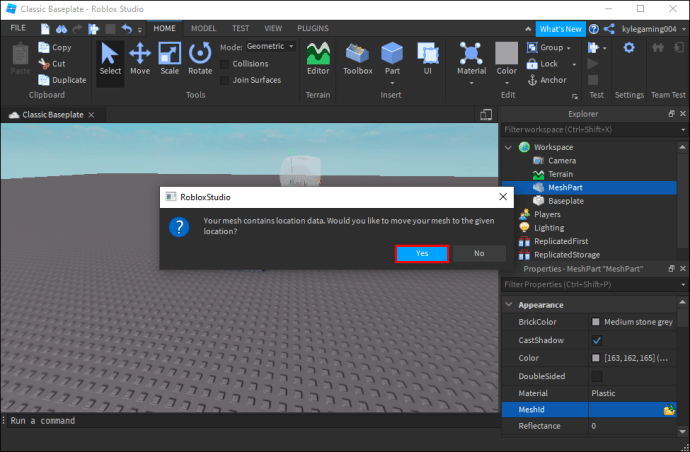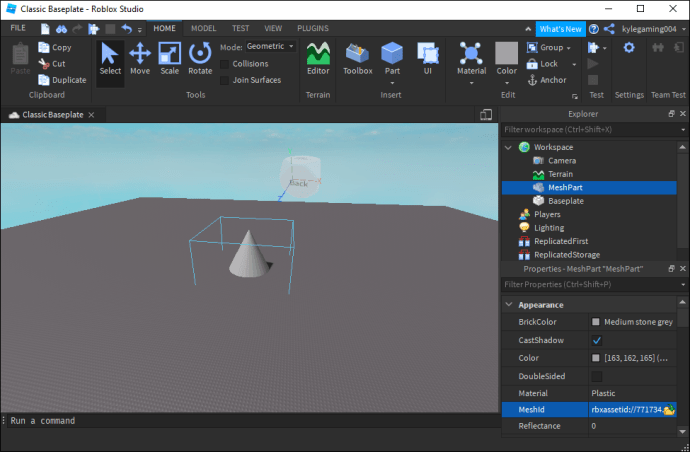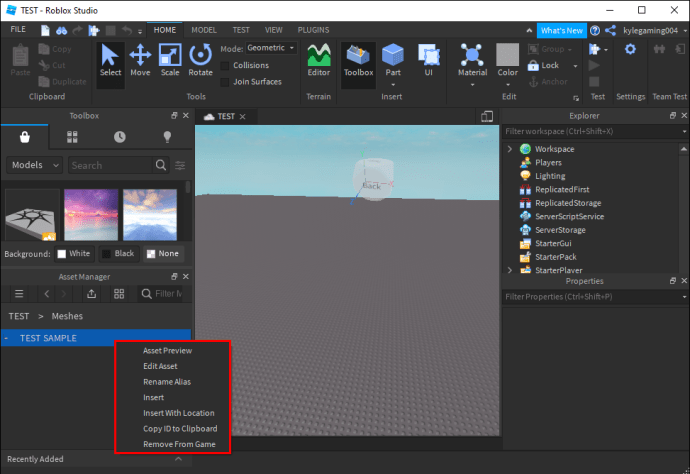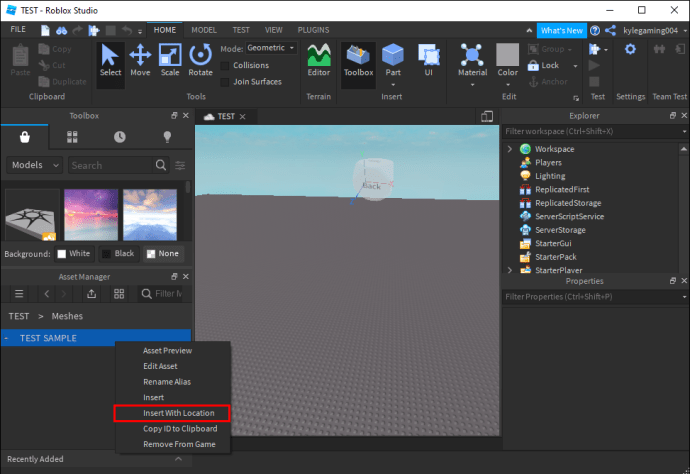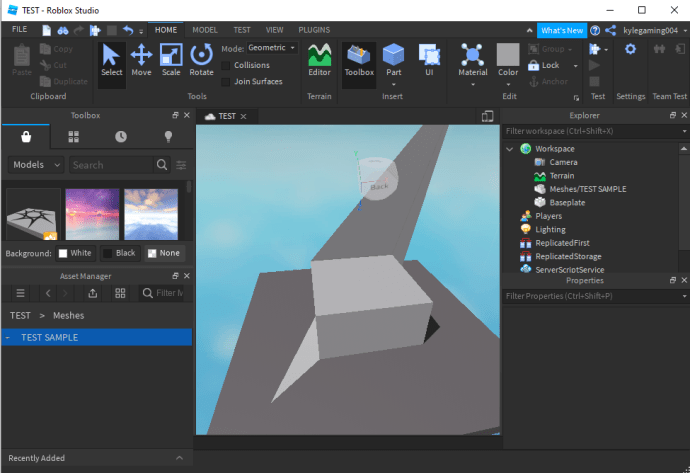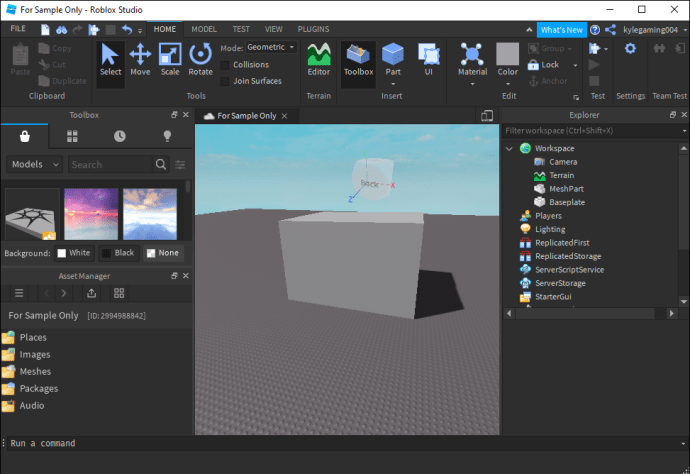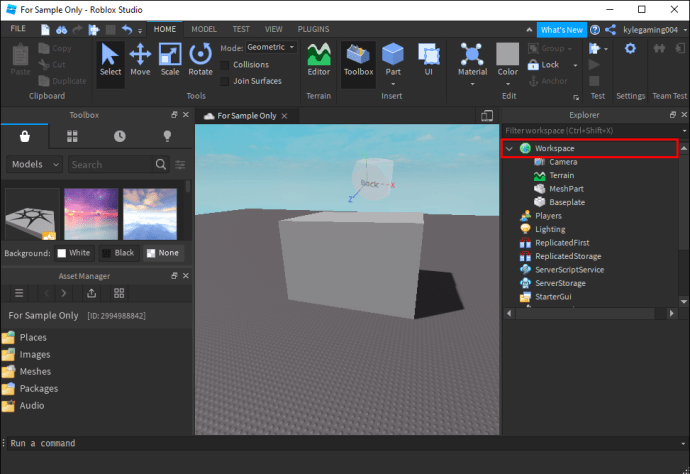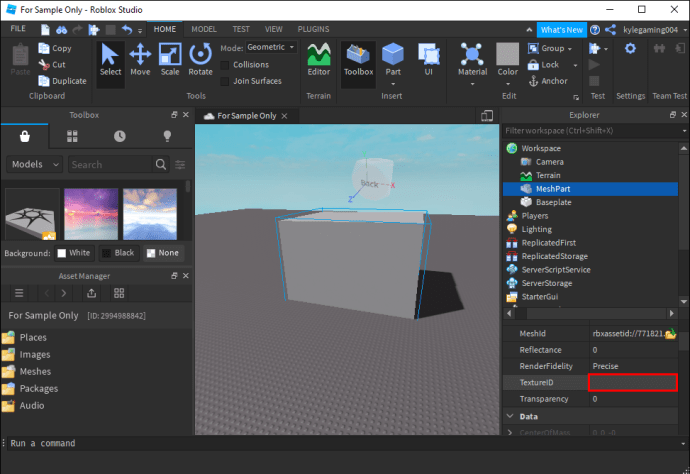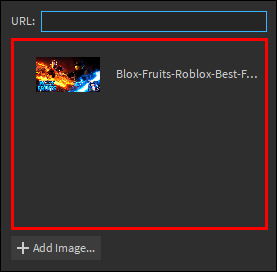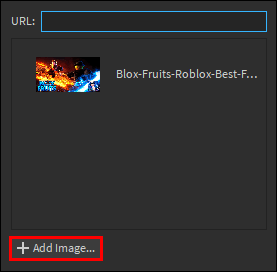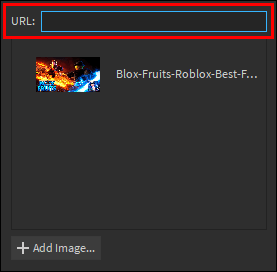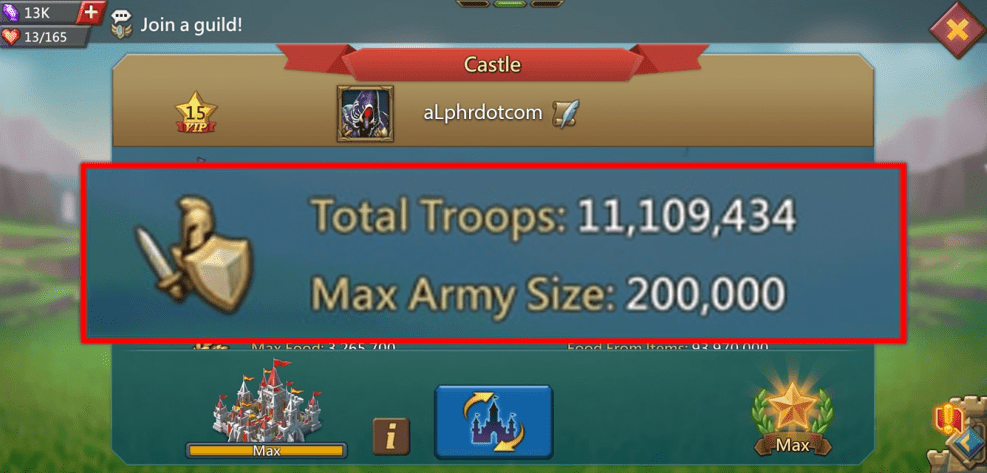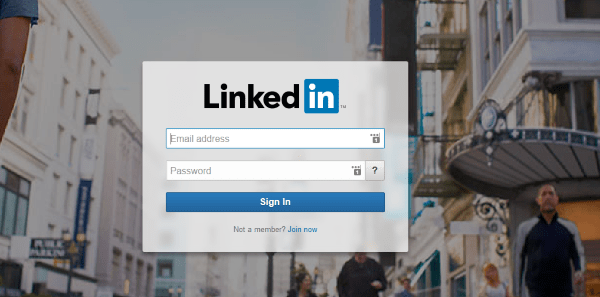Как да създадете мрежи в Roblox
Мрежите са основните конструктивни единици в Roblox, които се предлагат в различни форми и размери. Те включват всеки 3D обект, като съоръжение, шапка или част, които могат да подобрят външния вид на вашите игри. Мрежите са невероятно гъвкави, но първо трябва да се научите как да ги правите.

В тази статия ще ви покажем как да направите мрежи в Roblox. Ще ви помогнем да създавате и редактирате тези обекти, за да можете да ги използвате ефективно в игрите си.
Как да създадете мрежи в Roblox
Можете да използвате няколко типа мрежи в Roblox. Например, специални мрежи ви позволяват да създавате тухли, торсове, глави, сфери, клинове и цилиндри. Като алтернатива, блоковите мрежи ви позволяват да правите блокове.
Blender е една от програмите, които ви позволяват да създавате мрежи. Ето как да го използвате за направата на мрежи:
- Отворете Blender.
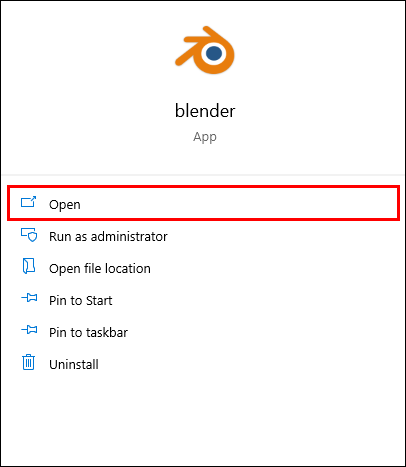
- Придвижете се до горната част на екрана и намерете прозореца „Добавяне“.
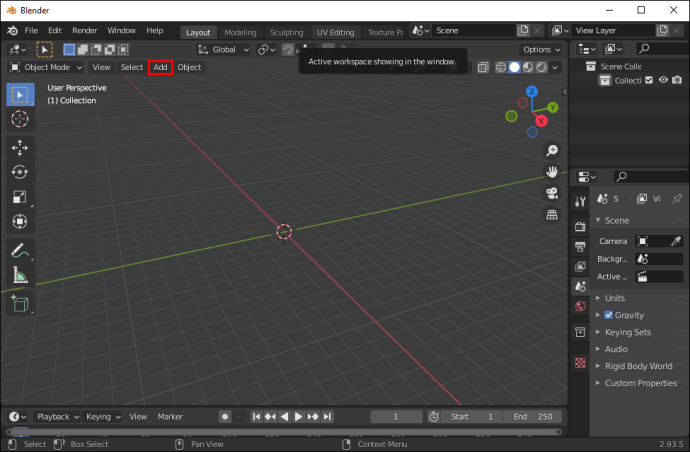
- Натиснете „Добавяне“ и изберете формата на мрежата, която искате да включите.
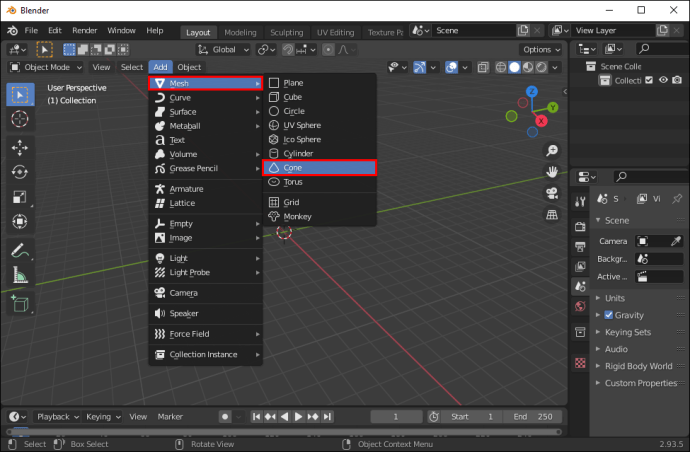
- Запазете файла си и сте готови.
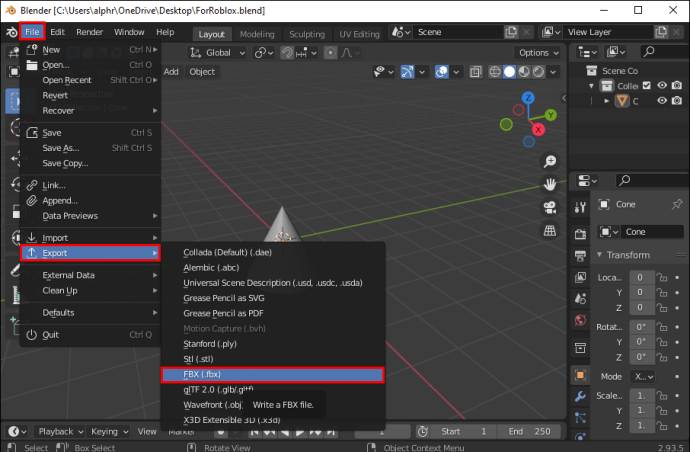
Autodesk Maya е друга програма, която можете да използвате за създаване на мрежи. Направете следните стъпки, за да направите такъв:
- Отворете Maya и изберете „Mesh Tools“, последвано от „Create Polygon Tool“.
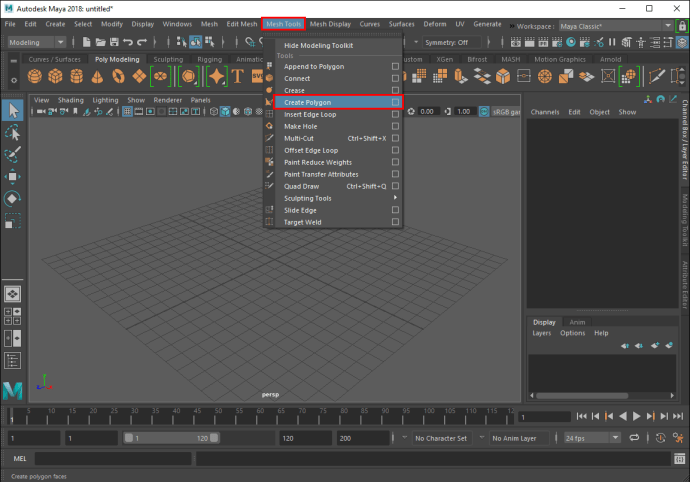
- Щракнете, за да поставите първия си връх. Мая ще постави върхове на вашата земна равнина. Можете също да изберете да ги поставите в съществуващата геометрия.
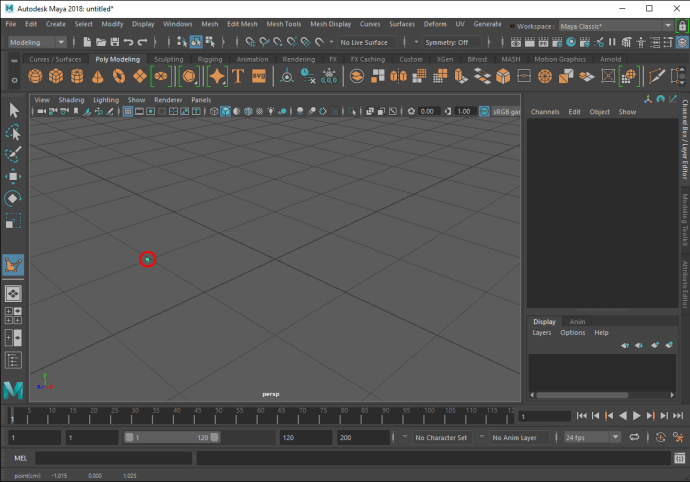
- Щракнете, за да добавите друг връх. Мая ще създаде предимство между първата и последната точка, която поставите.
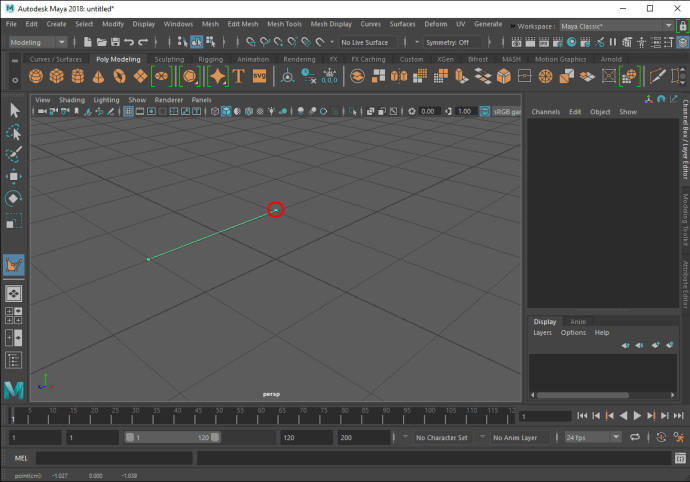
- Поставете третия връх и ръбът ще свърже върховете.
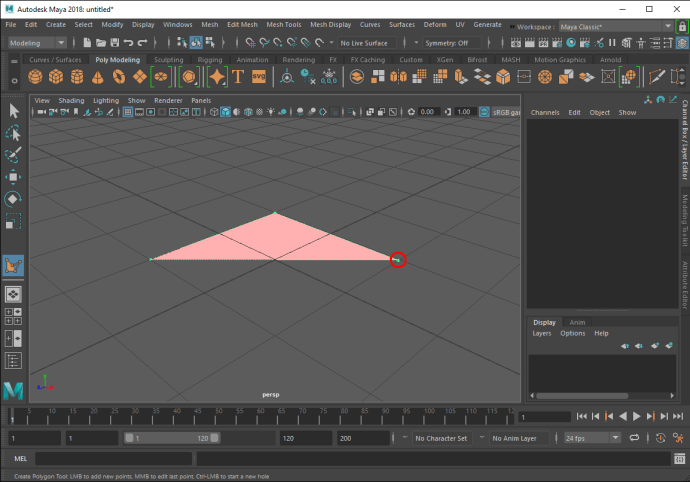
- Продължавайте да поставяте повече върхове, за да направите n-странична или четворна мрежа. Можете също да редактирате върхове, като натиснете „Вмъкване“ или „Начало“. Сега програмата ще ви даде манипулатор, който ви позволява да редактирате върховете.

- Натиснете бутона „Enter“, за да завършите вашата мрежа, или натиснете „Delete“, за да премахнете най -новата поставена точка. Друга възможност е да натиснете клавиша „Y“, за да започнете да създавате нова мрежа.
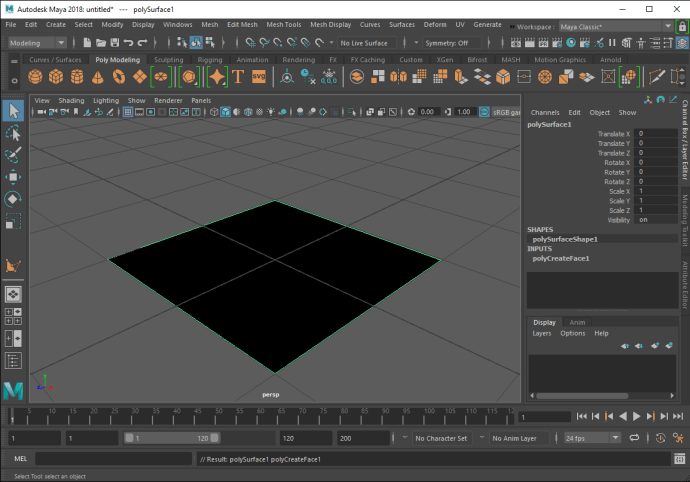
След като създадете своята мрежа, вече можете да я импортирате в играта си:
- Отворете своя Roblox и влезте в режим „Редактиране“ или „Създаване“, в зависимост от това дали сте в проучването или на главната страница.

- Натиснете „Свойства“, за да получите достъп до характеристиките на мрежата.
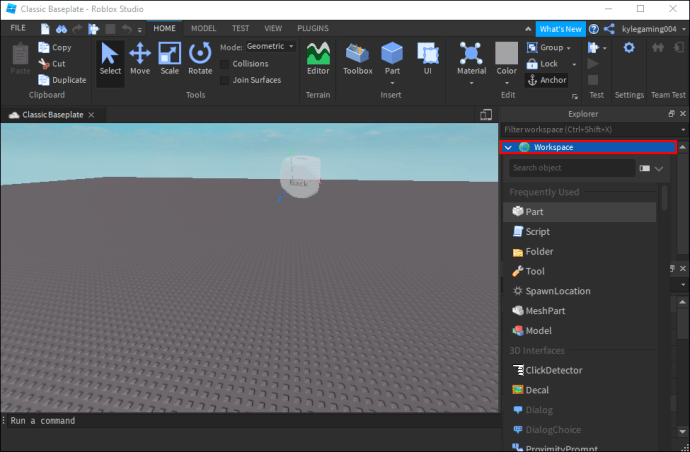
- Изберете „Типове мрежи“.
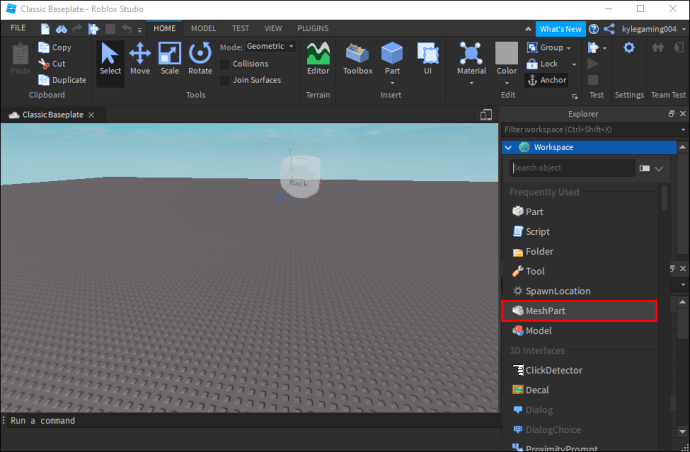
- Щракнете върху „Mesh File“. Сега ще видите текстовото поле, което изисква да поставите „MeshID“. Това е пътят, по който сте запазили мрежата на компютъра си. Ако не можете да си спомните пътя, отидете до папката на вашата мрежа. Копирайте пътя в полето.
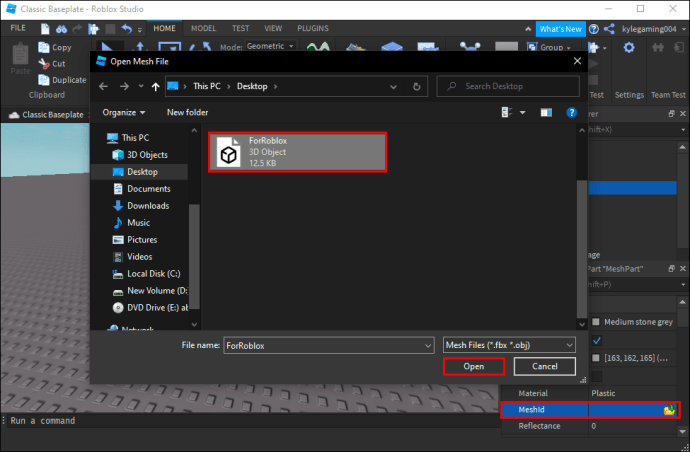
- Уверете се, че всички подробности са верни и името на файла съдържа разширението .mesh.
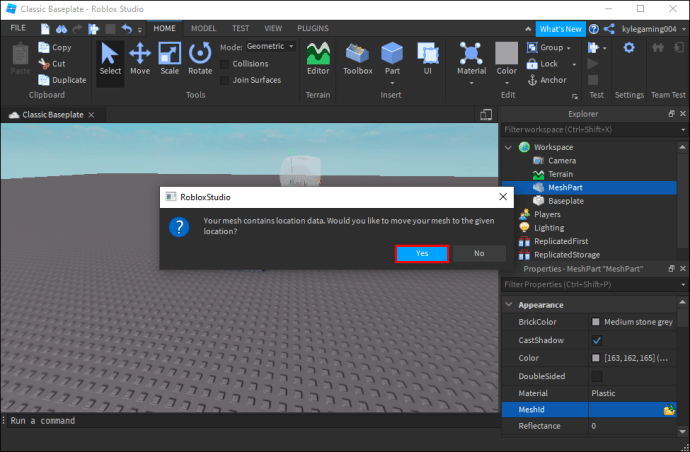
- Ако всичко се провери, натиснете бутона „Enter“ и качването ви ще започне.
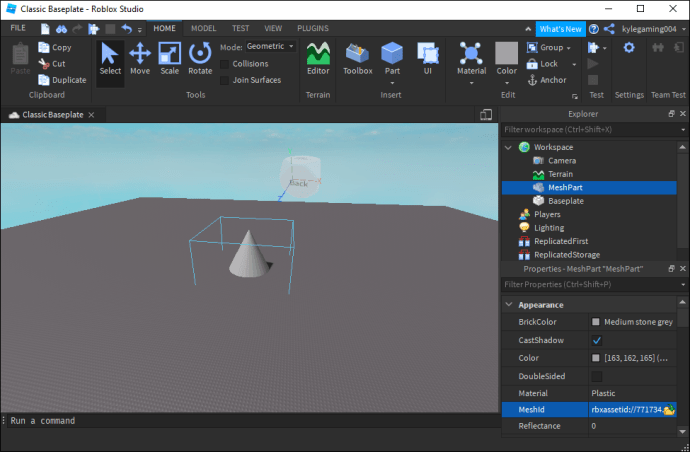
Имайте предвид, че ако някоя дъщерна мрежа има над 5000 полигона, програмата ще отхвърли родителската мрежа. Детските мрежи също ще бъдат отхвърлени, ако родителската мрежа съдържа над 50 дъщерни мрежи.
По подразбиране файловете с множество мрежи ще бъдат импортирани в Studio като отделни мрежи. Ако това не е желаният резултат, поставете отметка в квадратчето „Импортиране на файл като единична мрежа“ по време на процеса на импортиране. След това можете да вмъкнете вашата мрежа в игра:
- Щракнете с десния бутон върху мрежата.
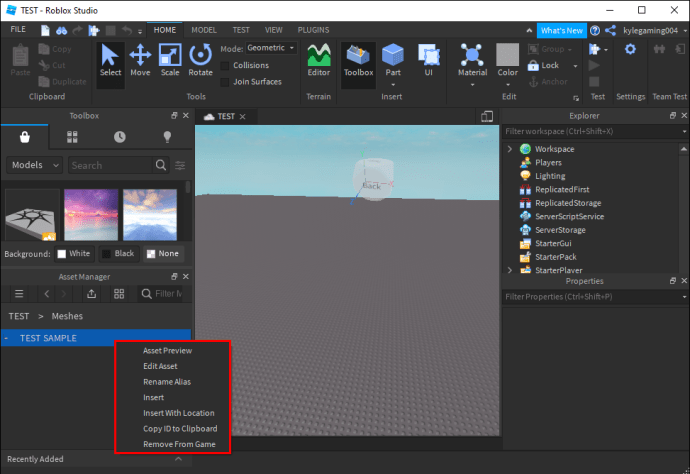
- Натиснете бутона „Вмъкване“. Ако вашата мрежа има данни за местоположението, можете да ги запазите, като изберете „Вмъкване с местоположение“.
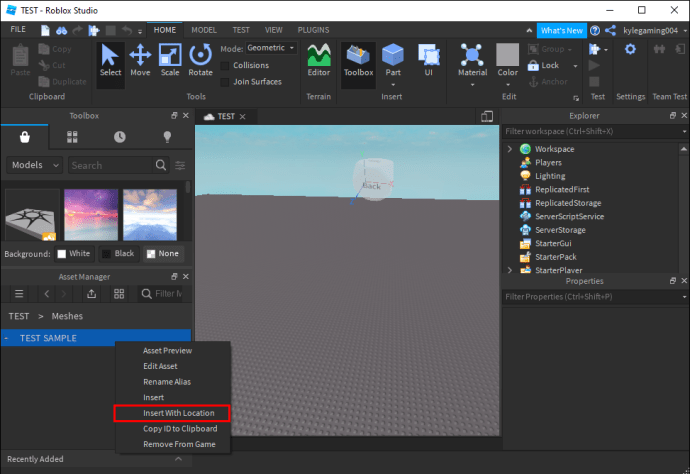
- Сега програмата ще вмъкне вашия екземпляр на MeshPart с мрежата, приложена към него.
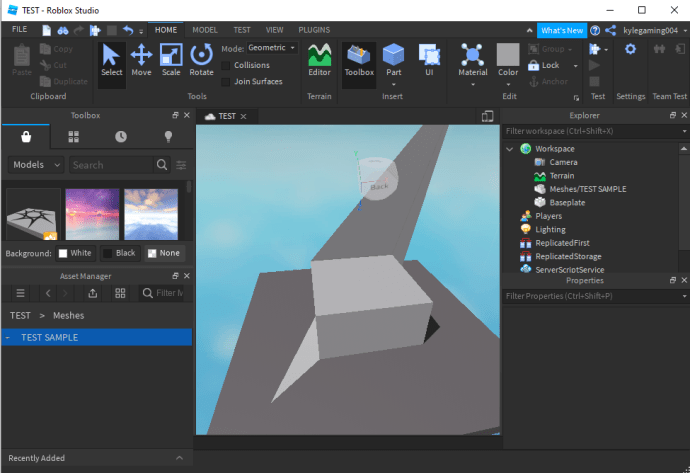
Друго страхотно нещо при мрежите е техният огромен набор от текстури. Като цяло текстурата се прилага автоматично при вмъкване в играта, ако пътят е зададен и валиден.
Ако обаче текстурата не е вмъкната автоматично, можете да я приложите към вашата мрежа, като зададете своя TextureID. Ето как можете да го направите със Studio:
- Отидете в изгледа на редактора на играта или в йерархията на Explorer.
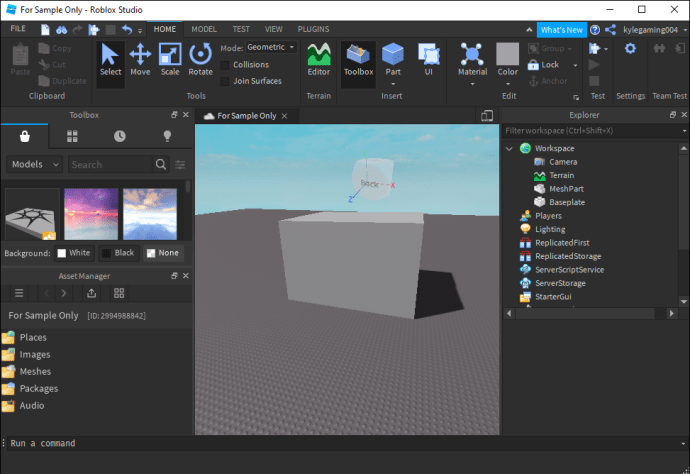
- Натиснете раздела „Свойства“.
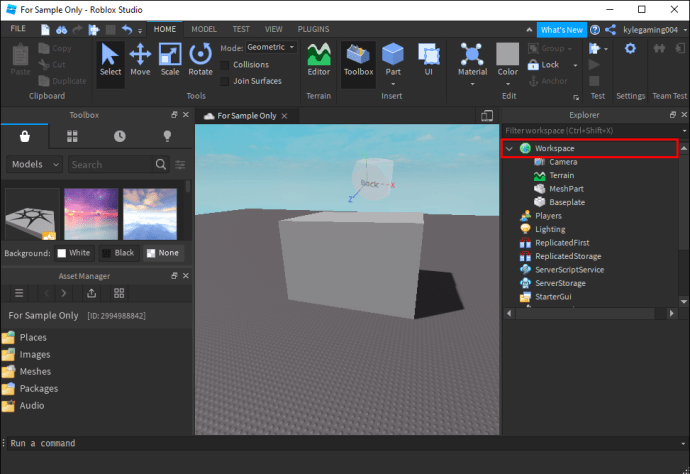
- Щракнете върху полето „TextureID“.
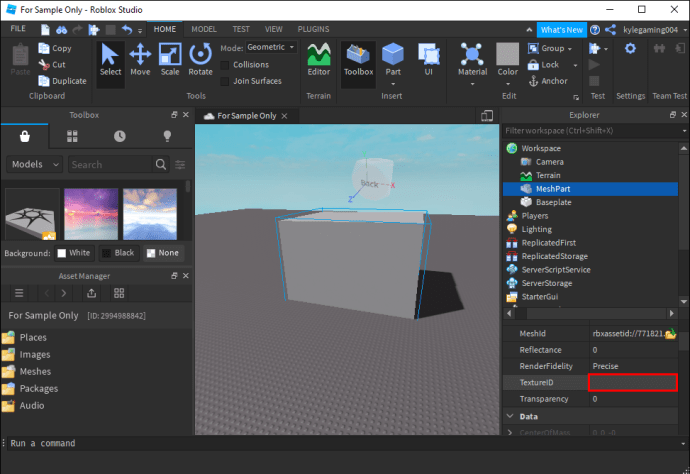
- Приложете текстурата в изскачащия прозорец по един от следните начини:
- Изберете предварително качено изображение.
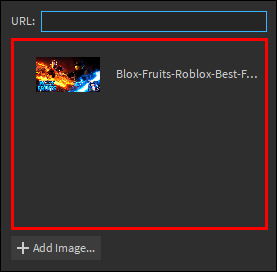
- Качете ново изображение, като натиснете „Добавяне на изображение ..“ близо до най -долната част на прозореца.
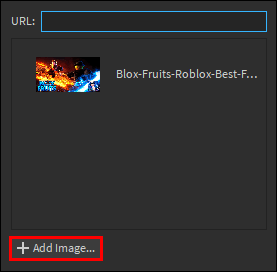
- Поставете идентификатора на Roblox актив в полето в горната част на прозореца.
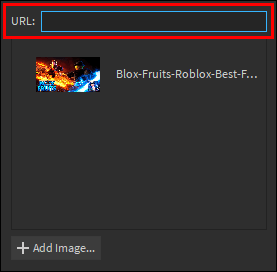
- Изберете предварително качено изображение.
Що се отнася до нивото на детайлност, мрежите винаги трябва да се показват с точност, независимо от разстоянието от камерата за игра. В резултат на това външният вид се подобрява като цяло, но местата с много детайлни мрежи могат да намалят производителността на играта.
За да управлявате динамично нивото на детайлност на вашите мрежи, променете тяхната RenderFidelity на „Автоматична“. По този начин мрежите ще бъдат визуализирани на различни нива на детайлност, в зависимост от разстоянието на камерата им:
- Под 250 шипове - най -високата вярност на рендера
- Между 250 и 500 шипове - средна вярност на рендера
- 500 шипове и повече - най -ниската вярност на рендера
Покажете своята креативност
Програмите, използвани за създаване на мрежи Roblox, може да са огромни първоначално, но ще се справите с тях с малко практика. С течение на времето ще можете да разработите очарователни мрежи, които значително ще подобрят външния вид на вашите игри.
Колко време отделяте за направата на мрежи в Roblox? Борите ли се да създадете подходящи форми? Кои са някои от любимите ви творения? Споделете своя опит в секцията за коментари по -долу.