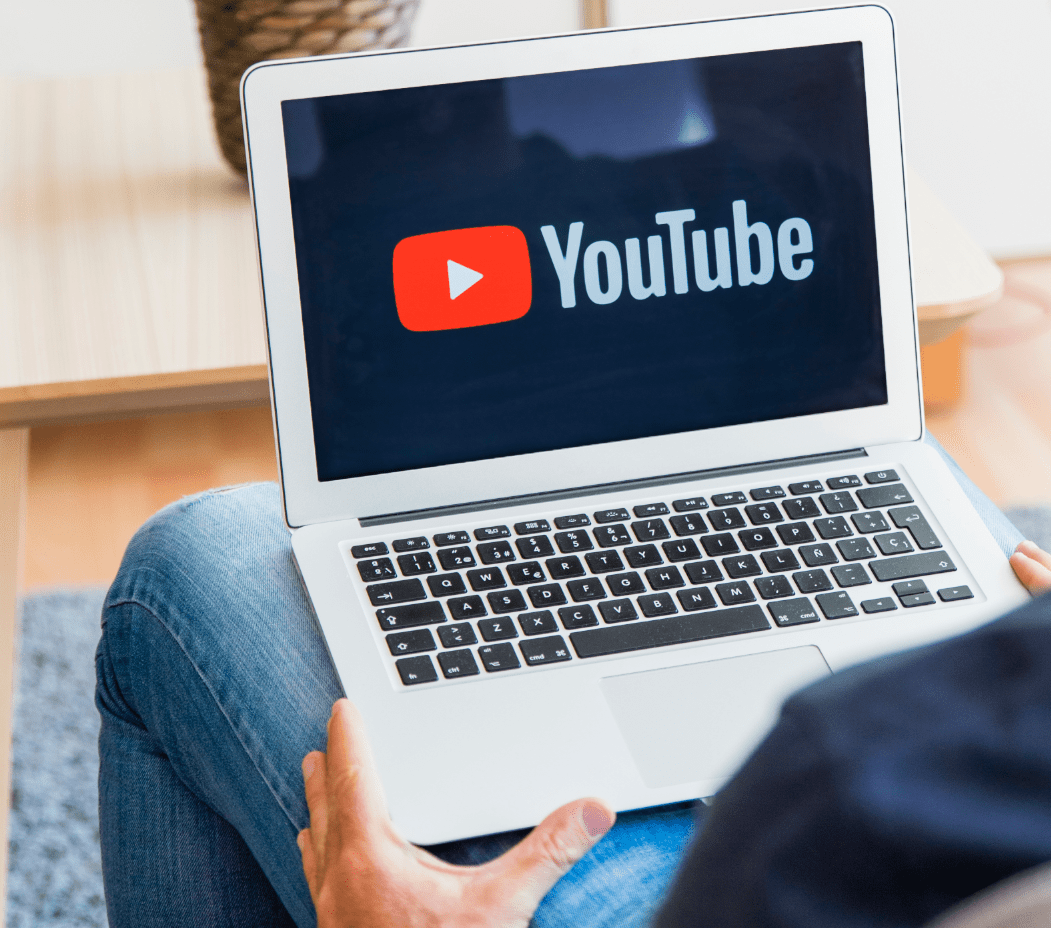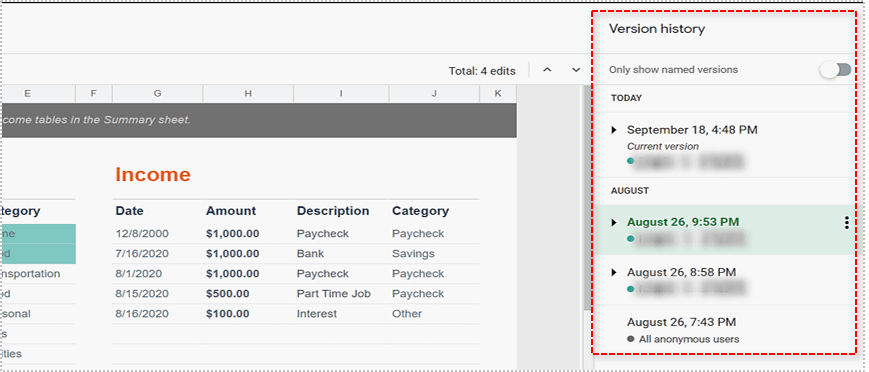Как да завъртите видео на вашия Mac
Благодарение на смартфоните можете да записвате видео почти навсякъде и по всяко време. Просто хващате телефона си и насочвате камерата, след което докосвате бутона за запис. След като приключите, можете да го споделите с останалия свят за секунди.

Понякога се случва така, че сте заснели видеоклипа в портретна, а не в пейзажна форма и обратно, и вашият Mac го показва странично. Тази статия ще ви покаже как да завъртите видеоклипа на вашия Mac.
Завъртете записано видео от iPhone с помощта на iMovie на Mac

Първата опция в менюто е приложението iMovie, което работи на macOS 10.15.6 или по -нова. iMovie не изисква допълнителен софтуер или познания в областта на информационните технологии (информационни технологии).
Първо отворете iMovie и импортирайте видео файла, който искате да завъртите. След като бъде импортиран, видеоклипът се показва в секцията с времеви линии на iMovie. Кликнете върху видеоклипа и кликнете върху „C“ на клавиатурата. Отваря се менюто „Изрязване“, което показва бутони за завъртане, наред с други опции. Кликнете върху тях, за да регулирате ориентацията на видеоклипа. След като сте доволни, щракнете върху бутона „Готово“. След това щракнете върху „Файл“, изберете опцията „Експортиране“ и изберете местоположението за ново завъртяния си видеоклип.
- Отворете Apple „App Store“, търся „IMovie“ и изберете „Вземи“ следван от "Инсталирай" да го инсталирате.
- Стартиране „IMovie“ и импортирайте видео файла, който искате да завъртите. След това видеоклипът се появява в раздела за времевата линия на iMovie.
- Кликнете върху видеоклипа и щракнете върху "° С" на клавиатурата.
- Отваря се менюто „Изрязване“ и показва бутони за завъртане сред другите. Кликнете върху тях, за да регулирате ориентацията на видеоклипа.
- След като сте доволни, щракнете върху "Свършен" бутон.
- Кликнете върху „Файл“, изберете „Експорт“ опция и изберете местоположението за ново завъртяния си видеоклип.
Завъртете записано видео от iPhone с помощта на QuickTime на Mac

QuickTime е втората опция в менюто ни и се предлага с всички версии на macOS. Завъртането на видео чрез QuickTime е бързо и лесно и не изисква допълнителен софтуер или задълбочени познания.
- Отворете видеоклипа, който искате да завъртите в Quicktime.
- Щракнете върху "Редактиране" в главната лента с менюта.
- Изберете от четири опции за завъртане: "Завърти наляво,"„Завъртете надясно“,„Обърни хоризонтално“, или „Flip Vertical“.
- Когато приключите, щракнете „Файл“ и след това изберете „Запазване“ опция.
- Изберете мястото, където искате да запазите завъртания си видеоклип, и щракнете върху „Запазване“ отново.
Завъртете видеоклип на iPhone с помощта на VLC в Mac
VLC Player е един от най -универсалните плейъри, изключително популярен както в Windows, така и в Mac. Програмата е третата и последна опция, която тази статия обхваща. Както при използването на последните две опции, не е нужно да сте технически съветник, за да завъртите видеоклип във VLC.
Опция 1
Тази опция VLC е първият от двата налични метода.
- Стартиране „VLC плейър“ на вашия Mac.
- Щракнете върху „Файл“ бутон в главното меню и изберете "Отвори файл…" опция.
- Прегледайте компютъра си и изберете видеоклипа, който искате да завъртите, като щракнете върху "Отворено."
- След като VLC отвори видео файла, щракнете върху „VLC“ в главното меню и изберете „Предпочитания.“
- Кликнете върху "Покажи всички" и изберете „Завъртане“ раздел, за да зададете степента на въртене, след което изберете "Запазване."
Вариант 2
Вторият начин да използвате VLC за завъртане на видеоклипове на iPhone върви по следния начин.
- След като отворите видеоклипа във VLC, щракнете върху „Прозорец“ в главното меню и изберете „Видео филтри“.
- Изберете „Геометрия“ раздел и проверете „Трансформиране“ кутия. След това изберете степента на въртене.
В заключение не е трудно да завъртите записани видеоклипове с помощта на iMac, iMac Pro, Macbook, Macbook Pro или дори Macbook Air. Видеоклиповете с неправилна ориентация са неудобство, но тези три бързи и лесни метода по -горе означават, че никога повече няма да се притеснявате за това. Надяваме се, че сте намерили тази статия информативна и полезна.