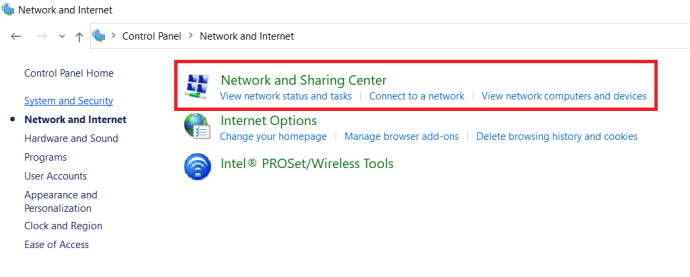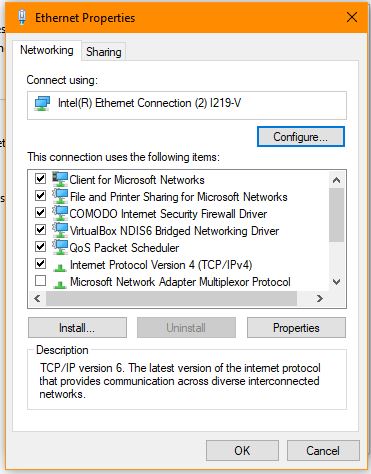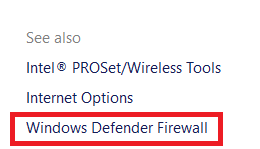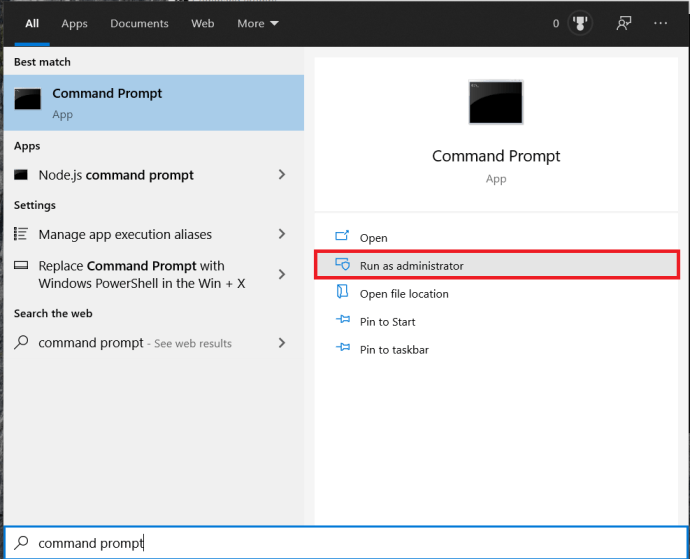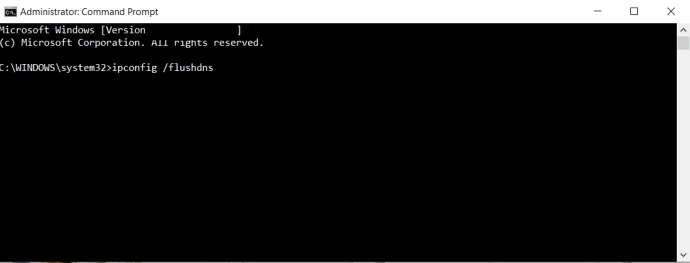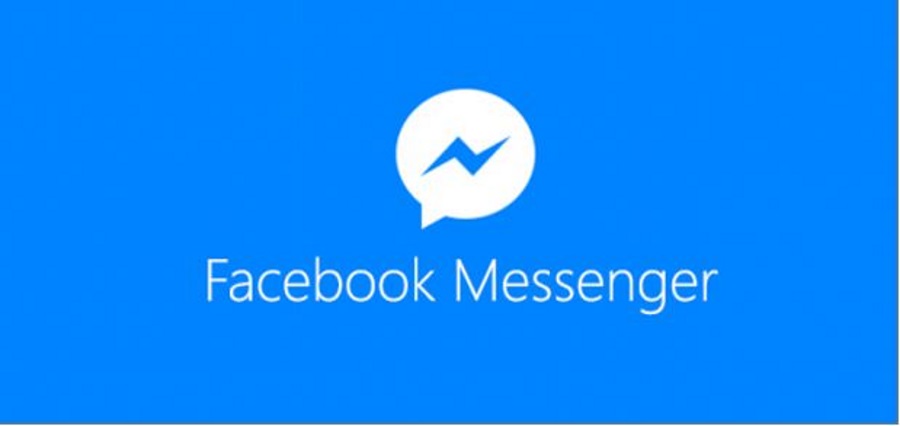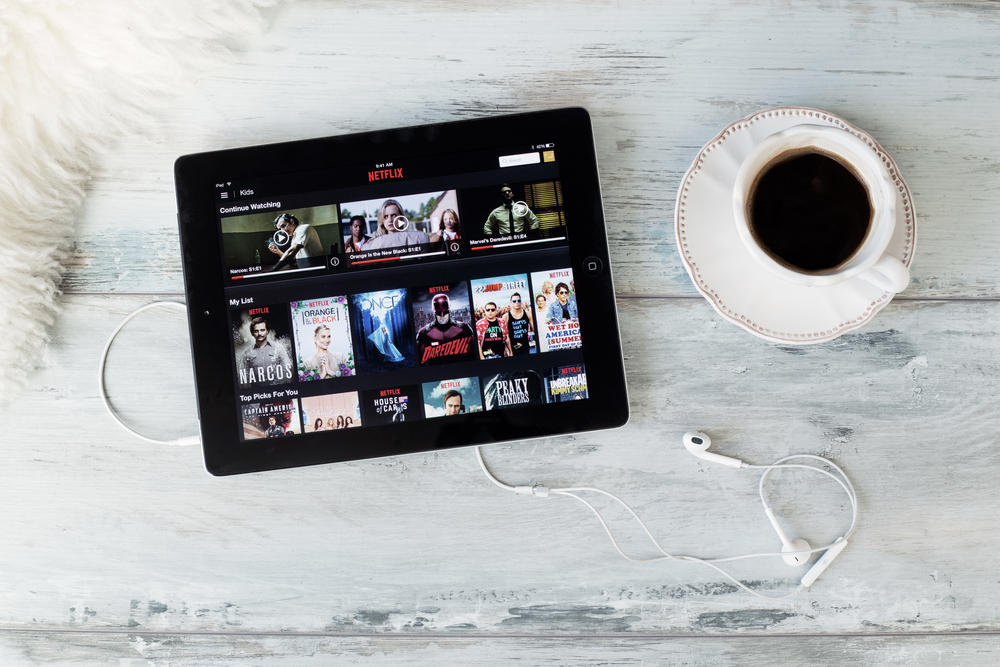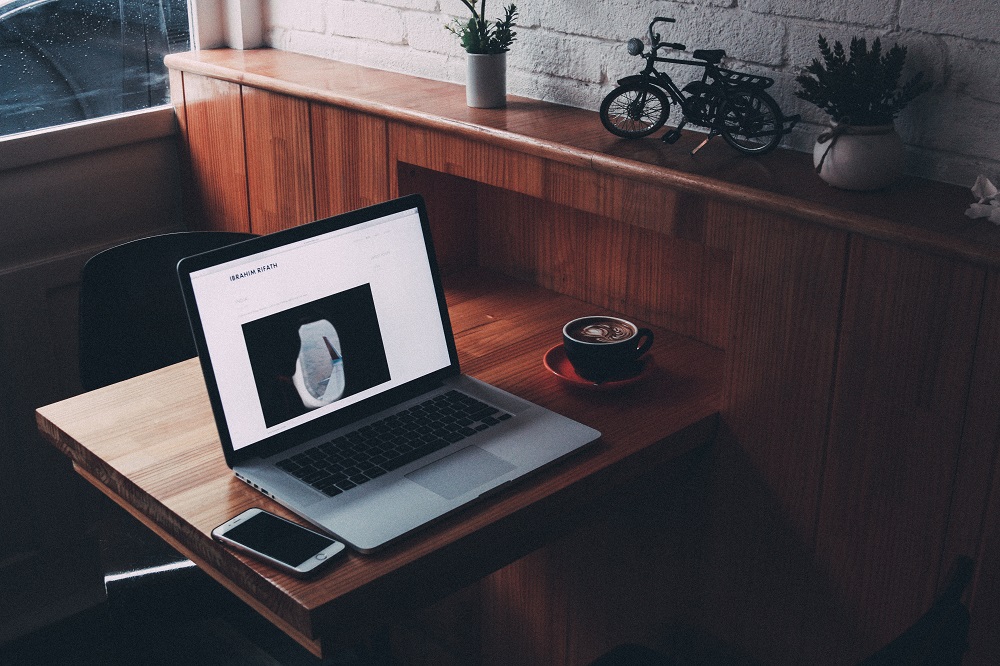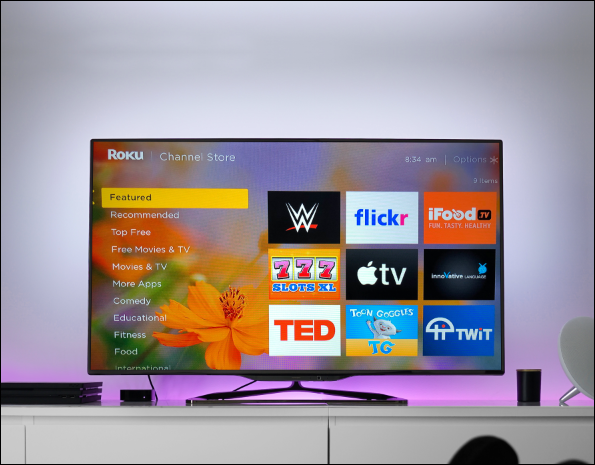Как да поправите грешка „RPC сървърът е недостъпен“ в Windows
Ако използвате Windows често, вероятно сте запознати с едно от най -често срещаните и на пръв поглед необясними съобщения за грешка, които някога ще се появяват: „RPC сървърът е недостъпен“. Въпреки че тази грешка може да причини голямо объркване на неопитни потребители на Windows, това не е сериозна или опасна грешка, което означава, че обикновено няма да доведе до загуба на данни или програми. За щастие също е доста лесно да се поправи, ако знаете какво правите.

Въпреки че в тази статия ще говорим за RPC в Windows системи, трябва да знаете, че методологията RPC се използва за почти всеки вид компютърна система, която се използва днес. Това е методология, а не процес, специфичен за Windows. Повечето грешки на RPC сървъра възникват в рамките на един компютър, но причината за проблема може да бъде нещо на този компютър или нещо в мрежата като цяло. Ще ви покажа как да разберете двата вида проблеми в тази статия.
Какво е RPC?
Първо, нека поговорим какво представлява RPC на първо място, за да облекчим част от объркването и загадката. RPC означава „извикване на отдалечена процедура“ и това е метод, който компютрите използват буквално от десетилетия, за да комуникират помежду си. Това, което прави нещата малко объркващи, е, че с модерните персонални компютри, изпълняващи много задачи и изпълняващи много програми едновременно, RPC се превърна в метод, който някои приложения използват за комуникация с други приложения, работещи на същия компютър.
RPC по същество е просто система, която позволява на различни процеси да комуникират помежду си, за да изпълнят задача. Работи малко като работа в мрежа, тъй като RPS сървърът ще отвори порт, ще комуникира с дестинационната услуга или сървъра, ще изчака отговор, ще изпрати пакет, когато има отговор, и след това ще прехвърли данните от задачата към целевия сървър или услуга. Целият процес работи обратно, когато целевата услуга или сървърът са свършили работата си и имат данни за изпращане обратно към иницииращата програма.
Грешки при RPC „Сървърът е недостъпен“
И така, какво би причинило грешка „RPC сървърът не е наличен“? Е, да кажем, че една услуга на вашия компютър трябва да комуникира с друга, така че тя се свързва със сървъра RPC на компютъра, за да инициира обмена. RPC сървърът използва портове на вашия компютър за „слушане“ и „говорене“, а сървърът е този, който реално позволява комуникация между услуги, независимо дали са мрежови или локални. Ако повикването към RPC сървъра е неуспешно, защото сървърът е недостъпен, не отговаря, не може да пише в паметта или не може да отвори порт, тогава се задейства грешката „RPC сървърът е недостъпен“.
Как да поправите грешките „RPC сървърът е недостъпен“
На машина с Windows 10 има три основни потенциални причини за това съобщение за грешка. Или услугата RPC не работи, има проблеми с мрежата, или някои важни записи в системния регистър, които контролират услугата RPC, са повредени. В Windows 10 най -честата причина за грешката е, че услугата RPC просто не работи.
Първото нещо, което трябва да опитате с всяка грешка в Windows, е пълно рестартиране. Ако услугата RPC спре да работи поради временен проблем, рестартирането ще я рестартира заедно с останалата част от компютъра, така че това е първото нещо, което трябва да опитате. Ако рестартирането не разреши грешката, опитайте следните поправки. Имайте предвид, че тези поправки са написани специално за компютри с Windows 10, но същите общи процеси могат да се използват в предишни версии на Windows.
RPC услуга
Ако рестартирането не реши проблема, тогава първото нещо, което трябва да проверите, е да видите дали услугата RPC действително работи.
- Щракнете с десния бутон върху лентата със задачи на Windows и изберете Диспечер на задачите, можете също да използвате Ctrl + Shift + Esc клавишна комбинация.
- Изберете Услуги раздел.
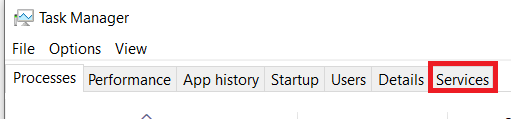
- След това кликнете върху Отворени услуги връзка близо до долния ляв ъгъл на прозореца.

- Отидете до услугата за отдалечено обаждане на процедура. Уверете се, че работи и задайте Автоматично.
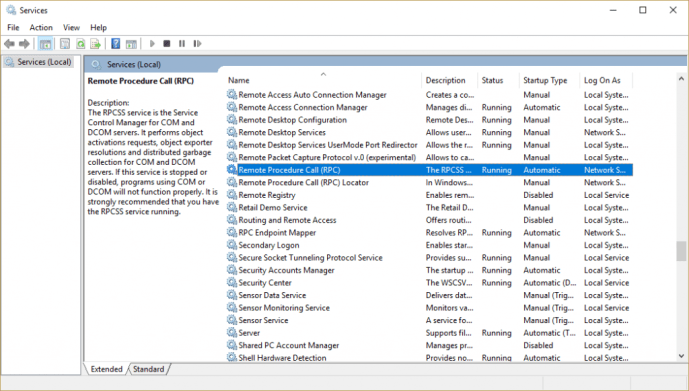
- Отидете до DCOM Server Process Launcher. Уверете се, че той също работи и е зададен на Автоматично.

Ако двете услуги са настроени на нещо различно от Автоматично и Работещо, променете ги. В зависимост от системните ви разрешения, можете също да рестартирате тези услуги. Ако вече сте рестартирали компютъра си, това няма да постигне нищо, тъй като те вече са били рестартирани.
Мрежови проблеми, причиняващи грешки на RPC сървъра
Дори ако определено RPC повикване може да работи изцяло вътрешно на вашия компютър, то все още използва мрежовия стек за комуникация. Това означава, че проблеми с TCP или вашата защитна стена могат да спрат RPC да работи.
- Въведете „control“ в полето за търсене на Windows и изберете Контролен панел.
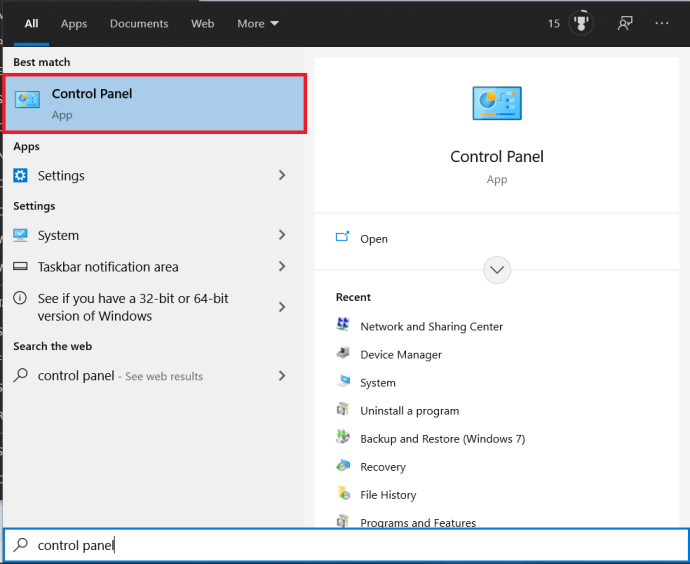
- След това изберете Мрежа и интернет
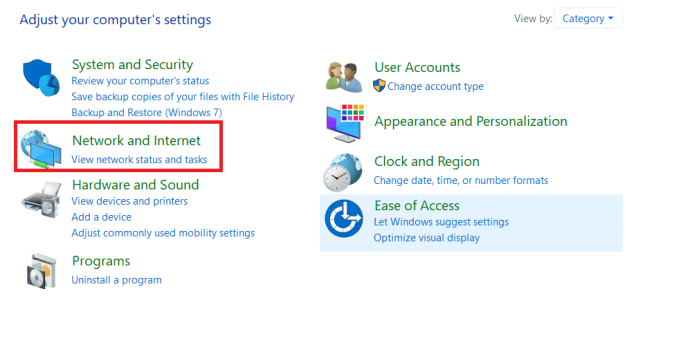 .
. - След това кликнете върху Център за мрежи и споделяне.
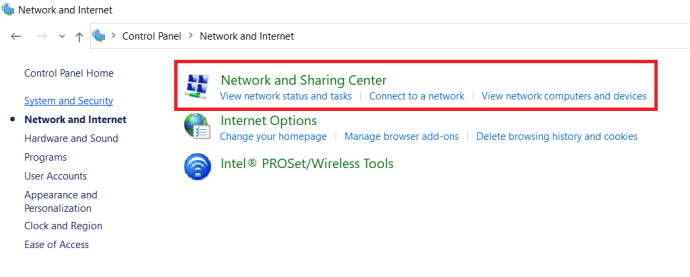
- Изберете Ethernet връзка в центъра и след това Имоти в изскачащото поле.
- За повечето домашни мрежи ще искате да сте сигурни, че IPv4 и споделянето на файлове и принтери за мрежите на Microsoft са активирани.
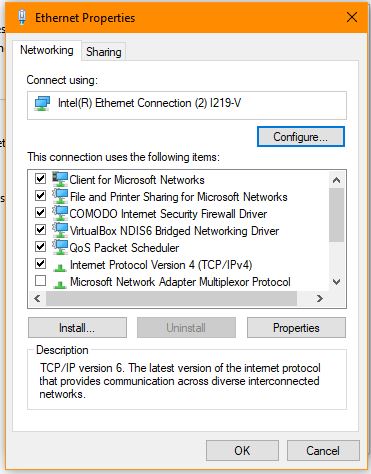
Ако и IPv4, и Споделяне на файлове и принтери за мрежи на Microsoft вече са проверени, ще трябва да проверите защитната стена.
- Ако използвате защитната стена на Windows Defender, изберете я в Център за мрежи и споделяне страницата с настройки, тя е в долния ляв ъгъл.
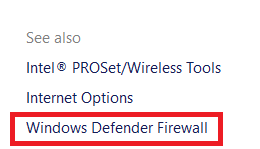
- намирам Дистанционна помощ и се уверете, че е активиран за домейн, частни и обществени мрежи.
- Запазете всички промени, ако сте ги направили.
Ако използвате защитна стена на трета страна, може да се наложи да експериментирате, за да активирате тази настройка. Не трябва да променяте нищо, ако сте използвали защитната си стена от известно време, но проверете за всеки случай.
Изчистете вашия DNS сървър
Както бе споменато от Джеф в коментарите, ако услугите ви работят и все още имате проблеми с тази грешка, изпълнете DNS прочистване.
- Отворете менюто "Старт", въведете "командния ред”И кликнете върху Командния ред, можете също да използвате Windows PowerShell. Обърнете внимание, може да се наложи да изберете Изпълни като администратор.
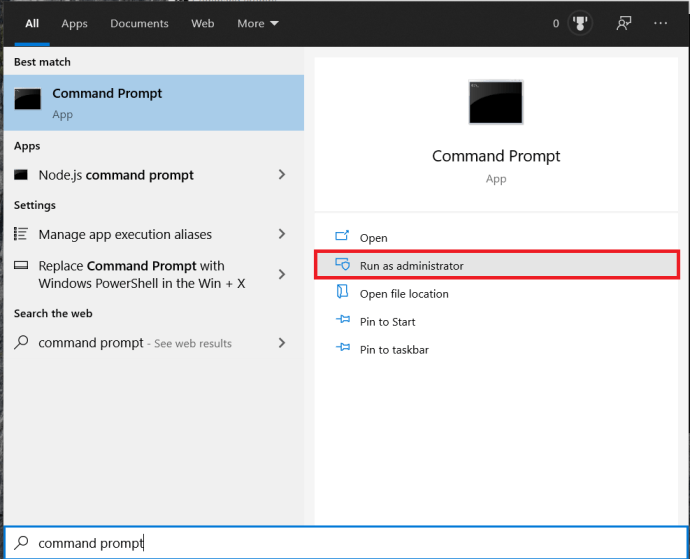
- Сега въведете „ipconfig /flushdns“, Без кавичките, и хит Въведете.
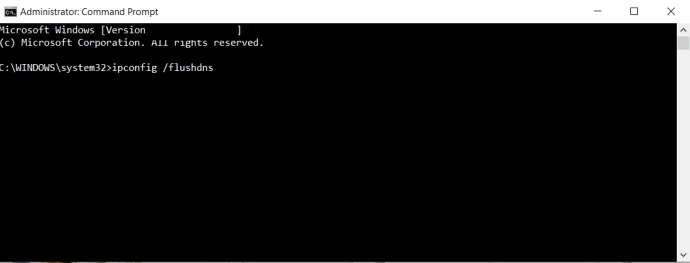
Вашият DNS сървър вече е изчистил файловете си, надявам се, че това е решило проблема ви.
Грешки в системния регистър, причиняващи грешки в сървъра на RPC
Добре, така че рестартирането не помогна, вашите RPC и DCOM услуги работят добре и мрежовият стек се движи заедно. (Така или иначе вероятно нямаше да четете тази статия.) Последното нещо, което можете да направите, е да проверите записите в системния регистър, които контролират услугите RPC и DCOM, за да се уверите, че не са повредени. Да се занимавате с регистъра не е за хора със слаби сърца, но ако първо направите резервно копие от него, винаги можете да отмените всичко, което промените. Така че нека първо да върнем регистъра.
- Тип "regedit”В полето за търсене и натиснете Въведете.
- Изберете Компютър от лявата страна.
- Отидете на Файл> Експортиране.
- При Експортирайте файла на системния регистър диалогов прозорец, въведете име за архивния файл и натиснете Запазване.

Сега, когато имате скрито безопасно копие на системния регистър, можете да проверите записите за услугите RPC и DCOM.
- Придвижете се до HKEY_LOCAL_MACHINESYSTEMCurrentControlSetservicesRpcSs.
- Изберете бутона Старт в десния панел и се уверете, че стойността е зададена на (2).
- Придвижете се до HKEY_LOCAL_MACHINESYSTEMCurrentControlSetservicesDcomLaunch.
- Изберете бутона Старт в десния панел и се уверете, че стойността е зададена на (2).
- Придвижете се до HKEY_LOCAL_MACHINESYSTEMCurrentControlSetservicesRpcEptMapper.
- Изберете бутона Старт в десния панел и се уверете, че стойността е зададена на (2).
Ако сте опитали всички тези поправки и грешките на RPC сървъра все още се появяват, време е да ги възстановите от точка за възстановяване или да опресните Windows. Просто не забравяйте да изберете опциите, които не презаписват вашите файлове и настройки, ако отидете за опресняване!
***
Трябва да изчистите регистъра си? Вижте нашата статия за най -добрите средства за почистване на системния регистър за Windows 10. Трябва да спрете децата или колегите си да влизат в настройките на системния регистър? Покрихме ви с нашия урок за заключване на достъпа до редактора на системния регистър. И ако трябва да ускорите машината си, вижте нашата статия за използването на системния регистър, за да направите вашия компютър с Windows 10 по -бърз.

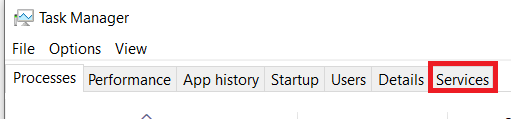

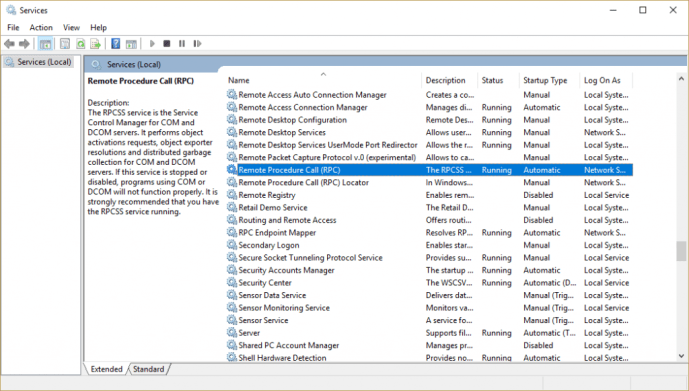

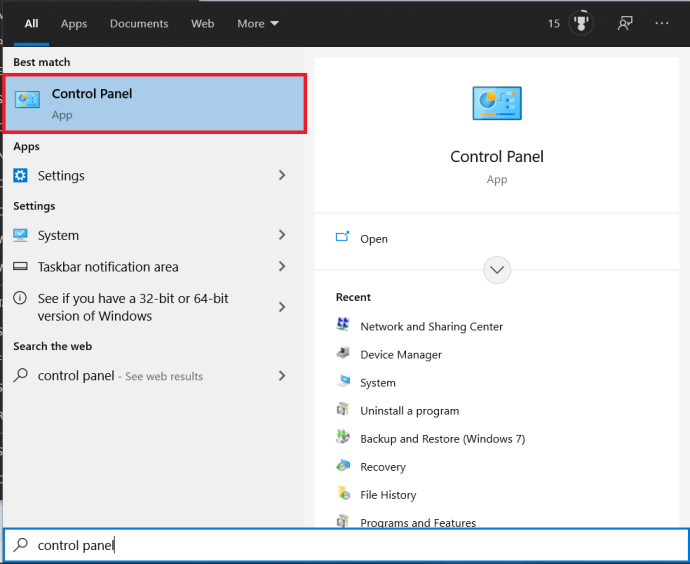
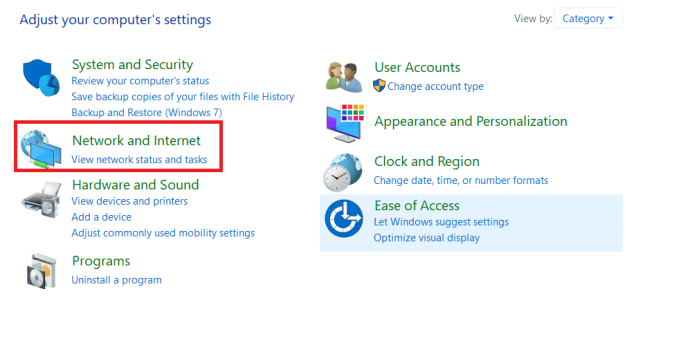 .
.