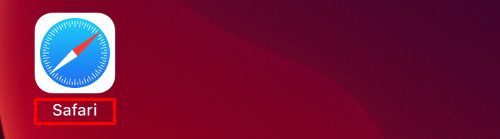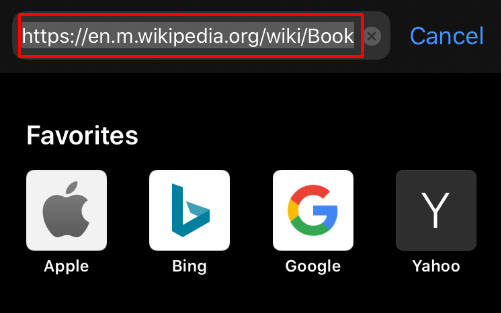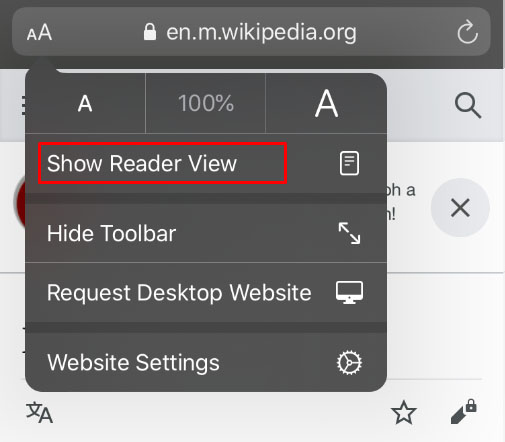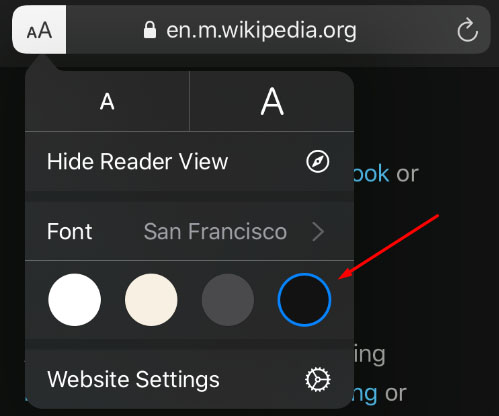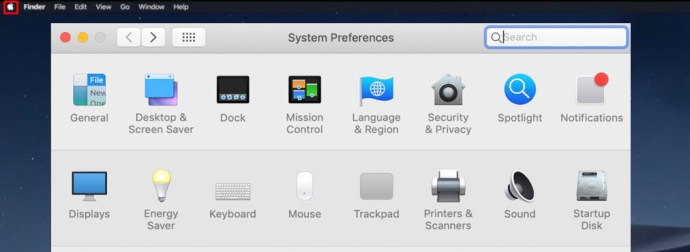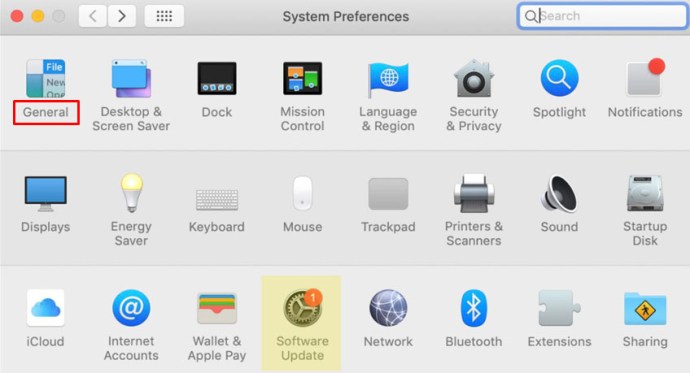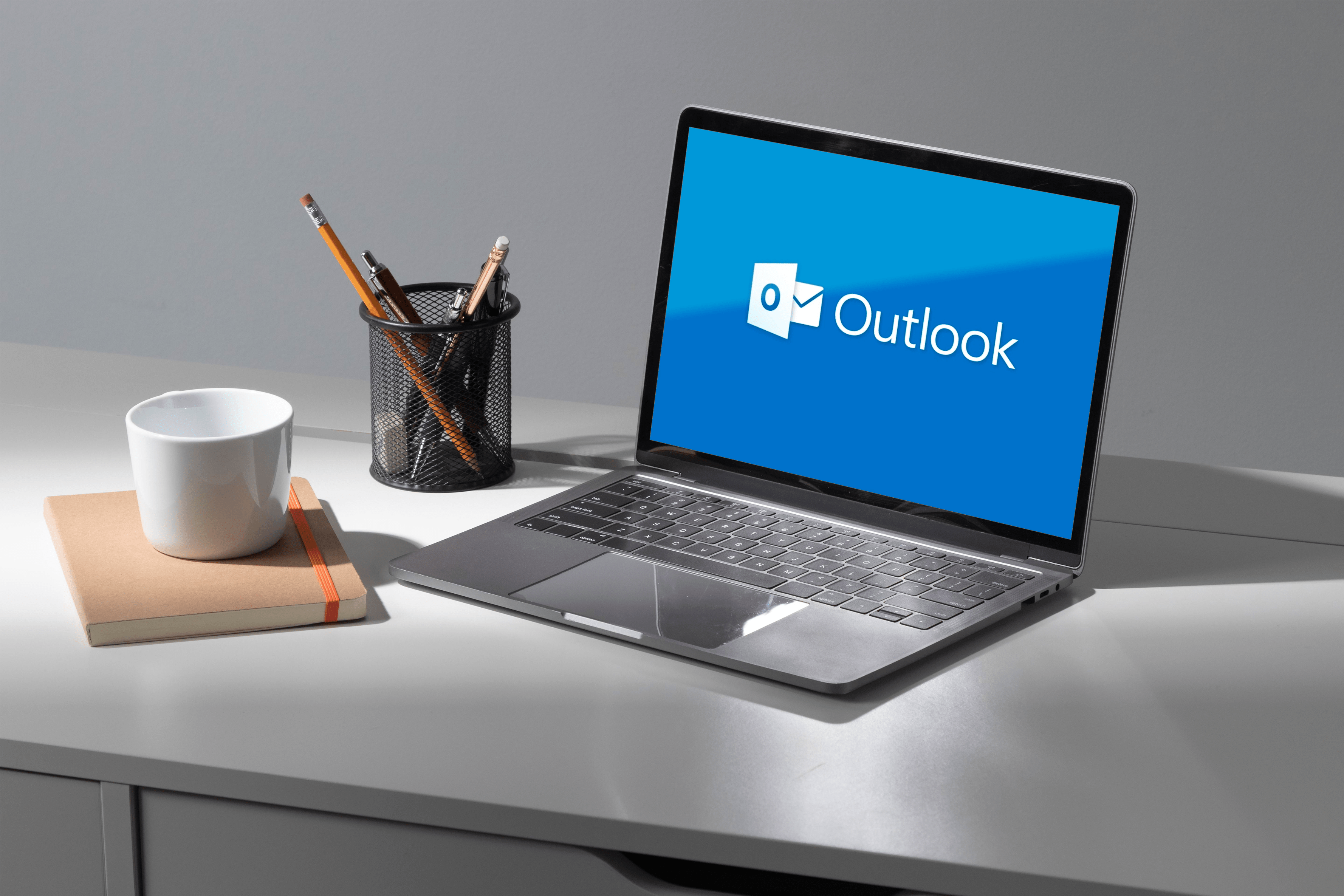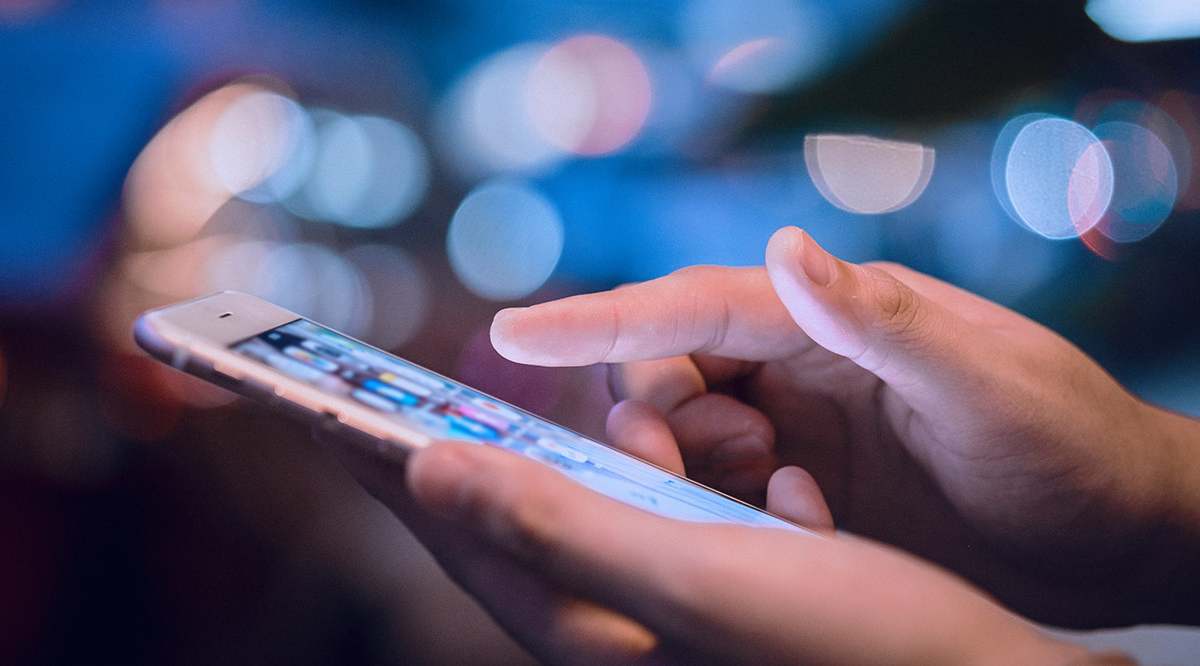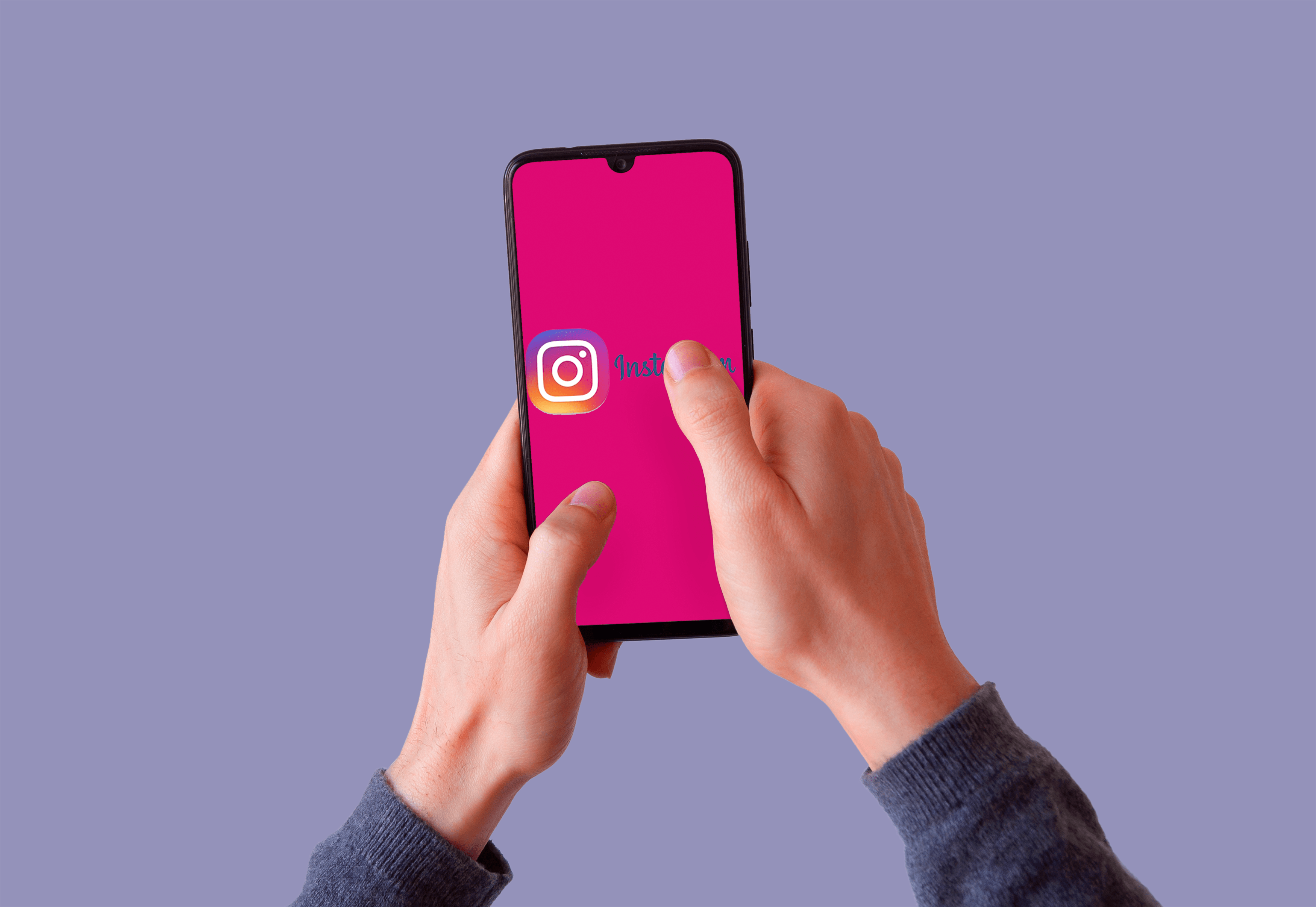Как да активирате тъмен режим в Safari
Ако прекарвате много време на компютъра си iPhone или Mac и четете статии в мрежата, има вероятност очите ви да болят, след като седнете пред екрана в продължение на няколко часа. Ярката светлина и малкият шрифт водят до напрежение в очите, главоболие и намаляване на фокуса.

Потребителите на Windows отдавна имат тъмния режим и сега той най -накрая е достъпен за потребителите на Safari на устройства с iOS. Можете да получите разширение за вашия браузър Safari и да четете статии през цялата нощ. Прочетете и научете как да активирате Dark Mode на вашето iOS устройство.
Родна функция на тъмния режим на Safari
Някои потребители може да се изненадат да разберат, че Safari (дори по-стари версии) вече има вградена функция за тъмен режим. Тази функция няма да работи за всеки уебсайт, защото е предназначена да облекчи натоварването на очите ви, докато четете.
Използвайки „Reader View“ в Safari, потребителите могат не само да премахнат рекламите, използващи тази функция, но и да променят екрана си на тъмен режим. Ето как можете да използвате изгледа за четене, за да потъмните екрана си:
Отворете Safari и посетете уебсайта, който ви интересува

Докоснете раздела Reader, след това докоснете „aA.“ Изберете тъмния изглед

Разбира се, това няма да работи за всяка уеб страница, ще работи за всички блогове или статии, които се опитвате да прочетете, така че имаме още няколко опции, изброени по -долу.

Night Eye за Safari
Това е поредното изтегляне, налично в App Store за липсата на опции за тъмен режим на Safari.

Въпреки че това приложение е безплатно за изтегляне, ще ви струва $ 39.99/година, за да го използвате. Безплатната опция „NightEye Lite“ е достъпна безплатно, но ще ви ограничи до пет уебсайта, което е идеално за някой, който иска да активира само шепа страници. Разширението предлага пълна поддръжка на изображения и възможност за използване на функциите на множество платформи.
Изтеглете Night Eye за Safari
Посетете App Store на вашия Mac и изтеглете разширението.

Активирайте разширението
Докоснете разширението Night Eye и изберете опцията за тъмен режим. Ако има уебсайт, който искате да видите без тъмен режим, просто докоснете разширението отново и изберете „Нормално“.

С отлични отзиви и екип за поддръжка 24/7, това определено е добавка, която си струва да се разгледа.
Нощна светлина за Safari
Друга чудесна опция, достъпна за Safari, е разширението за браузър Nightlight. Разширението е безплатно и достъпно за тези, които използват macOS 10.13 или по -нова версия. Това е отлично, леко допълнение към вашия браузър.

С опционалните настройки на таймера можете да се наслаждавате на тъмен режим в Safari, без дори да се налага да го включвате и изключвате. Нощната светлина автоматично ще измести цветовите модели през нощта, а след това отново през деня.
Използване на тъмен режим в Safari на iPad и iPhone
На iPad и iPhone Safari се предлага с вграден четец, предназначен да облекчи натиска върху очите ви по време на нощно четене. Ето как да го активирате.
- Стартирайте Safari от вашето iOS устройство.
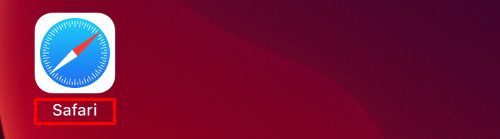
- Отидете на уебсайта, който искате да получите в тъмен режим.
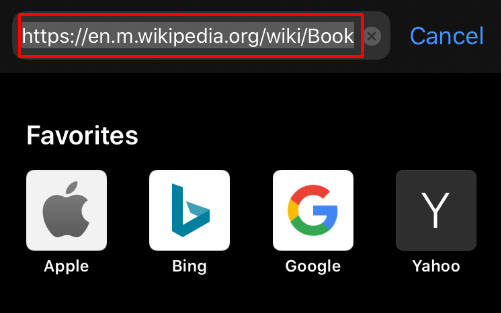
- Докоснете бутона „Режим на четене“, който се намира в лентата за търсене.
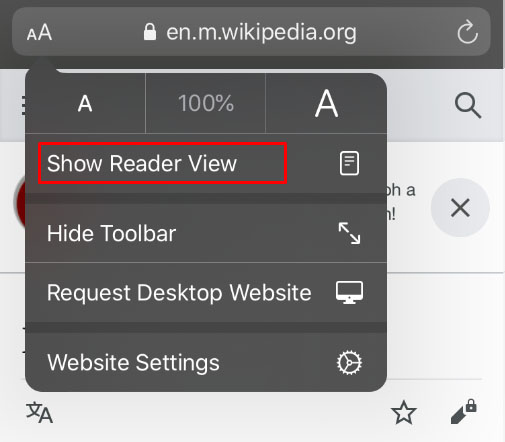
- Докоснете „Бутон за текст“.

- Изберете темата, която искате да използвате. Наличните опции са нормални, сиви, леко жълти и тъмни.
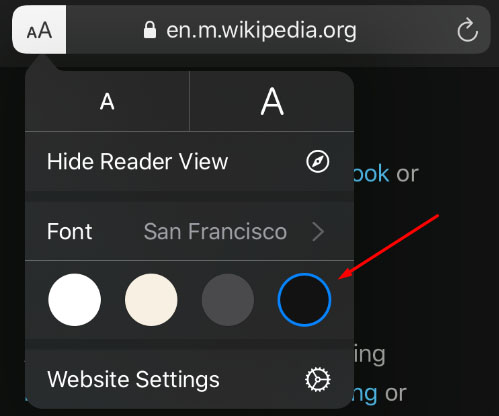
- Изберете „Dark“ и екранът веднага ще потъмнее.

Повторете процеса за всеки уебсайт, който искате да прочетете в тъмен режим.
Тъмен режим на macOS Mojave & Catalina
Повечето потребители на Mac трябваше да изчакат актуализацията на macOS Mojave, за да могат да активират тъмния режим на своите компютри. Предишните версии трябваше да използват преки пътища и трябваше да правите изключения за всеки сайт, който искате да видите в тъмния режим. Така че, ако имате инсталиран Mojave на вашия Mac, следвайте тези стъпки, за да настроите тъмния режим.
- Отворете менюто на Apple и изберете „Системни предпочитания“.
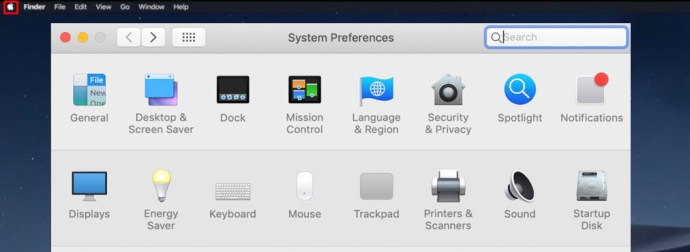
- Изберете „Общи“.
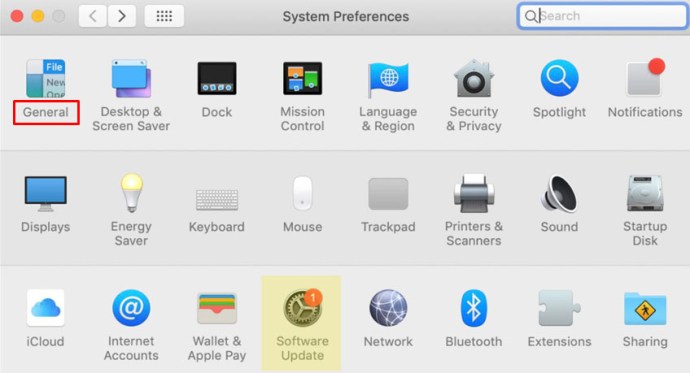
- Изберете „Dark“ в опциите „Appearance“ и всички уебсайтове на вашето Safari ще преминат към черен фон.
Тъмен режим и други приложения
Можете да използвате тъмния режим за други приложения, а не само за браузъра си Safari. Ако тъмният режим е активиран, някои приложения автоматично ще го активират. Ето кратко ръководство за включване и изключване за най-популярните приложения на iOS.
Карти - Ако искате да използвате тъмен фон за карти с активиран режим Dark, отворете приложението и изберете „View“, след което изберете „Use Dark Map“.
Поща - Ако искате да използвате светлинен режим, когато четете имейлите си, отворете пощата си и изберете „Поща“, след това „Предпочитания“. Кликнете върху раздела „Преглед“ и премахнете отметката от „Използване на тъмен фон за съобщения“.
Бележки - Вашите бележки ще се отворят с черен фон, ако е активиран тъмният режим. Можете да го деактивирате, като изберете „Предпочитания“ и след това премахнете избора от „Използване на тъмни фонове за съдържание на бележки“.
TextEdit - Можете да превключите към тъмния режим, когато работите в TextEdit, като изберете „Преглед“, след това „Използвайте тъмен фон за Windows“.
Сафари - При включен тъмен режим всички уебсайтове ще се показват като тъмни, когато ги заредите. Ако някой уебсайт не поддържа тъмния режим, можете да използвате Safari Reader.
често задавани въпроси
Мога ли да използвам тъмен режим с Chrome на Mac?
Да, но за съжаление това не е опция, предоставена на първо място. Това означава, че ще трябва да използвате разширение за браузър Chrome като тези, които споменахме по -горе. u003cbru003eu003cbru003e Ако следвате стъпките по-горе, за да активирате Dark Mode на вашия Mac, това няма да повлияе на приложенията и браузърите на трети страни като Firefox или Chrome.
Мога ли да активирам Dark Mode с Mozilla Firefox на моя Mac?
За щастие, да! Firefox прави много неща по -прости от другите уеб браузъри и Dark Mode е един от тях. Активирането на Dark Mode във Firefox е същото на Mac или PC.u003cbru003eu003cbru003e Всичко, което трябва да направите, е да кликнете върху трите хоризонтални линии в горния десен ъгъл на браузъра. След това щракнете върху „Добавяне на.“ От тук ще видите опция Теми вляво, щракнете върху нея, след това щракнете върху една от опциите в списъка, която ви дава тъмен режим. U003cbru003eu003cbru003e Има няколко различни цветови вариации, така че изберете една че харесваш. Сега системата на Firefox ще се показва в тъмен режим, но не всичките ви уебсайтове ще, така че може да се наложи да активирате u003ca href = u0022 // addons.mozilla.org/en-US/firefox/addon/night-eye-dark-mode /u0022u003eNight Eye за Mozillau003c/au003e или друга добавка.
Облекчете напрежението върху очите си
Четенето на текстове през цялата нощ може да причини мигрена и възпалени очи и неприятно напрежение на мускулите, така че винаги е най -добре да преминете към тъмния режим през нощта. Очите ви ще бъдат благодарни и ще можете да се съсредоточите за по -дълги периоди. Кой не иска да увеличи производителността, като същевременно се поддържа здрав?