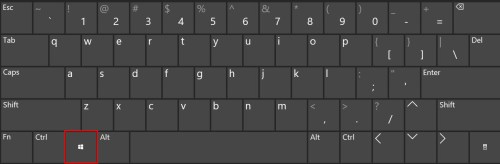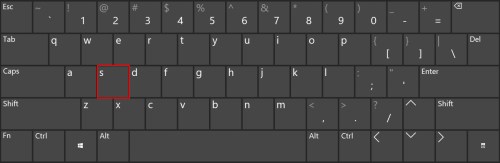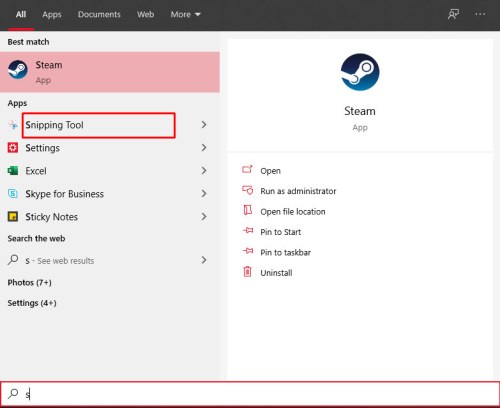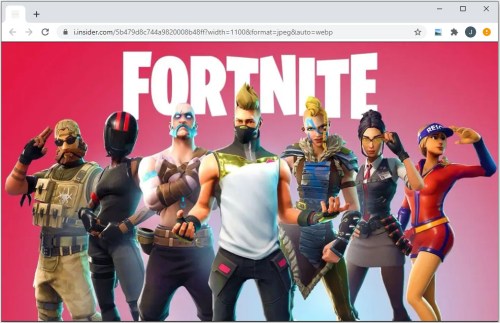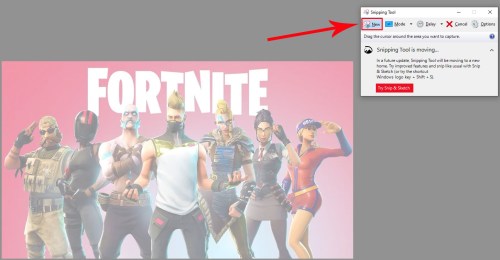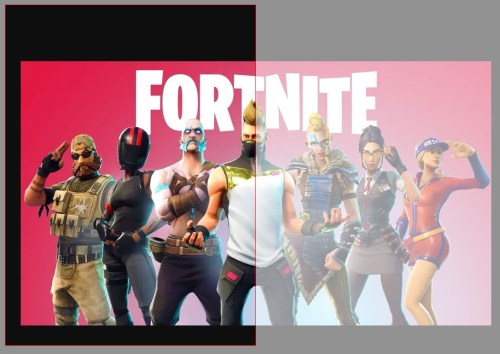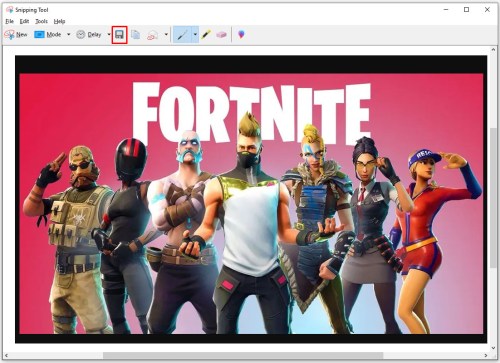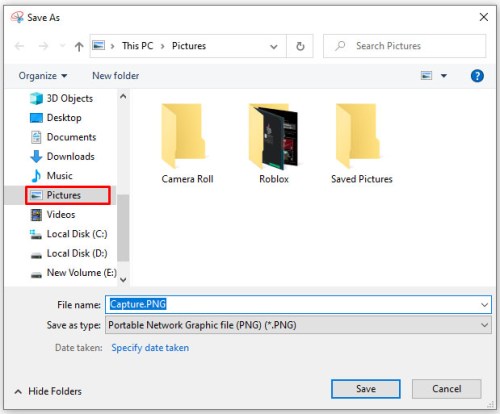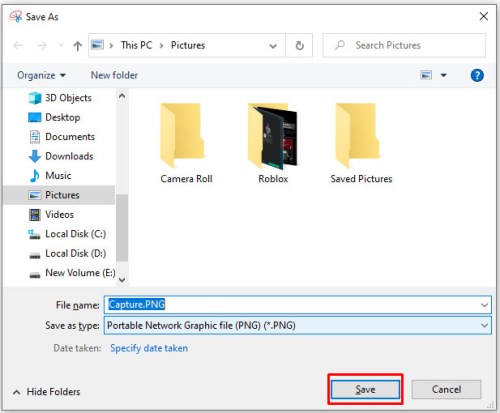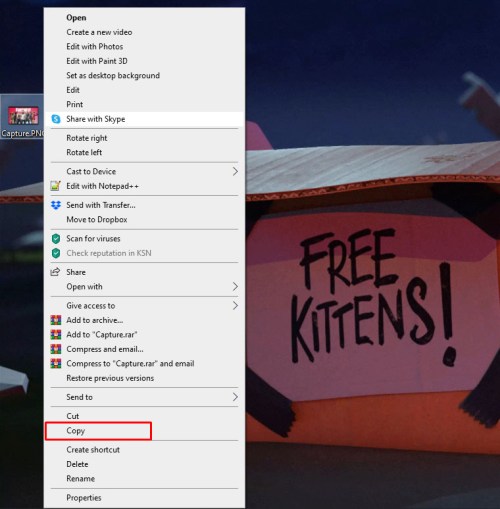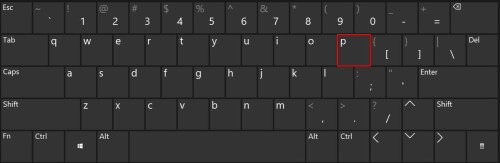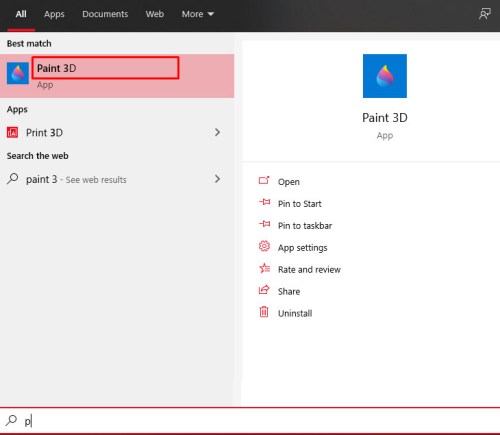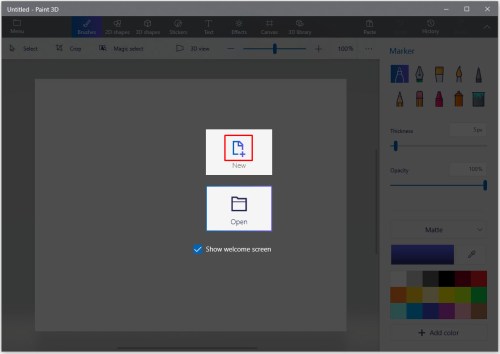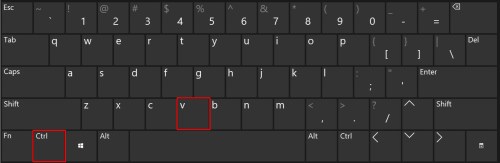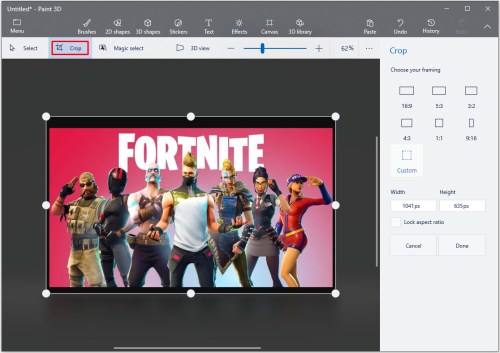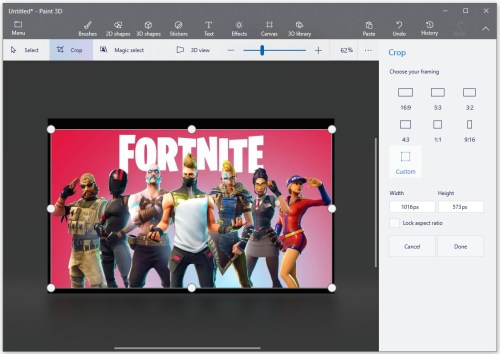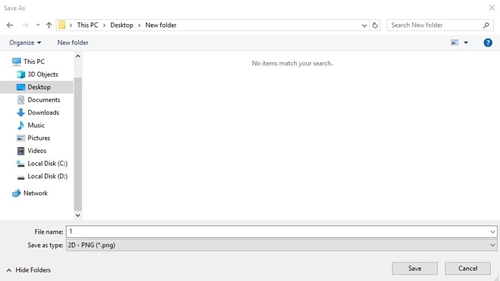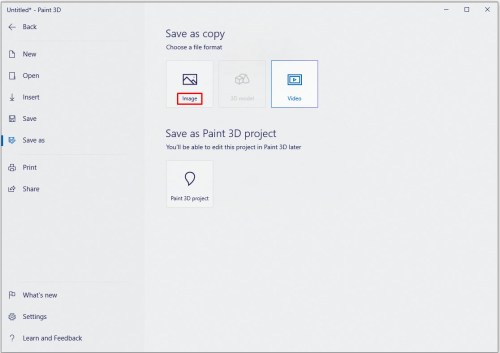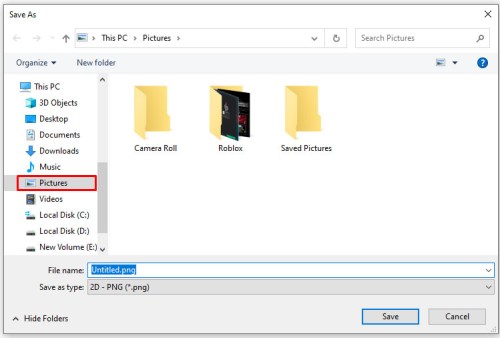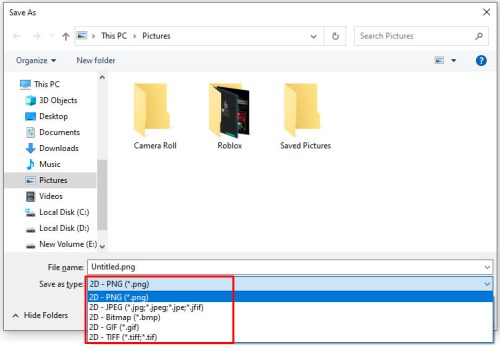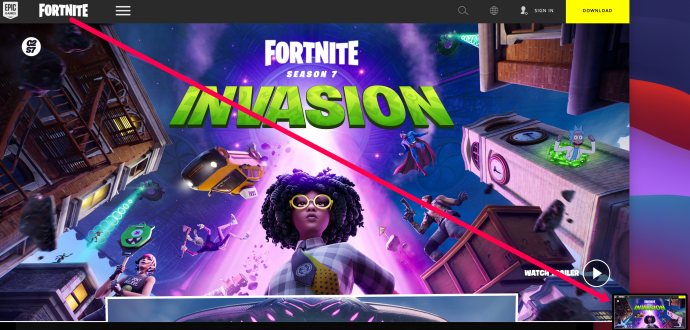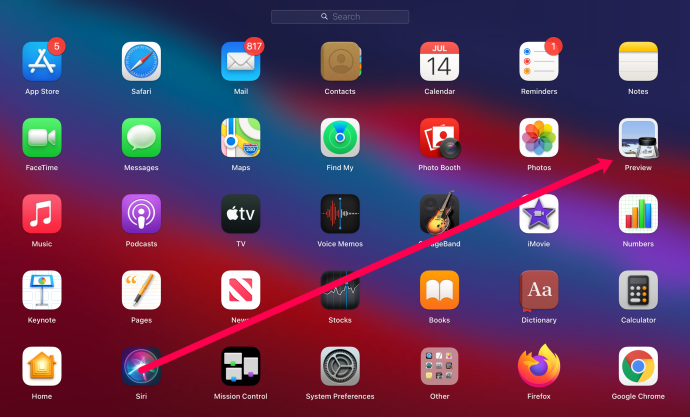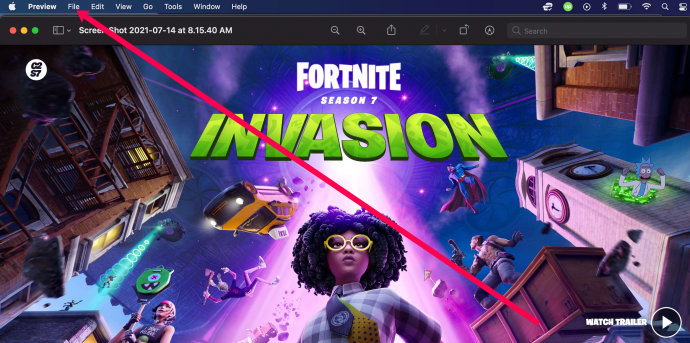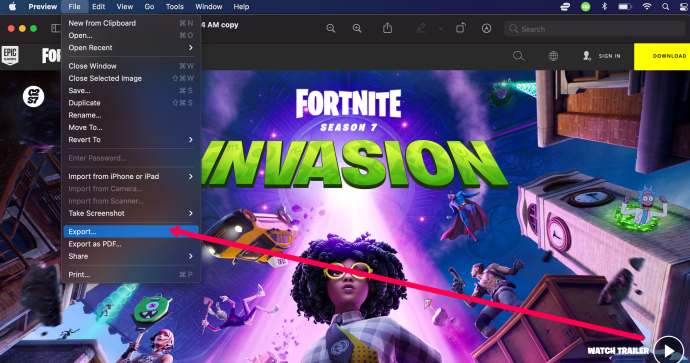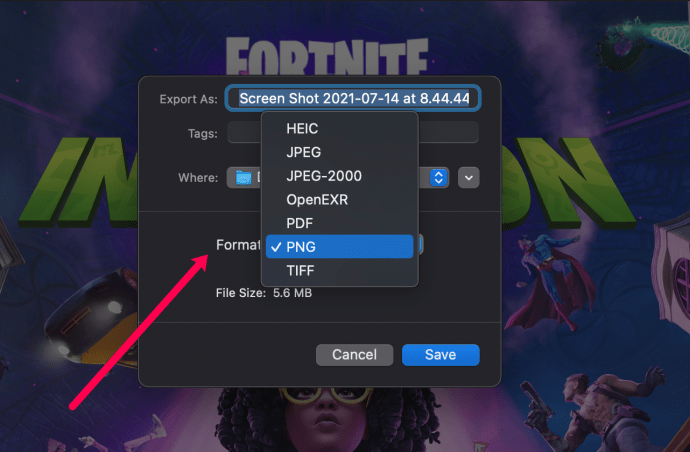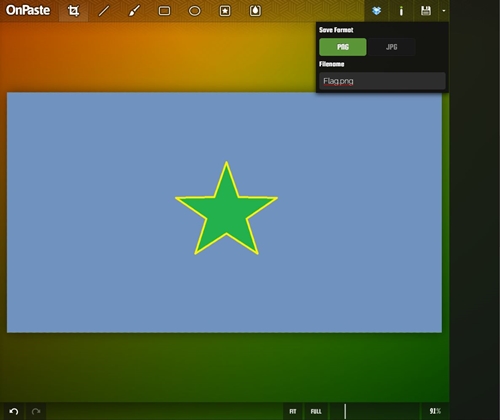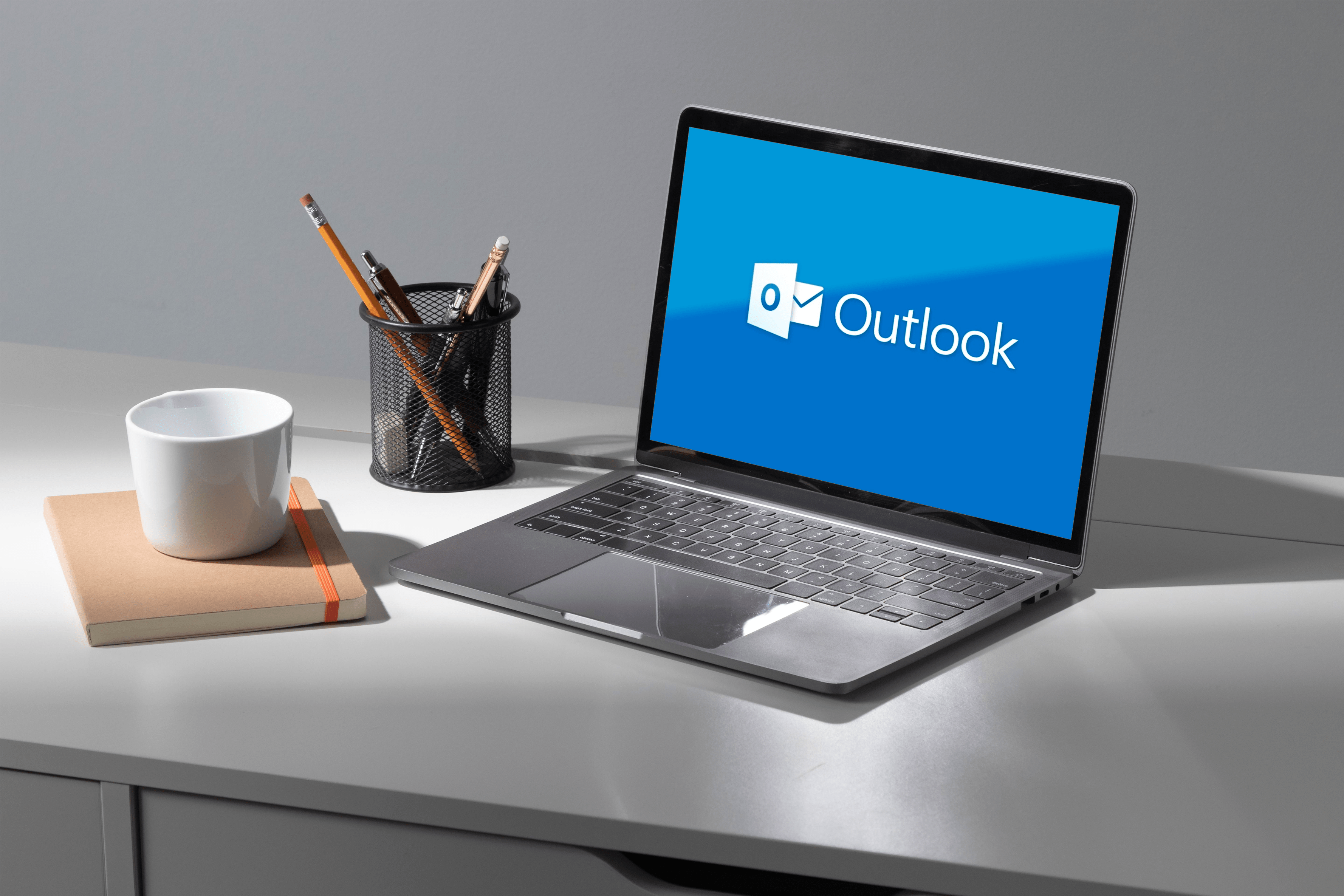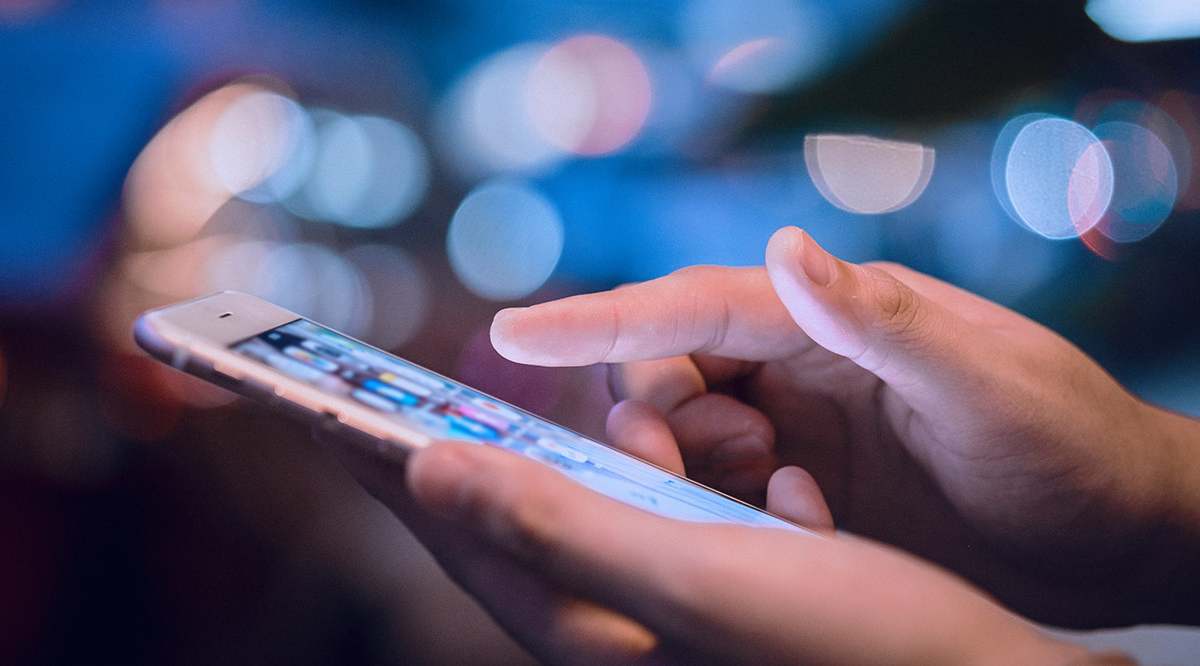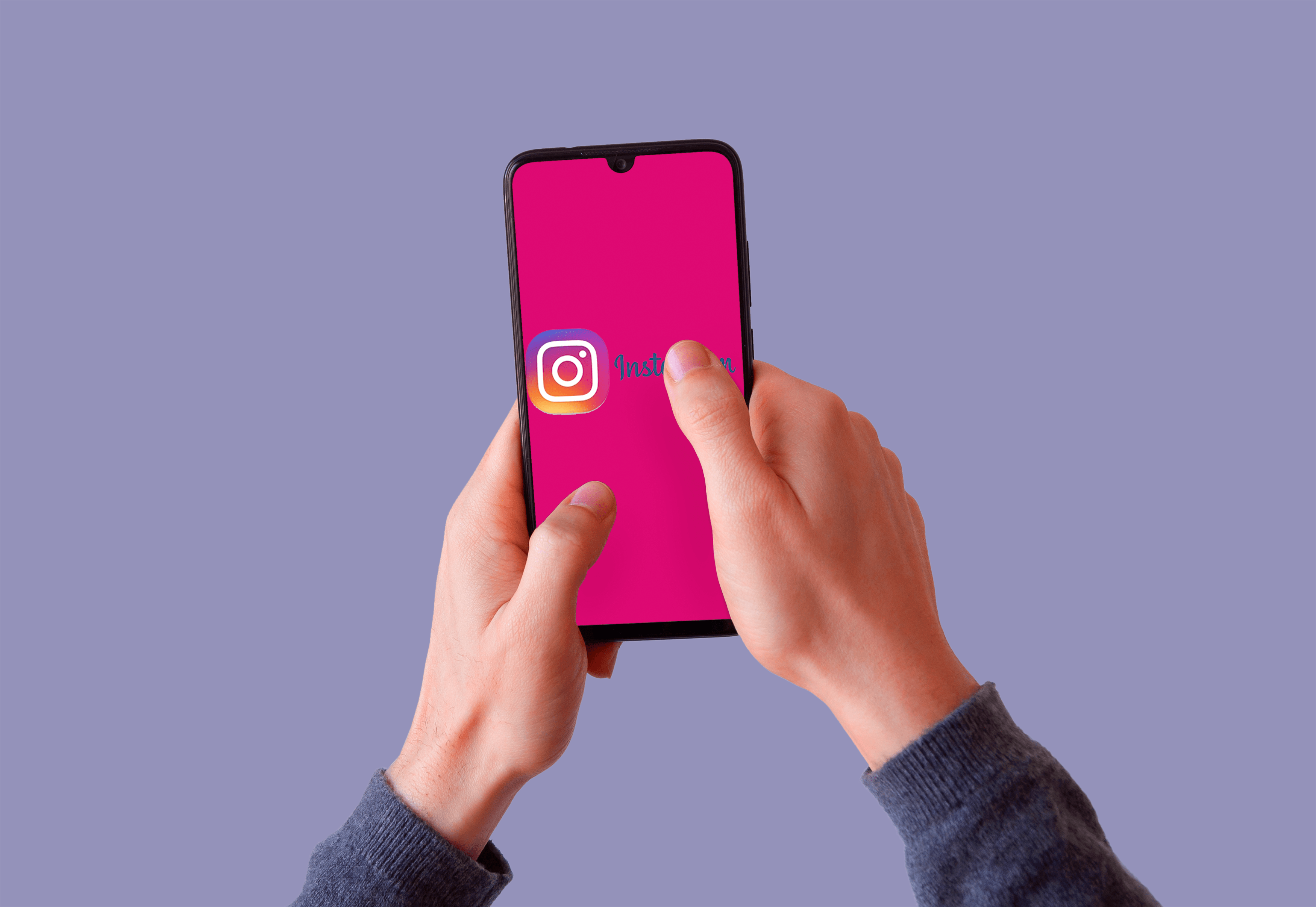Как да запазите изображение в буфер като JPG или PNG файл
Има много начини за запазване на картинки в клипборда като JPG и PNG файлове. В тази статия ще разгледаме най -лесните и най -простите методи. Не е необходимо да стартирате звяр от програма, като Photoshop или Illustrator за тази задача. Ще ви покажем как да го направите, независимо дали сте потребител на Windows, Mac или Linux.

Windows
Потребителите на Windows имат на разположение няколко вградени инструмента. Двете избрани за тази статия са Snipping Tool и Paint 3D приложения.
Инструмент за изрязване
Първият и най -лесен начин да щракате изображения около работния плот е малкото приложение, наречено Snipping Tool. Там е за ситуации, в които се нуждаете само от частична екранна снимка. Тя ви позволява бързо да маркирате необходимото изображение и да го запишете във формат, който желаете.
Ето как да запишете изображение в клипборда с помощта на инструмент за изрязване. Имайте предвид, че тези стъпки се отнасят за компютри с Windows 10.
- Щракнете върху иконата на менюто "Старт" или натиснете клавиша Win.
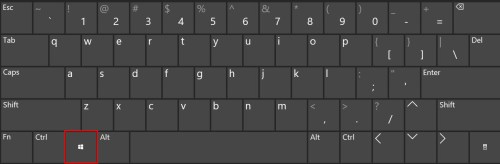
- Натиснете клавиша S на клавиатурата.
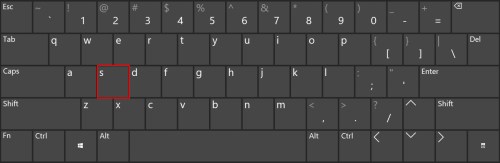
- Windows ще изброи всички съвпадения за буквата S. Кликнете върху Инструмент за изрязване. Ако не е в списъка, щракнете върху раздела Приложения и намерете приложението. Щракнете върху него.
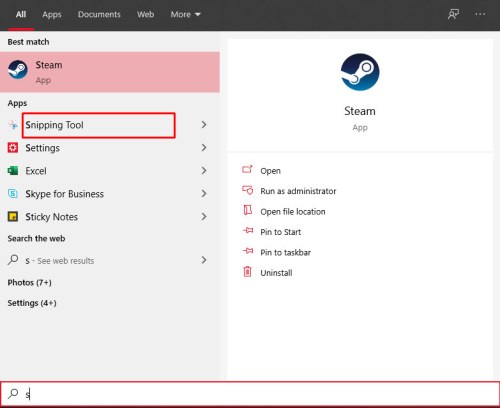
- След това отидете до изображението, което искате да запазите като JPG или PNG. Имайте предвид, че можете да правите снимки на всичко и всичко, което се появява на монитора ви.
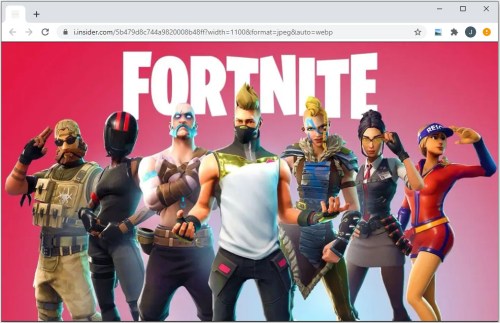
- След като намерите изображението, щракнете върху бутона Ново в приложението Инструмент за изрязване. Ако това е изображение, съхранено на вашия компютър, първо го отворете в Снимки.
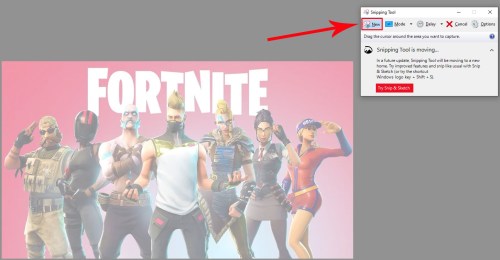
- Екранът ще избледнее леко. Щракнете там, където искате да бъде горният ляв ъгъл на бъдещото ви изображение.
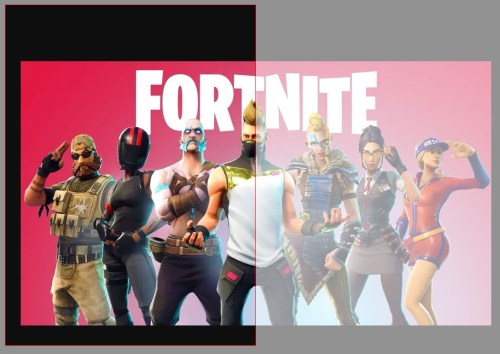
- Задръжте натиснат бутона на мишката и плъзнете червения правоъгълник, докато не сте доволни.
- Щракнете върху иконата Запазване (дискета).
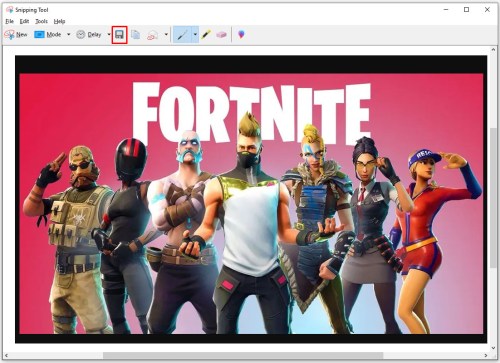
- Изберете местоположението и типа на файла.
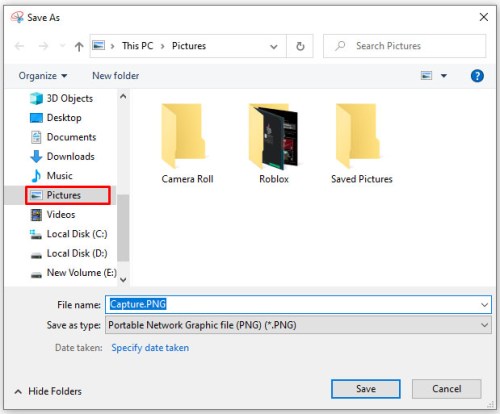
- Щракнете върху Запазване.
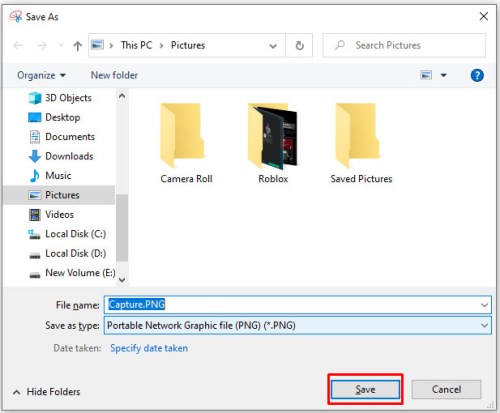
Paint 3D
Потребителите на Windows, които не желаят да използват приложението Snipping Tool, винаги могат да използват Paint 3D за тази задача.
Ето как да го направите:
- Намерете изображението, което искате да запазите, щракнете с десния бутон върху него и щракнете върху Копиране. Като алтернатива можете да натиснете клавиша Print Screen на клавиатурата си, ако искате да вземете онлайн изображение.
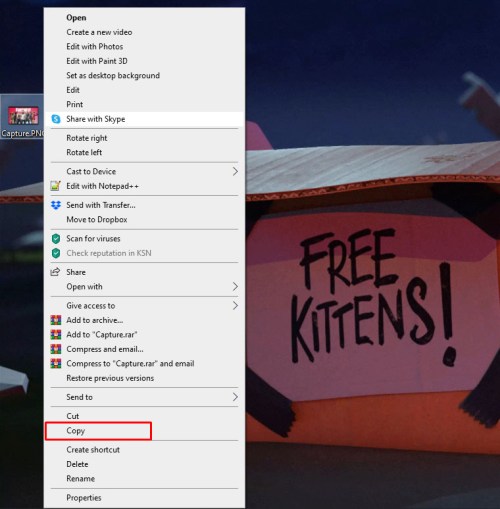
- Натиснете клавиша Win на клавиатурата.
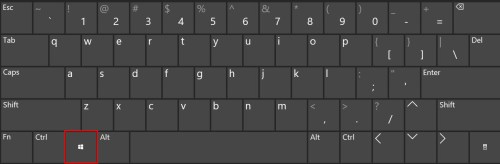
- Натиснете клавиша P.
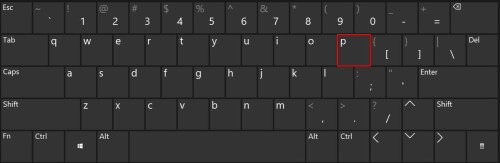
- Изберете Paint 3D от списъка. Ако не го виждате, щракнете върху раздела Приложения, намерете Paint 3D и кликнете върху него.
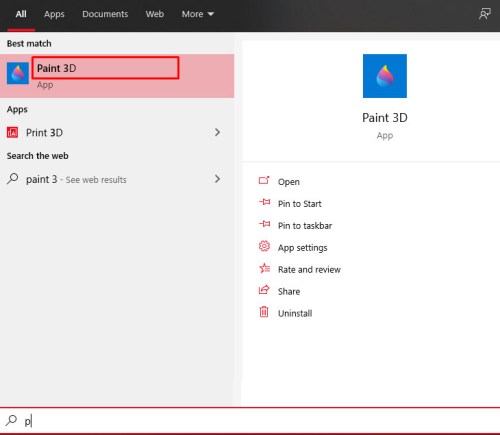
- След като приложението се стартира, щракнете върху иконата Нов файл.
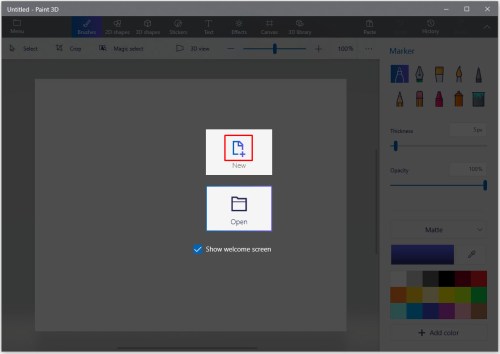
- Paint 3D ще създаде празен файл с настройки по подразбиране. Натиснете заедно клавишите Ctrl и V.
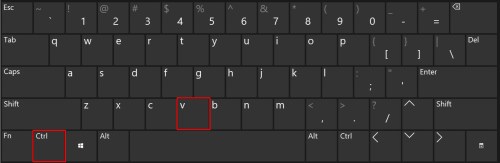
- Paint ще постави вашето изображение във файла. Натиснете клавиша ESC, за да отмените избора на изображението.

- Ако изображението не пасва идеално на платното, щракнете върху опцията Изрязване.
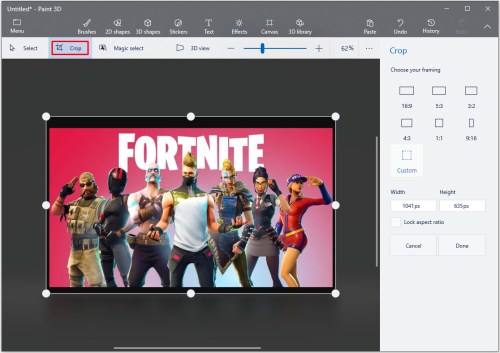
- Изберете частта от файла, която искате да запазите.
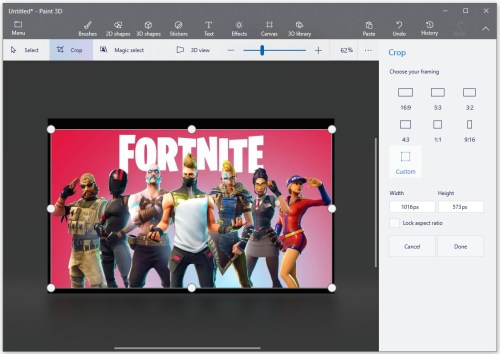
- Щракнете върху иконата на менюто в горния ляв ъгъл.

- Изберете опцията Запазване като от менюто вляво.
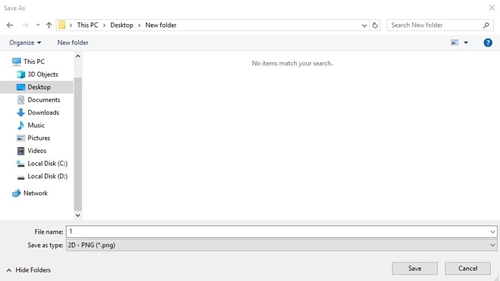
- Щракнете върху бутона Изображение.
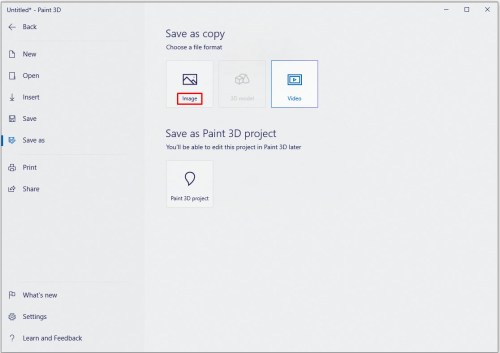
- Изберете местоположението на новото си изображение.
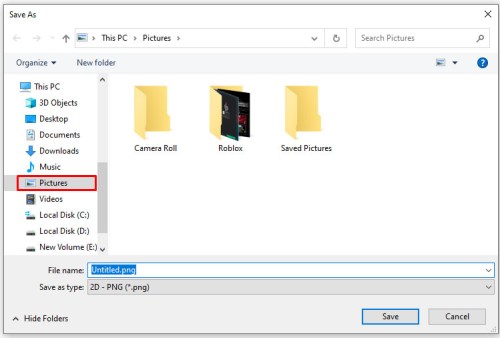
- Изберете предпочитания формат.
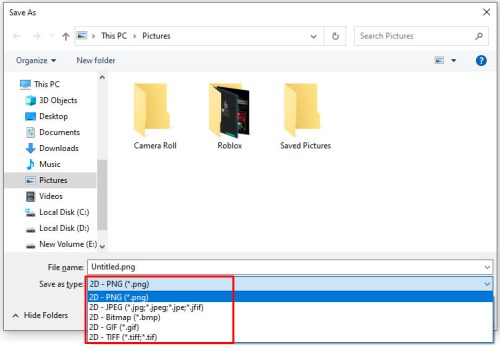
- Щракнете върху Запазване.

Mac
Тази част от статията ще обясни как да запазите изображение в клипборда като JPG или PNG на Mac. Вашият Mac ви позволява да запазвате изображения в клипборда по много начини, но ние ще се придържаме към най -простия - чрез приложението Preview. Имайте предвид, че този урок обхваща само Mac OS X и че процесът може да е малко по -различен в други версии.
Следвай тези стъпки:
- Съберете изображението, което искате да конвертирате. Ако искате да копирате изображение онлайн, можете да щракнете с десния бутон върху+копиране или да направите екранна снимка. Можете да направите това, като щракнете върху клавишната комбинация Shift+Command+4.
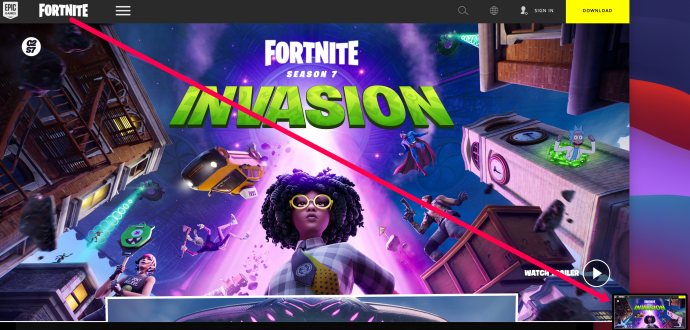
- Стартирайте приложението Preview на вашия Mac.
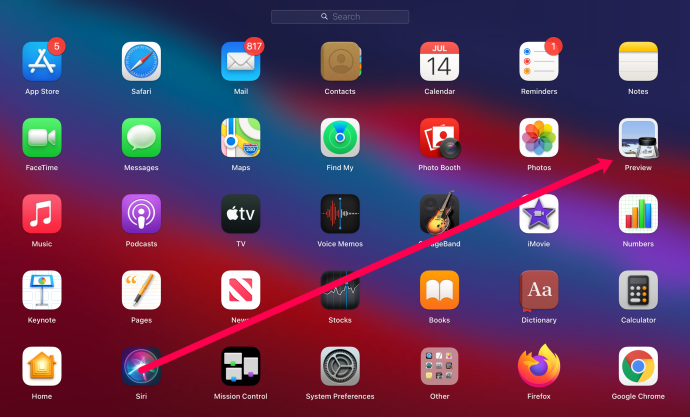
- Щракнете върху раздела Файл в менюто на приложението Преглед.
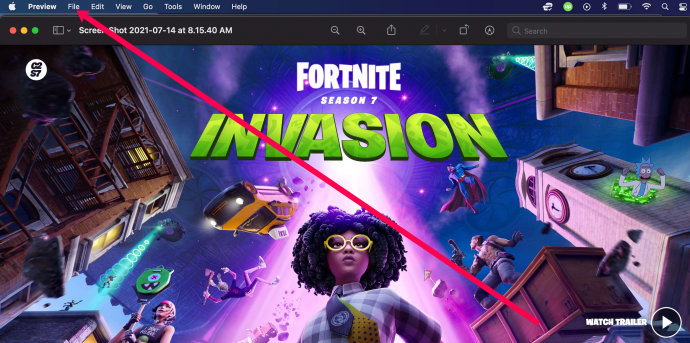
- Щракнете върху Експортиране.
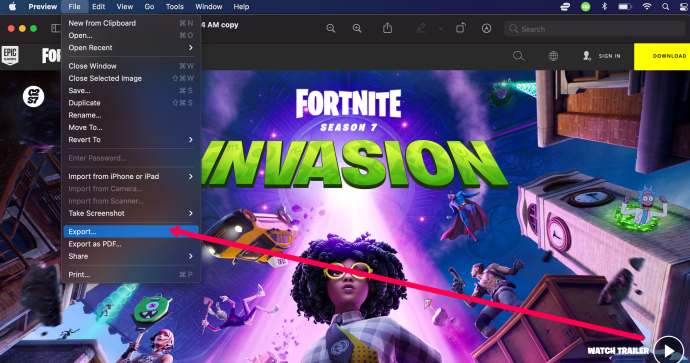
- Променете типа на файла си.
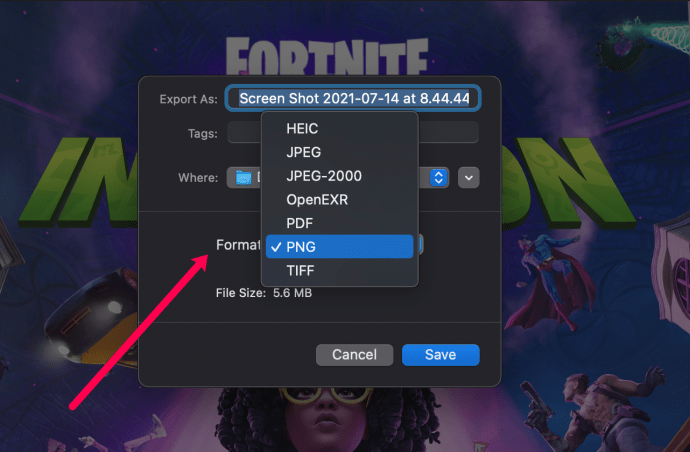
- Запазете изображението.
Linux
Сред основните операционни системи потребителите на Linux вероятно са най -удобни при използването на терминала, за да свършат нещата. Ако нямате инсталиран редактор на изображения на вашия Linux, можете да използвате командата xclip, за да запазите файла с изображение в клипборда като PNG или JPG.
Ето как работи:
- Намерете изображението, което искате да запазите като JPG или PNG, и щракнете с десния бутон върху него.
- Изберете опцията Копиране на изображение. Имайте предвид, че това работи както за онлайн, така и за локално съхранявани изображения.
- Стартиране на терминал.
- Ако е необходимо, можете да изпълните „$ xclip –selection clipboard –t TARGETS –o“, за да видите списъка с наличните цели. Тъй като всички големи дистрибуции на Linux поддържат JPG и PNG файлове, вероятно ще ги намерите в списъка.
- След това изпълнете „$ xclip –selection clipboard –t image/png (или jpg, ако е наличен) –o> /tmp/nameofyourfile.png“.
- За да отворите новия си файл, изпълнете „$ see /tmp/nameyourfile.png“.
Ако използвате по -нова дистрибуция на Ubuntu, 17.10 или по -нова, можете да използвате родния набор от преки пътища, за да запазите скрийншота си като снимки.
- Ctrl + Alt + Print ще копира екранната снимка на цял прозорец в клипборда.
- Shift + Ctrl + Print ще копира екранната снимка на част от прозорец в клипборда.
- Ctrl + Print ще копира екранна снимка в клипборда.
- Alt + Print ще запази екранната снимка на цял прозорец в Pictures.
- Shift + Print ще запази екранна снимка на част от прозорец в Pictures.
- Печатът ще запази екранна снимка в Картини.
Можете да деактивирате и активирате всеки от тези преки пътища, както сметнете за добре.

OnPaste
Някои безплатни онлайн сайтове предлагат конвертиране на изображения в клипборда. Ето нашия избор - OnPaste. Този сайт позволява на потребителите да създават собствено платно от нулата или да качват изображение, което искат да запазят като JPG или PNG.
Ето как да създадете файл от нулата:
- Отидете до местоположението на изображението, което искате да запазите като JPG или PNG, и натиснете Print Screen.
- Отворете предпочитания от вас браузър.
- Придвижете се до onpast.com.
- Изберете размера на платното. По желание можете също да зададете цвета на платното.
- Щракнете върху бутона Създаване на платно.
- Когато се появи празното платно, натиснете едновременно бутоните Ctrl и V.
- Кликнете върху бутона Изрязване (първият до логото на сайта).
- Изберете изображението, което искате да запазите.
- Щракнете върху малката стрелка до иконата Save (флопи диск).
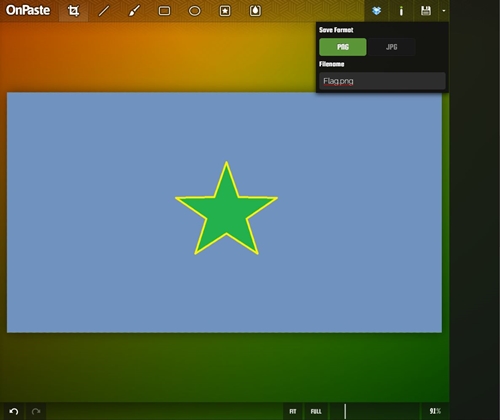
- Дайте име на файла си.
- Кликнете върху бутоните PNG или JPG. Ако изберете JPG, ще можете да изберете качеството на изображението.
- Щракнете върху Запазване.
JPG и PNG Неограничен
Запазването на файлове с изображения като PNG или JPG никога не е било по -лесно. Можете да го направите от всяка основна операционна система за по -малко от две минути. Като алтернатива можете да използвате един от многото уебсайтове, които предлагат подобна функционалност.
Как запазвате изображенията си в клипборда? Използвате ли програми за редактиране на изображения на тежка артилерия или се придържате към минималната необходима огнева мощ? Разкажете ни за вашите предпочитания в коментарите по -долу.