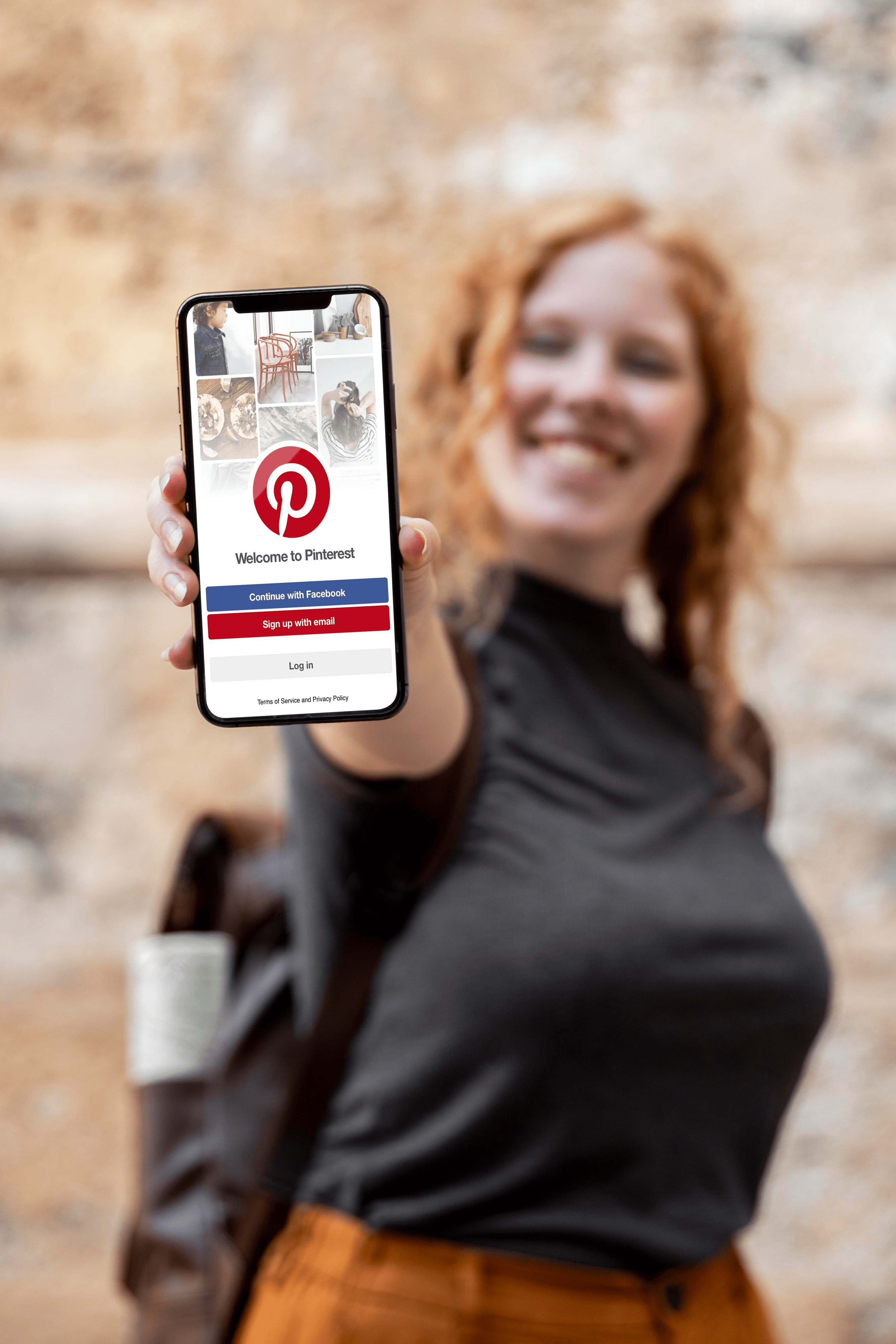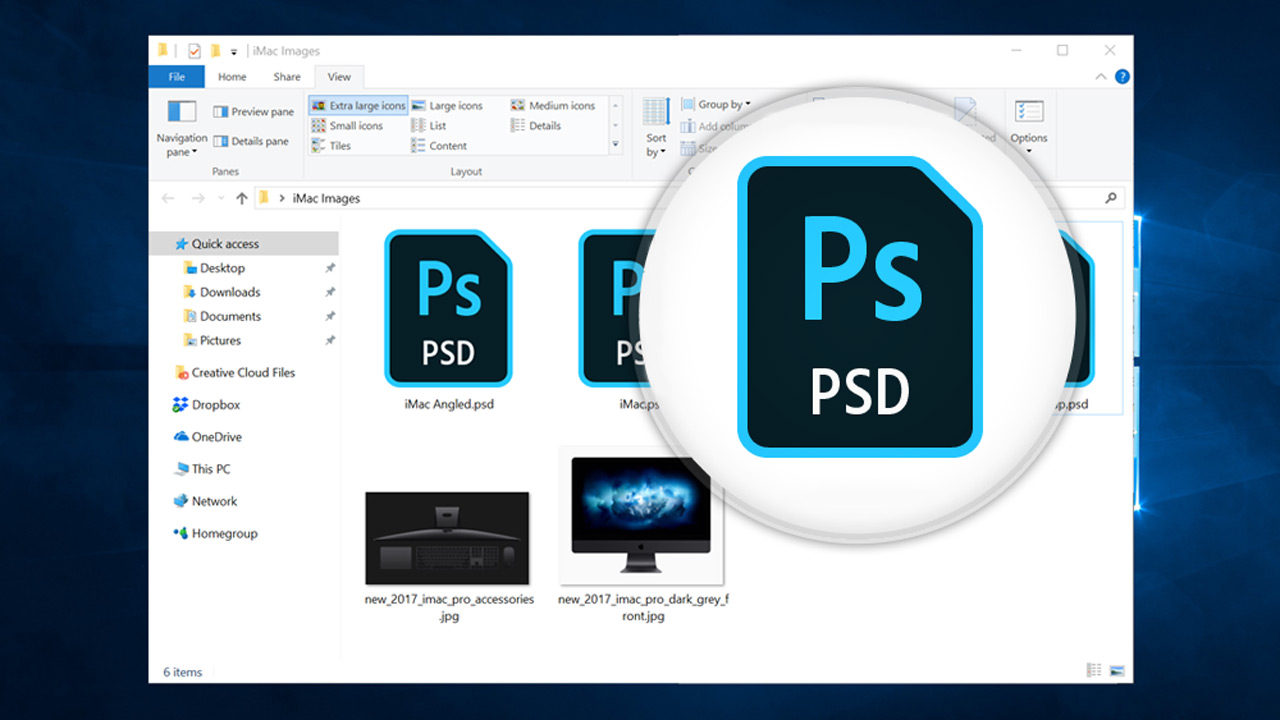Как да запазите вашите съобщения в Gmail като PDF файлове
Gmail има много удобни опции за имейл. Едно нещо, което на пръв поглед му липсва, е опция, която преобразува имейлите в PDF (преносим формат на документи). Опция за преобразуване в PDF би била удобна за запазване на резервни копия на съобщения, без да ги архивирате, като се има предвид колко бързо архивът може да се претрупа. Въпреки това, дори без да съществува тази опция, все още има няколко начина, по които можете да конвертирате имейли в Gmail във формат PDF.
Копиране и поставяне на имейл съдържание
Горните клавиши за копиране и поставяне (съответно Control + C и Control + V на компютър с Windows и Command + C и Command + V на Mac) ви дават един начин да запишете съобщения във формат PDF. Можете да копирате цялото текстово съдържание на имейл и да го поставите в документ за текстообработка. След това можете да запишете документа, който включва имейла в Gmail, и да го преобразувате в преносим формат на документи с един от многобройните уеб инструменти за преобразуване на PDF. Излишно е да казвам, че този метод не работи само с имейли в Gmail.
Първо отворете имейл в Gmail и изберете цялото му съдържание с курсора. Натиснете клавишната комбинация Ctrl + C, за да я копирате в клипборда. Отворете Notepad и натиснете Ctrl + V, за да поставите текста на имейла в Gmail. Това ще премахне всяко форматиране на текст и изображения, така че сега можете чисто да копирате и поставите имейла от Notepad в текстов процесор, като Word. След това запишете съобщението в текстовия процесор.
След това отворете този преносим инструмент за преобразуване на формат на документи във вашия браузър. Щракнете върху Изберете файлове бутон там, за да изберете документа, в който сте копирали имейл съобщението. Натисни Конвертиране бутон, за да конвертирате файла в PDF формат.

Регулирайте настройките за печат на Google Chrome
Копирането и поставянето на съобщения в текстов процесор, както е посочено по -горе, не е най -добрият начин за преобразуване на имейли в Gmail в преносим формат на документи. Като начало имейлът губи цялото си форматиране и изображения. Има и по -бързи начини за запазване на имейли като PDF файлове. Прозорецът за визуализация на печат на Google Chrome ви позволява да запазвате съобщения в Gmail като PDF документи.

Първо, отворете имейл в Gmail в Google Chrome. Има Отпечатайте всички в горния десен ъгъл на имейлите в Gmail, на снимката по -горе. Прилича на малък принтер. Щракнете върху Отпечатайте всички бутон, за да отворите прозореца, показан на снимката по -долу.

Прозорецът за визуализация на печат включва a Промяна бутон, с който можете да изберете да конфигурирате целевия принтер. Натиснете Промяна за да отворите списък с дестинации за имейла. Там можете да изберете a Запазване като PDF дестинация, така че продължете напред и изберете Запазване като PDF и щракнете върху Запазване бутон, за да изберете папка, в която да запишете документа.

Можете също да изберете a Запазване в Google Диск опция, ако имате акаунт за съхранение в облак на Google Диск. Щракнете върху Промяна отново, за да отворите списъка с дестинации, след което можете да изберете Запазване в Google Диск оттам. Натиснете Запазване в прозореца за визуализация на печат, за да запазите имейла в облачното си хранилище на Google Диск. Това ще запише имейла директно в Google Диск като PDF.

Добавете Запазване на имейли към PDF разширение към Chrome
Или можете да запазвате имейли като PDF файлове с разширение за Google Chrome. Запазването на имейли в PDF е разширение, което добавя удобна опция за PDF към Gmail. Натисни Добавяне към Chrome бутон на тази страница, за да инсталирате разширението. След това можете да натиснете нов Запази в бутон в Gmail.

Отворете имейл, за да запазите като преносим формат на документи. Натиснете Запази в и изберете Запазване в PDF. Когато за първи път натиснете този бутон, ще трябва да кликнете Създай профил и изберете акаунт в Google. Натискането на този бутон ще запази избрания имейл като PDF в папката за изтегляне по подразбиране на Chrome.
За да отворите PDF файловете в Chrome, щракнете върху Персонализирайте Google Chrome бутон горе вдясно на браузъра. Изберете Изтегляния за да отворите списък с файлове, който ще включва наскоро записаните PDF съобщения. След това можете да кликнете върху един от изброените там PDF файлове в Gmail, за да го отворите в раздела на браузъра, както е показано по -долу.

Конвертирайте имейли в PDF с Total Webmail Converter
Или можете да запишете съобщения в Gmail в PDF файлове с Total Webmail Converter. Total Webmail Converter е патентован софтуер, който ви позволява да конвертирате съобщения в Gmail от POP3 акаунти във формат PDF. Софтуерът се продава на дребно на $ 49.90 на уебсайта на издателя. Това е най -скъпата опция тук и ако всичко, от което се нуждаете, е основната възможност да конвертирате имейл в Gmail в PDF, то Total Webmail Converter вероятно е повече от това, от което се нуждаете.

Когато въведете подробности за акаунта на пощенския сървър, софтуерът показва имейли в Gmail, които можете да изберете да преобразувате в преносим формат на документи. Натискане на a PDF бутонът отваря прозорец на WebMail Converter, от който конфигурирате PDF преобразуването. Програмата също така ви позволява да обединявате няколко имейла в един PDF, а Total Webmail Converter Pro преобразува документи, прикрепени към съобщения. Този видеоклип в YouTube ви показва как да конвертирате съобщения в Gmail в PDF файлове със софтуера.
Така че сега можете да архивирате имейлите си в Gmail с PDF копия и след като направите това, можете да изтриете още съобщения, за да освободите малко място за съхранение в Gmail. За повече подробности как да настроите и редактирате PDF файлове, вижте това ръководство на Tech Junkie.