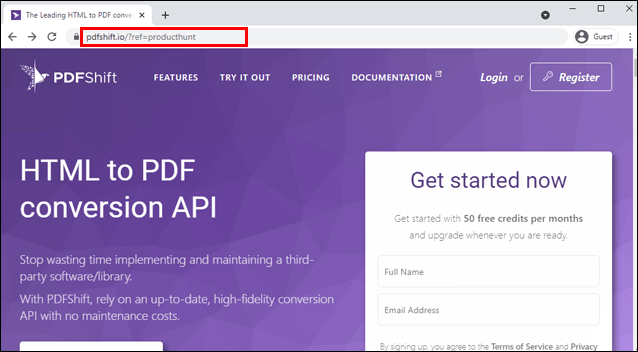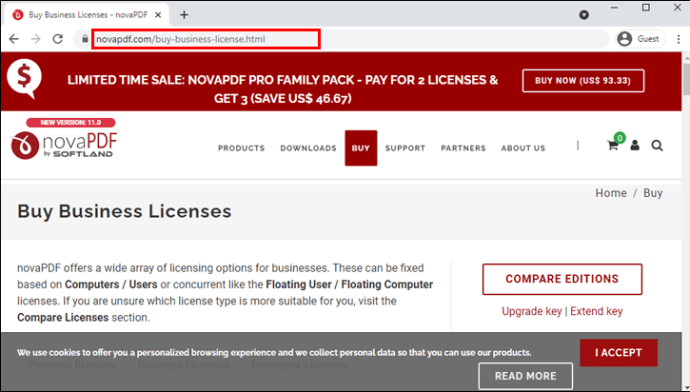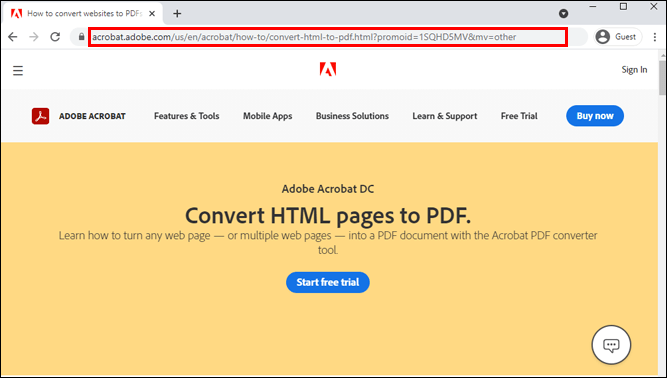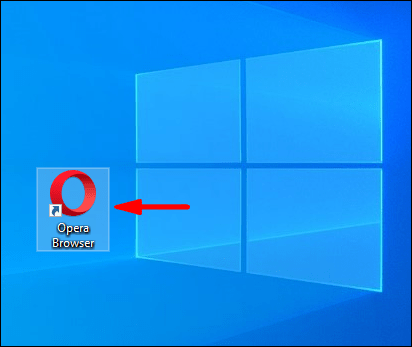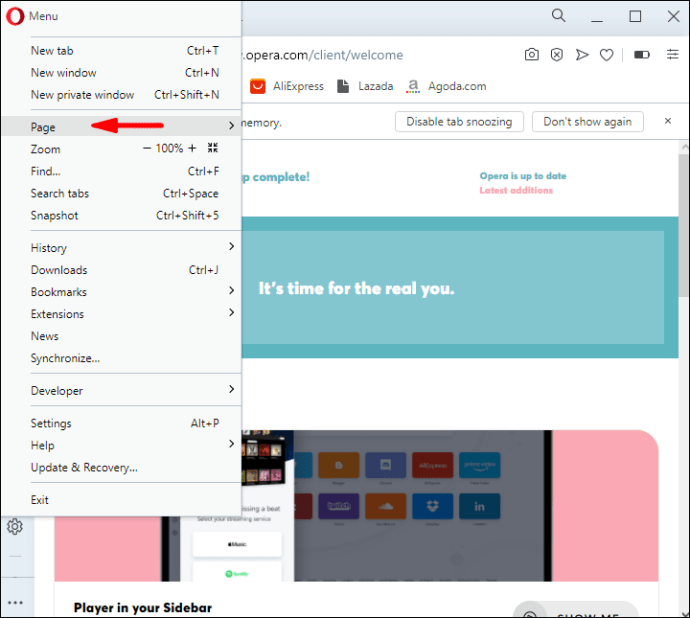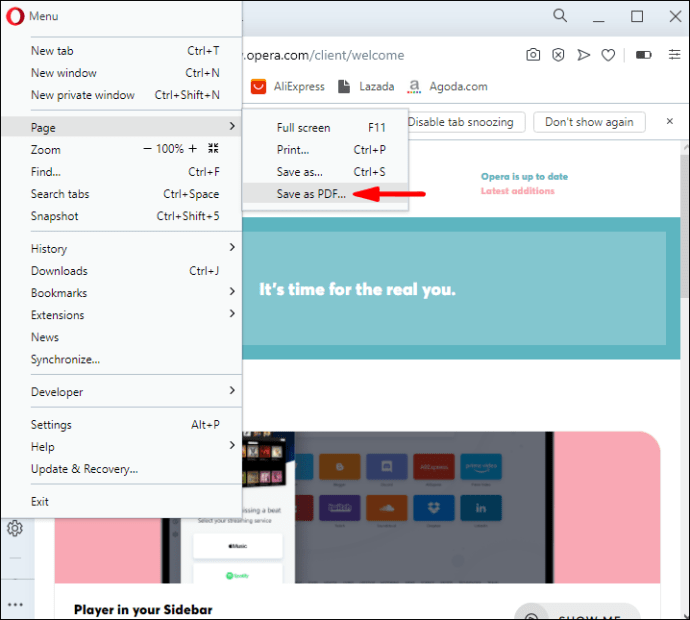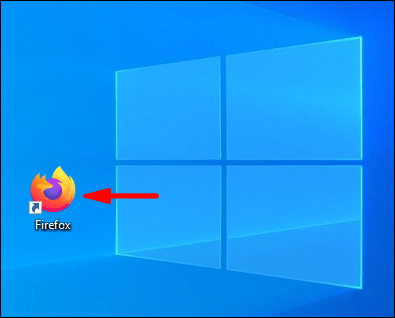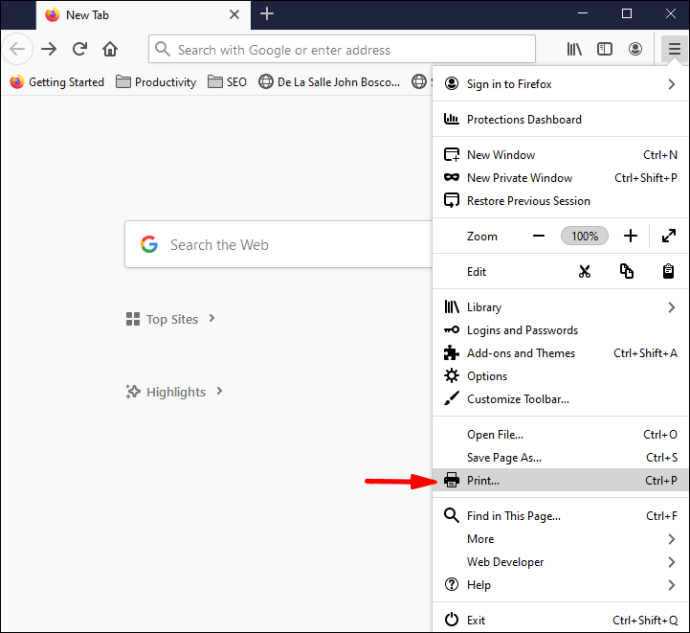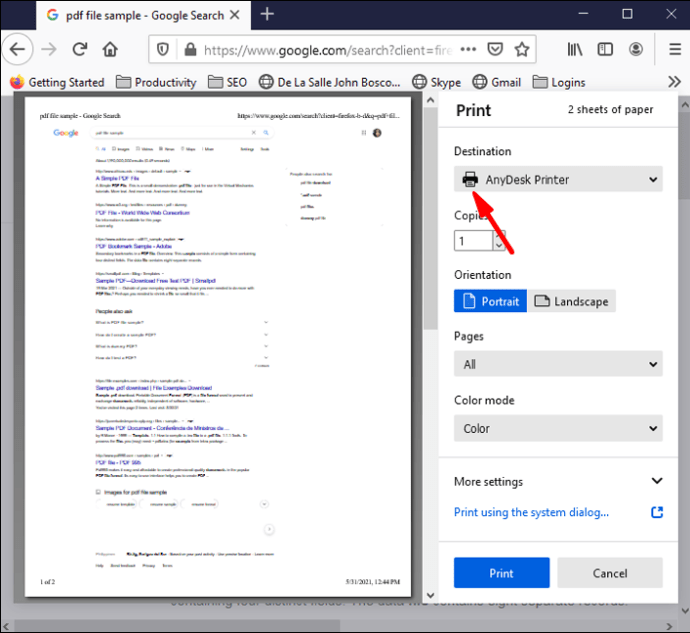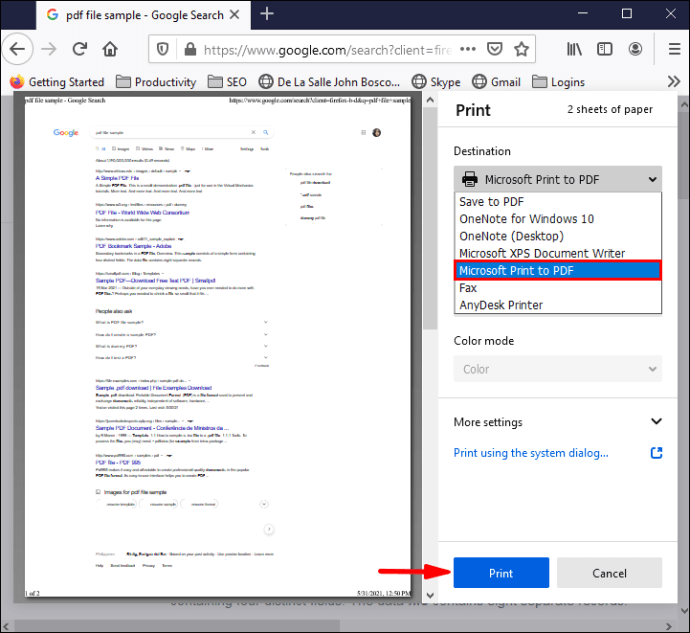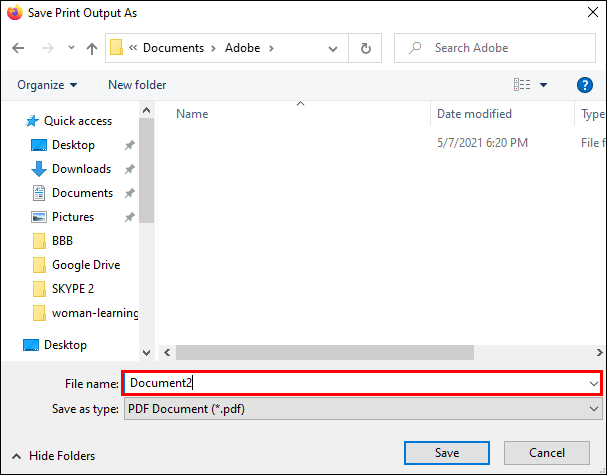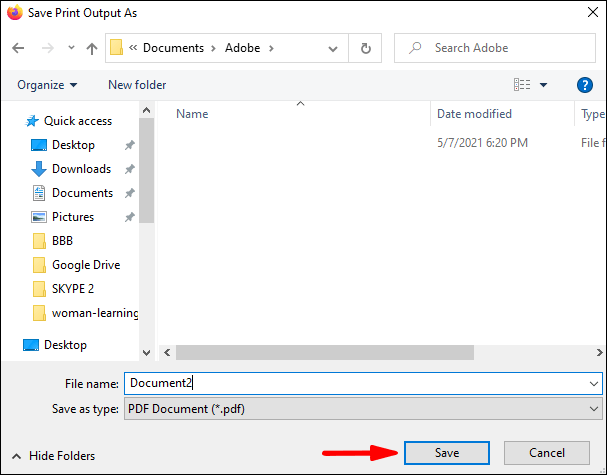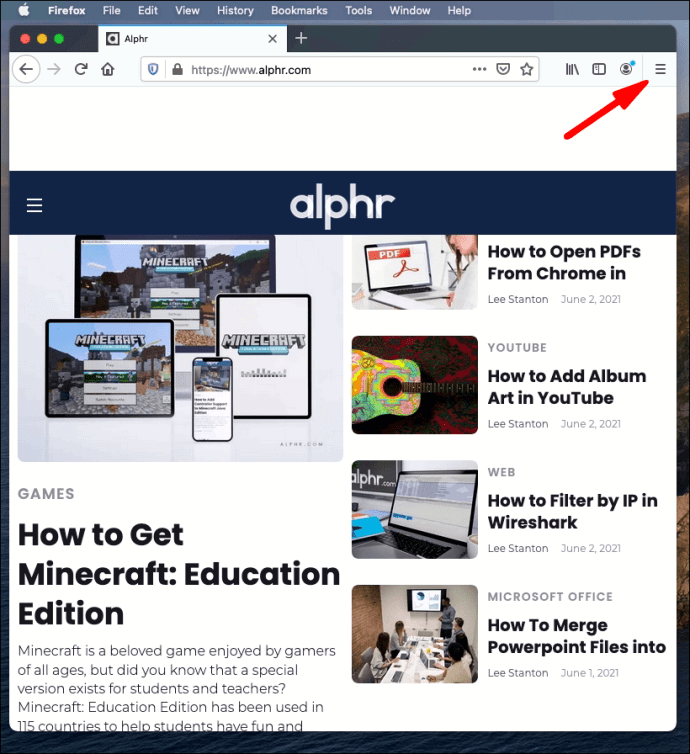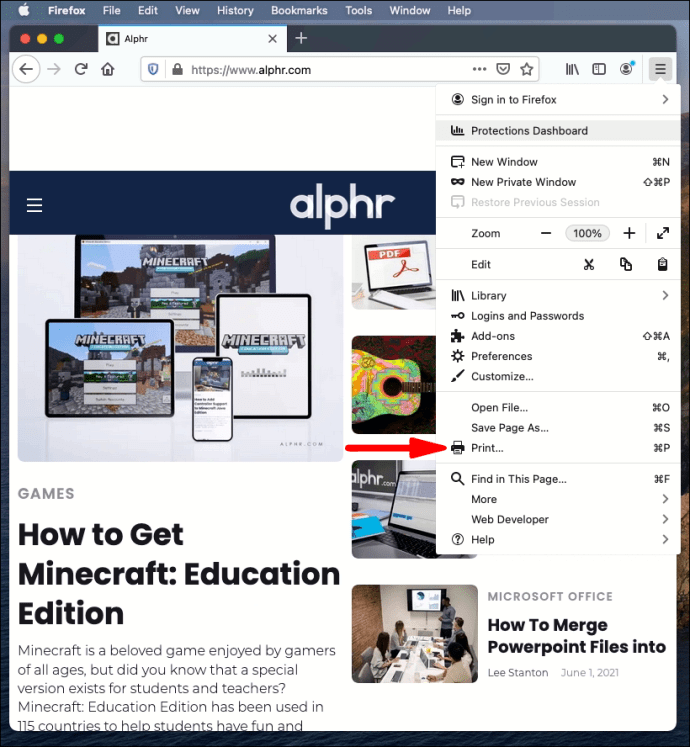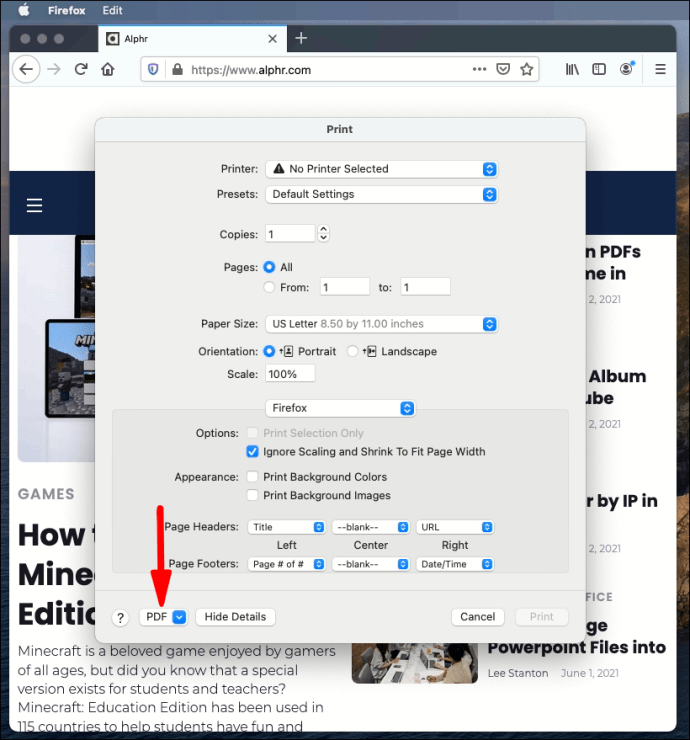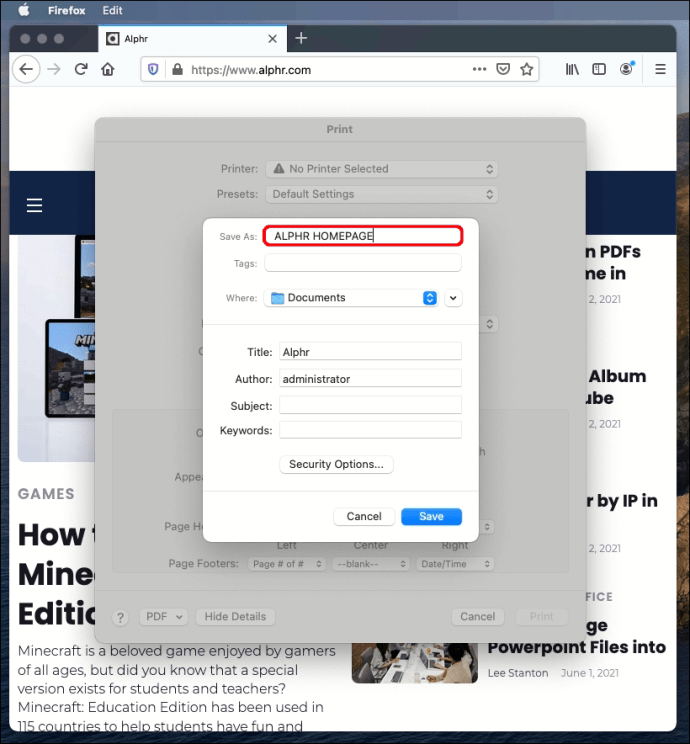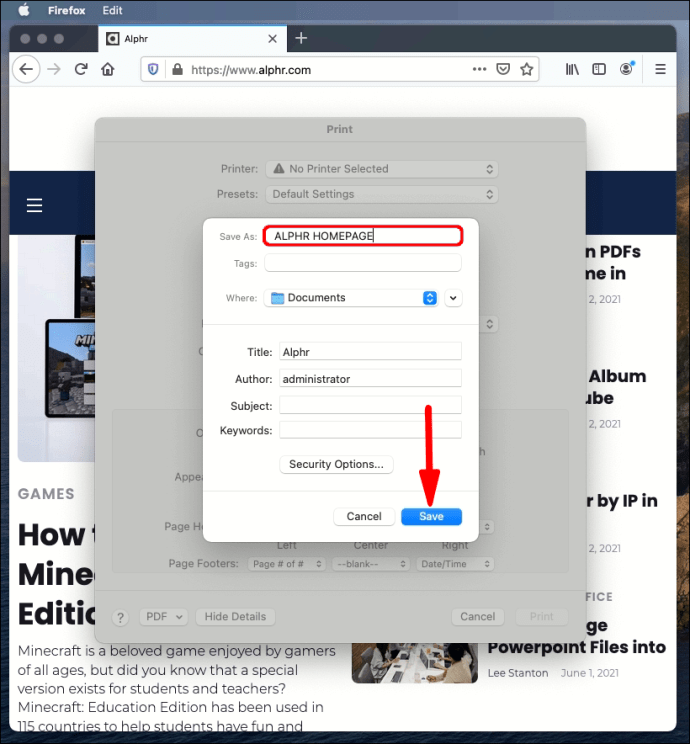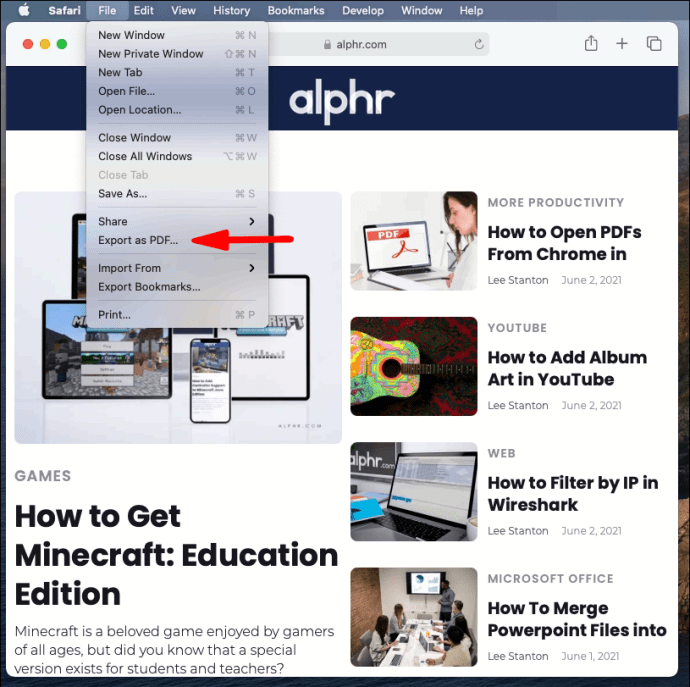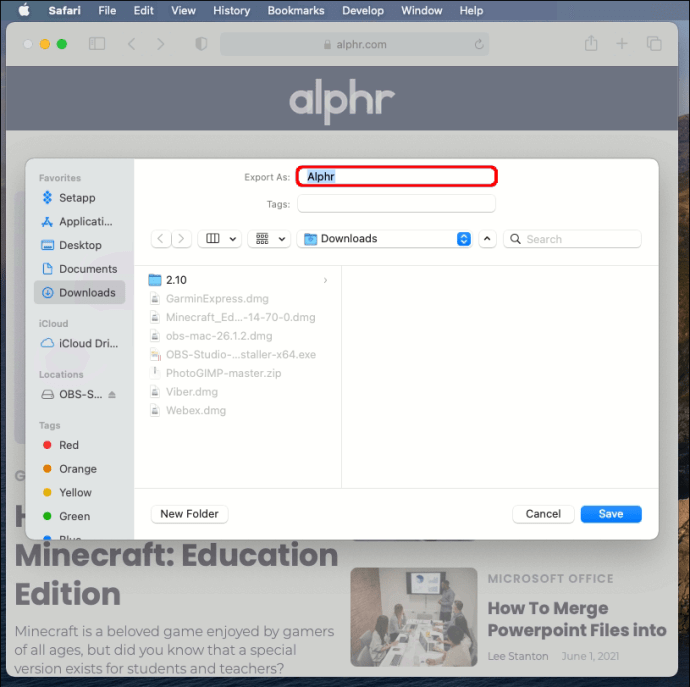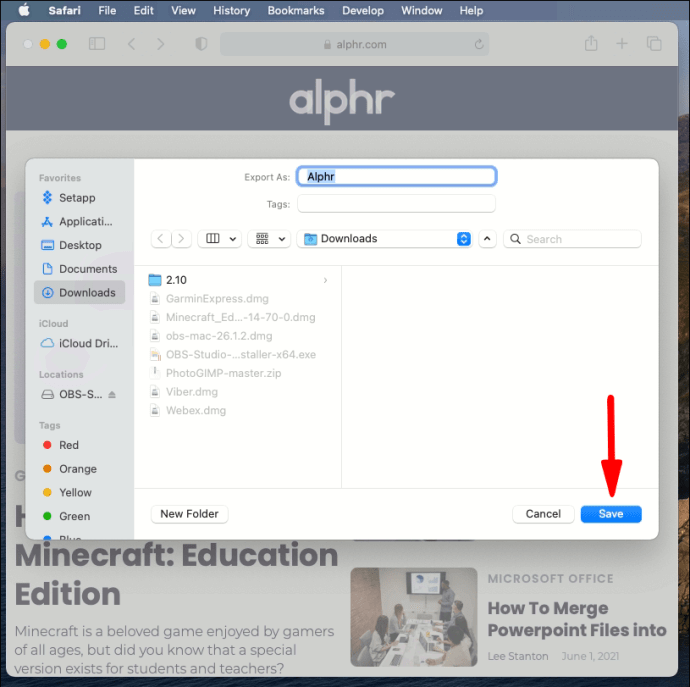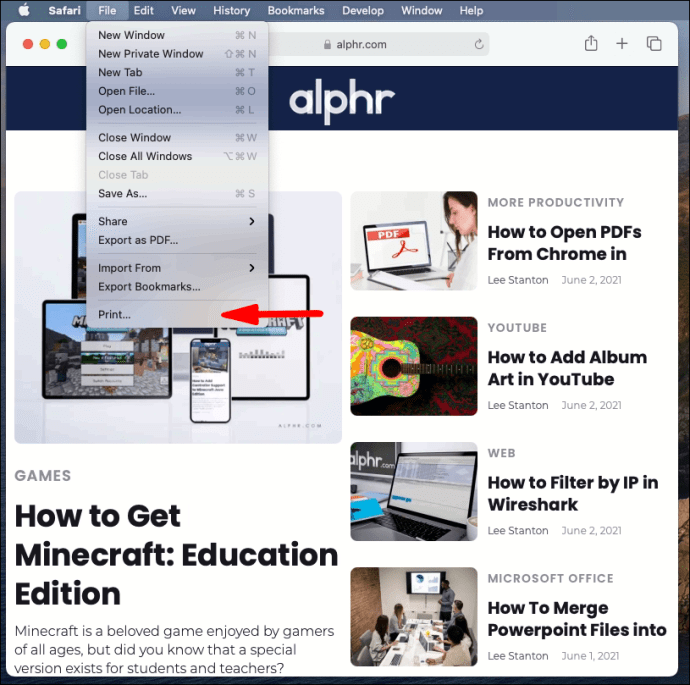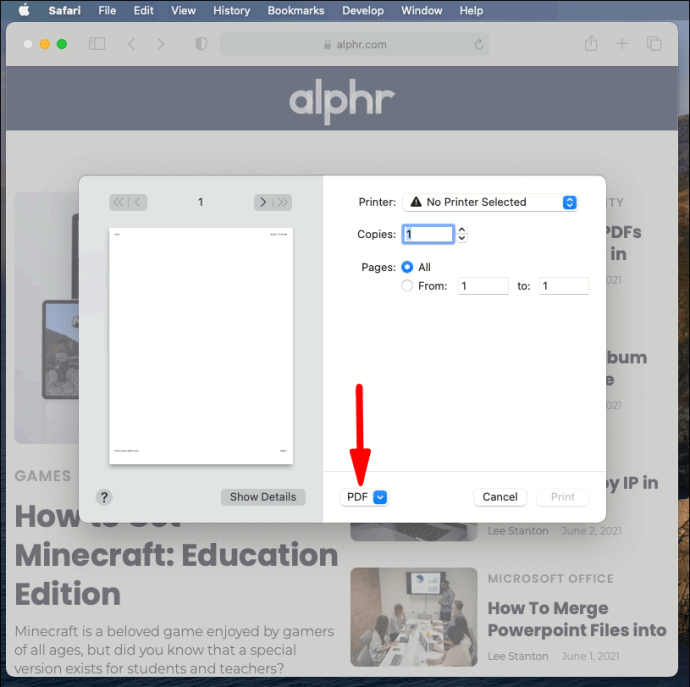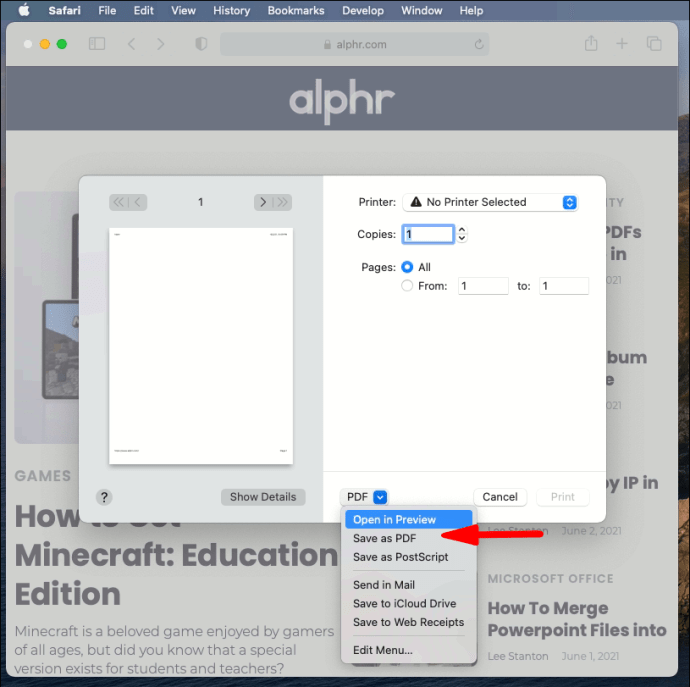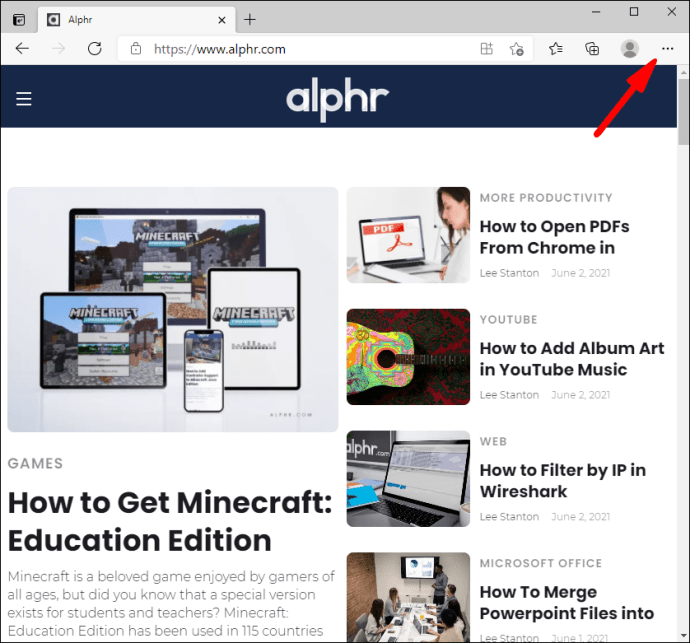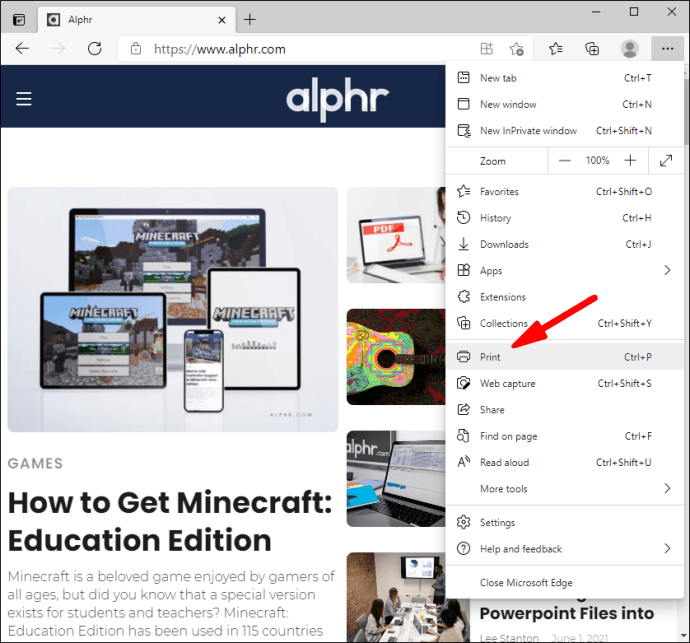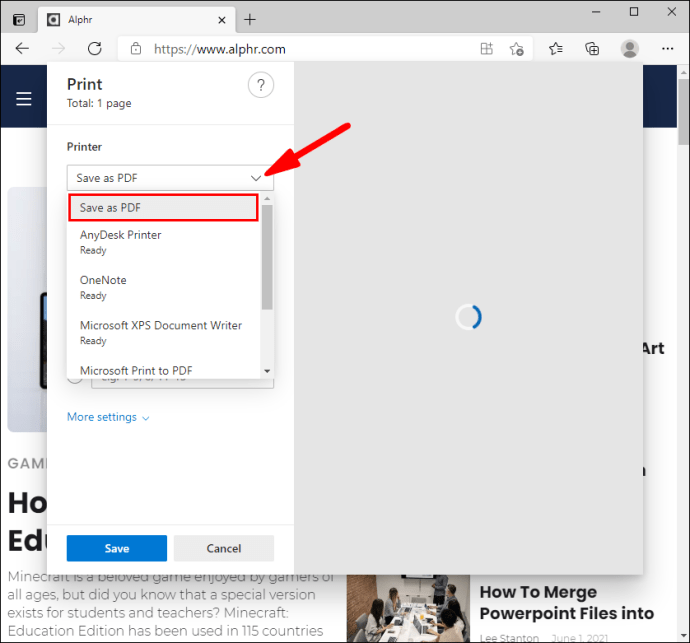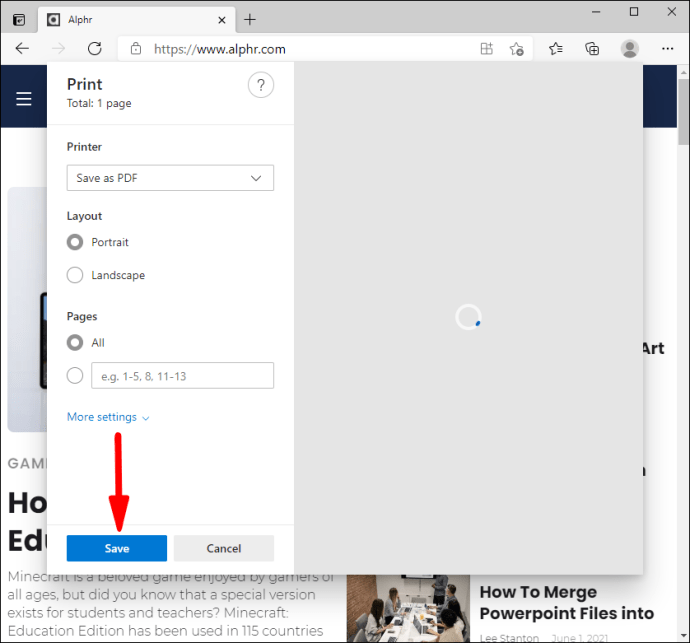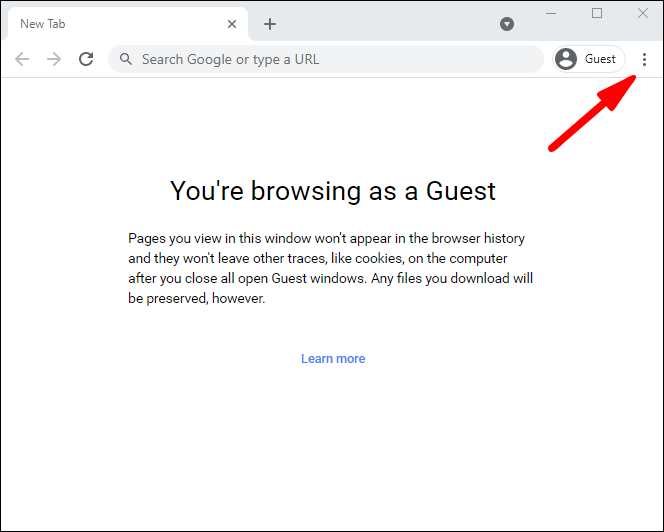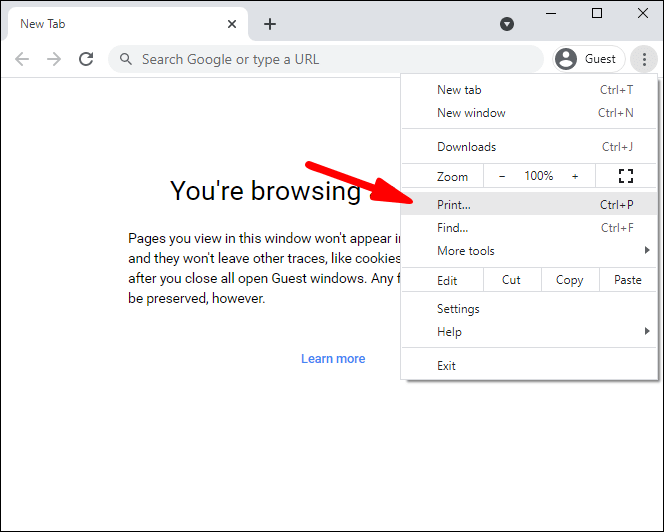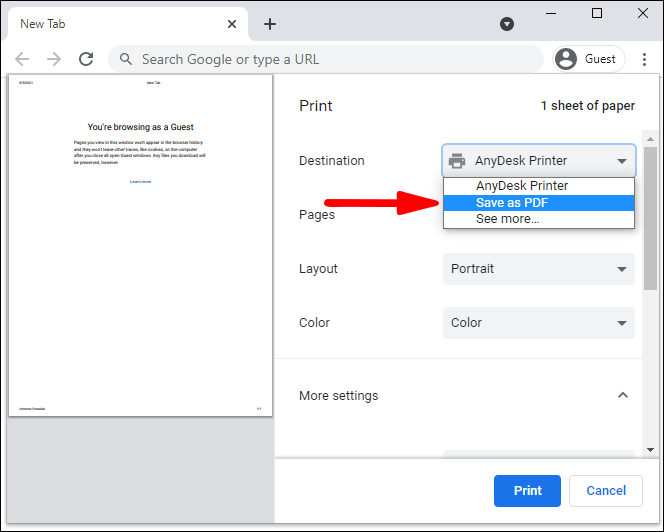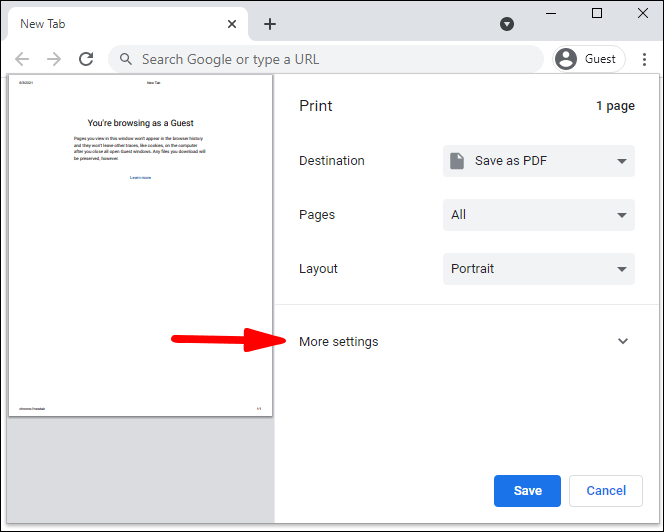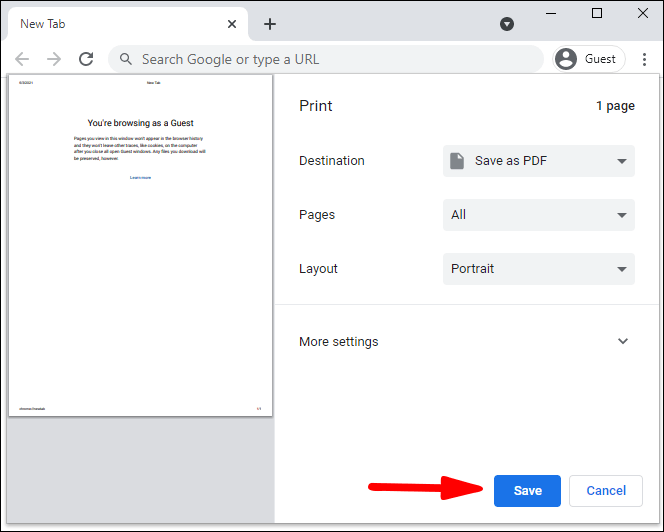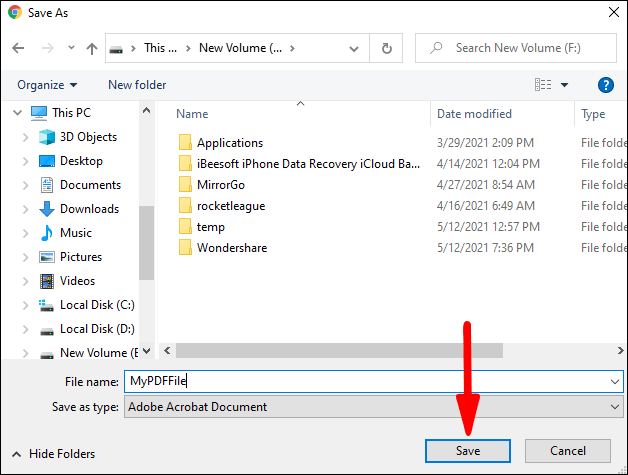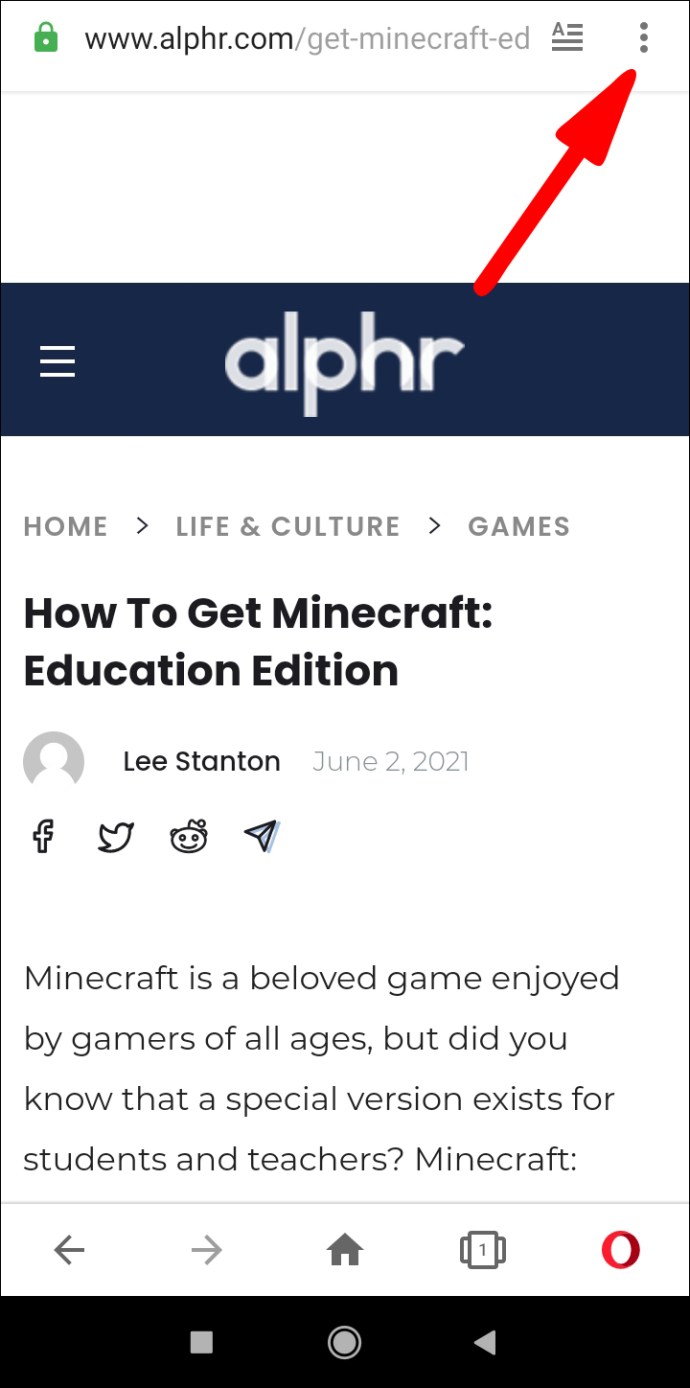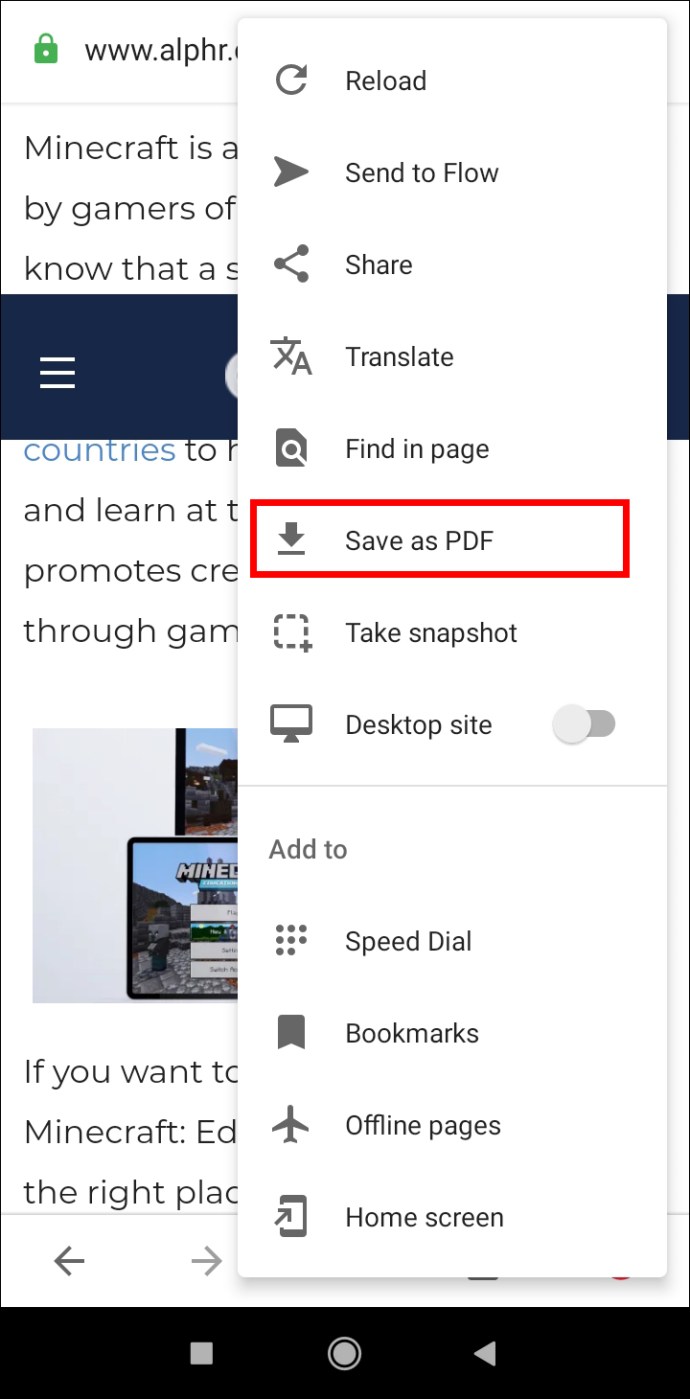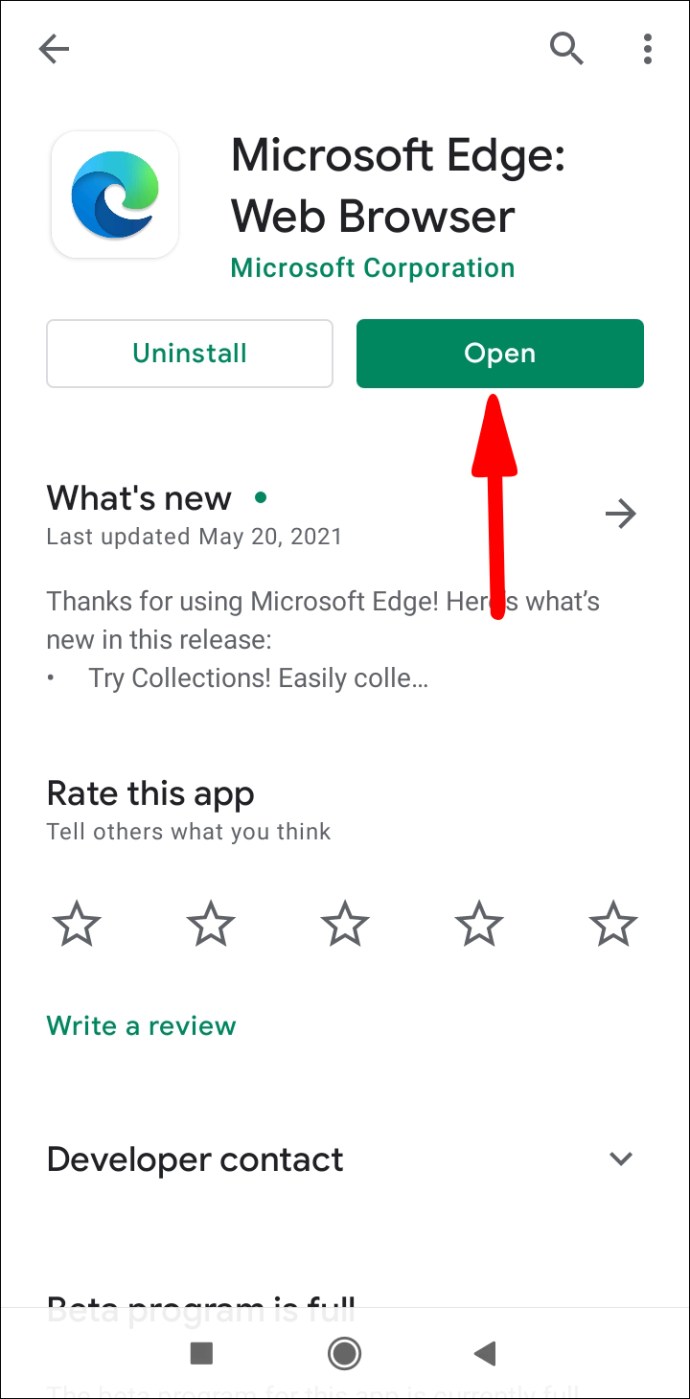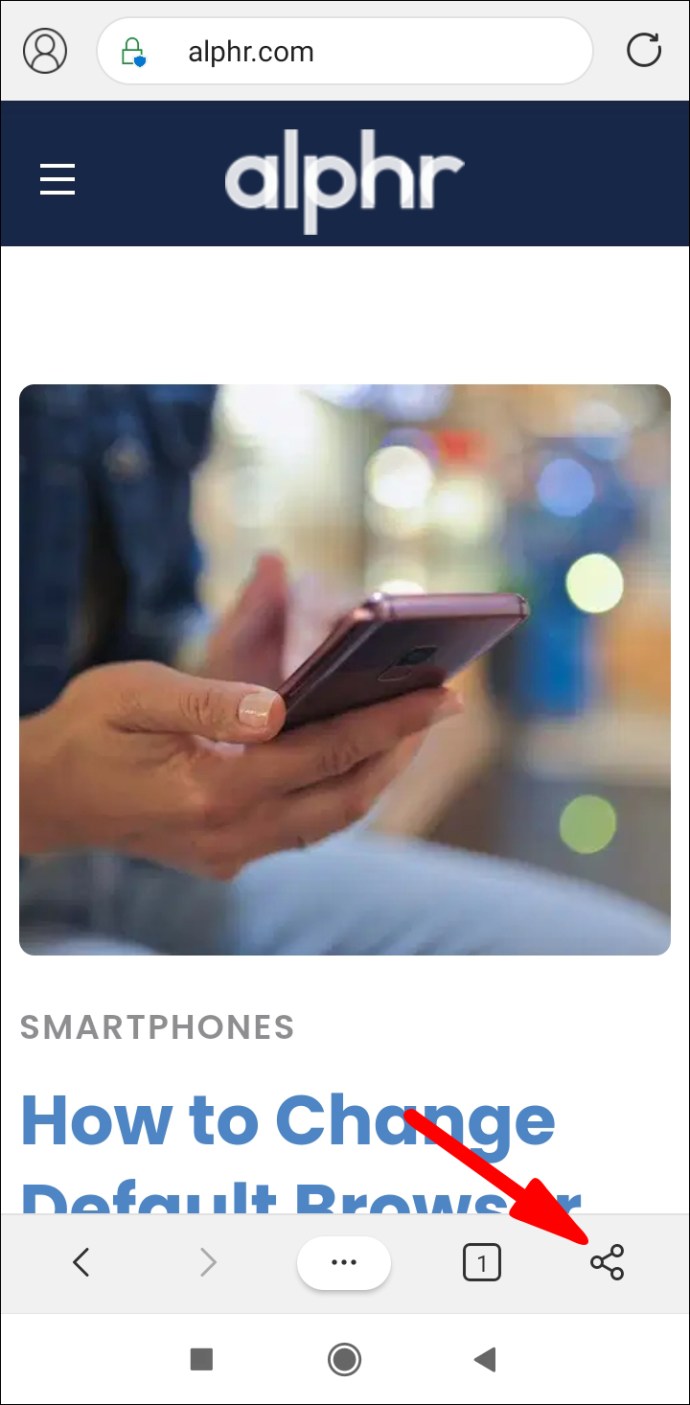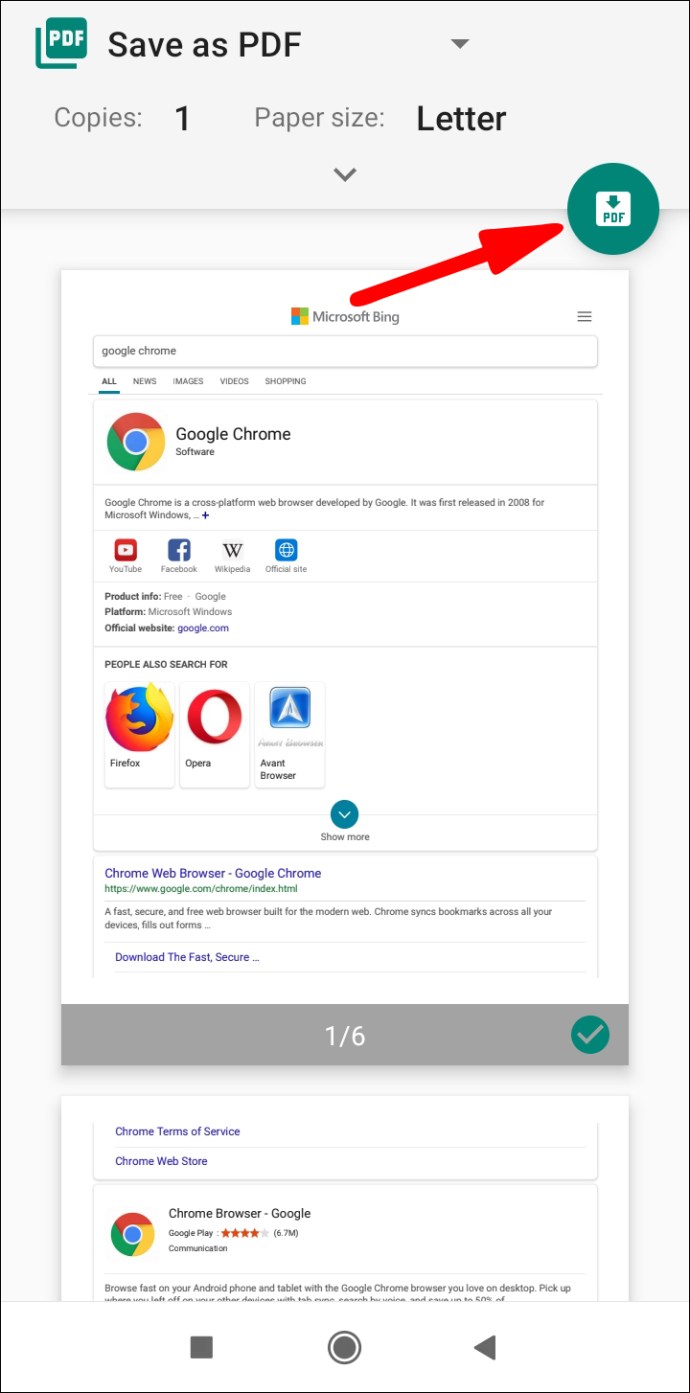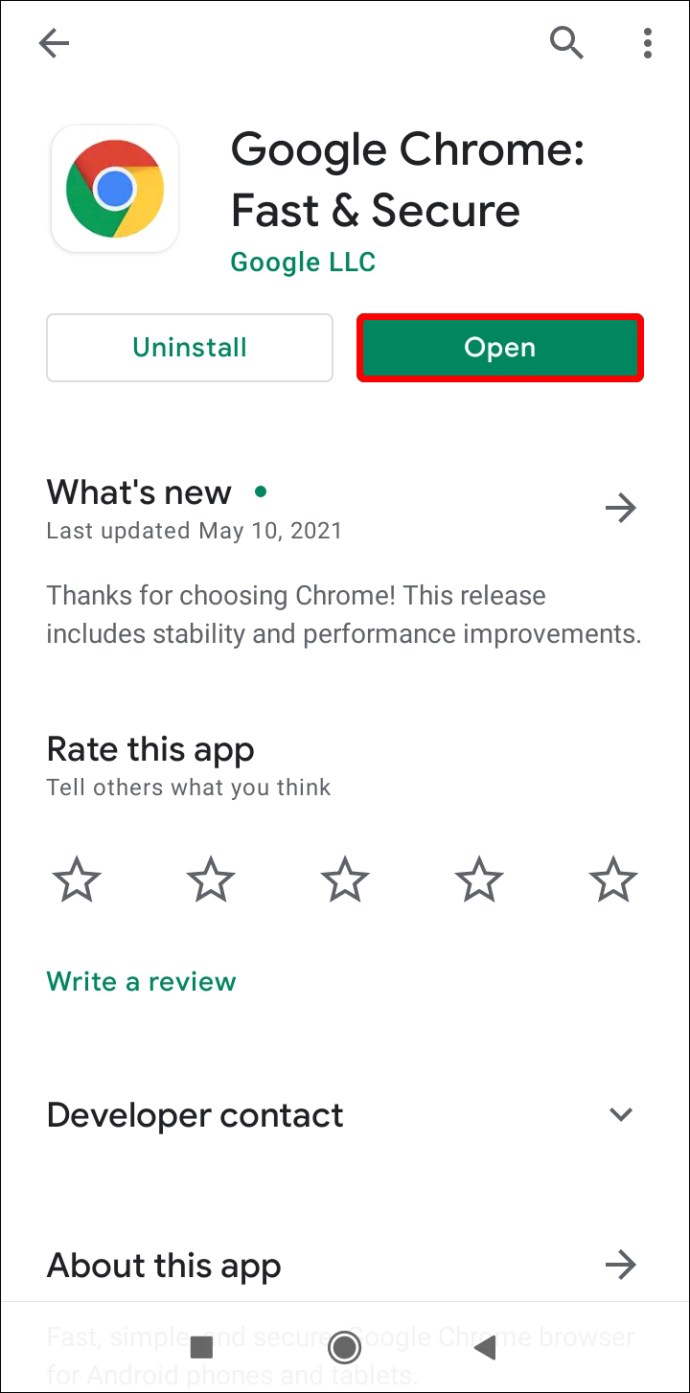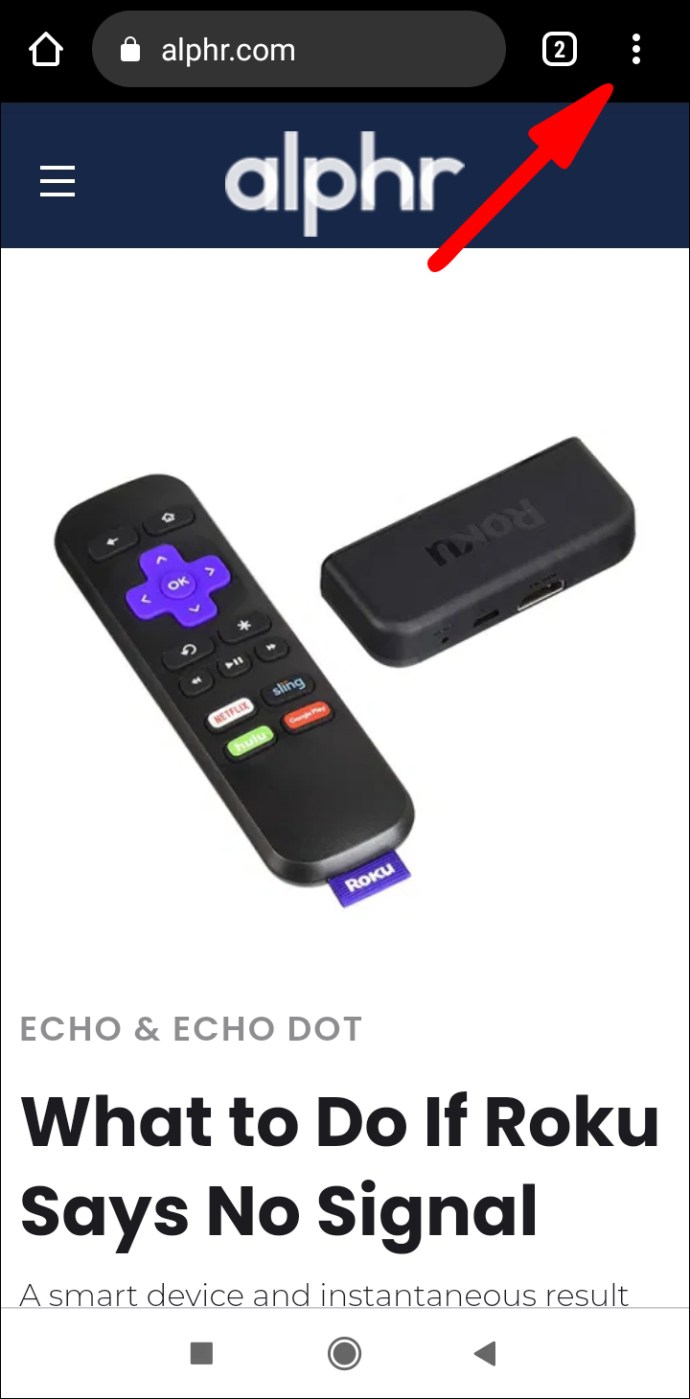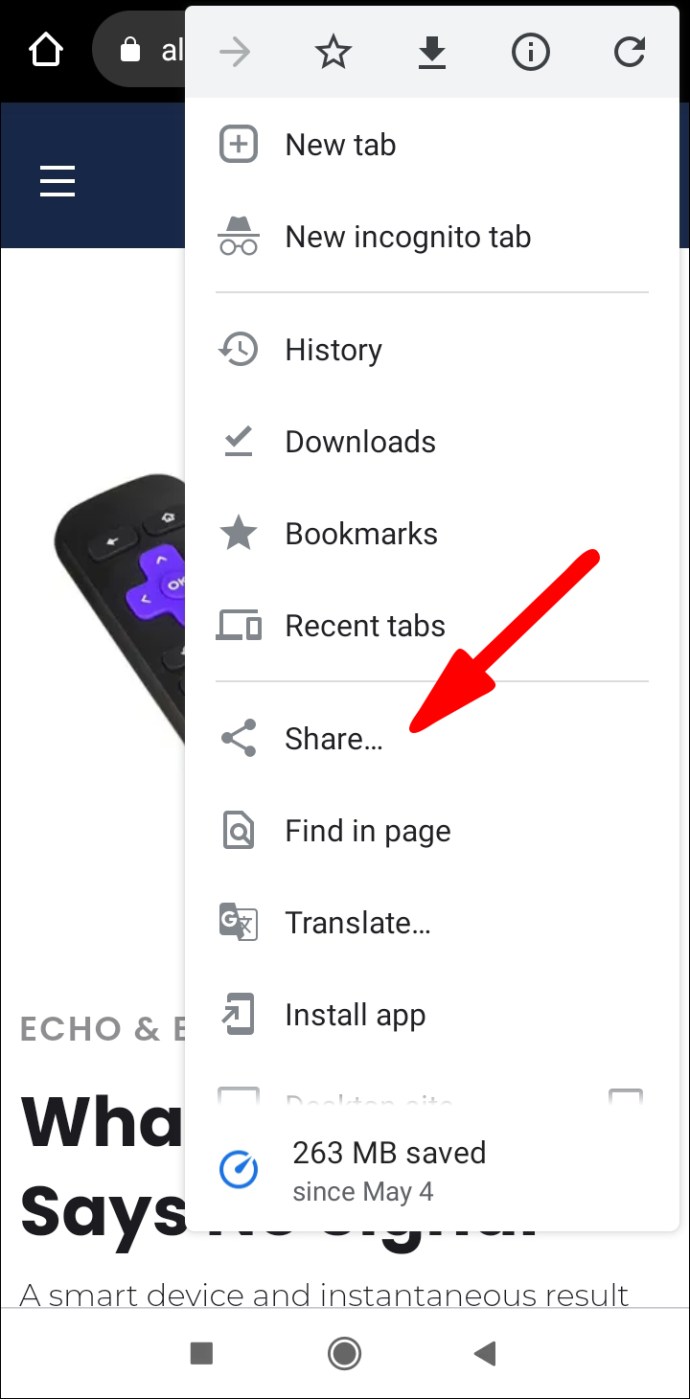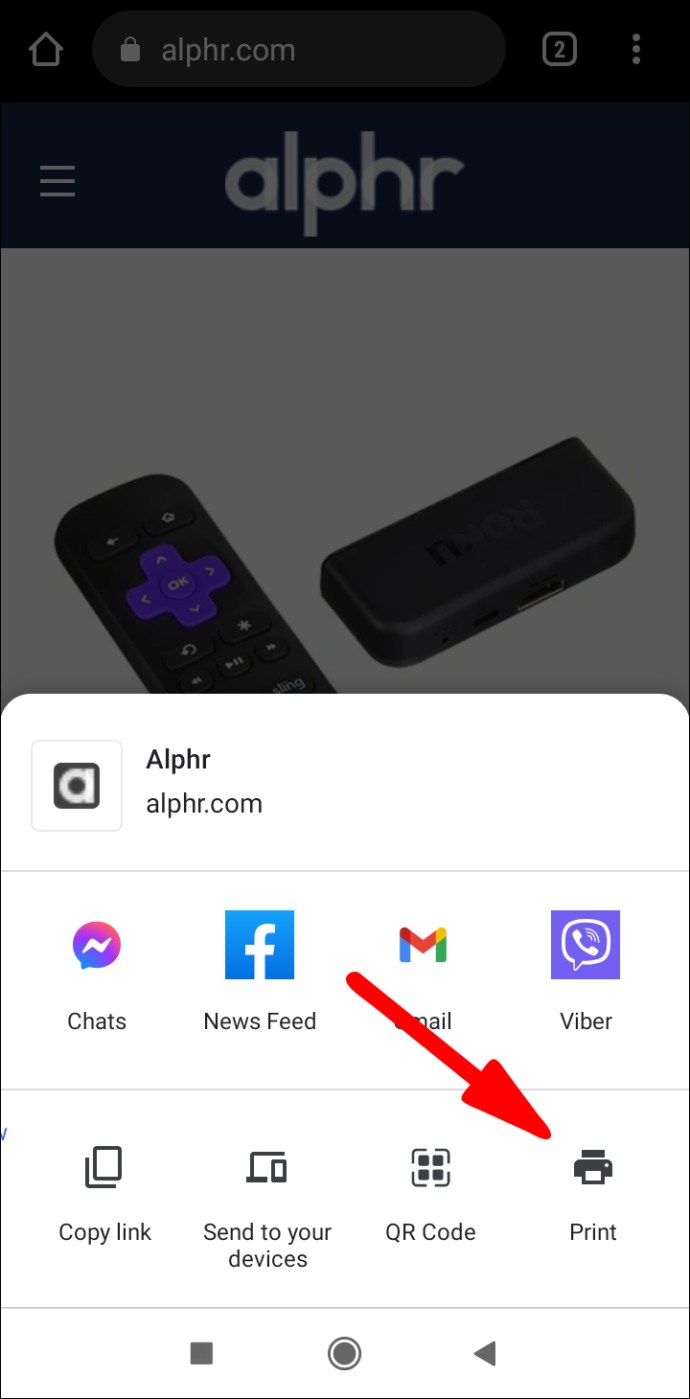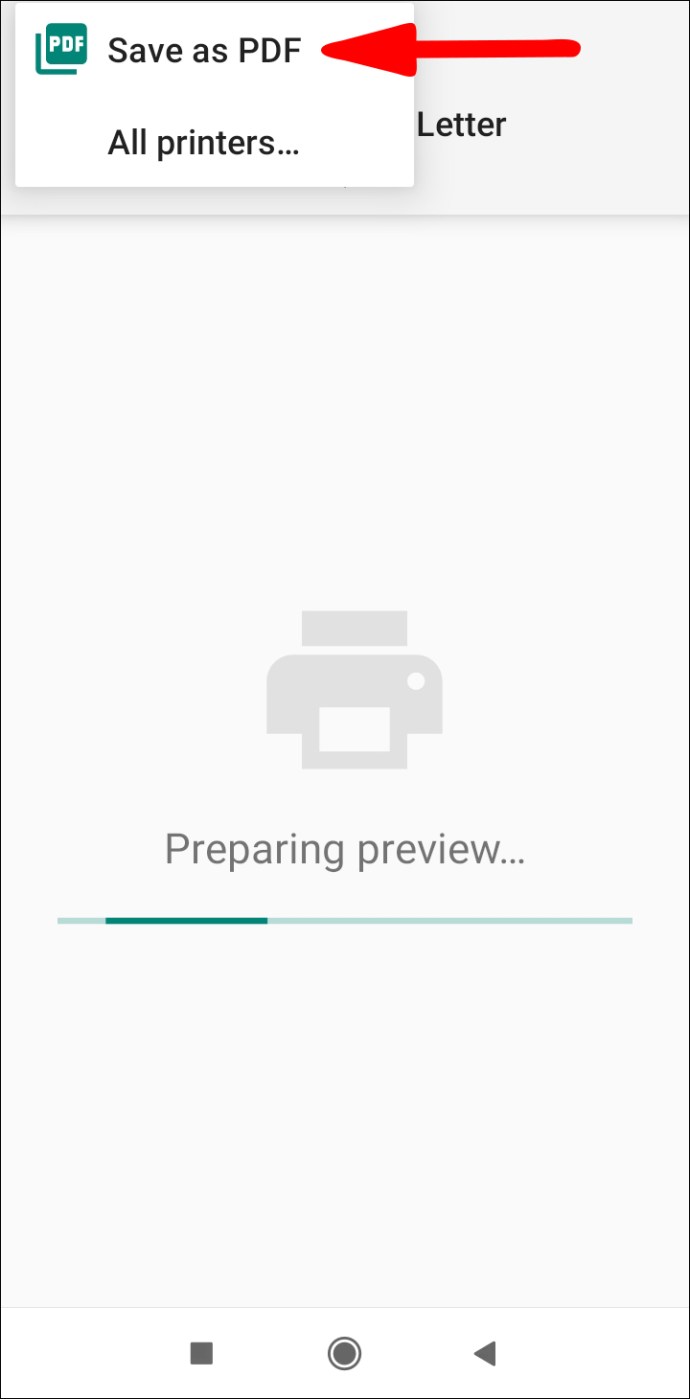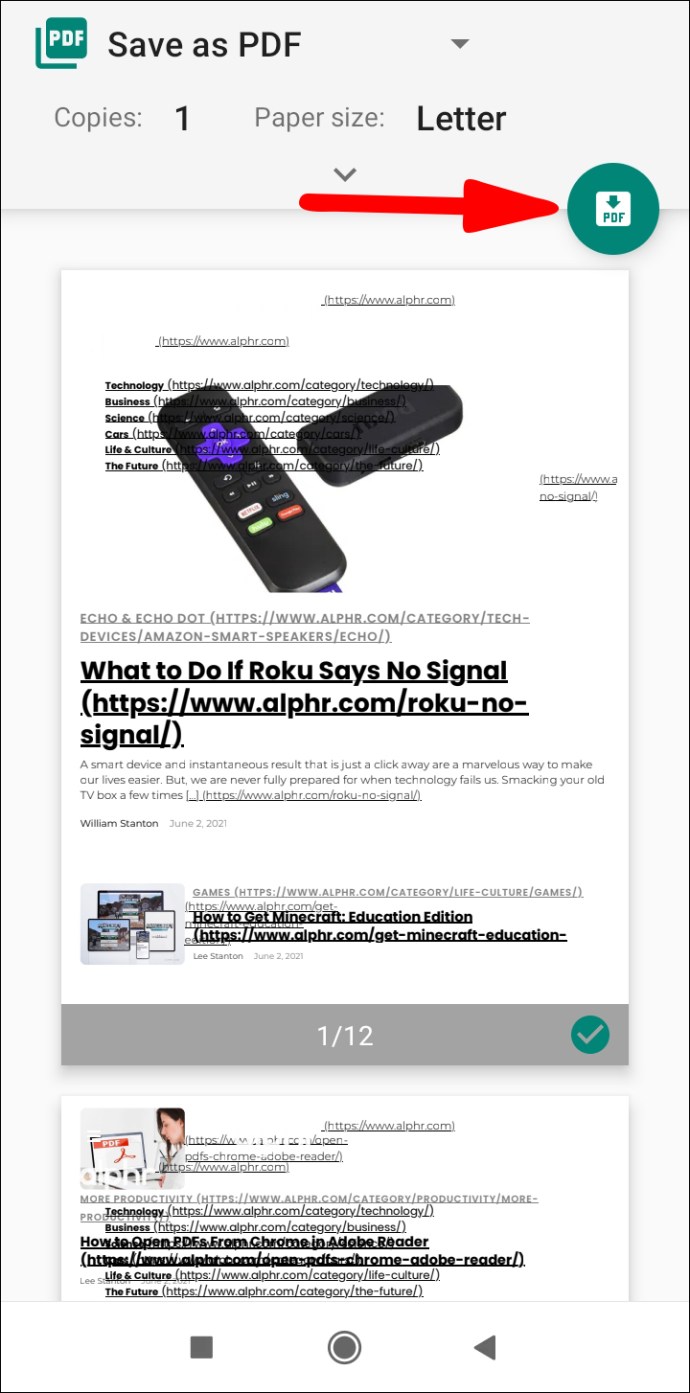Как да запазите уеб страница като PDF?
Ако правите интернет проучване и трябва да запазите уеб страница за бъдещи справки, изтеглянето й като PDF може да е начинът. Но как точно можете да направите това? Ако търсите отговори, попаднали сте на правилното място.

Тази статия ще ви даде стъпка по стъпка инструкции как да запазите уеб страница като PDF с помощта на онлайн разширения и уеб инструменти, както и настолни и мобилни браузъри. Ще си тръгнете, знаейки как с лекота да запазвате съществена информация за уеб страници като PDF файлове.
Запазване на уеб страница като PDF
Запазването на уеб страница като PDF може да стане с помощта на онлайн инструменти и разширения, както и с вградени инструменти на повечето браузъри. Ето списък на някои от най -добрите разширения, които да ви помогнат да конвертирате уеб страници с лекота, независимо от устройството и браузъра, както и подробни инструкции за запазване на уеб страница като PDF в браузърите.
Разширения и уеб инструменти
Можете да намерите много онлайн разширения и уеб инструменти, които да ви помогнат да конвертирате уеб страница в PDF, преди да изтеглите. Ето трите страхотни варианта:
- PDFShift. Това е полезен онлайн инструмент, който можете да използвате безплатно или да регистрирате премиум акаунт. Безплатната версия предлага всички основни функции, докато премията е по -добра за масови HTML преобразувания с бързи скорости.
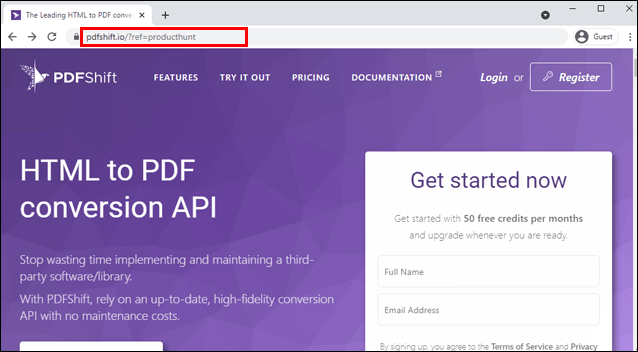
- NovaPDF. Ако търсите бизнес лиценз за висококачествен PDF мениджър и създател, сте намерили такъв. Софтуерът може автоматично да генерира PDF файлове и да персонализира печатната част за вас. Той също така има функции като добавяне на наслагвания, водни знаци и е отлично решение за подробна работа по отношение на онлайн преобразуванията.
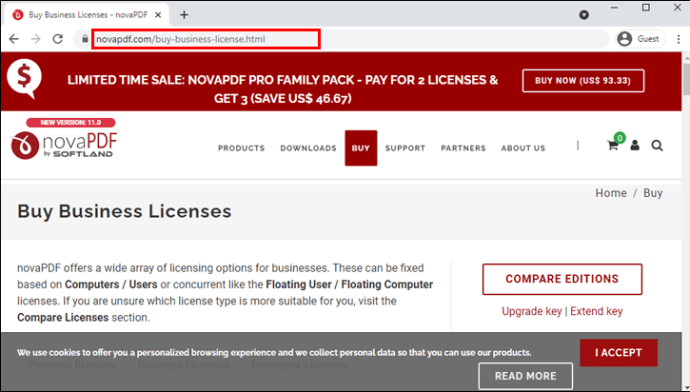
- Adobe Acrobat. Ето класически софтуер, който най -вероятно сте използвали преди. Adobe има набор от програми за редактиране на съдържание, а Adobe Acrobat има уникално решение за конвертиране на HTML страници в PDF файлове. Има и безплатен пробен период.
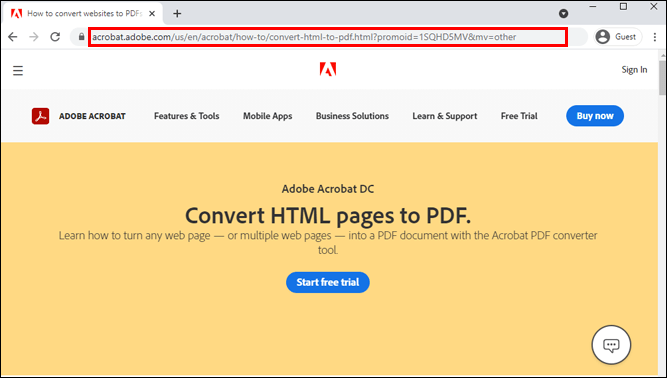
Настолни браузъри
Ами ако ви кажем, че можете да запазите всяка страница във всеки настолен браузър с една команда? И че също е прям. Прав си - това е „Печат!“ Повечето браузъри имат тази функция и това е най -простият и бърз начин да запазите всяка уеб страница като PDF файл.
Опера
Opera има един от най -ясните начини за запазване на уеб страница като PDF:
- Стартирайте Opera на вашия работен плот.
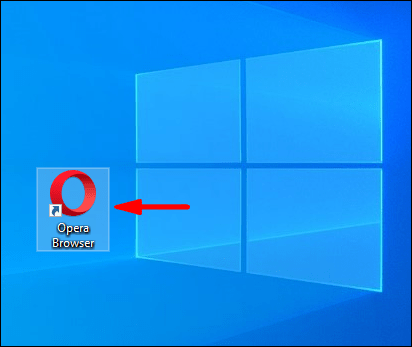
- Кликнете върху червеното „O“ в горната лява част на екрана и задръжте курсора на мишката върху опцията „Страница“ от падащото меню.
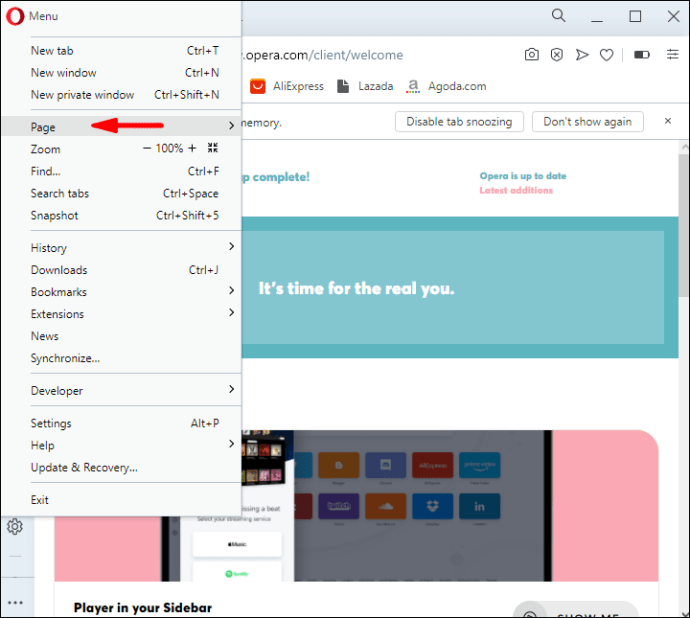
- Изберете опцията „Запазване като PDF ...“.
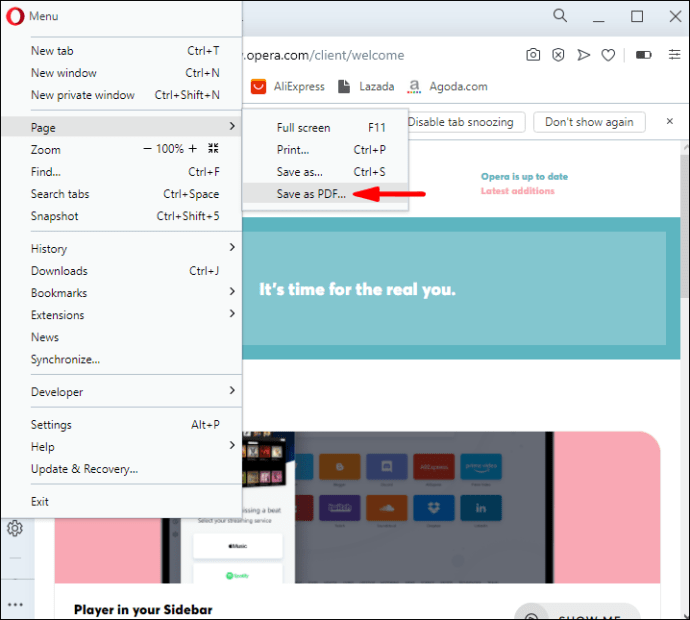
- Изберете място за вашия файл.
Mozilla Firefox
Mozilla Firefox е единственият широко използван браузър, който не разполага с вграден PDF принтер. За да запазите уеб страница като PDF файл с този браузър, ще трябва да използвате опцията Microsoft „Печат в PDF“ на вашия Windows 10.
- Стартирайте Mozilla Firefox на вашия работен плот.
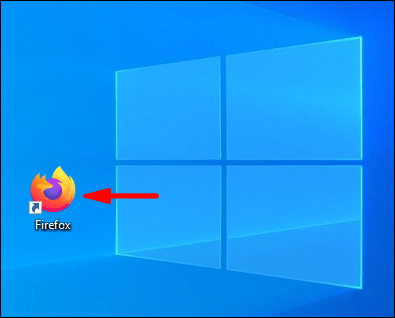
- Кликнете върху трите хоризонтални линии в горния десен ъгъл на интерфейса.

- Изберете опцията „Печат“ от падащото меню.
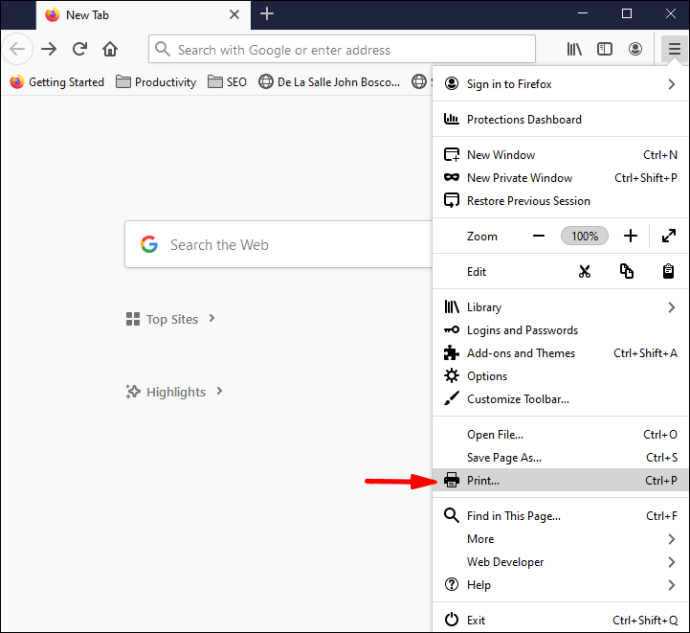
- Ще се отвори нов прозорец. Щракнете върху „Печат“ от горния ляв ъгъл.
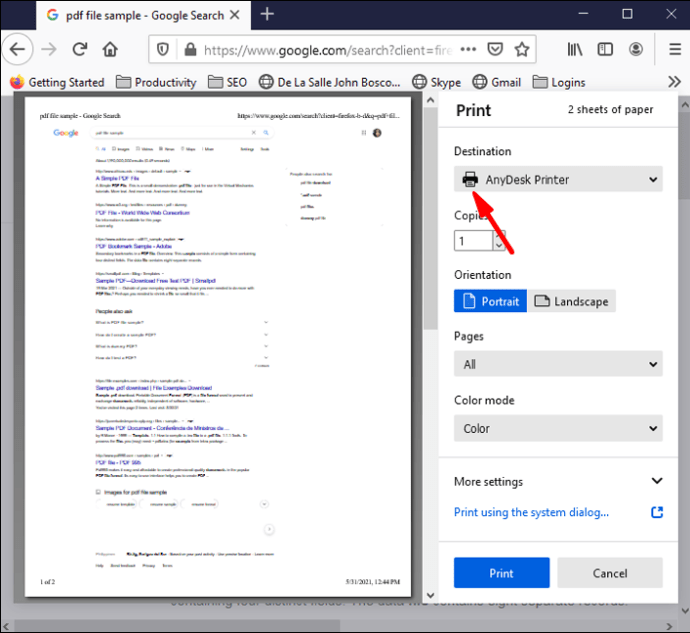
- Изберете опцията „Microsoft Print to PDF“ и натиснете „Print“.
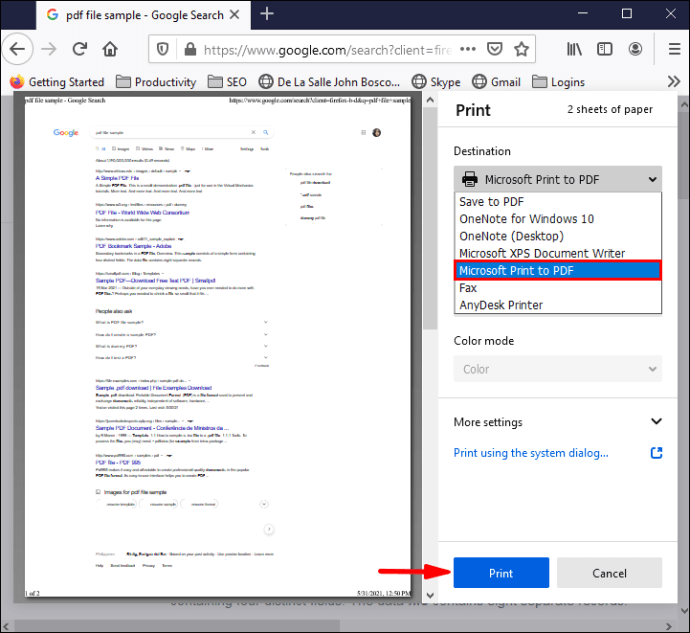
- Назовете PDF файла и го запазете на желаното място.
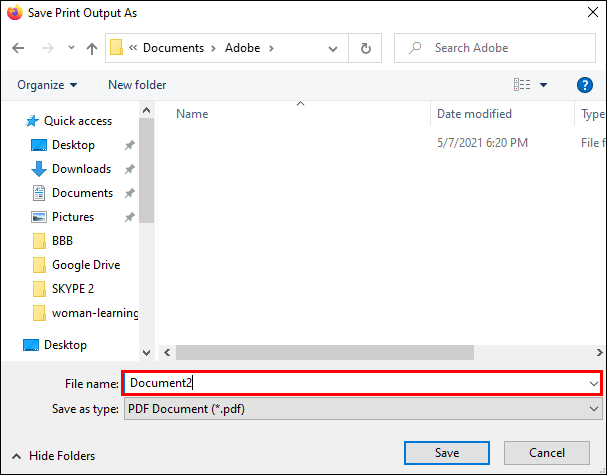
- Кликнете върху „Запазване“, за да завършите.
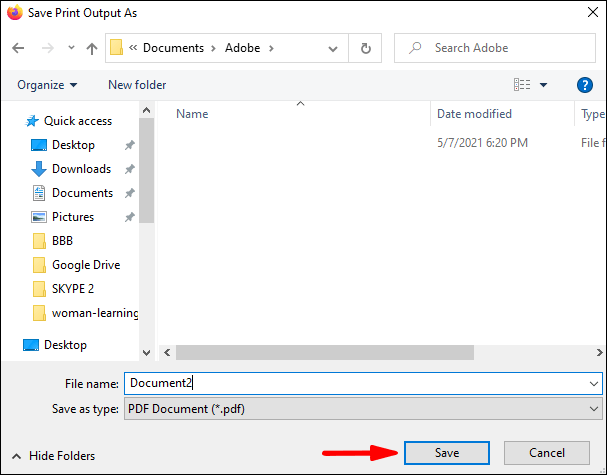
Ако използвате Firefox на Mac, процесът е почти същият:
- Стартирайте Firefox на вашия Mac и щракнете върху трите хоризонтални линии.
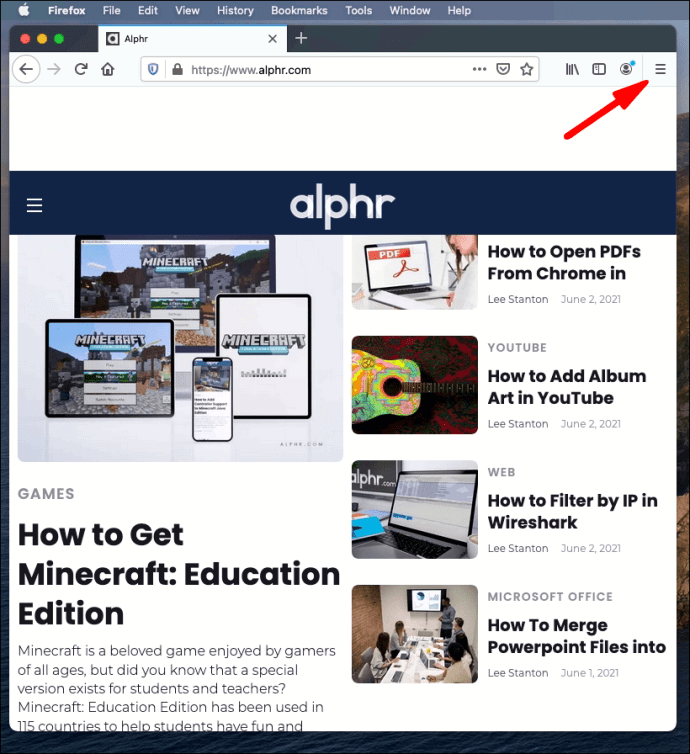
- Кликнете върху опцията „Печат“ от падащото меню.
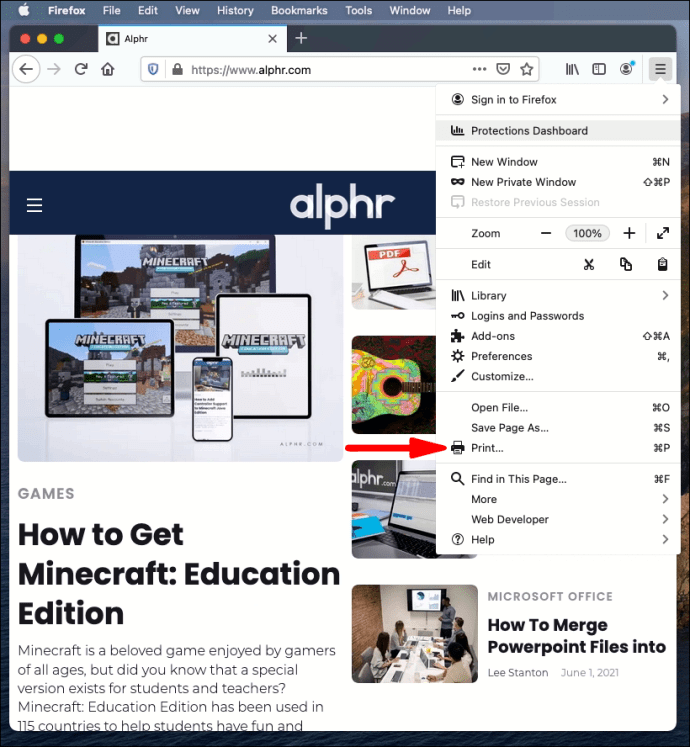
- Под „Дестинация“ изберете „Запазване като PDF“.
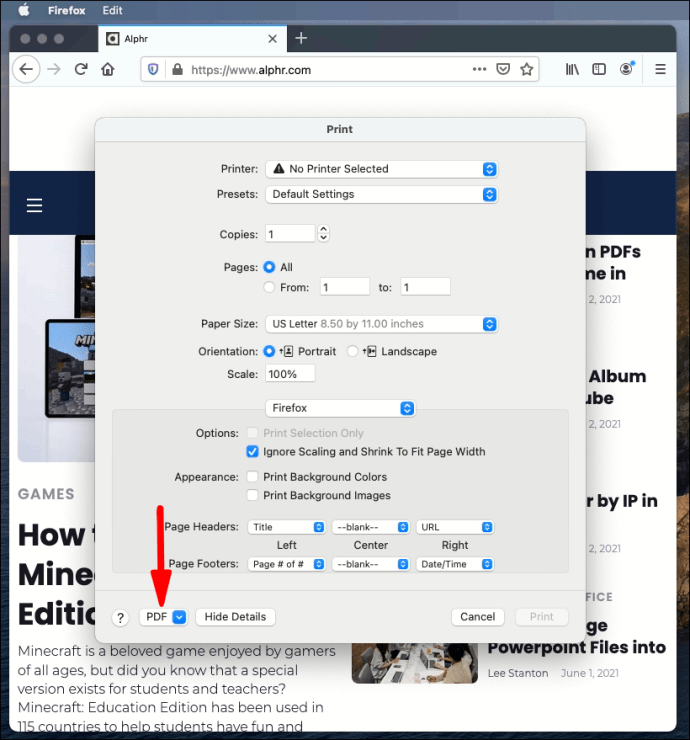
- Дайте име на PDF файла и изберете място, където да го запазите на работния плот.
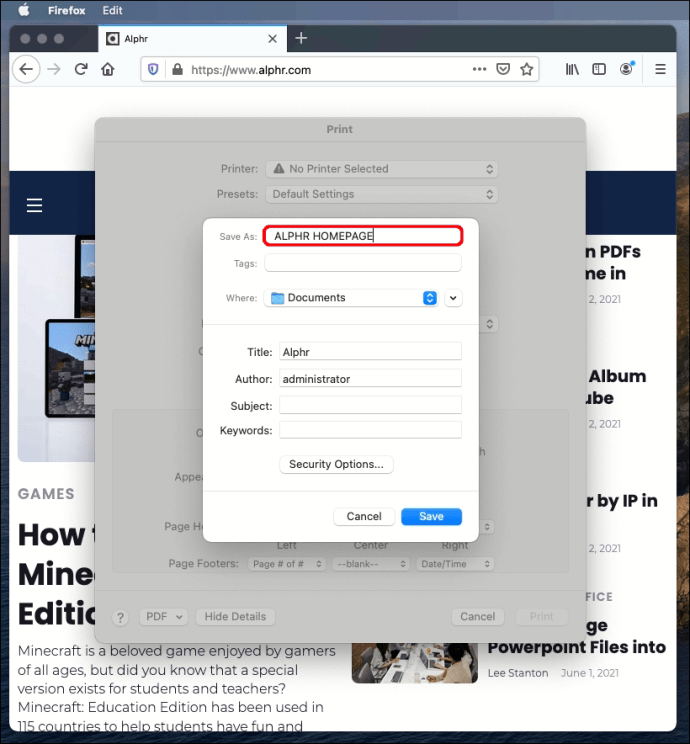
- Щракнете върху „Запазване“, за да завършите.
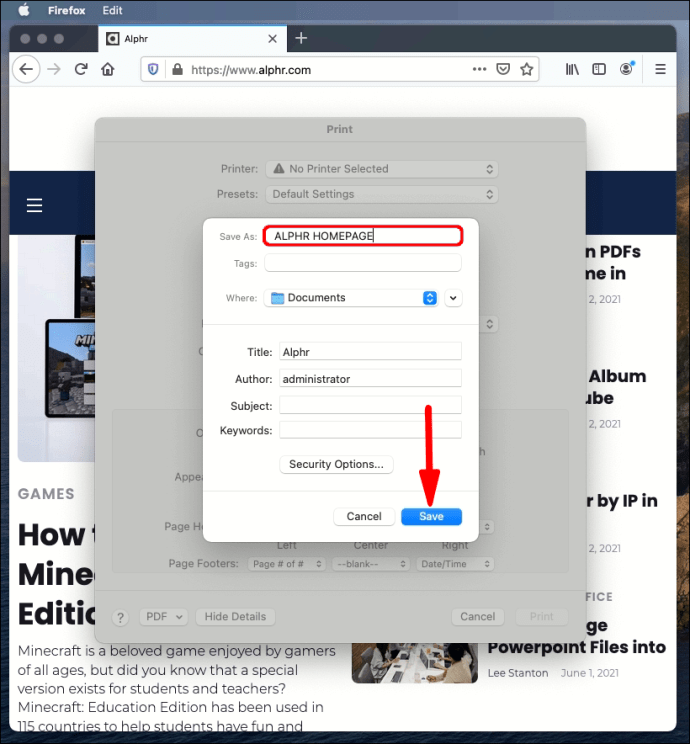
Сафари
- Стартирайте Safari на вашия работен плот.
- Щракнете върху секцията „Файл“ от менюто в горния ляв ъгъл и изберете „Експортиране като PDF“.
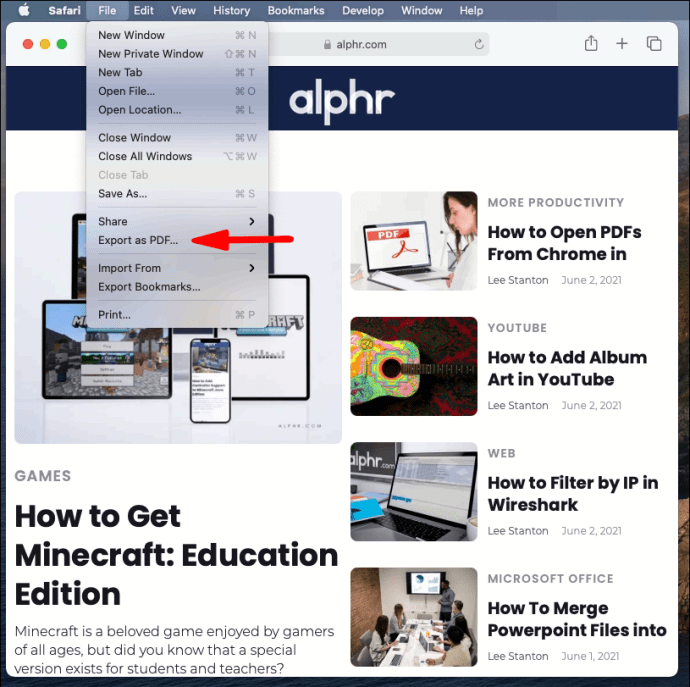
- Ще се отвори нов изскачащ прозорец. Дайте име на файла и изберете местоназначението за изтегляне на вашия компютър.
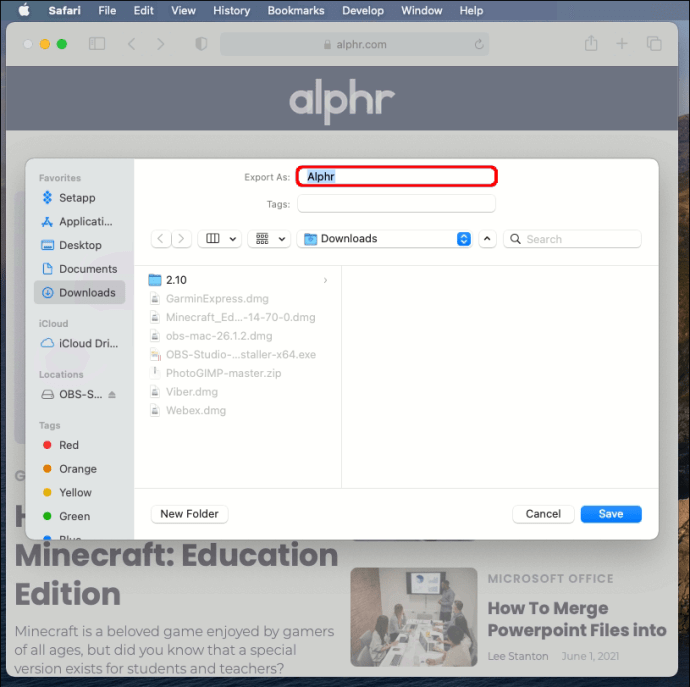
- Натиснете „Запазване“.
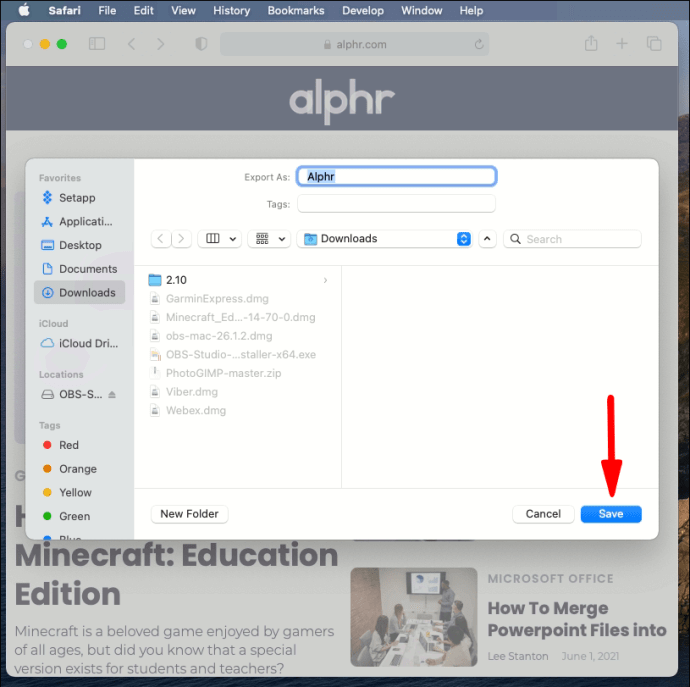
Има и друг метод за изтегляне на уеб страница като PDF в Safari:
- Стартирайте Safari на вашия работен плот.
- Кликнете върху „Файл“ от горното ляво меню и изберете „Печат“.
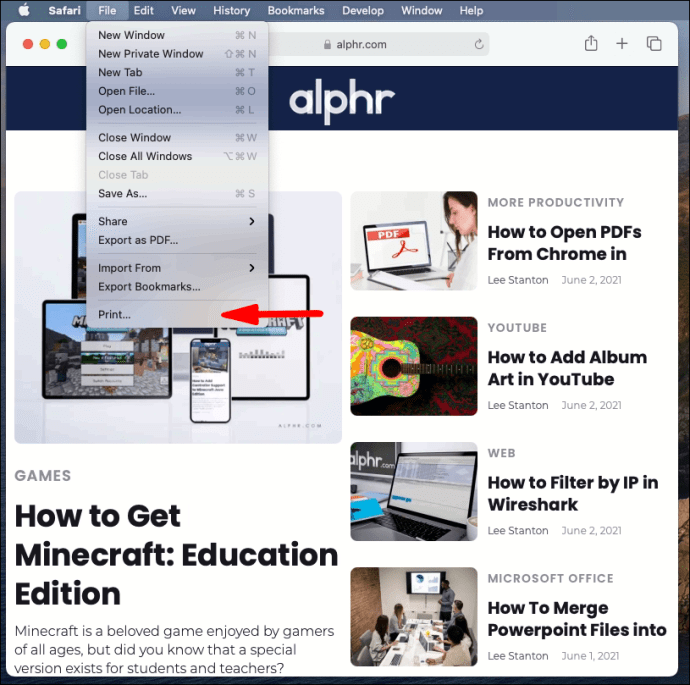
- Сега ще се отвори нов изскачащ прозорец. Кликнете върху стрелката надолу в долния ляв ъгъл.
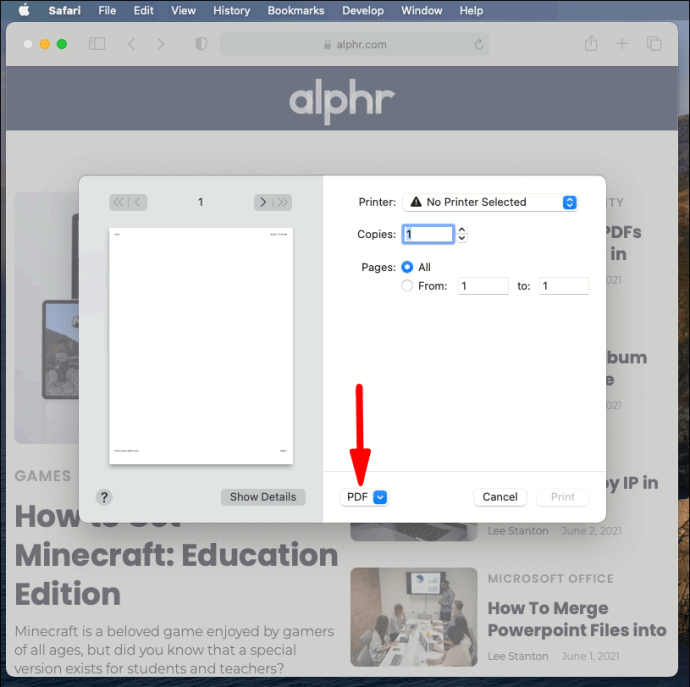
- Изберете „Запазване като PDF“ от следващото падащо меню.
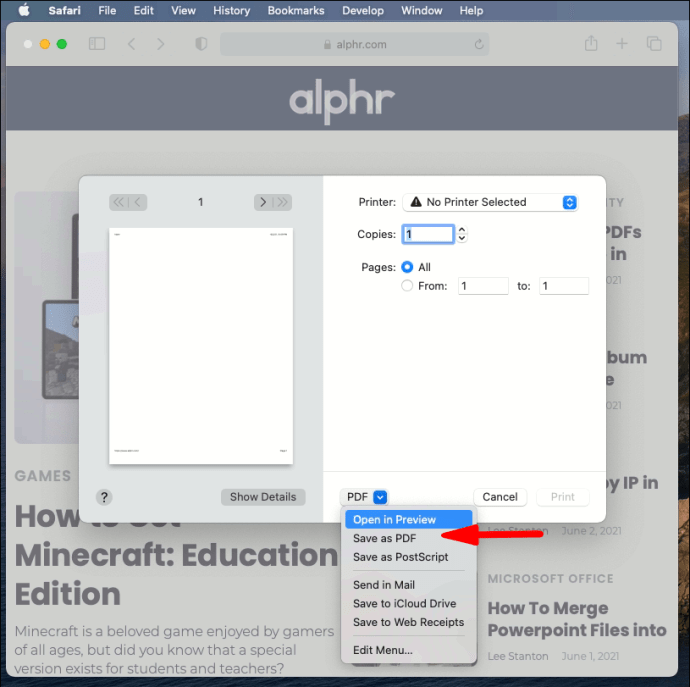
- Въведете името на файла и местоназначението в изскачащия прозорец.

Microsoft Edge
- Отворете Microsoft Edge на работния плот.

- Кликнете върху трите точки в горния десен ъгъл на приложението.
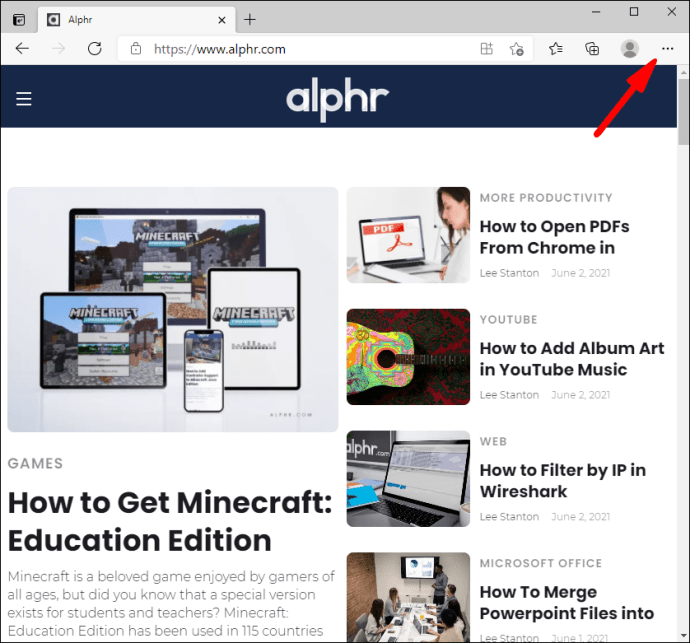
- Ще се отвори падащото меню. Изберете „Печат“.
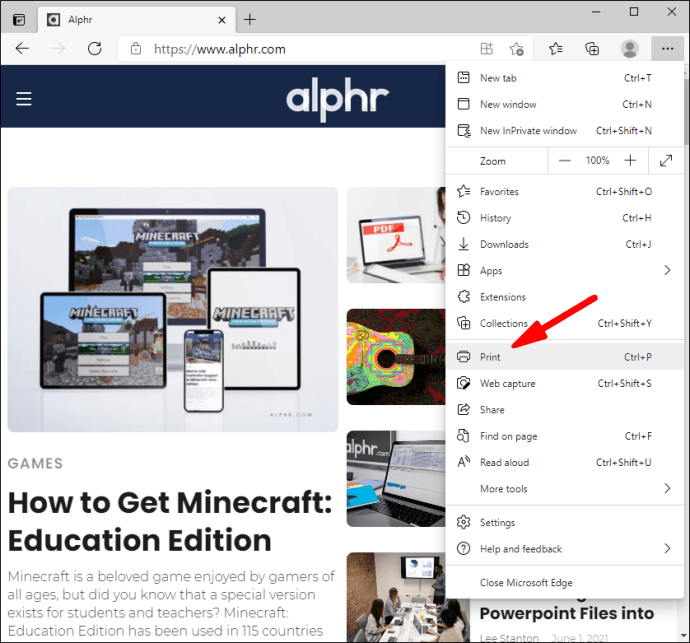
- Кликнете върху стрелката надолу, показваща се под „Принтер“ и изберете „Запазване като PDF“ от падащото меню.
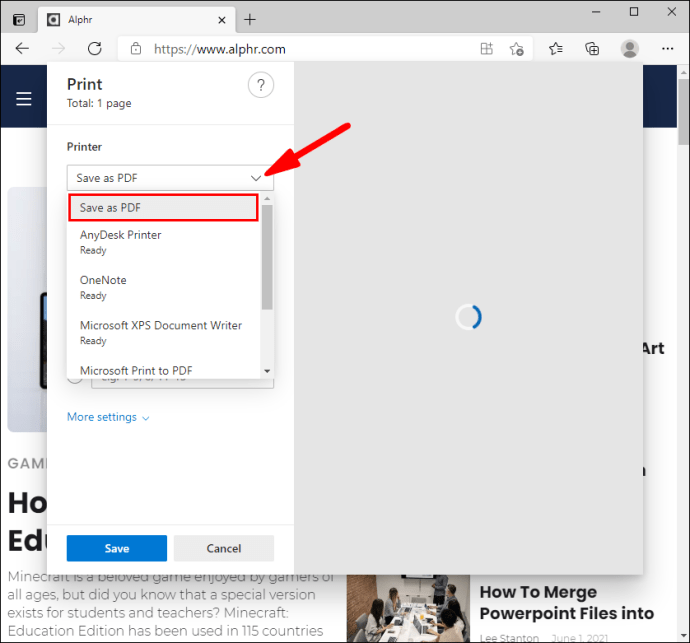
- Редактирайте страницата, ако е необходимо, в „Оформление“ и „Страници“.
- Кликнете върху бутона „Запазване“.
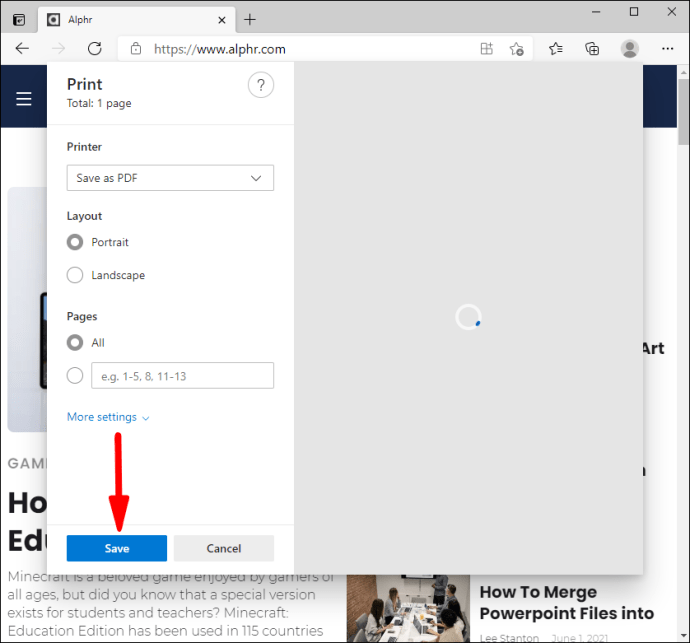
- Изберете дестинация на вашия компютър, за да запазите файла и кликнете върху „Запазване“ за последен път.

Google Chrome
- Стартирайте Chrome на работния си плот.

- Кликнете върху трите точки в горния десен ъгъл.
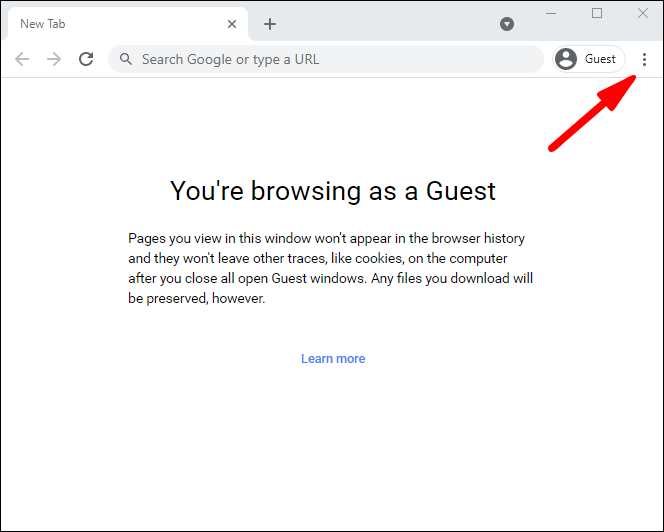
- Изберете „Печат“ от падащото меню.
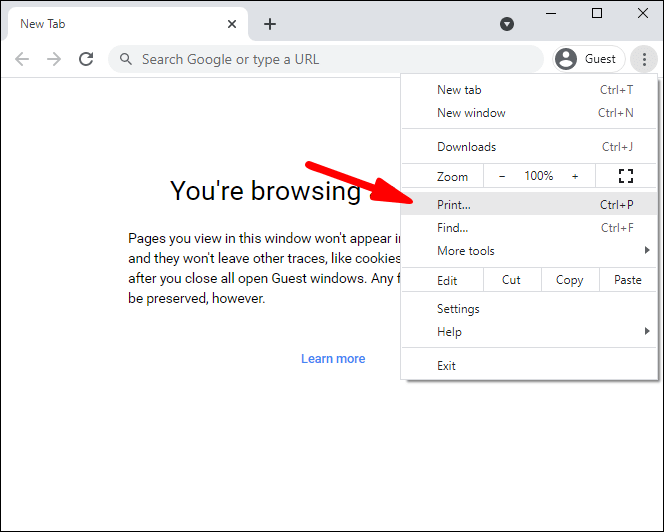
- Ще се отвори нов изскачащ прозорец. Кликнете върху стрелката надолу до „Дестинация“ и изберете „Запазване като PDF“ от падащото меню.
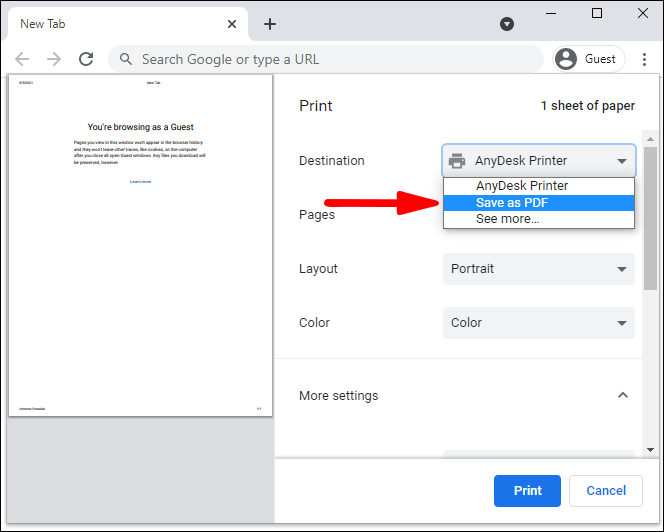
- (По избор) Отидете на „Още настройки“ за допълнителни опции, като например регулиране на размера на хартията, мащабиране и други.
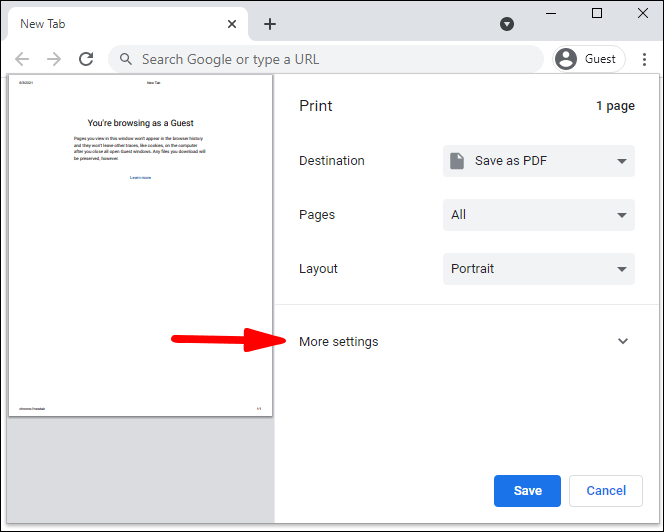
- Щракнете върху бутона „Запазване“ и изберете дестинация, до която искате да запазите PDF файла.
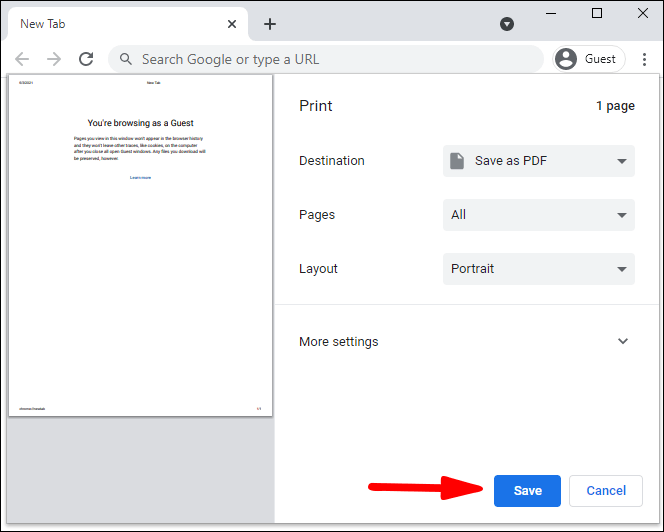
- Кликнете отново върху „Запазване“, за да завършите.
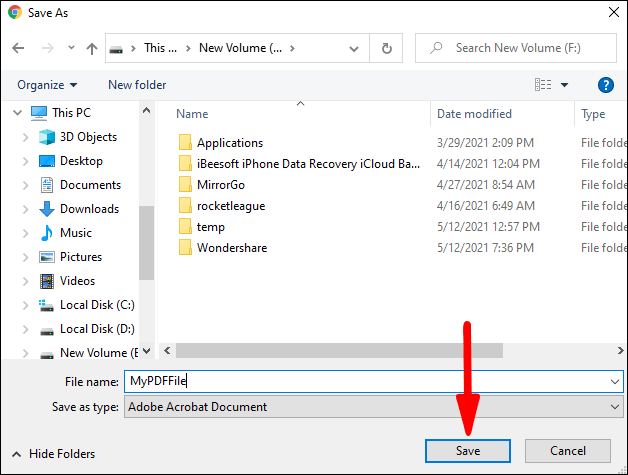
Мобилни браузъри
Запазването на уеб страница като PDF на мобилното ви устройство е толкова просто, колкото и от настолен компютър.
Да влезем направо.
Опера
- Стартирайте Opera на мобилното си устройство и отворете страницата, която искате да изтеглите като PDF.
- Докоснете трите вертикални линии в горния десен ъгъл на екрана.
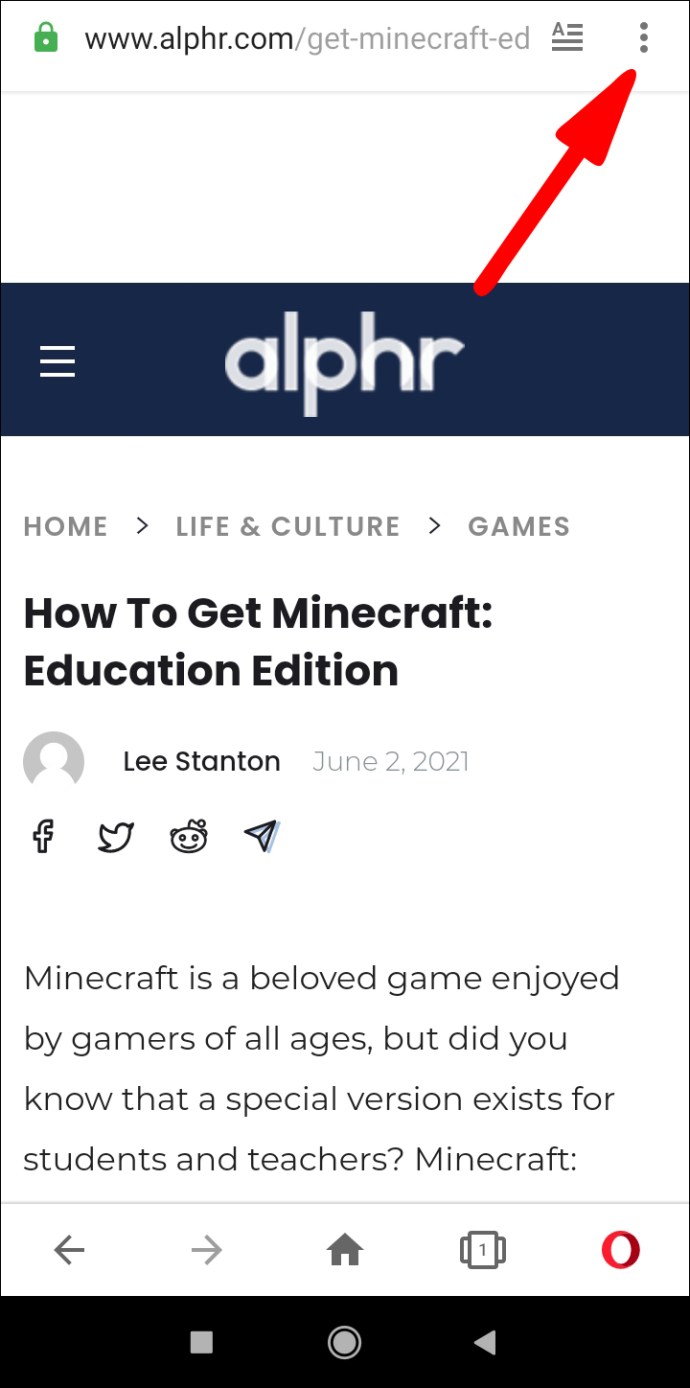
- Изберете „Запазване като PDF“ от падащото меню.
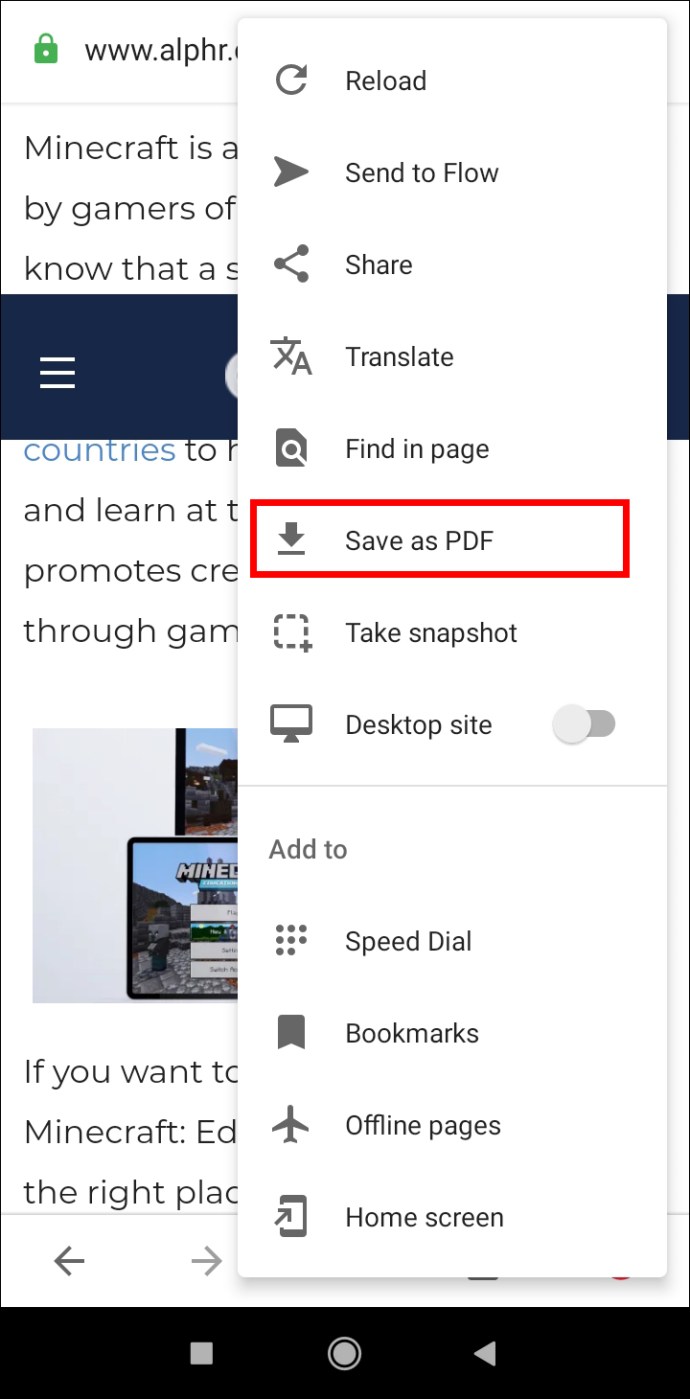
- Регулирайте размера на хартията, ориентацията, полетата и страниците, ако е необходимо, в изскачащия прозорец.

- Докоснете синия кръг със стрелка надолу, за да изтеглите.

Mozilla Firefox
На устройство с iOS:
- Отворете Firefox и стартирайте страницата, която искате да запазите като PDF.
- Докоснете иконата „Споделяне“ в горния десен ъгъл на екрана, превъртете надолу и докоснете опцията „Печат“.
- Направете прищипващо движение, за да увеличите мащаба. Това ще преобразува страницата в PDF файл.
- Докоснете иконата „Споделяне“ от дясната страна на екрана и изберете „Запазване във файлове“.
Версията на Android Firefox понастоящем не поддържа запазване на уеб страници като PDF файлове. В този момент можете да направите екранни снимки или да използвате друг браузър.
Сафари
Както при настолната версия, има два начина да запазите уеб страница като PDF файл в мобилния си браузър.
Ще започнем с метода, който включва инструмента за екранна снимка на iOS:
- Стартирайте Safari на вашия iPhone или iPad и направете екранна снимка.
- Малка миниатюра ще се появи в долния ляв ъгъл на екрана. Докоснете го.
- Когато се отвори новият екран, изберете раздела „Цяла страница“ и добавете маркировките, които искате да включите.
- Докоснете „Готово“, за да завършите.
- Изберете „Запазване на PDF във файлове“ и изберете дестинация, преди да натиснете „Запазване“, за да завършите процеса.
Можете също да запишете HTML страница като PDF с помощта на инструмента за споделяне.
- Стартирайте Safari на мобилното си устройство.
- Отворете уеб страницата, която искате да запазите, и натиснете бутона „Споделяне“.
- В новия прозорец за споделяне изберете „Опции“ под заглавието на страницата.
- Изберете „PDF“ от списъка и изберете „Готово“ или „Назад“.
- Изберете „Запазване във файлове“ в листа за споделяне.
- Изберете дестинация за файла и натиснете „Запазване“, за да завършите.
Microsoft Edge
- Стартирайте Edge на мобилното си устройство.
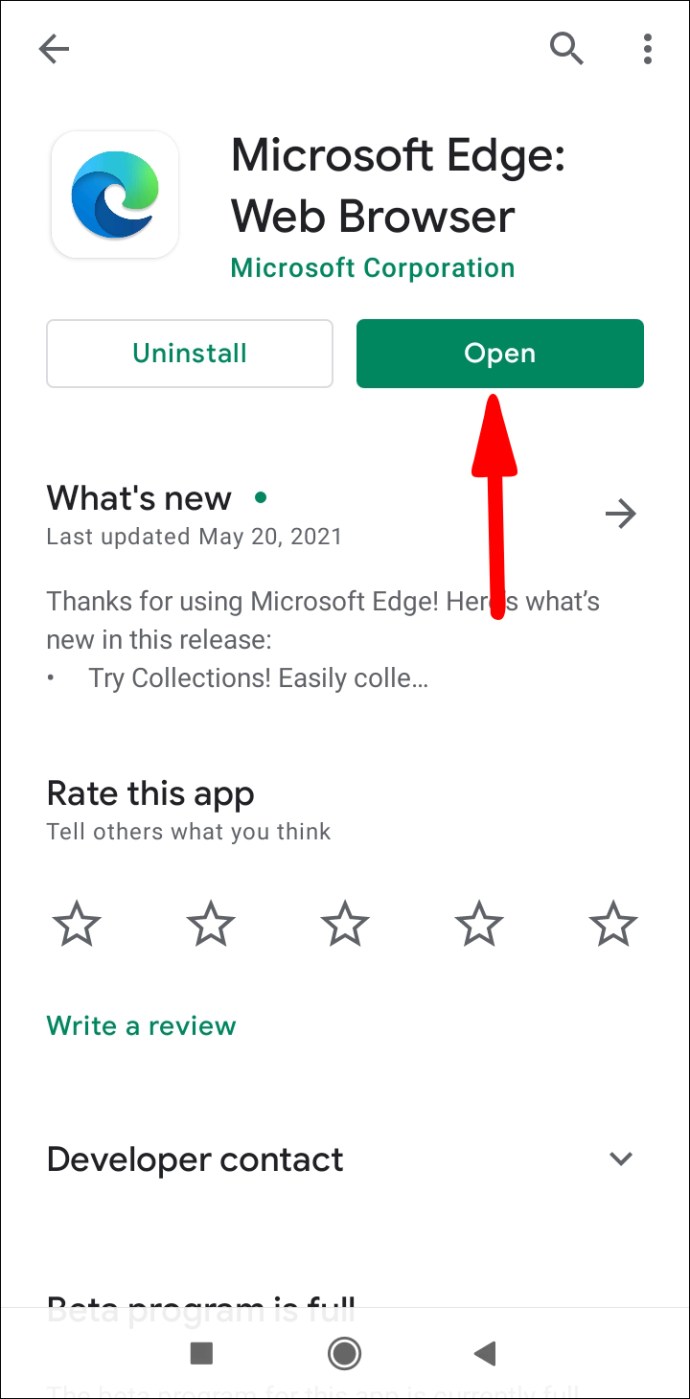
- Отворете страницата, която искате да запазите като PDF, и докоснете иконата за споделяне от долната лента.
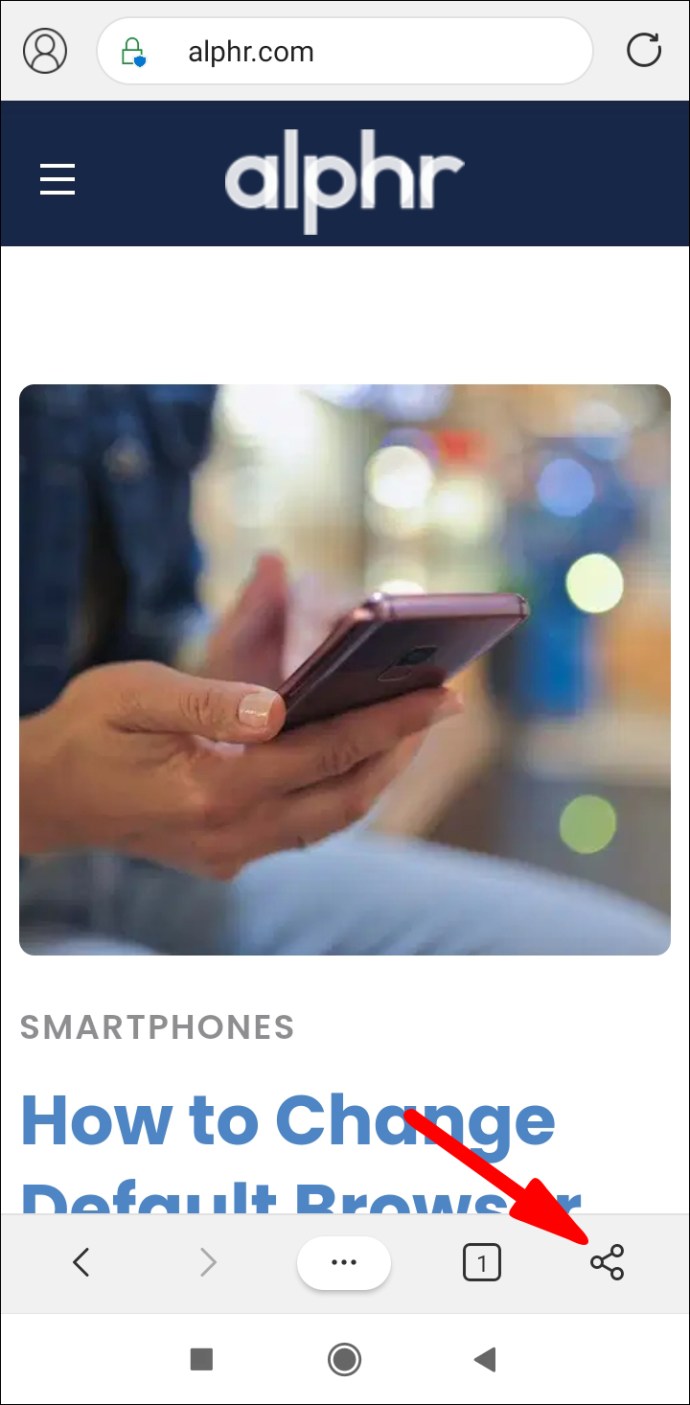
- Изберете „Печат“ и след това „Запазване като PDF“. Ако не виждате опцията „Печат“ тук, опитайте трите хоризонтални точки от същата долна лента.

- Докоснете иконата PDF, за да я запазите като PDF.
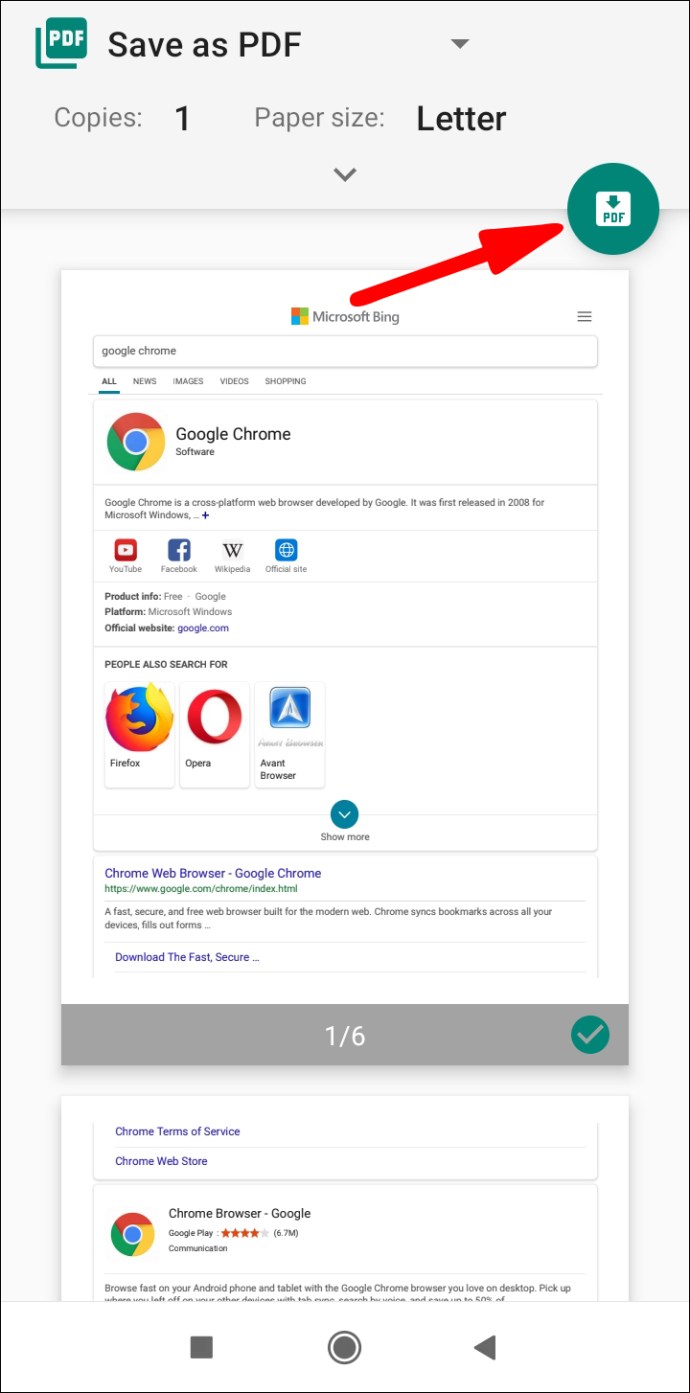
- Изберете местоположението и натиснете „Запазване“, за да изтеглите.
Google Chrome
Инструкциите за устройства с Android и iOS са сходни, но първо ще изброим стъпките за устройства с Android за по -голяма яснота.
- Стартирайте Chrome на мобилното си устройство.
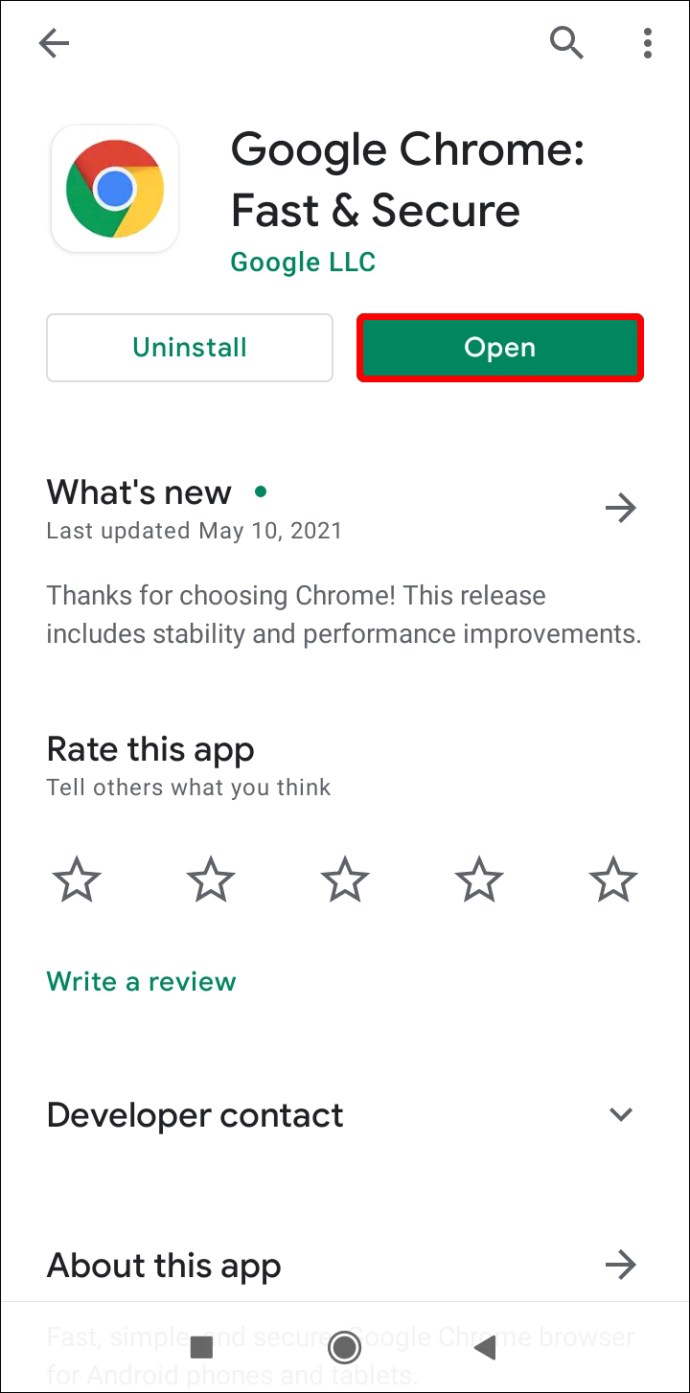
- Докоснете трите точки в горния десен ъгъл на екрана.
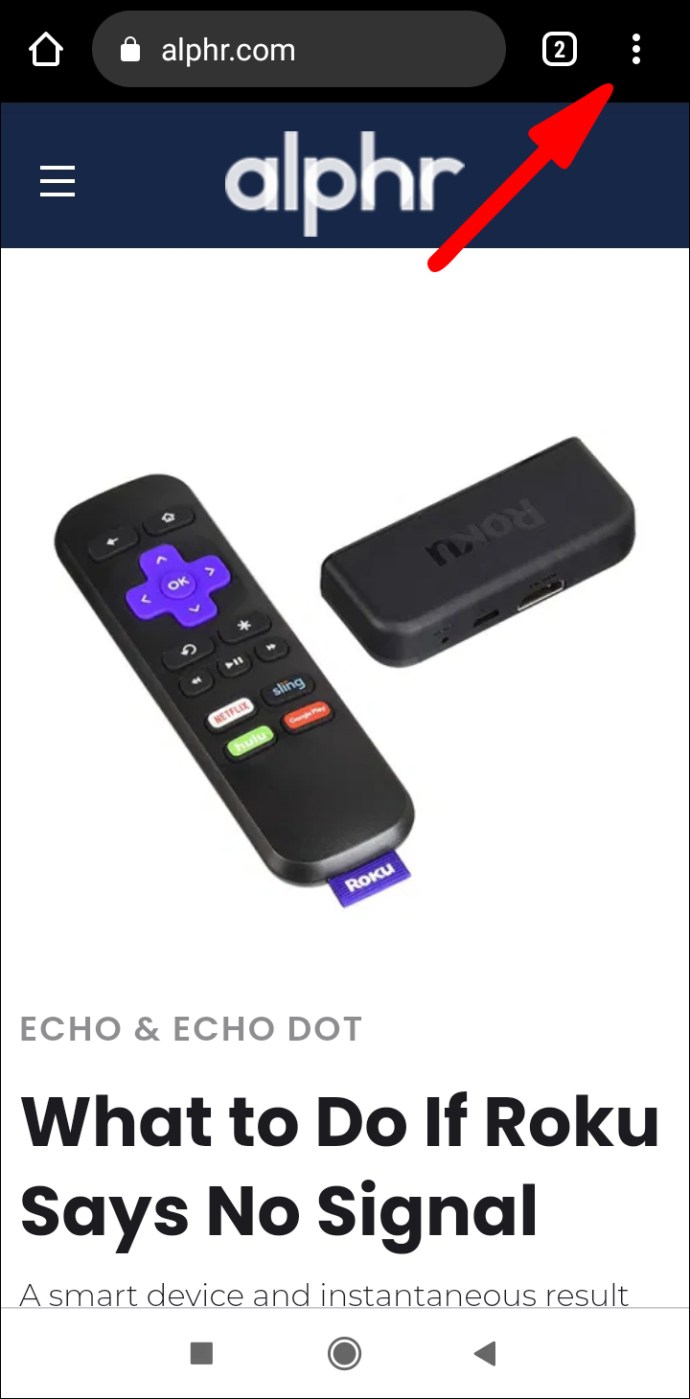
- Изберете „Споделяне“ от падащото меню.
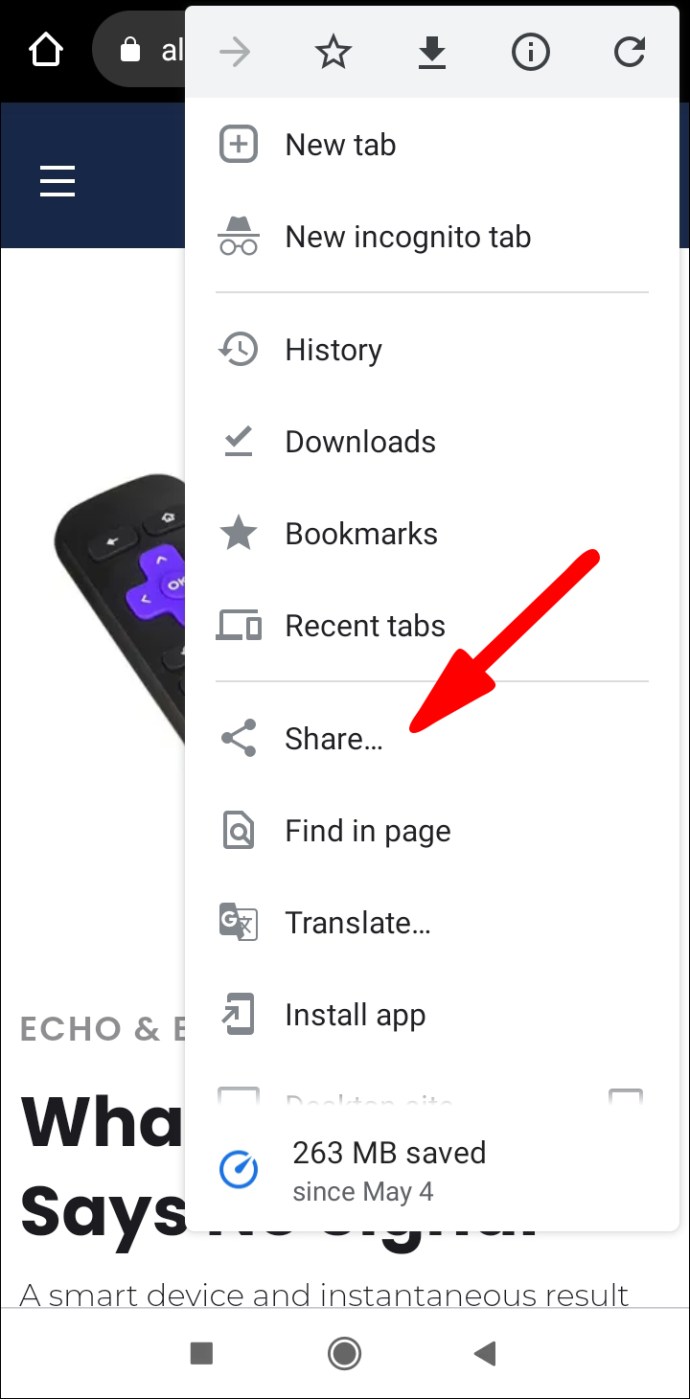
- Ще видите изскачащо меню в долната част на екрана. Изберете „Печат“ от него.
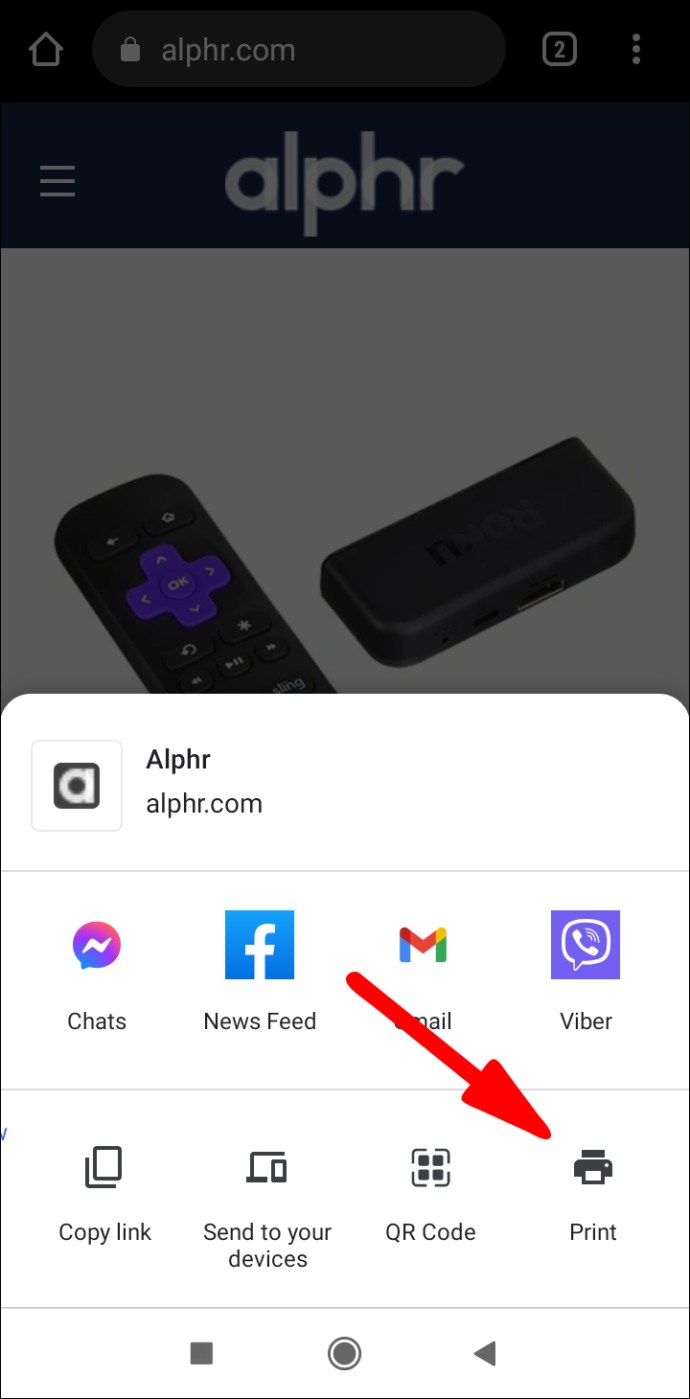
- Докоснете стрелката надолу, показваща се в горния десен ъгъл и изберете „Запазване като PDF“ от падащото меню.
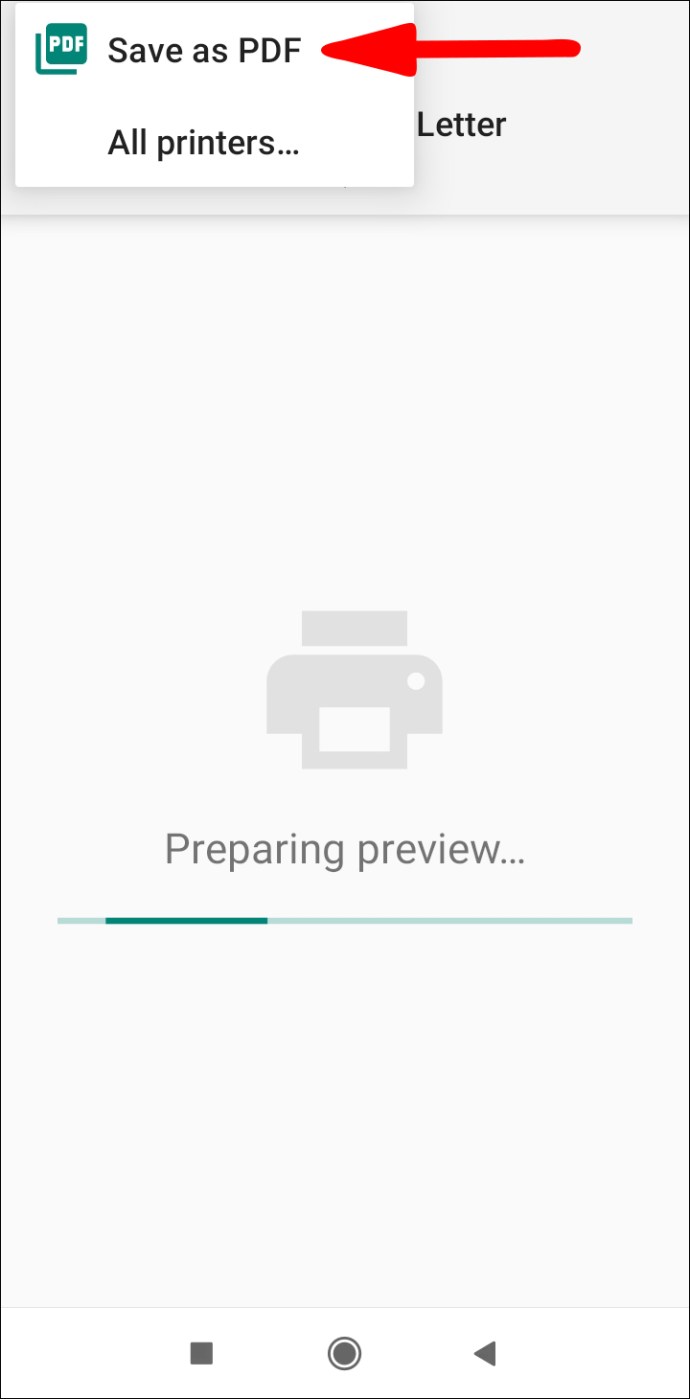
- Натиснете стрелката надолу, показваща под „Размер на хартията“ и персонализирайте размера, цвета и страниците на вашия файл, ако е необходимо.
- Натиснете синия кръг с икона на PDF от дясната страна на екрана.
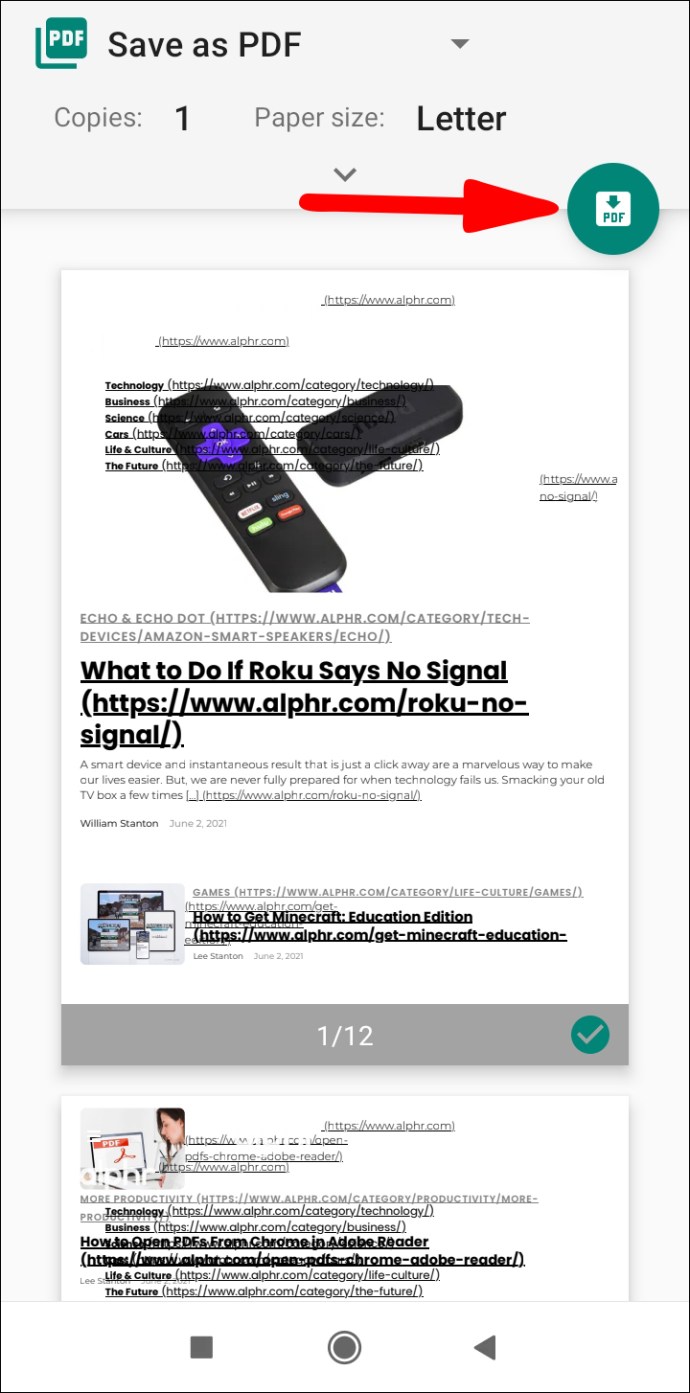
- Дайте име на файла и натиснете „Запазване“.
Ако използвате устройство с iOS, приложете следните стъпки:
- Стартирайте Chrome на устройството си с iOS и отворете уеб страницата, която искате да запазите като PDF.
- Изберете иконата „Споделяне“ в горния десен ъгъл на екрана и превъртете до опцията „Печат“. Докоснете го.
- Направете прищипващо движение и увеличете мащаба за по -близък поглед. Това ще преобразува страницата в PDF файл.
- Докоснете иконата „Споделяне“ от дясната страна на екрана и изберете „Запазване във файлове“.
Допълнителни често задавани въпроси
Как да редактирам моя PDF?
Има няколко онлайн инструменти и софтуер, които ви позволяват да редактирате PDF файлове с лекота. Вече споменахме Adobe Acrobat DC, но можете да използвате и безплатния софтуер на Google Диск и Документи:
1. Влезте в Google Диск.
2. Щракнете върху бутона „Ново“ в горния ляв ъгъл на интерфейса.
3. Изберете „File Upload“ и намерете PDF файла, който искате да редактирате.
4. Натиснете „Open“.
5. Щракнете с десния бутон върху файла, след като го качите, и изберете „Отваряне с…“, след това „Google Документи“.
6. Ще видите редактируем Doc файл в папката „Последни“.
7. Отворете файла и направете необходимите промени.
8. Изтеглете файла обратно като PDF.
Има и удобен онлайн PDF редактор, наречен Sejda, който ви позволява да качвате файлове от компютъра си и да ги редактирате в подобен на Acrobat софтуер. Те предлагат безплатна услуга за документи до 50 MB и три задачи на час, което прави тази програма идеална за еднократна услуга, която повечето хора следват.
Защо да запазвате уеб страница като PDF?
PDF означава „Преносим формат на документи“ и това е най -добрият формат за съхранение и споделяне на документи, който може да бъде отворен от всеки, независимо от операционната система и да предотврати промяна, освен ако получателят няма разрешение. Може би трябва да изпратите подаръци на някого, но се страхувате, че може да промени информацията. Също така може да искате да отпечатате уеб страница или друг писмен документ, но е от решаващо значение форматирането да остане непокътнато. Както можете да видите, PDF файловете са невероятно удобни за споделяне и имат отлична графична цялост.
Как се разглеждат PDF файловете?
Независимо дали използвате мобилно устройство или работен плот за отваряне на PDF файлове, има вградено приложение, което може да ги отвори. Една от най -разпространените програми за четене на PDF файлове е Adobe Reader. Повечето браузъри обаче могат автоматично да отварят и PDF файлове.
PDF през целия път
Въпреки че не винаги е очевидно, има много причини за запазване на уеб страници като PDF файлове. Независимо от тези, които ви доведоха тук, надяваме се, че сте намерили необходимите инструкции. Не забравяйте, че винаги можете да използвате онлайн инструменти и разширения, ако браузърът ви (като Firefox на Android) в момента не ви позволява да свършите работата.
Познавате ли други безплатни онлайн инструменти за запазване на уеб страници като PDF файлове? Колко често конвертирате уеб страници в PDF? Споделете своя опит в секцията за коментари по -долу.