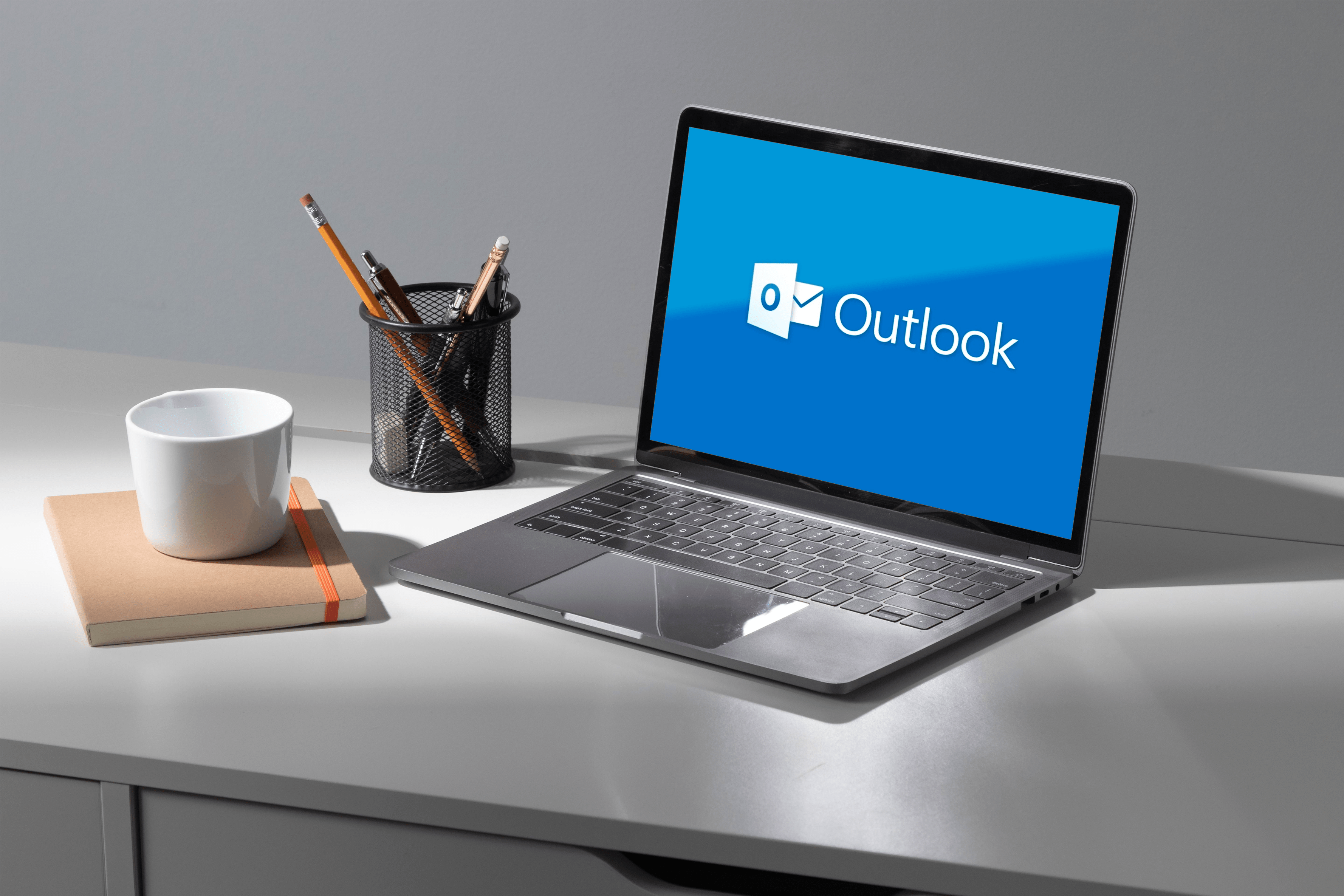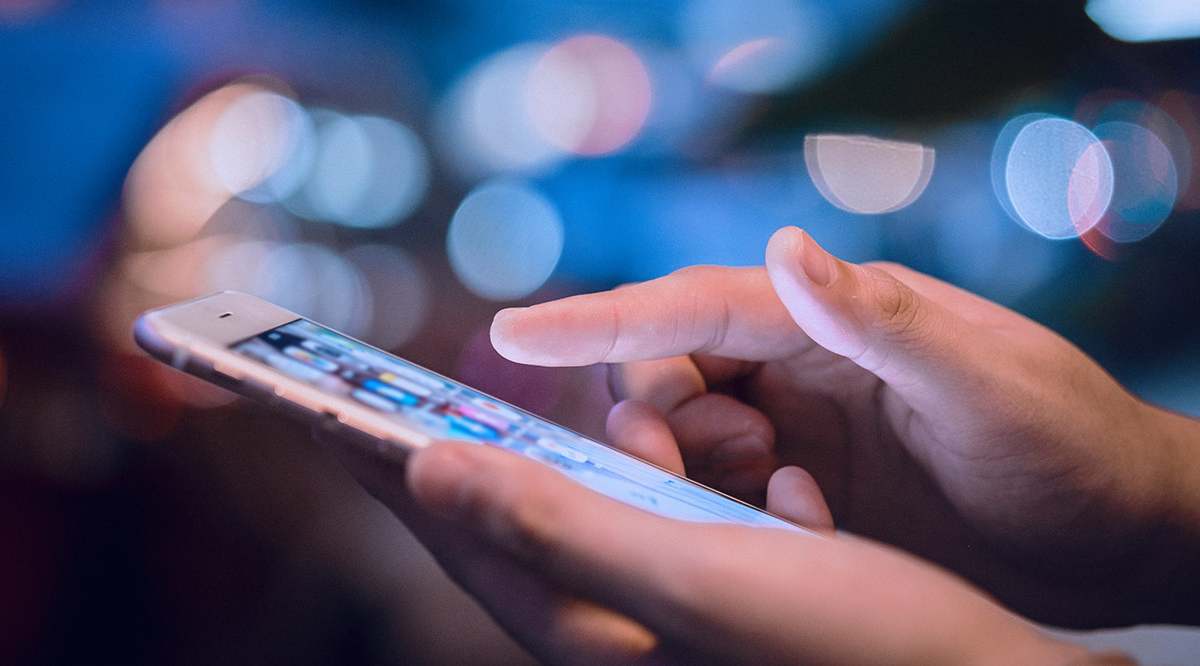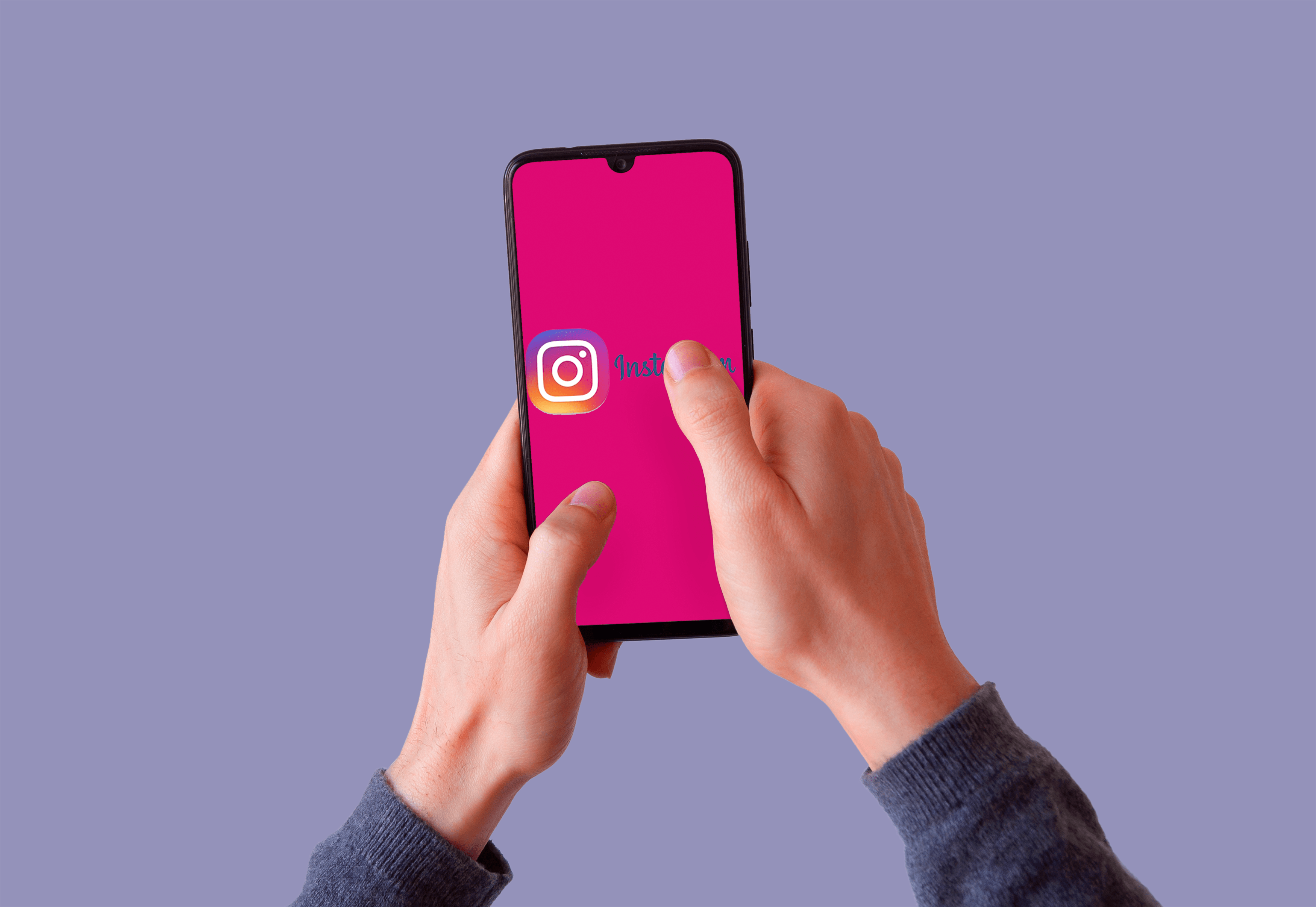Как да запишете екрана на Chromebook
Поради своята лека, компактна природа и достъпна цена, Chromebook се превръща в популярно устройство не само за прости офис задачи, но и за запис на видеоклипове. Тъй като дистанционното обучение и онлайн срещите се превръщат в норма, записът на екрана на Chromebook определено е чудесен вариант.

В тази статия ще ви покажем няколко начина, по които можете да записвате екрана си на Chromebook.
Записване на екрана ви с вградени помощни програми за Chrome
Има няколко начина за запис на екрани на Chromebook. Можете да използвате вградени функции, разширения за Chrome, приложения за Android и дори приложения за Linux.
Сега, когато Chromebook най-накрая имат вградена помощна програма, нека разгледаме как да я използваме.
- Щракнете върху системната област и след това изберете Заснемане на екрана бутон. Можете също да пишете Ctrl + Alt + Общ преглед да изведем Заснемане на екрана меню.
- Сега кликнете върху превключване на камерата в лявата част на менюто.
- Ако искате да запишете и вашия микрофон, кликнете върху иконата за настройки и докоснете Запис на микрофон превключвател.
- За заснемане на цял екран изберете правоъгълник до превключване на камерата бутон.
- След това докоснете където и да е на екрана, за да започнете запис. Има 3 секундно отброяване, преди да започне.
- Кликнете върху червената икона за спиране, за да прекратите записа.
Запис чрез разширения за Chrome
Може би най -надеждната от тези опции, разширенията за Chrome може да са опцията за вас. Тъй като Chromebook е основно хардуерна версия на браузъра Chrome, не е изненадващо, че разширенията са начинът.
- За да инсталирате някое от разширенията, изброени тук, просто отидете в уеб магазина на Chrome или щракнете върху иконата на менюто Настройки в най -горния десен ъгъл на браузъра си, задръжте курсора на мишката над Още инструменти, след което щракнете върху разширения. След като сте на страницата с разширения, щракнете върху иконата на главното меню в горната лява част на страницата, след което кликнете върху Отваряне на уеб магазина на Chrome в долния ляв ъгъл на менюто.
- Въведете имената на някое от разширенията, изброени по -долу, в лентата за търсене, след което щракнете върху синьото Добавяне към Chrome бутон, за да ги инсталирате.
Стан

Едно от най-препоръчителните разширения за запис на екрана за Chrome е Loom. Приложението е много лесно за използване и дори основната версия, която е напълно безплатна, ще задоволи всяка от основните ви нужди за запис на екрана. Той също така разполага с някои основни инструменти за редактиране на видео, като изрязване на видео и добавяне на емоджи реакции. Можете също така да архивирате всеки от видеоклиповете, които записвате за по -късно споделяне.
Разбира се, по -разширени функции са достъпни само за платени абонати. С усъвършенствани инструменти за редактиране, управление на сигурността и възможности за споделяне на екип. Ако искате да правите професионални записи на екрана на своя Chromebook, може да искате да разгледате възможността да получите поне Pro плана на цена от $ 5 на месец, но ако планирате само случайно да правите екранни записи, безплатният план трябва да е достатъчен за вашите нужди.
Screen Castify

Друго силно препоръчително разширение за запис на екран е Screen Castify. Безплатната му версия има много повече функции от Loom, като способността да рисува на екрана и да прави анотации. Можете също да експортирате видеоклипа като MP4, GIF или MP3 файл, а също така имате възможност да публикувате видеото директно в YouTube. Всеки видеоклип, който записвате, също се записва автоматично на вашия Google Диск.
Screen Castify също е премахнал водния знак, който е бил изобразяван на екрана, някога източник на дразнене за някои хора. Това, което го възпира обаче, е ограничението от пет минути за видеозапис за неговите безплатни потребители. Инструментът за редактиране на видео също е ограничен до тридневен пробен период, след което се ограничавате само до изрязване на дължините на видеоклипа. Пълният набор от функции може да бъде отключен, ако закупите пакета Pro, който той предлага за $ 49 годишно на човек.
Подобряване на възможностите на Chromebook

С последните добавки към вградените помощни програми, Chromebook може да бъде много полезен инструмент, особено с подходящите разширения за разширяване на неговите функции. Тъй като разширенията на Chrome за възможности за запис на екран стават все по -гъвкави, техните възможности подобряват и Chromebook.
Имате ли други съвети как да запишете екрана си на Chromebook? Споделете вашите мисли в секцията за коментари по -долу.