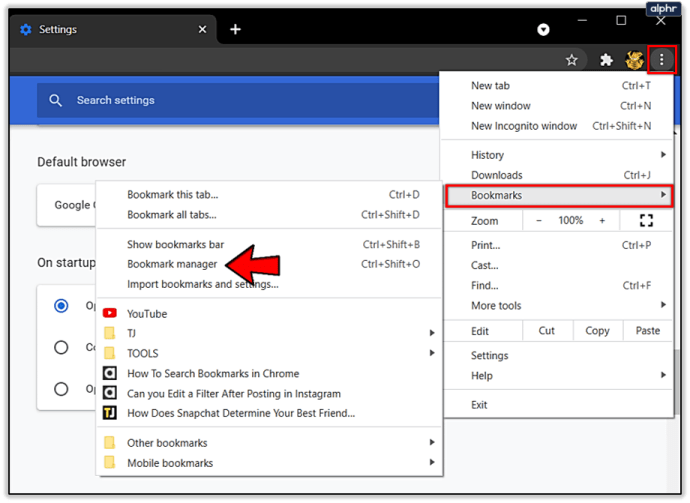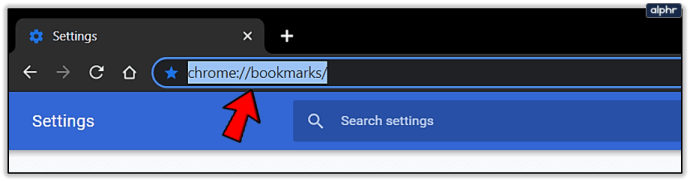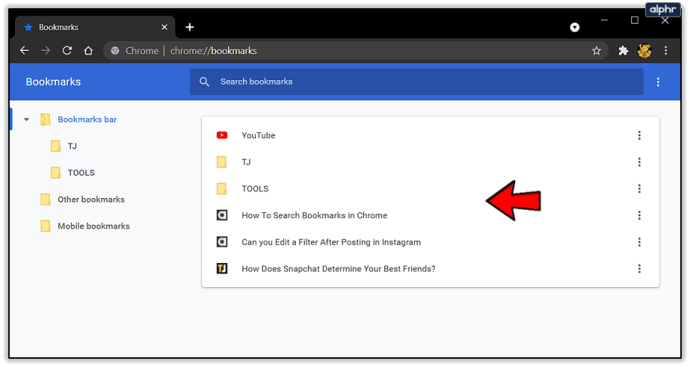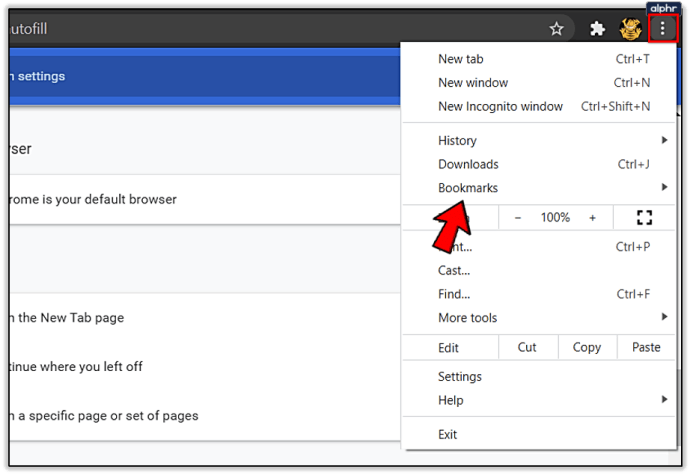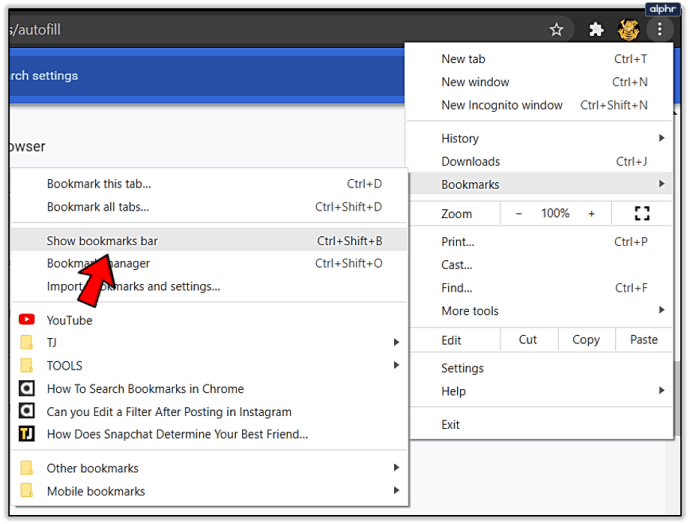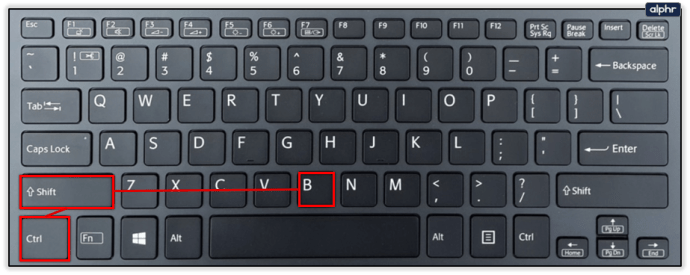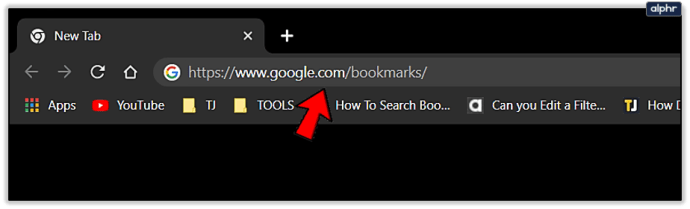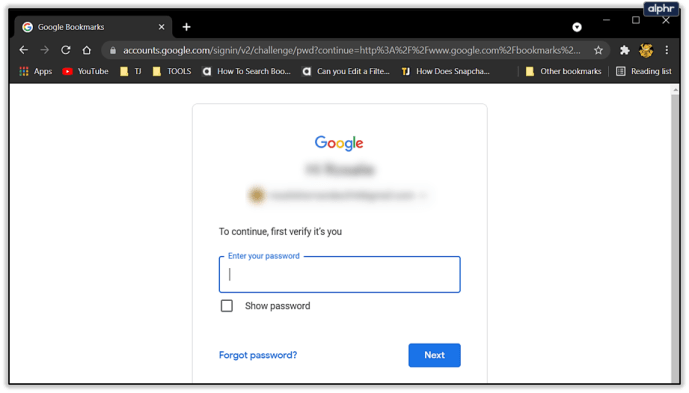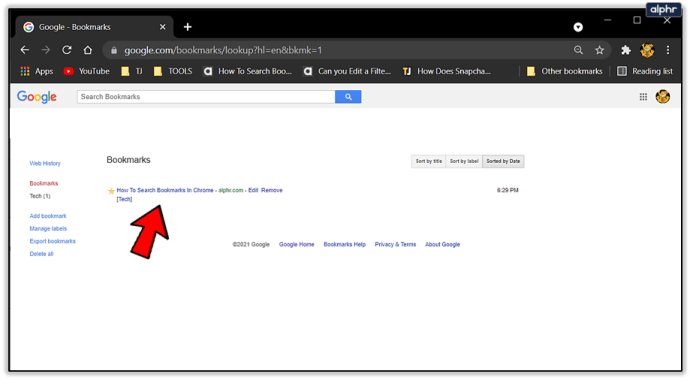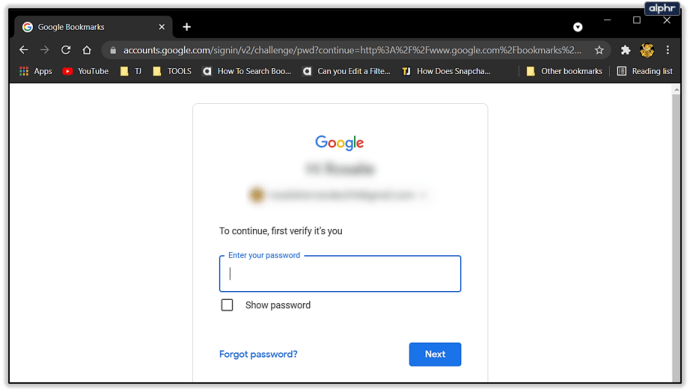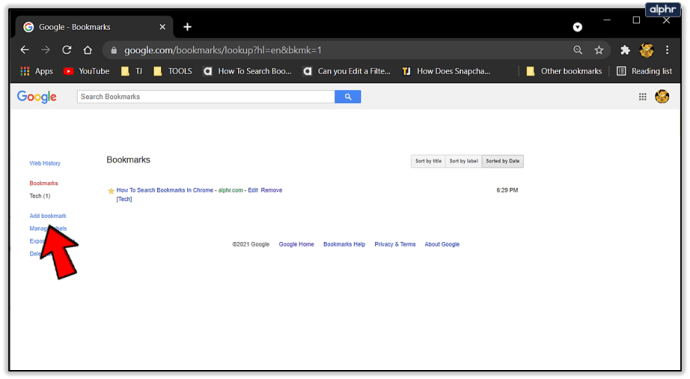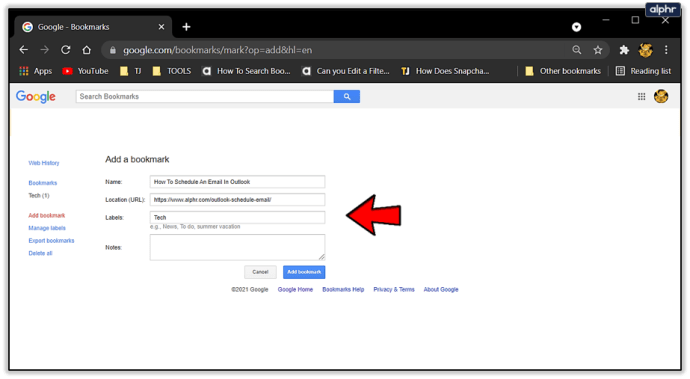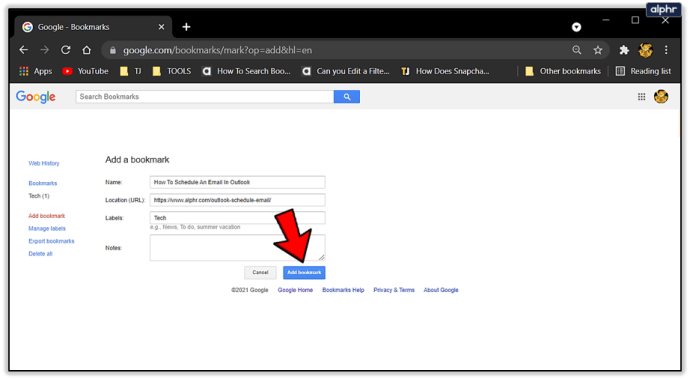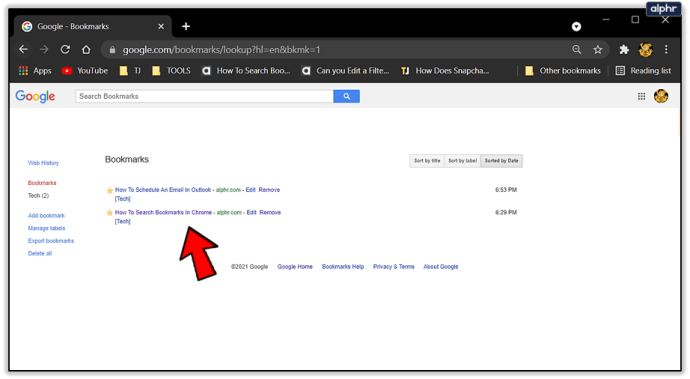Как да търсите отметки в Chrome
Google Chrome е един от най -използваните интернет браузъри в света и се предлага с много функции, предназначени да ви помогнат да персонализирате сърфирането си по ваш вкус.

Функцията за отметки е особено полезна в това отношение, тъй като ви позволява да запазвате и осъществявате достъп до любимите си уебсайтове с няколко кликвания. Можете да научите как да намерите вашите маркирани сайтове, като използвате три различни метода в следващата статия.

Намиране на сайтове с отметки
Можете да спестите време, като направите отметка към уебсайтовете, които посещавате често. Просто кликнете върху иконата на малка звезда в десния край на лентата за търсене, за да добавите уебсайт към отметките си. Достъпът до вашите сайтове с отметки може да стане по три различни начина. Ето как можете да направите това:

Метод 1 - Използване на мениджъра на отметки
Първият метод е най -лесният и се прави с помощта на мениджъра на отметки.
- Стартирайте Google Chrome.
- Кликнете върху трите хоризонтални линии под иконата „x“ в горния десен ъгъл. Ще видите изскачащо подменю. Намерете къде пише „Отметки“ и изберете „Мениджър на отметки“.
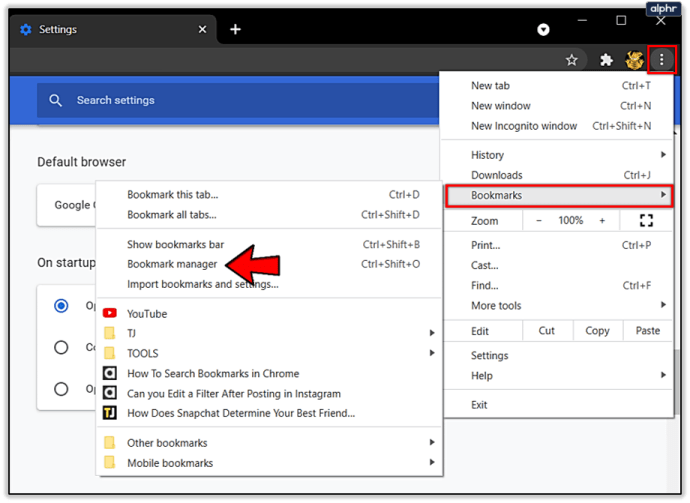
- Потребителите на компютър могат да получат достъп до мениджъра на отметки, като натиснат Ctrl + Shift + O, или можете да копирате „chrome: // отметки/“ в лентата си за търсене и директно да заредите отметките си. Потребителите на Mac могат да използват клавишната комбинация Cmd + Option + B..
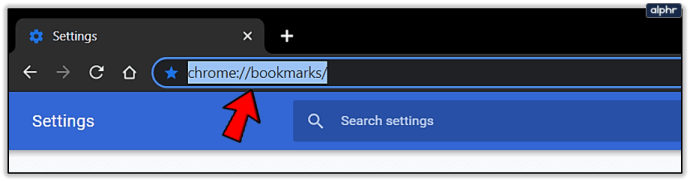
- Ще се появи списъкът с вашите маркирани уебсайтове. Можете да организирате отметките си в папки и да ги отваряте оттук, като щракнете двукратно върху тях. Използвайте лентата за търсене в горната част на страницата, за да намерите това, което търсите.
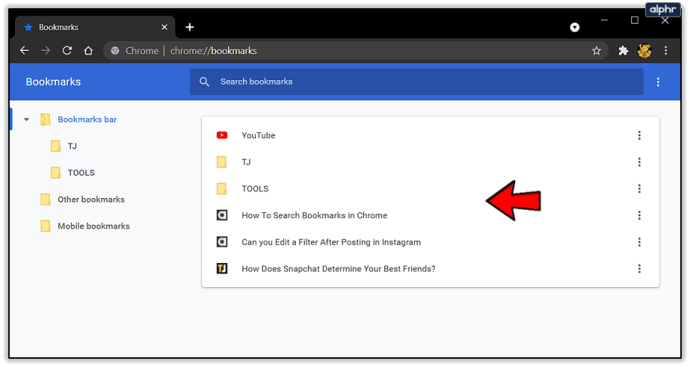
Метод 2 - Използване на лентата с отметки
Лентата с отметки ви позволява да зареждате запазените уебсайтове само с едно щракване. Лентата се намира под лентата за търсене и всичко, което трябва да направите, за да стигнете до любимия си уебсайт, е да кликнете върху нея. Ето как можете да настроите лентата с отметки:
- Стартирайте Google Chrome.
- Кликнете върху трите вертикални точки в горния десен ъгъл и поставете показалеца си върху „Отметки“.
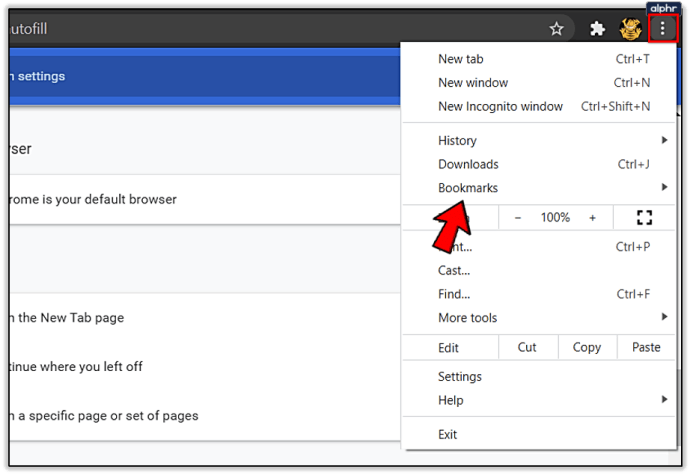
- Ще се появи подменю. Изберете „Показване на лентата с отметки“, за да се покаже под лентата за търсене.
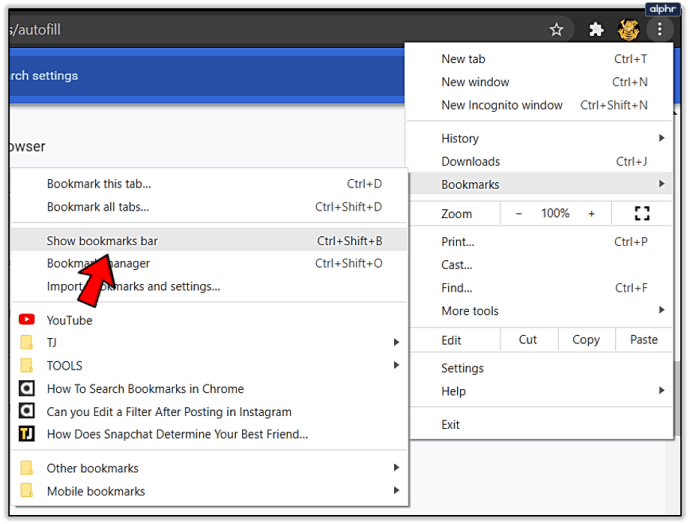
- Щракнете върху отметката, която искате да отворите, и сайтът ще се зареди веднага. Можете също да получите достъп до лентата с отметки, като натиснете Ctrl + Shift + B. Ако искате да прегледате отметките си, като хвърлите поглед към иконите на уебсайта, това е методът за вас.
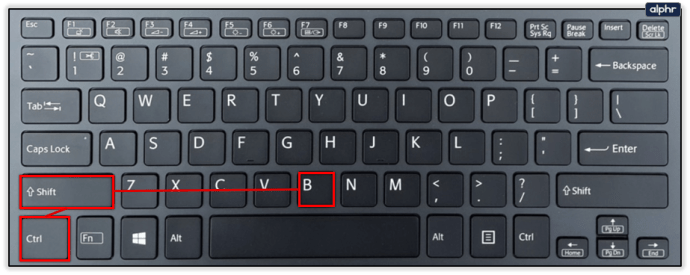
Метод 3 - Използване на страницата с отметки на Google
Можете да използвате отметки на Google, ако искате да направите отметките си достъпни за всички устройства, които използвате. Като ги добавите към отметките на Google, можете просто да влезете, като използвате профила си в Google от всяко устройство, и да намерите вашите сайтове с отметки. Ето как можете да го настроите:
- Отворете Google Chrome.
- Копирайте „//www.google.com/bookmarks/“ в лентата си за търсене, за да получите достъп до отметките в Google.
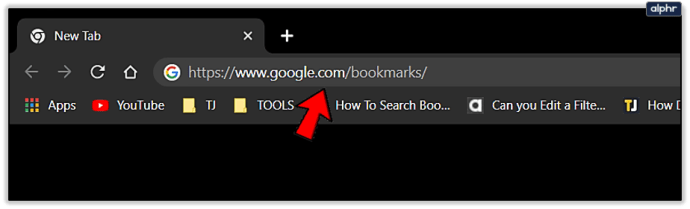
- Влезте с вашите идентификационни данни за Google.
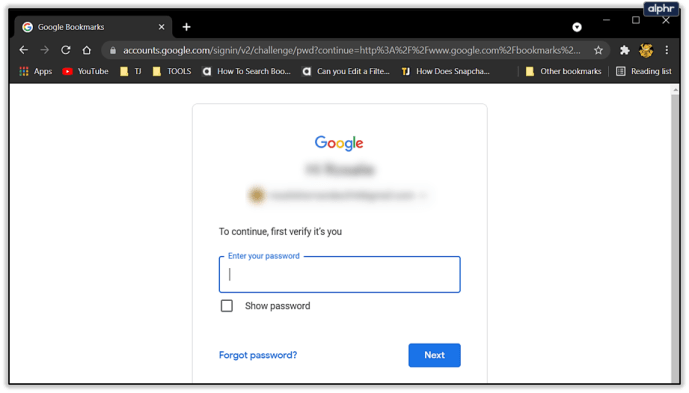
- Вашите отметки ще се показват в списък. Можете да получите достъп до тях от всяко устройство или браузър, тъй като те се съхраняват в профила ви в Google, а не в устройството ви.
- Кликнете върху отметка, за да отворите уебсайта. Можете да намерите конкретни сайтове в отметките си, като използвате лентата за търсене отгоре, а също така можете да изберете дали искате да ги сортирате по заглавие, етикет или добавена дата.
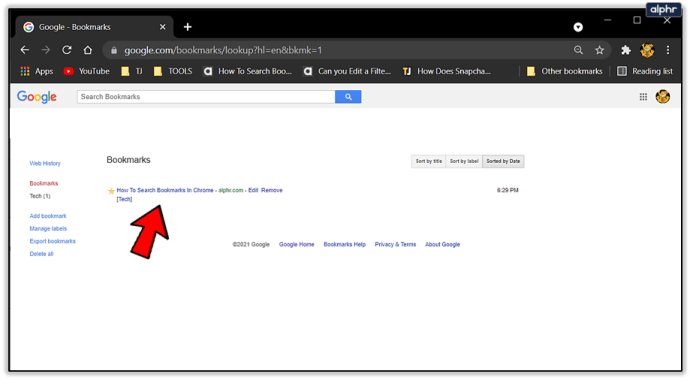
Как да добавите отметки в Google
Добавянето на любимите ви уебсайтове към отметките на Google е малко по -сложно от добавянето им към браузъра ви. Ще трябва да добавите всеки уебсайт ръчно от раздела Google отметки. Ето какво трябва да направите, за да създадете отметки в Google:
- Отворете Google и отидете на страницата с отметки.
- Въведете идентификационните си данни за Google и заредете страницата.
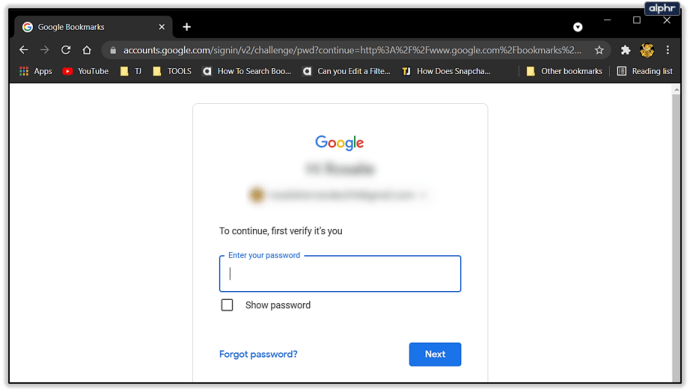
- Изберете „Добавяне на отметка“.
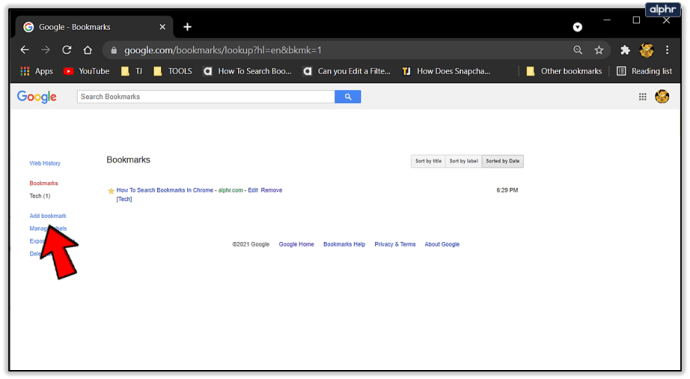
- Създайте персонализирана отметка. Въведете името на отметката, копирайте URL адреса в полето, маркирайте отметката си за повече информация за какво става дума и добавете бележки, ако е необходимо.
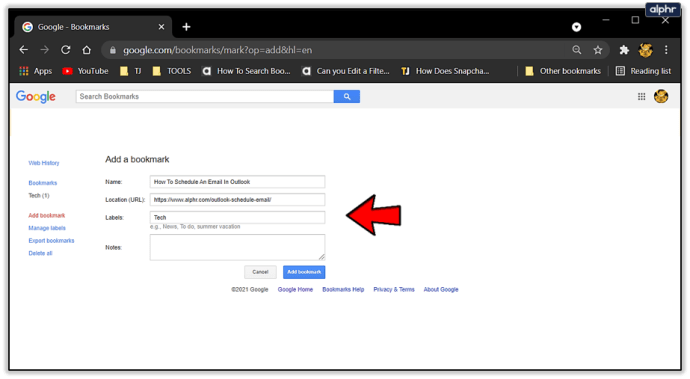
- Кликнете върху „Добавяне на отметка“, за да добавите уебсайта към отметките си в Google.
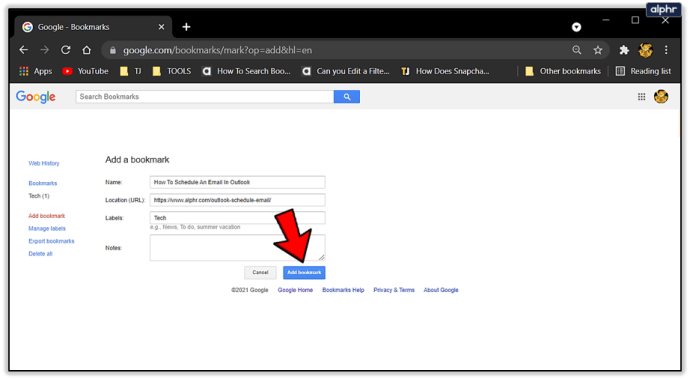
- Вече можете да получите достъп до любимите си сайтове с всяко устройство или браузър.
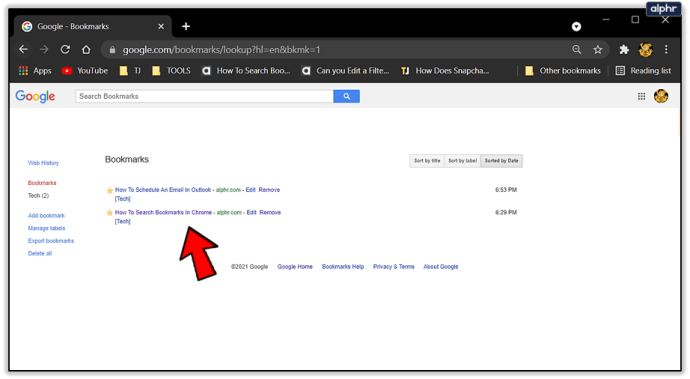
- Повторете процеса за всеки уебсайт, който искате да маркирате в Google.
Как да управлявате отметки
Сега знаете къде да намерите отметките си и как да добавите нови. В този раздел ще ви дадем няколко съвета за управление на отметките ви в Chrome.
С Chrome можете да добавяте, изтривате, редактирате и дори пренареждате отметките си. Процесът за всеки е сравнително прост.
Първо, нека да прегледаме как да пренаредите лентата с инструменти за отметки. Тази лента е в горната част на вашата уеб страница (под адресната лента). Лентата с инструменти за отметки може да стане доста затрупана и да излезе от строя с течение на времето. За щастие, наистина е лесно да управлявате отметките в тази лента. За да пренаредите отметките в лентата с инструменти, натиснете и задръжте отметката и я преместете напред или назад в зависимост от това къде искате да я поставите. Ако щракнете с десния бутон върху отметката, можете да я редактирате или изтриете.

След това можете да редактирате съществуващи отметки от страницата на отметките. Просто отворете страницата в Chrome и щракнете върху трите точки до отметката, която искате да редактирате. След това кликнете върху „Редактиране“.

Актуализирайте URL адреса или името на отметката и кликнете върху „Запазване“.

често задавани въпроси
Ето още няколко отговора на най -често задаваните ви въпроси
Случайно скрих лентата си с отметки. Как да го върна?
Ако използвате Google Chrome, лентата с отметки трябва да се показва точно под адресната лента. Ако не го виждате, не се притеснявайте, лесно е да го активирате. Всичко, което трябва да направите, е да използвате проста клавишна комбинация, за да възстановите лентата си с отметки. Потребителите на Mac могат да използват клавишите command + shift + b. Потребителите на компютър могат да възстановят лентата с отметки с клавишната комбинация control + shift + b.
Мога ли да търся отметка по име?
Абсолютно! Въпреки че това не е най -лесният процес. За да потърсите един от вашите отметки по име, трябва да посетите страницата на мениджъра на отметки. Използвайки лентата за търсене в горната част въведете името на отметката, която търсите. Списъкът автоматично ще се появи с филтрираните резултати.

Създайте списък с любимите си уебсайтове
Отметките могат да ви спестят много проблеми при сърфиране в интернет. Първите два метода, които споменахме, ще ви улеснят при зареждането на любимите ви уебсайтове, когато използвате Google Chrome, докато третият метод ви позволява достъп до отметките ви от всяко устройство или браузър.
Добавяйте и премахвайте отметки, когато е необходимо, и ще можете да следите вашите нишки. Можете също да използвате функцията за търсене на отметки, за да намерите точно това, което търсите.
Кои уебсайтове имате в отметки? Кажете ни в секцията за коментари по -долу.