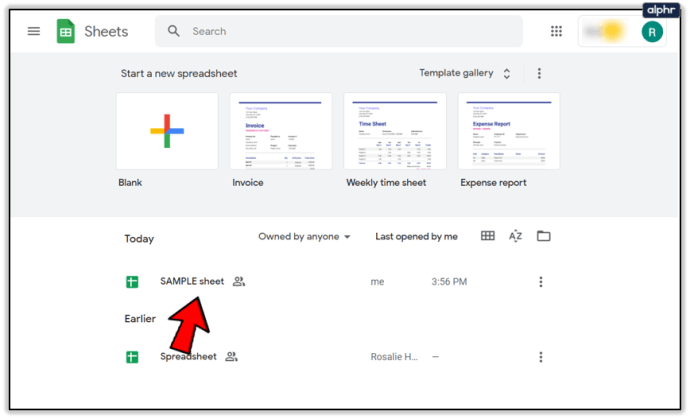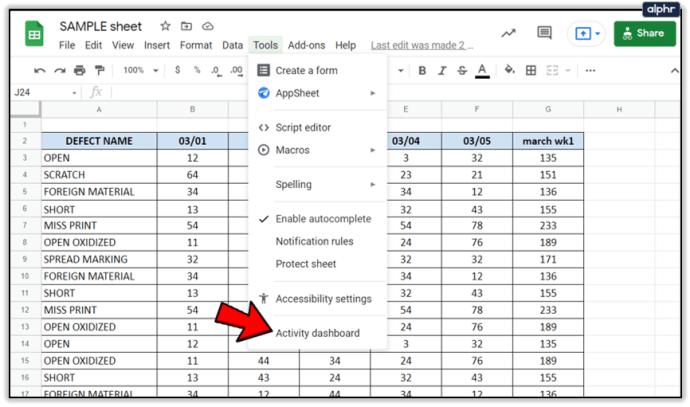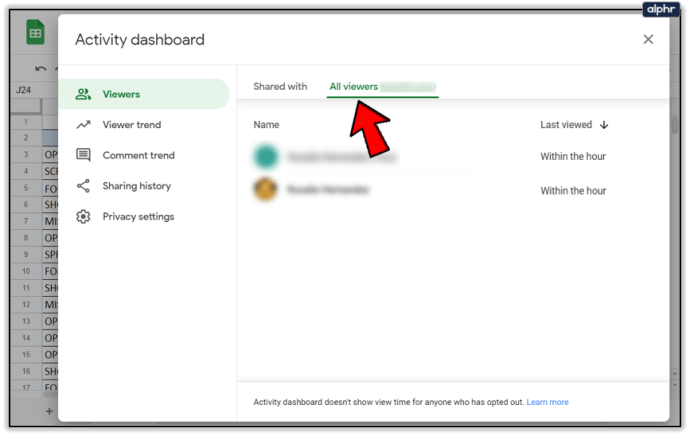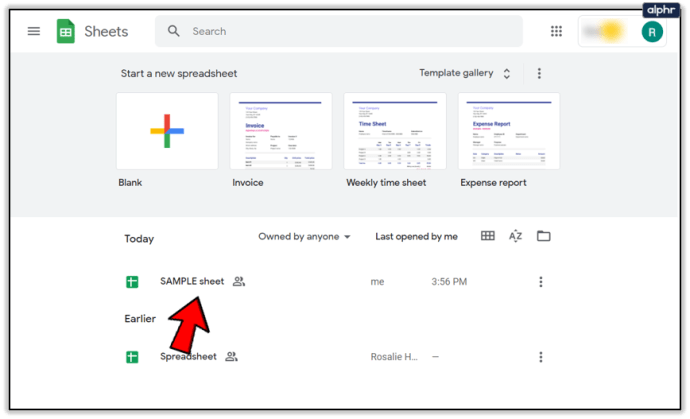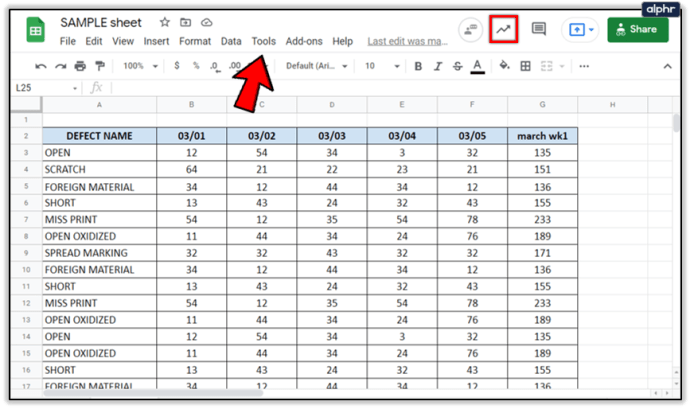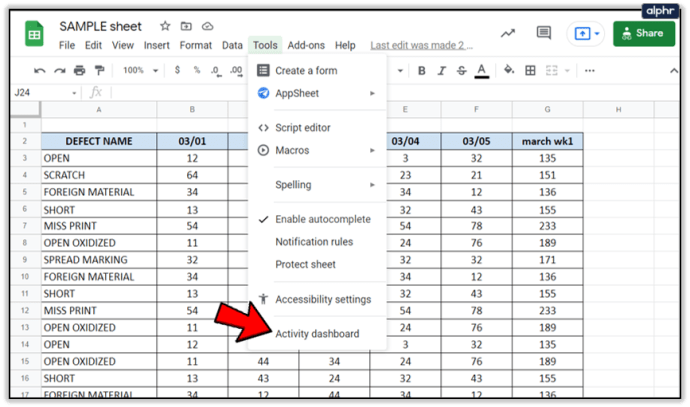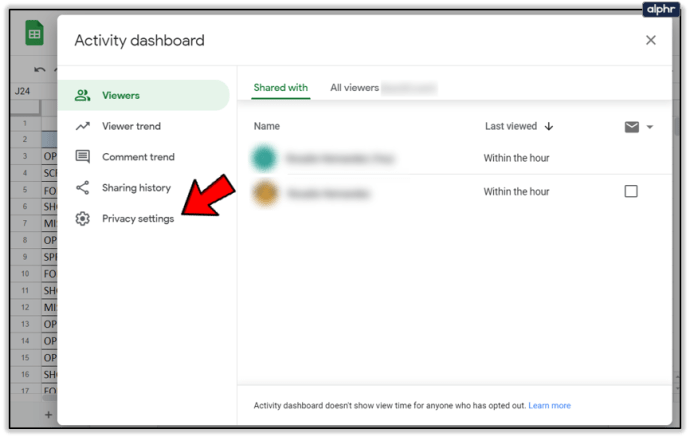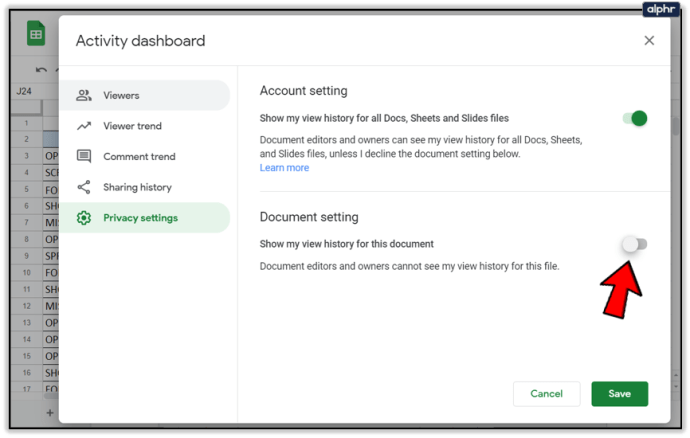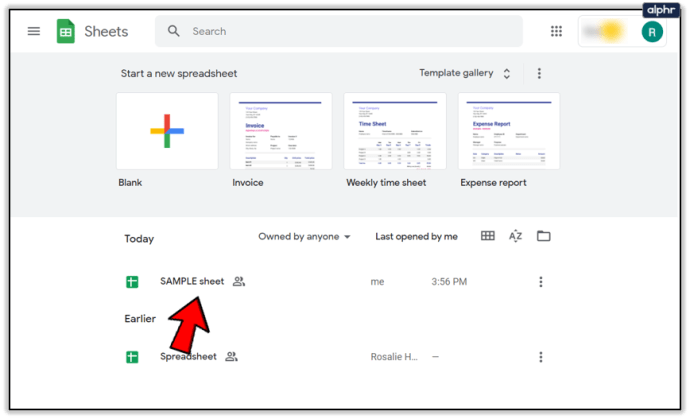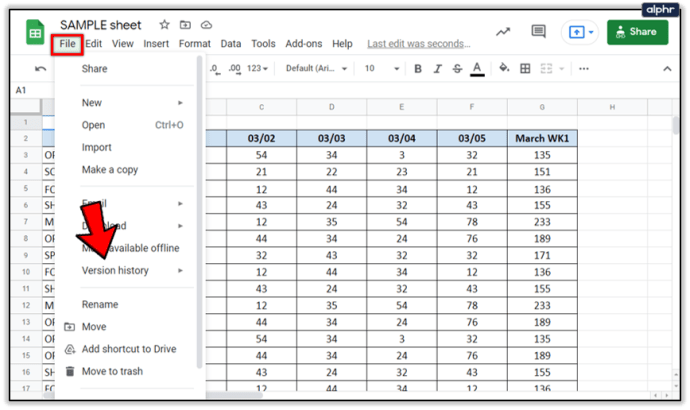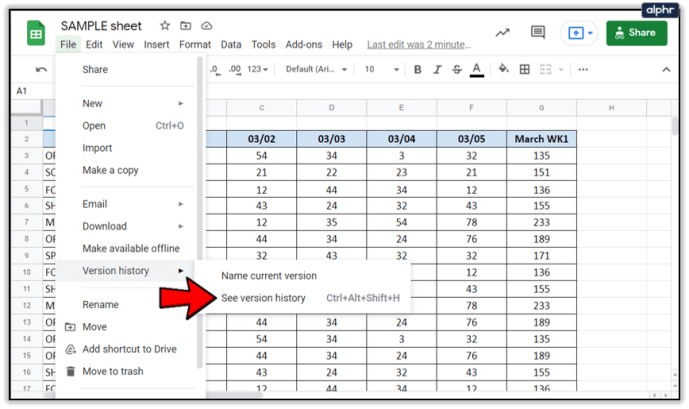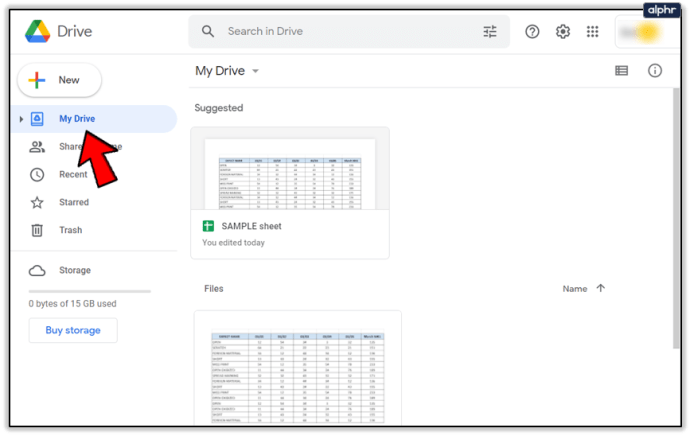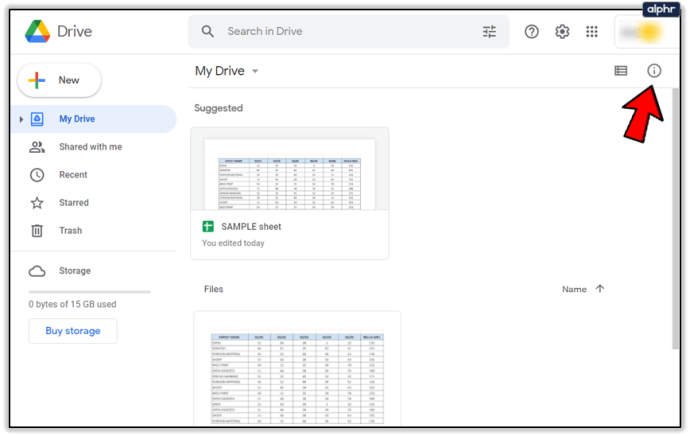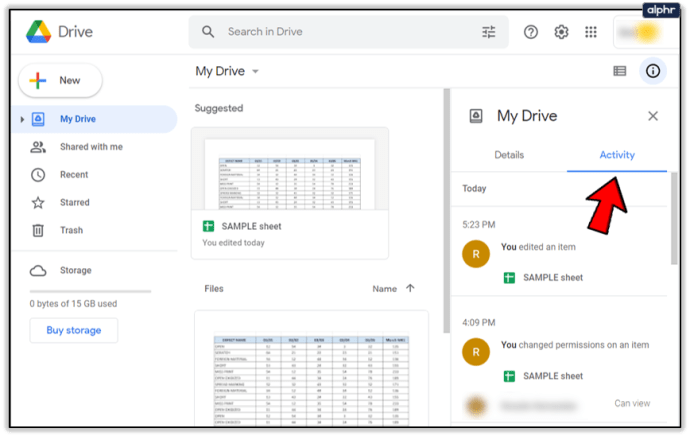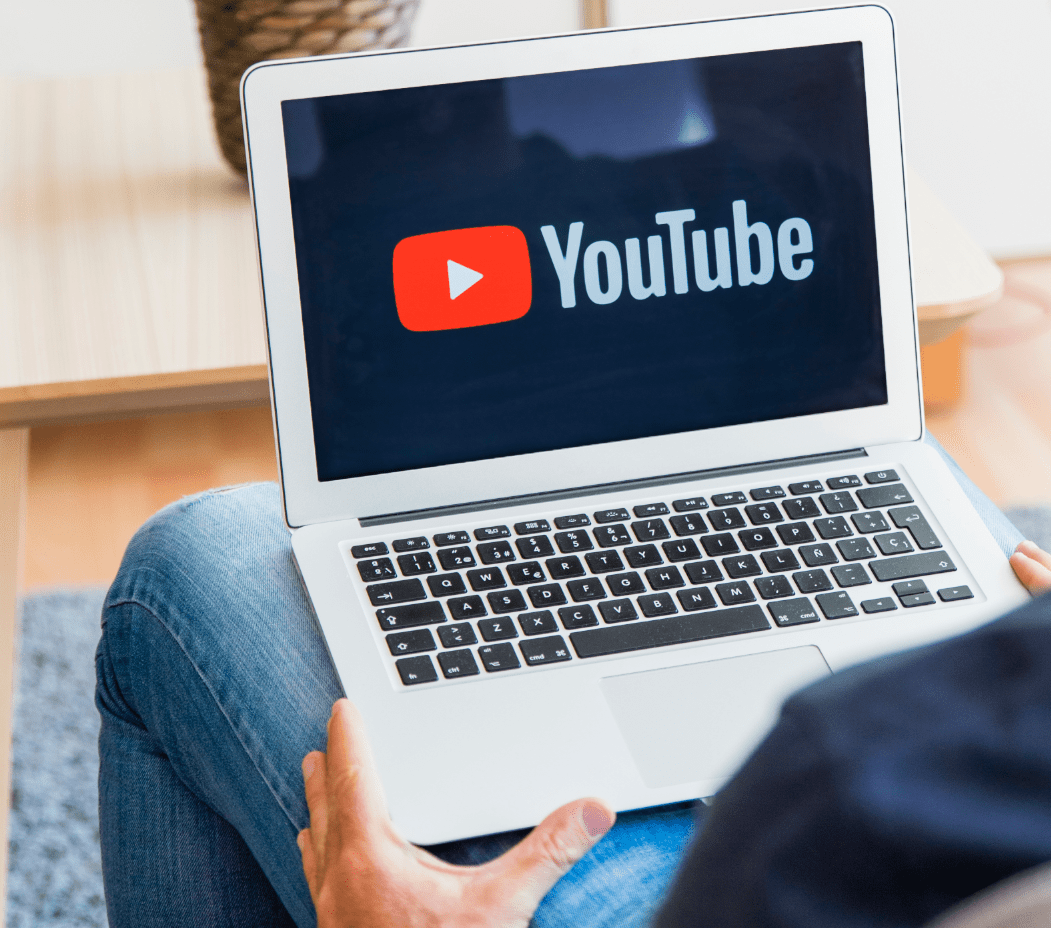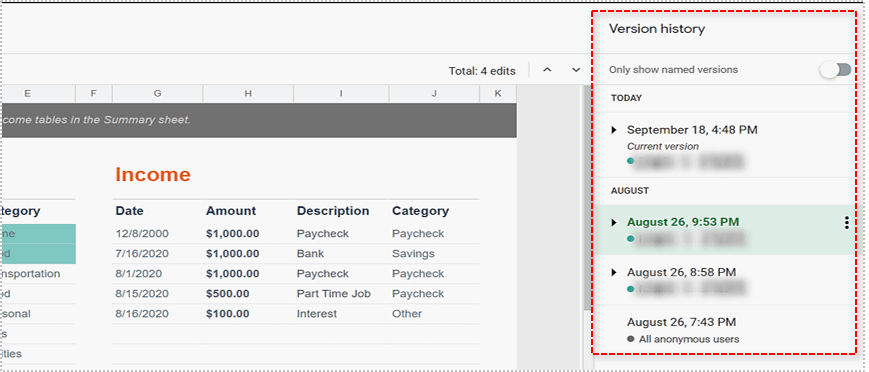Как да видите кой е видял вашия Google Doc
Google Документи е чудесен инструмент за сътрудничество, тъй като позволява на множество хора да редактират и работят по един документ едновременно, без да губят представа кой какво прави.
Ако вие или вашата организация използвате Google Документи, знанието кой от екипа е видял какъв документ и кога може да бъде полезна информация. От това да се уверите, че всеки е прочел проект, срокове и условия, последното ви представяне, политики и процедури или друг важен документ, да можете да видите кой какво е направил и кога е от съществено значение.
Доскоро не можехте да видите кой е гледал вашите Google Документи. Можете да видите кой го редактира, но не и кой просто го чете. Ако не са запазили, редактирали или оставили коментар, нямате представа дали конкретно лице изобщо е чело най -новата версия на документ.
Освен това, тъй като можете да споделяте Google Документи с разрешения само за четене, можете да споделите документа с някои хора с намерението те да прегледат документа, но да не правят никакви промени.
Текущите версии на Google Документи ви позволяват да конфигурирате настройките, така че да можете да видите кой е гледал вашите Google Документи. Нека да разгледаме как можете да направите това сами.
Мониторът за активност на G Suite
G Suite обикновено се използва от организации, в които сътрудничеството е от съществено значение. Ако използвате G Suite, за да си сътрудничите редовно с други, можете да използвате монитора на активността, за да видите историята на прегледа на всеки файл в Google Документи.
Следвайте тези стъпки, за да направите това:
- Отворете файл с Google Sheet
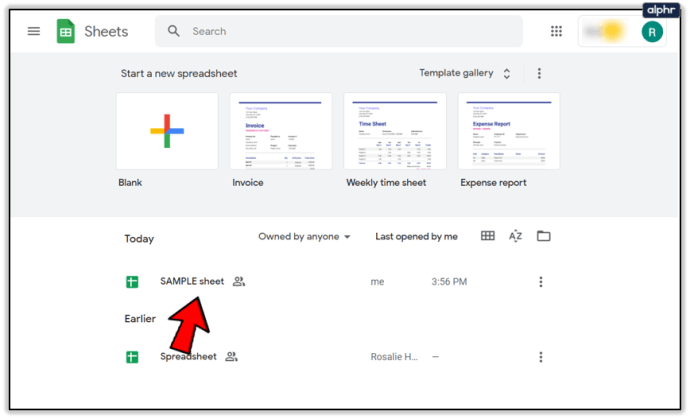
- Кликнете върху възходящото тенденция икона на стрелка в горния десен ъгъл или отидете на Инструменти падащо меню

- Отвори Табло за дейности
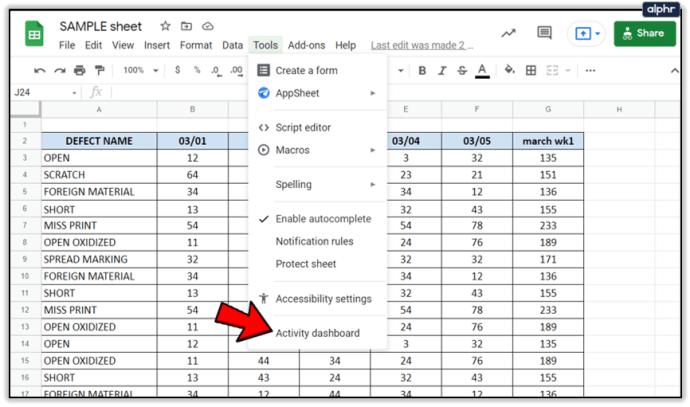
- Кликнете върху Всички зрители за раздела на вашата организация
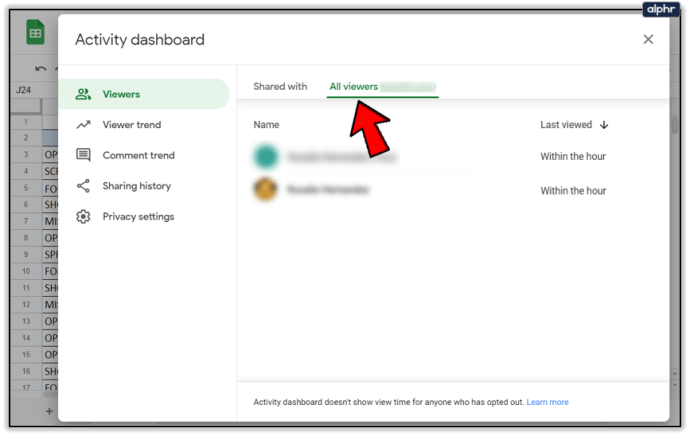
Този процес ще ви позволи да проследявате изгледите в документа, включително датата и часа на последния изглед за всеки зрител.
Ако не виждате опцията Монитор на активност във вашия Google Doc, това вероятно означава, че сте влезли в безплатната версия на Google Документи или в личен акаунт, а не в версия на G Suite.
Тенденции на зрителите и коментарите
Освен че вижда кой е видял вашите Google Документи, мониторът на активността ви позволява също да видите тенденциите, когато хората са преглеждали или коментирали вашия документ.
Тенденция на зрителите: Показва ви диаграма с броя на уникалните зрители за всеки период от време, който изберете от 7 дни до всички времена.
Коментари Тенденция: Показва лентови диаграми на тенденцията за коментари за всеки период от време от 7 дни до всички времена.
Изключете Преглед на историята в Google Документи
Ако по някаква причина искате да изключите историята на прегледа на документ, можете да направите това, като изпълните следните бързи стъпки:
- Отворете Google Sheet
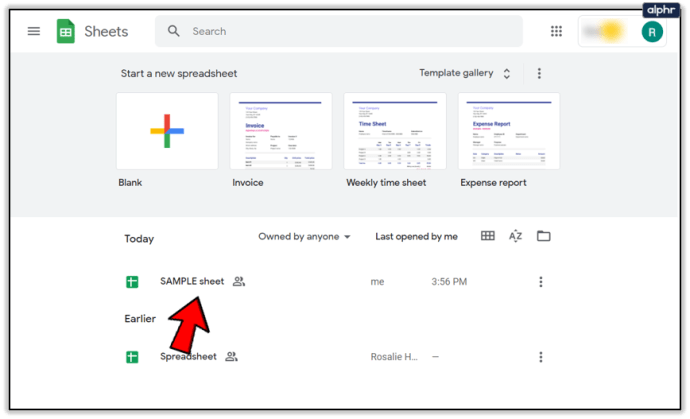
- Кликнете върху възходящото тенденция стрелка в горната дясна част на вашия документ или отидете на Инструменти от падащото меню
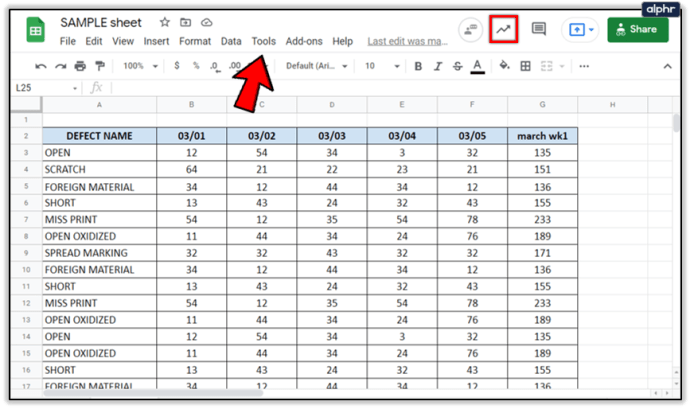
- Отвори Табло за дейности
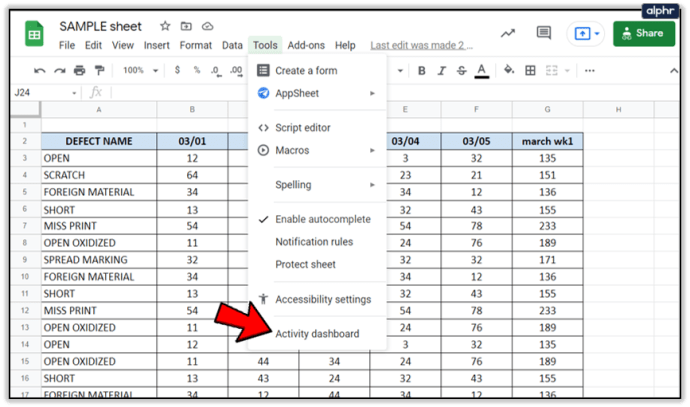
- Изберете Настройките за поверителност
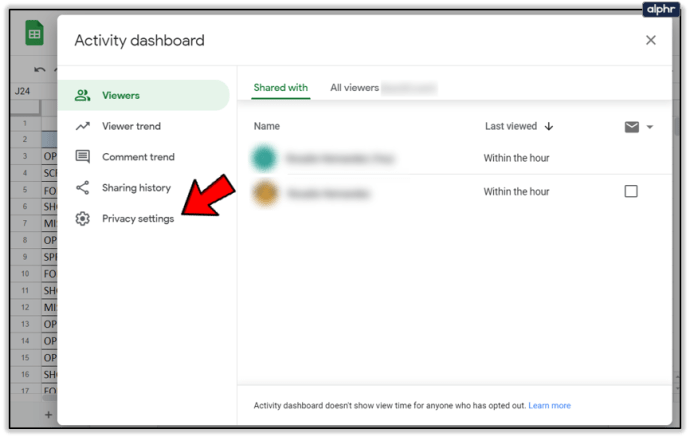
- Под Настройки на документи превключете Показване на историята на прегледите ми за този документ за изключване
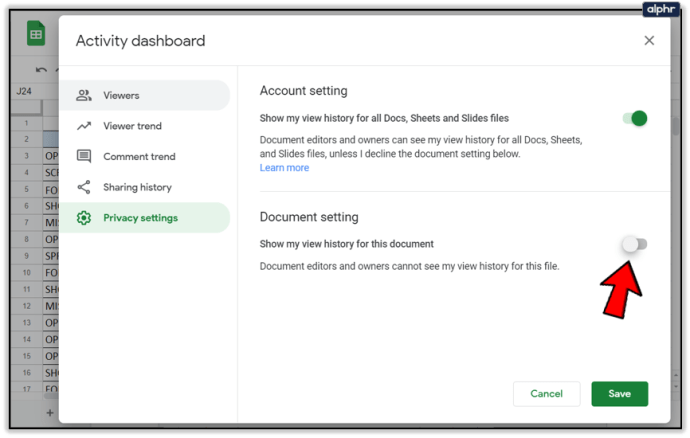
Тази опция е налична и в личната или безплатната версия на Google Документи. Ако работите върху документ, но не искате вашите сътрудници да знаят, докато не сте готови да споделите последните си редакции, можете да изключите историята на прегледите си.
Започнете, като отворите Google Sheets и щракнете върху Настройки.

Менюто Настройки ви позволява да изключите историята на прегледите си с настройките „Табло за управление на дейностите“. След като превключите това в позиция „изключено“, щракнете върху OK, за да запазите промените.

Как да видите кой е променил вашия Google Doc
Контролът на версиите е много важен, особено ако работите в регулирана индустрия. Контролът на версиите е нещо, което Google Docs се справи добре за известно време. Документите ще покажат кой е редактирал документ, запазил го или го споделил. Това всъщност работи не само с G Suite, но и с лични Google Документи.
Ако се интересувате от контрола на версиите или искате да се уверите, че никой не е направил промени, които не бива да прави, без да заключва файла, можете да разберете, като изпълните следните стъпки:
- Отворете Google Таблица, която искате да проследите
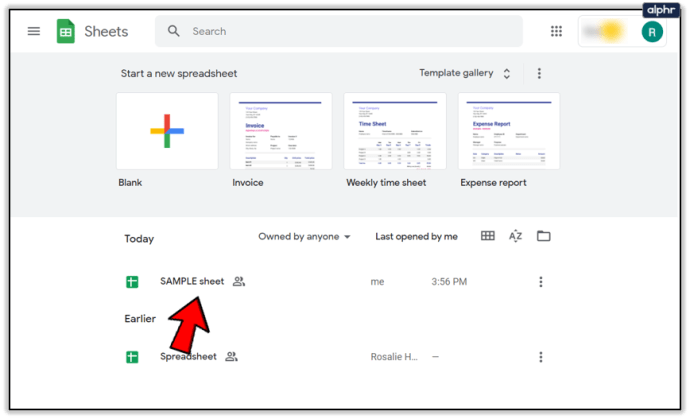
- Изберете Файл и История на версиите
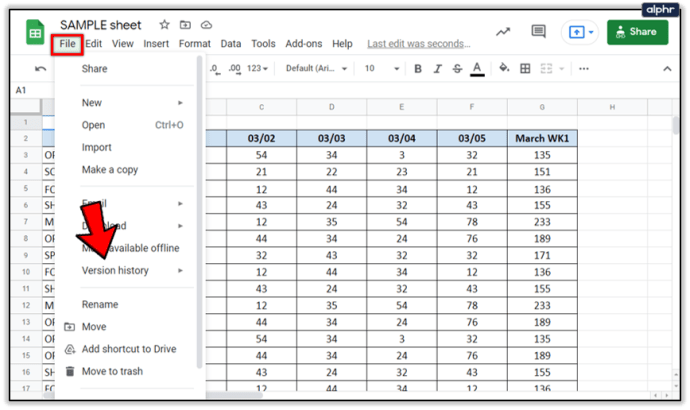
- Изберете Вижте История на версиите
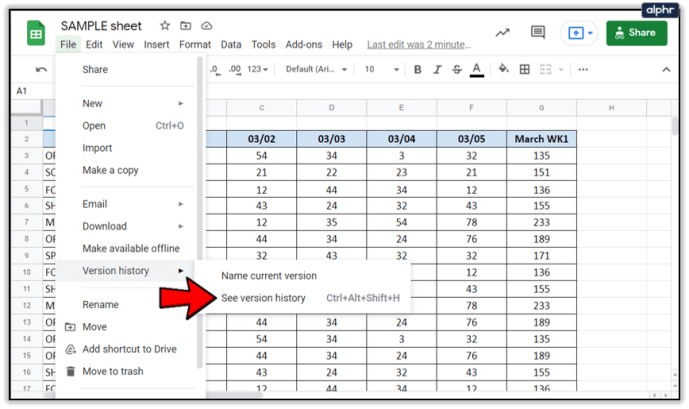
Вдясно от екрана трябва да се появи прозорец, показващ всяко запазване и редактиране на въпросния документ. В зависимост от това как сте настроили G Suite или Google Документи, можете също да видите тези данни, като изберете връзката „Последната редакция беше…“ в горната част на документа. Ще ви отведе до точно същото място.

В този прозорец също трябва да имате възможност да видите предишната версия на документа, преди да бъдат направени редакциите.
Това е от съществено значение за контрола на версиите, тъй като имате одитна следа за това какви промени са направени, кога са направени и от кого. Също така е полезно, ако сте направили някои промени, спите върху него, промените решението си и искате да ги върнете обратно.
Как да видите кой е споделил вашия Google Doc
Можете също да видите кой и кога е споделил вашия документ в Google. Можете също да видите настройките за споделяне, за да можете по -добре да контролирате достъпа до вашия документ.
- Отидете на drive.google.com
- Кликнете върху MyDrive наляво
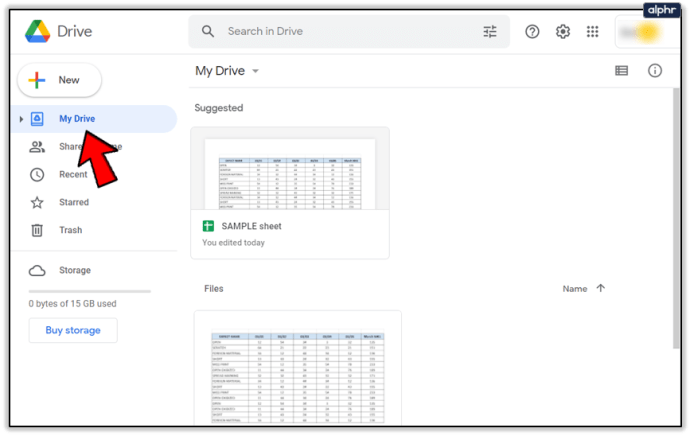
- Щракнете върху малкия i бутон в горния десен ъгъл
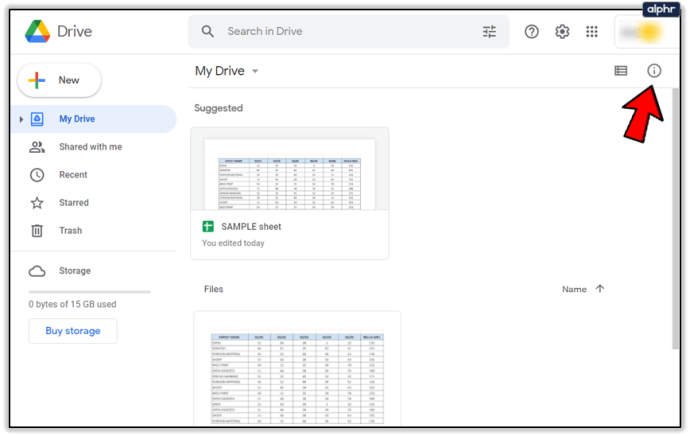
- Щракнете Дейност
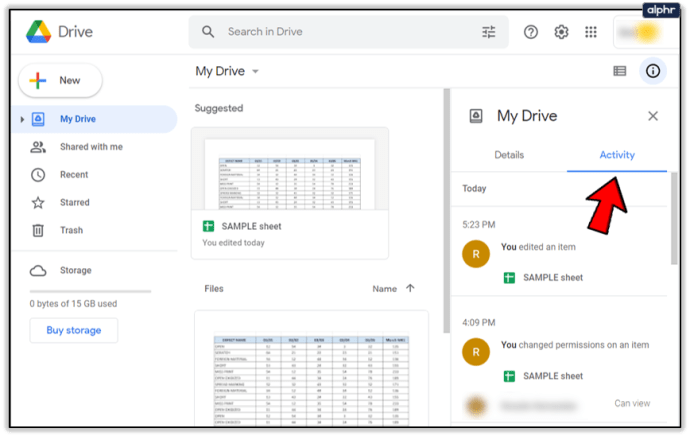
- Или щракнете върху всеки файл или папка поотделно или прегледайте лентата за превъртане вдясно от екрана. Това ще ви покаже кой е споделил вашия документ.

Можете също да проверите в рамките на документа, като изберете Споделяне. Имената на отделни лица ще се появят в изскачащия прозорец. Ако има няколко души, изберете име и ще се появи списъкът с всички имена.
Заключителни мисли
Възможността ви да определите кой е преглеждал, споделял и редактирал вашите документи е ограничена, ако нямате достъп до акаунт в G Suite; все пак има начини да получите основна информация.
Като следвате стъпките, предвидени в това ръководство, можете бързо и лесно да видите кой е преглеждал, редактирал, променял документа ви в Google Документи по какъвто и да е начин.