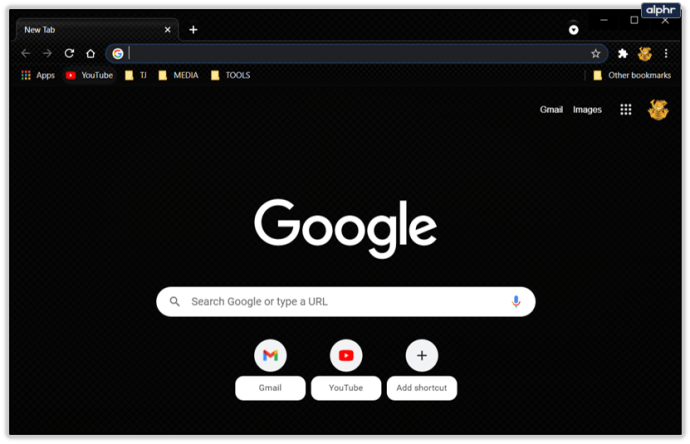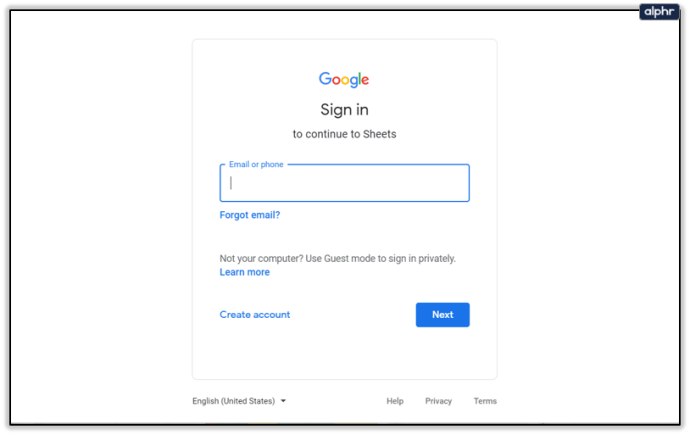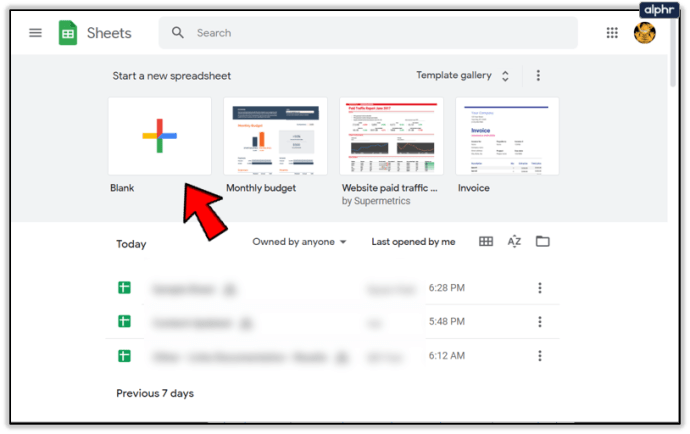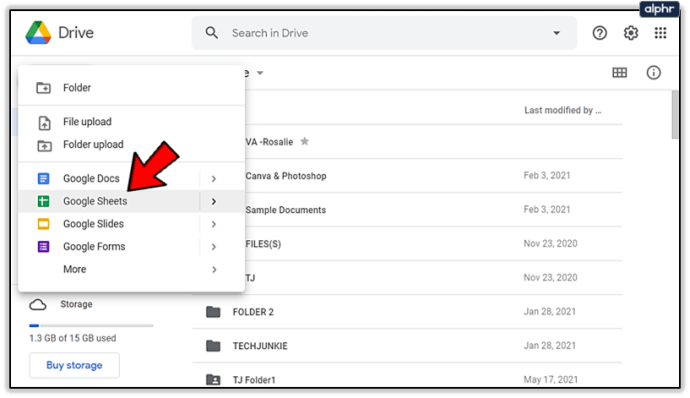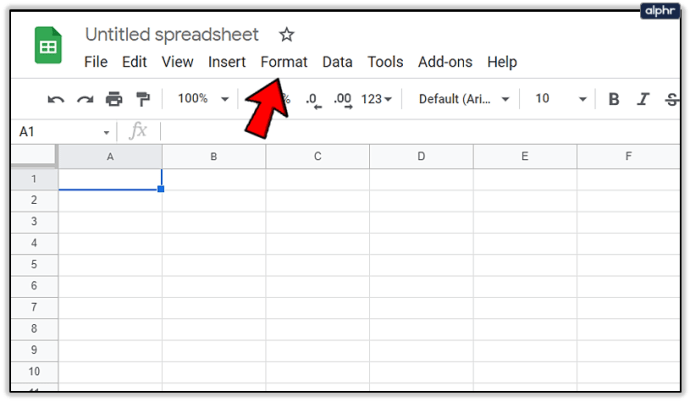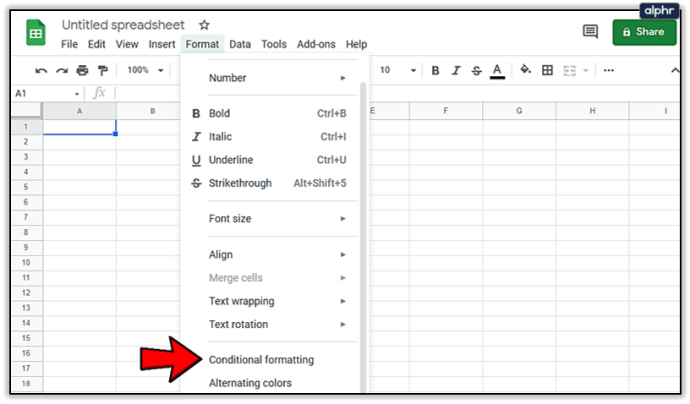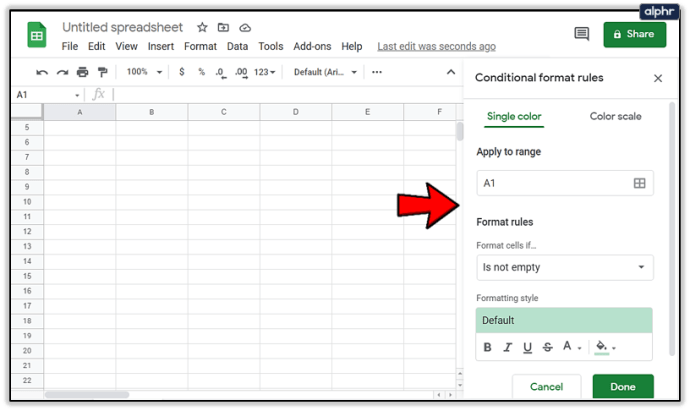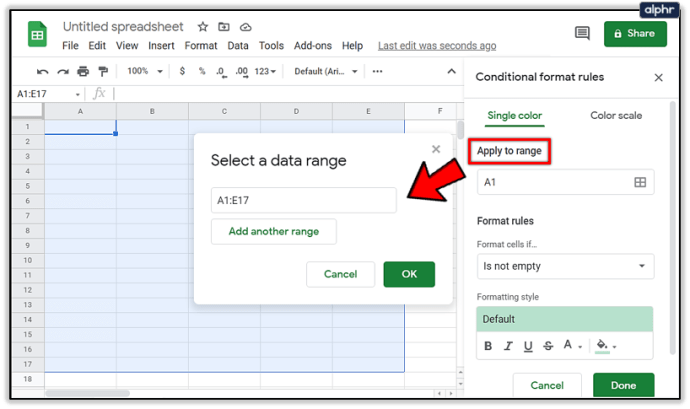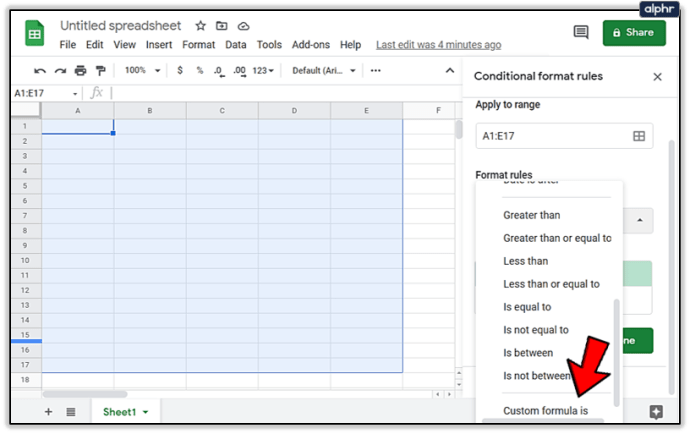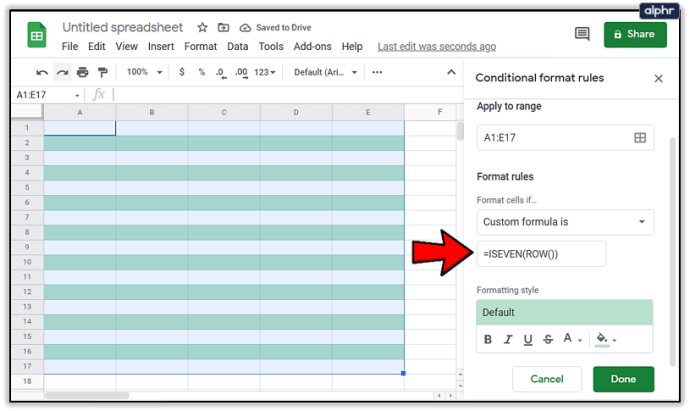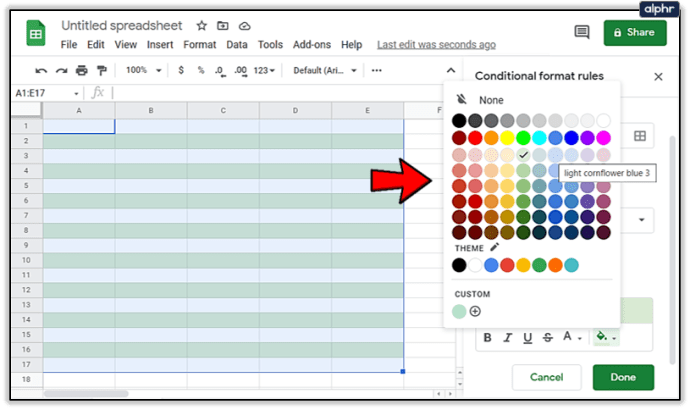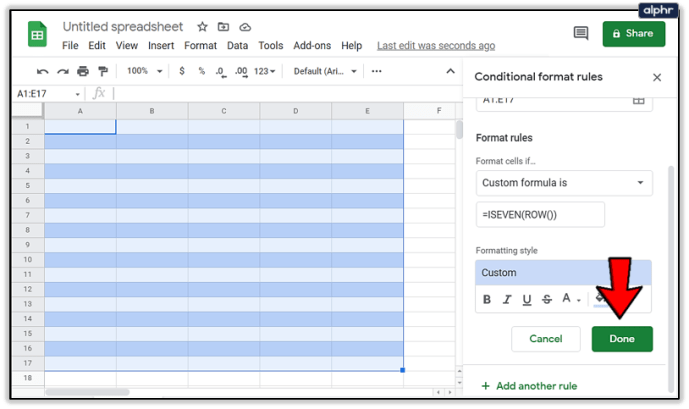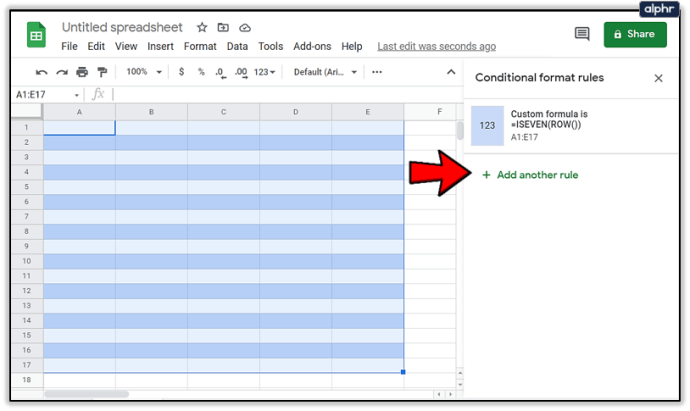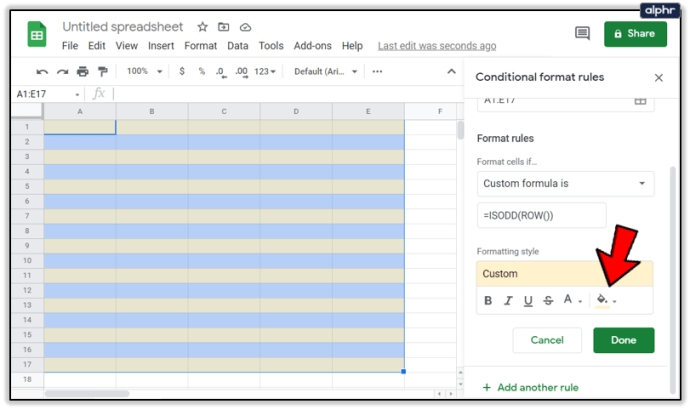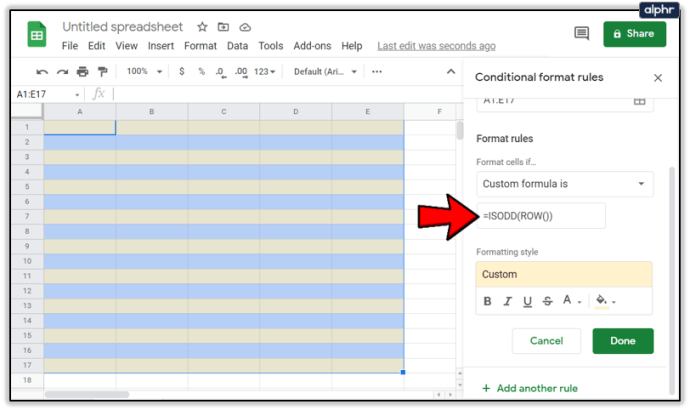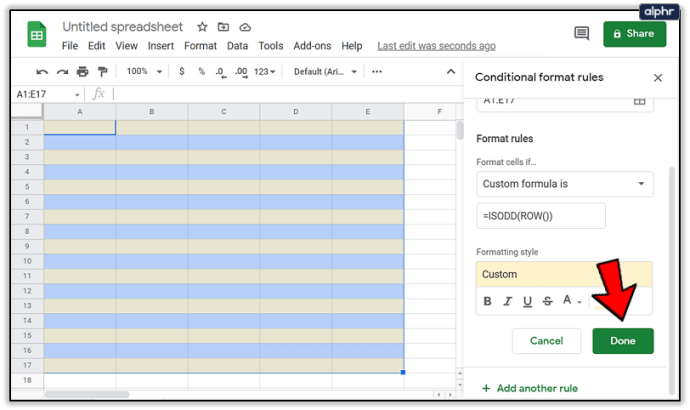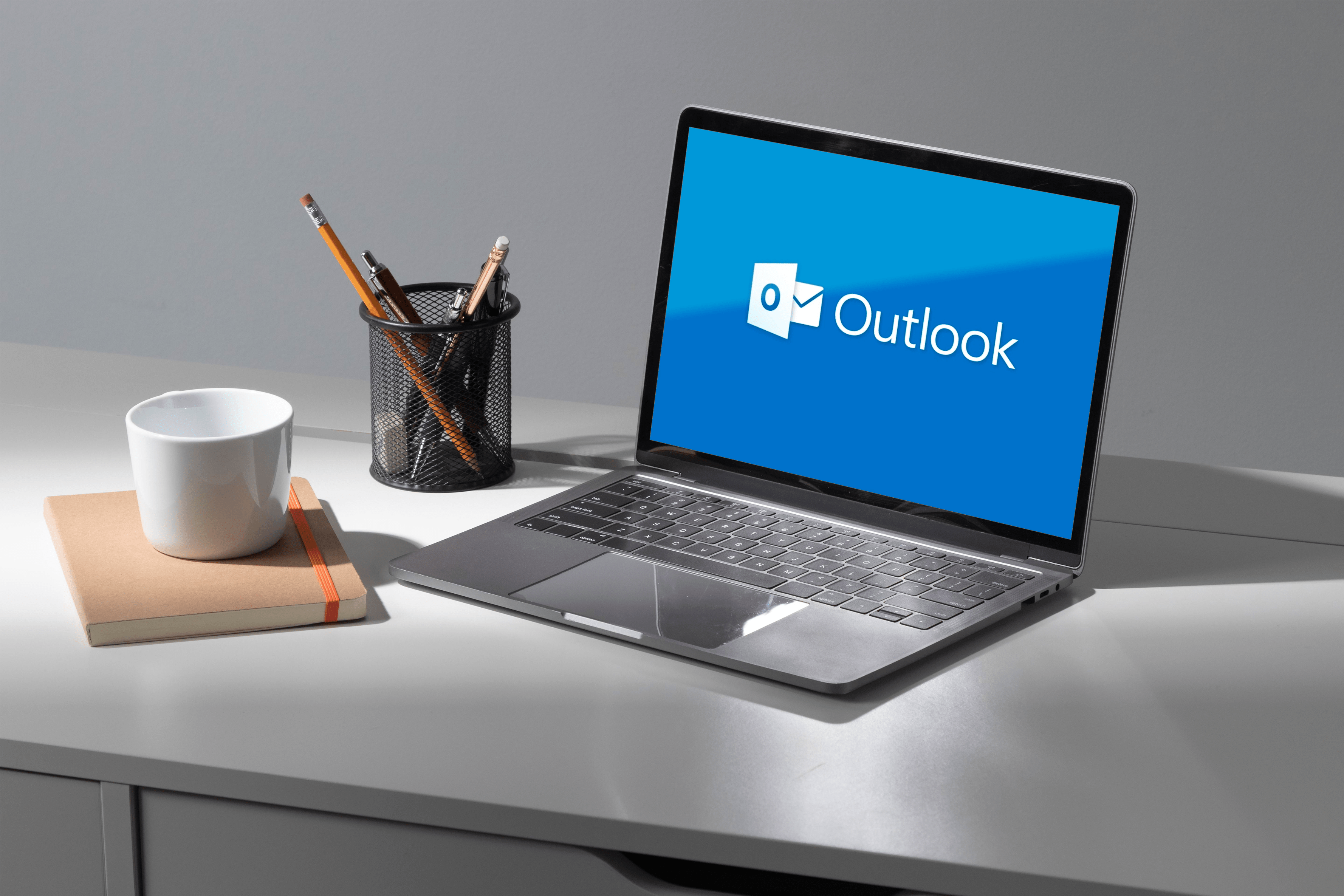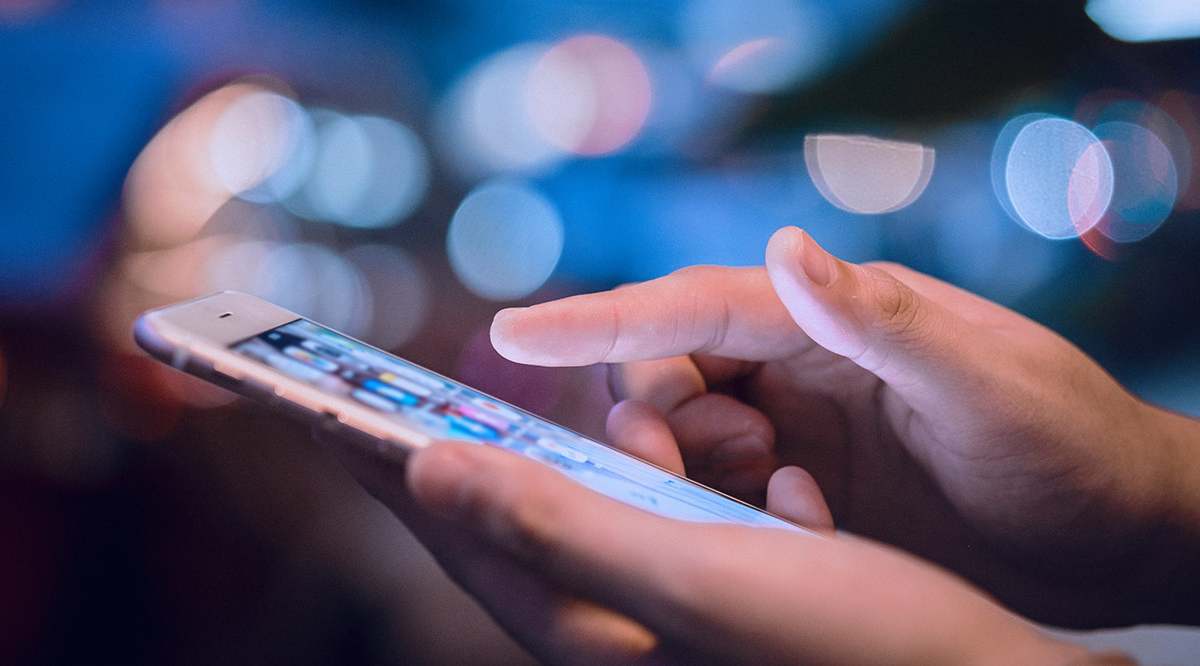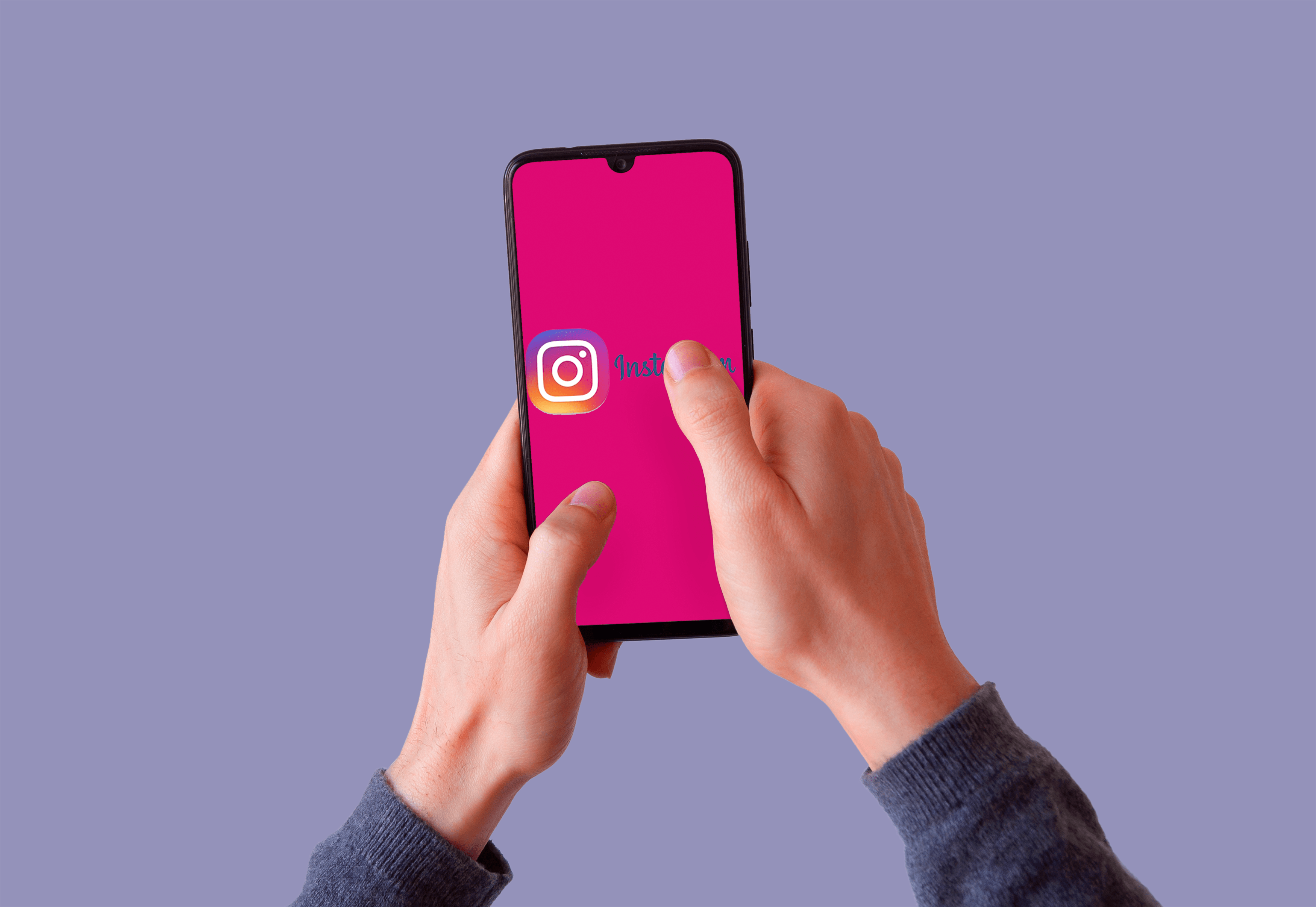Как да изберете редуващи се редове в Google Таблици
Какво мислите за зебрите? Знам, не въпрос, който очаквахте да бъде зададен по отношение на темата на статията. Но остани с мен за секунда. Ивиците на зебра са много очевидни. Когато видите зебра, знаете точно какво е това. Ивиците по тялото на зебра го отличават и осигуряват солидно разграничение между черните и белите маркировки.

- Къде точно отиваш с това?
Начинът, по който хората усвояват визуална информация, може да бъде улеснен, когато се редуват цветни линии. Той осигурява разграничение ред по ред, което прави думи, числа и символи, които са много по -лесни за четене. Точно както е лесно да се види черна ивица, последвана от бяла ивица, последвана от черна. Това е всичко, което казвам.
Microsoft Excel и други програми в Microsoft Office предоставят изящна функция, за разлика от ивиците на зебра, която ви позволява да редувате цветовете на всеки ред. Нарича се Бързи стилове и може да ви помогне бързо да форматирате избрания диапазон като таблица с ивици.
„Значи редуващи се редове от бяло и черно?“
Точно обаче избраните цветове са без значение. Този избор се основава на това, което е по -лесно за вас и вашата аудитория. За съжаление Google Sheets понастоящем не се поддържа Бързи стилове , известни ивици зебра, все още.
Google Sheets е чудесна програма за създаване на онлайн електронни таблици и като цяло се предлага с доста функции за качество на живот. Бързи стилове просто не е един от тях. За да получите същите резултати с редуващи се цветни редове като тези други програми, ще трябва да поработите малко с магия за условно форматиране.
Алтернативни цветове на редовете в Google Таблици
Можете лесно да прилагате редуващи се цветове към редове и колони в Google Sheets чрез използването на условно форматиране. Условно форматиране ви позволява да променяте цветовете на фона и шрифтовете на клетка или група клетки, като използвате специфични правила и критерии.
За да създадете редуващи се цветни редове в Google Sheets:
- Стартирайте уеб браузър (предпочитан е Google Chrome по очевидни причини).
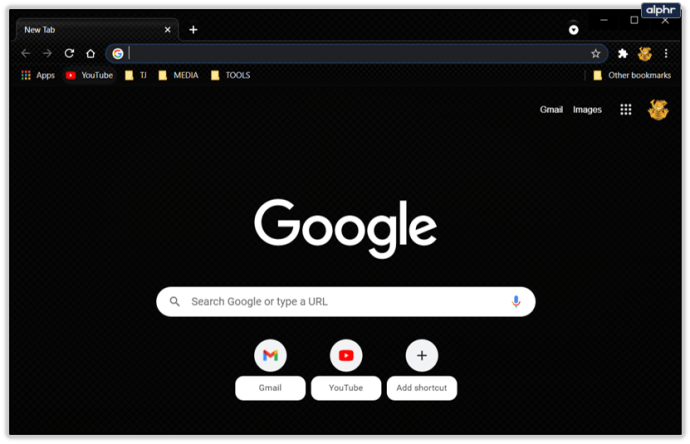
- Отидете на уебсайта на Google Таблици.
- Можете също да изберете да изтеглите Google Таблици през Google Диск.

- Можете също да изберете да изтеглите Google Таблици през Google Диск.
- Влезте в профила си в Google, ако още не сте влезли в момента.
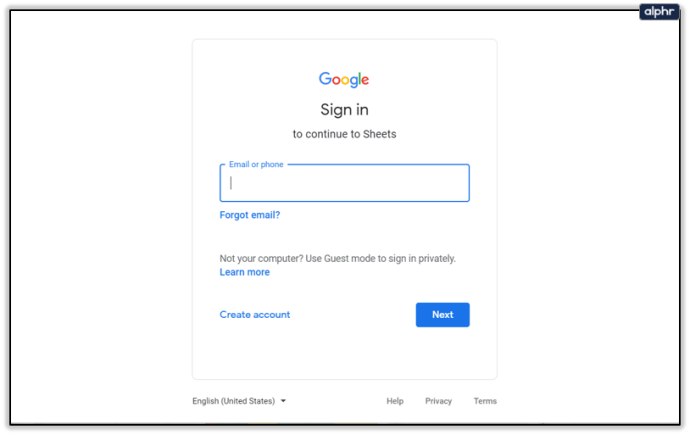
- Сега, в зависимост от това дали сте достигнали този момент чрез Google Таблици директно или чрез Google Диск, ще трябва да отворите или създадете нова електронна таблица. За вече създаден, щракнете двукратно върху него, за да го отворите.
- Нова електронна таблица, използваща уебсайта на Google Sheets:
- Преместете курсора върху „ + “В горното меню и кликнете върху нея, за да стартирате нова празна електронна таблица.
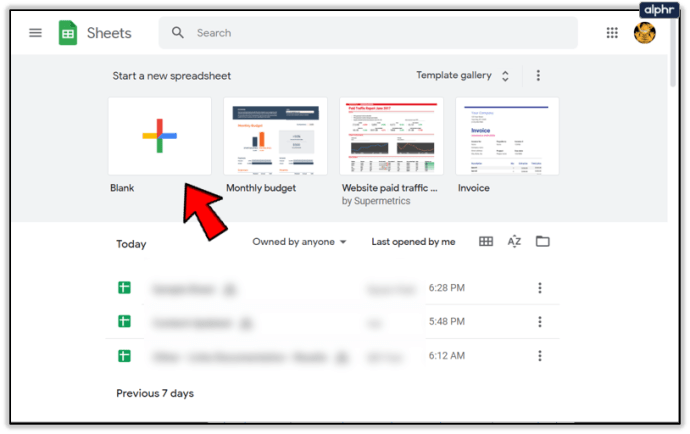
- Преместете курсора върху „ + “В горното меню и кликнете върху нея, за да стартирате нова празна електронна таблица.
- Нова електронна таблица с помощта на Google Диск:
- Кликнете върху + НОВО бутон в лявото странично меню, след което изберете Google Таблици от падащия списък.
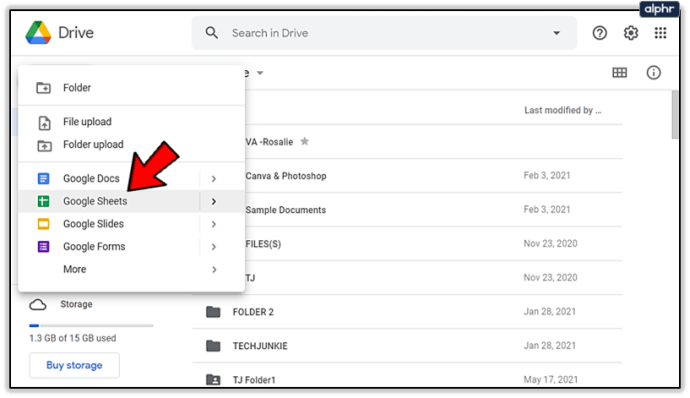
- Кликнете върху + НОВО бутон в лявото странично меню, след което изберете Google Таблици от падащия списък.
- Нова електронна таблица, използваща уебсайта на Google Sheets:
- При отворена електронна таблица, нова или друга, щракнете върху раздела „Форматиране“ от менюто в горната част.
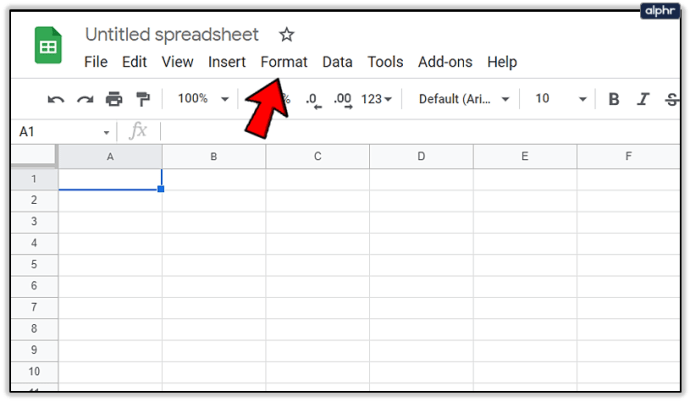
- Изберете Условно форматиране от наличните опции в падащото меню.
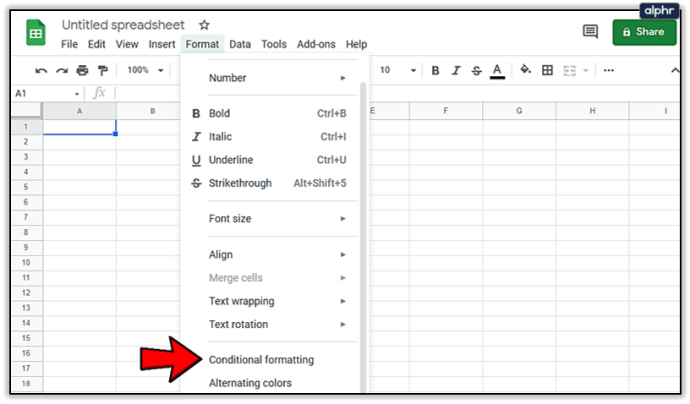
- Това ще принуди страничен панел, озаглавен „Правила за условен формат“, да изскочи от дясната страна на екрана.
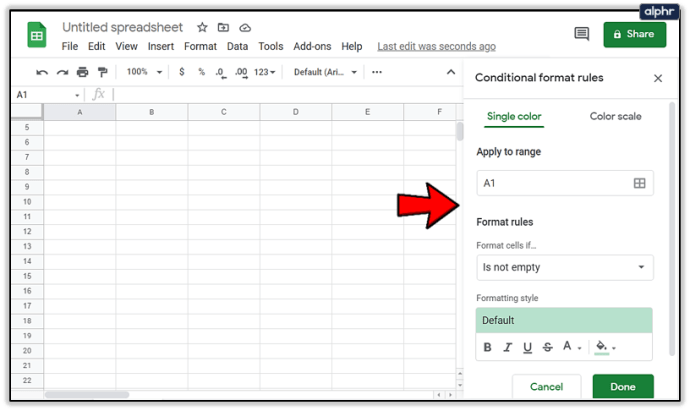
- Това ще използвате, за да посочите условията за форматиране, които ще бъдат приложени към отворената в момента електронна таблица.
- Това ще принуди страничен панел, озаглавен „Правила за условен формат“, да изскочи от дясната страна на екрана.
- Въведете вашите условия в полетата за въвеждане въз основа на това, което се опитвате да направите. Ето подробности за всяка кутия:
- Прилагане към диапазона - Можете да изберете клетките, които ще получават редуващите се цветове, които планирате да приложите. Просто щракнете върху полето за въвеждане и изберете клетката или диапазона от клетки в електронната таблица (маркирайте клетките за вашата цел), или можете да въведете ръчно стойностите (A1-E17 и т.н.).
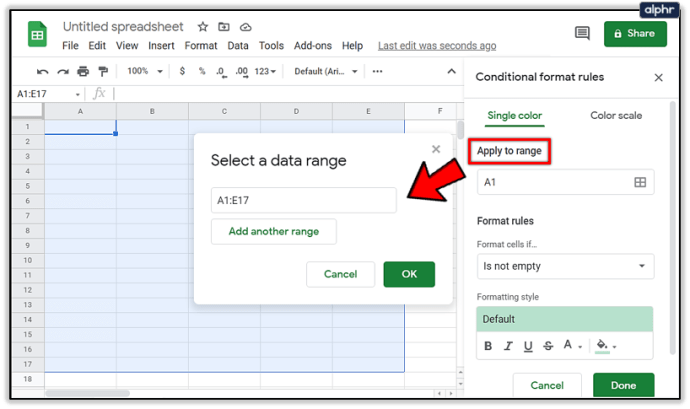
- Форматирайте клетки, ако - Прилагането на вашия диапазон за цветните редове беше действието, но сега трябва да въведете причината. Тази опция ви позволява да изберете кога посочените клетки да бъдат форматирани с избраните от вас настройки за форматиране. Щракнете върху полето и от падащото меню изберете опцията „Персонализирана формула е“.
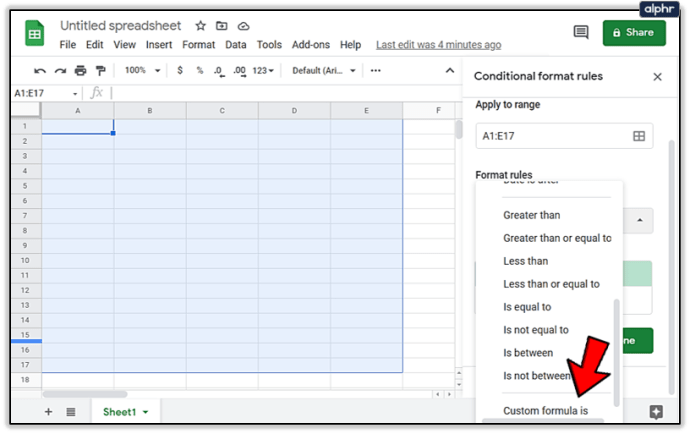
- Стойност или формула - Тук отива вашата формула „IF“. Тъй като сте избрали „Персонализираната формула е“ в последната стъпка, ще трябва сами да въведете формулата. За да добавите цвят към всеки нечетен ред, въведете = ISEVEN (ROW ()) в това поле. За нечетни редове просто променете EVEN на ODD.
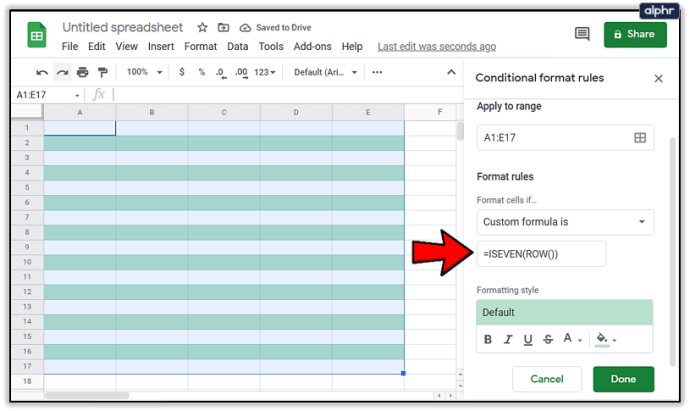
- Стил на форматиране - Тук можете да изберете цветовете и шрифтовете на редуващите се редове. Направете промени там, където смятате, че са необходими. Ако сте доволни от подразбирането, просто го оставете както е. Ментово -зеленият цвят е лесен за очите, така че не е нужно да се побърквате.
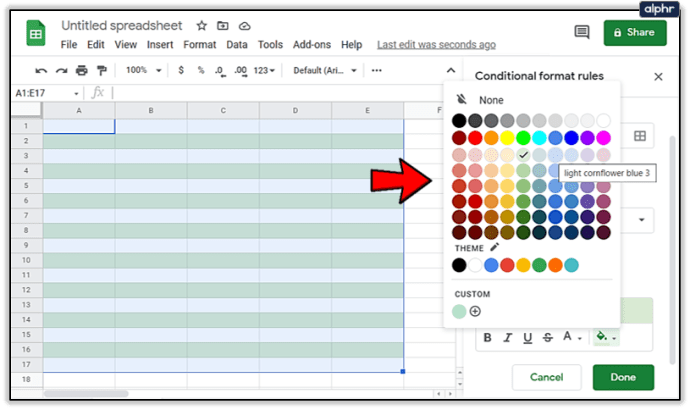
- Прилагане към диапазона - Можете да изберете клетките, които ще получават редуващите се цветове, които планирате да приложите. Просто щракнете върху полето за въвеждане и изберете клетката или диапазона от клетки в електронната таблица (маркирайте клетките за вашата цел), или можете да въведете ръчно стойностите (A1-E17 и т.н.).
- Когато всички полета са попълнени, кликнете върху Свършен в долната част, за да запазите настройките.
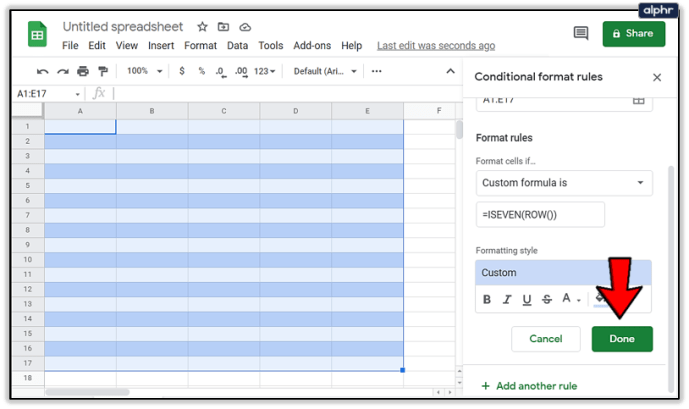
Посоченото форматиране вече трябва да се вижда в клетките на електронната ви таблица. Вече можете да направите същото за нечетните редове (или който и да не сте избрали още), ако предпочитате да нямате обикновен бял ред.
Да го направя:
- Ще трябва да кликнете върху „Добавяне на друго правило“ в същия панел, който имате от дясната страна на екрана.
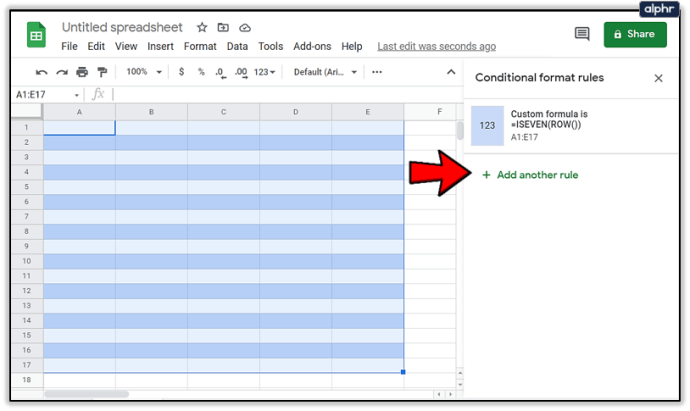
- Повторете същия процес, който сте направили за първи път, само това заобикаляне променя ДАЖЕ на ODD (или обратно).

- Очевидно ще искате да промените цвета и на нещо различно от това, което сте приложили за първи път, или целият този процес би бил безсмислен.
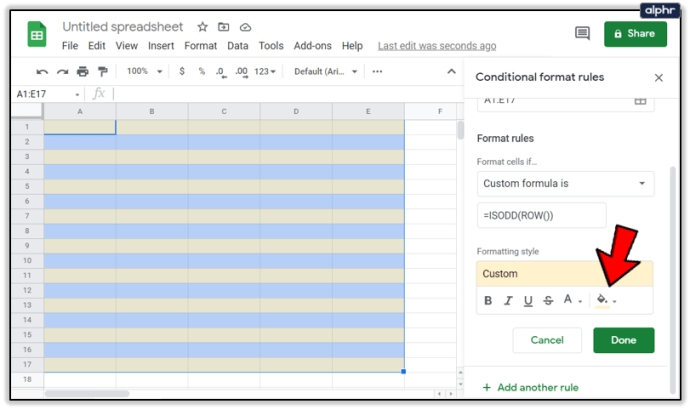
- Само за уточнение, не забравяйте да въведете = ISODD (ROW ()) този път при попълване на полето за въвеждане, обозначено като Стойност или формула .
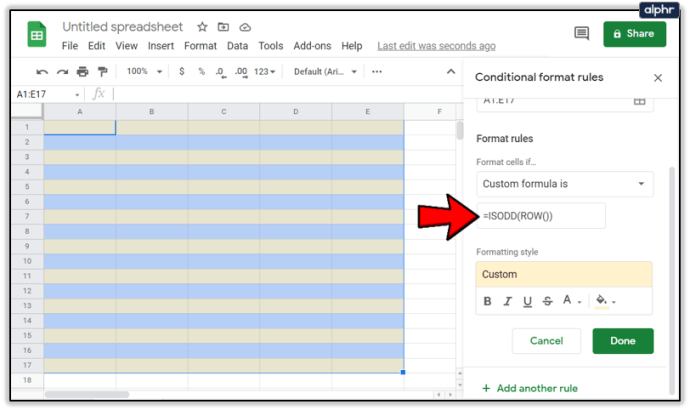
- Следвайте това, като щракнете върху Свършен точно както направи първия път.
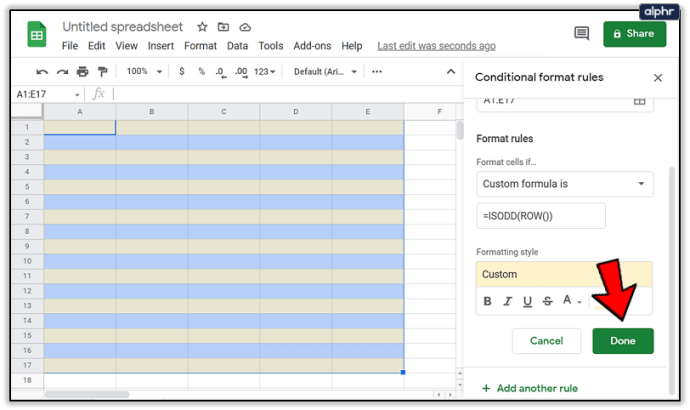
Резултатите ще бъдат незабавни и сега ще имате редуващи се цветни редове, които се изпълняват в цялата ви електронна таблица.