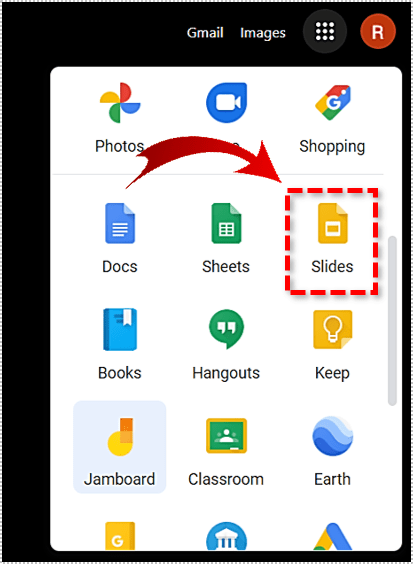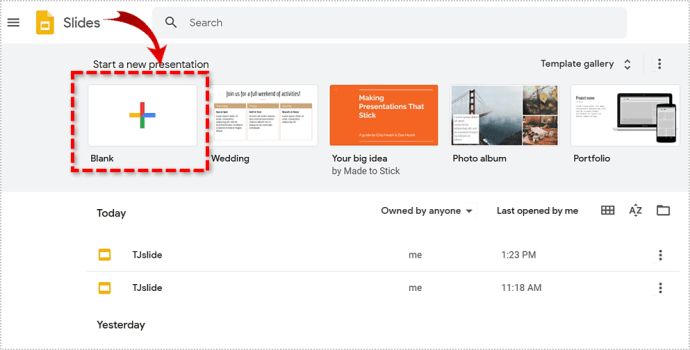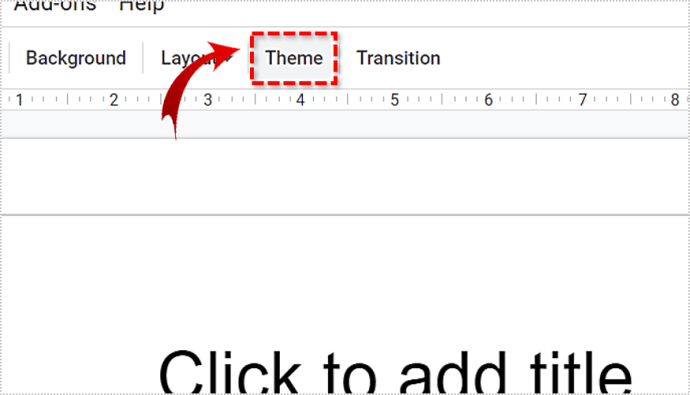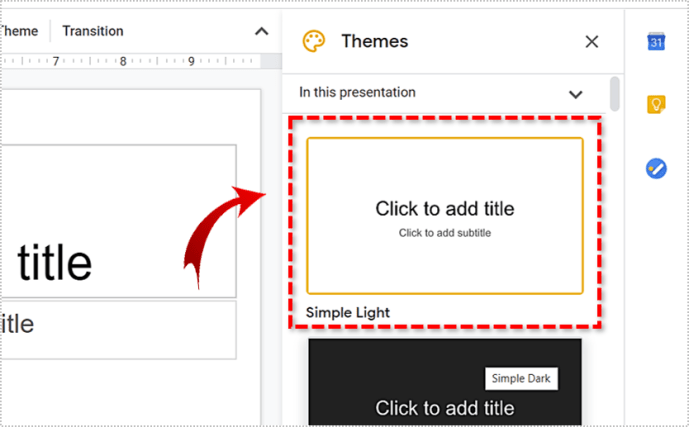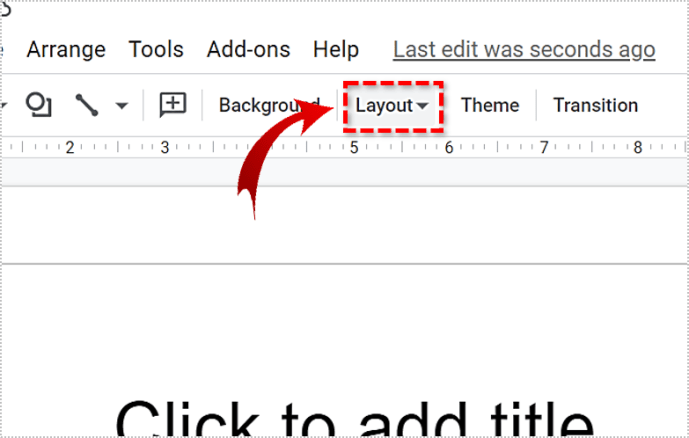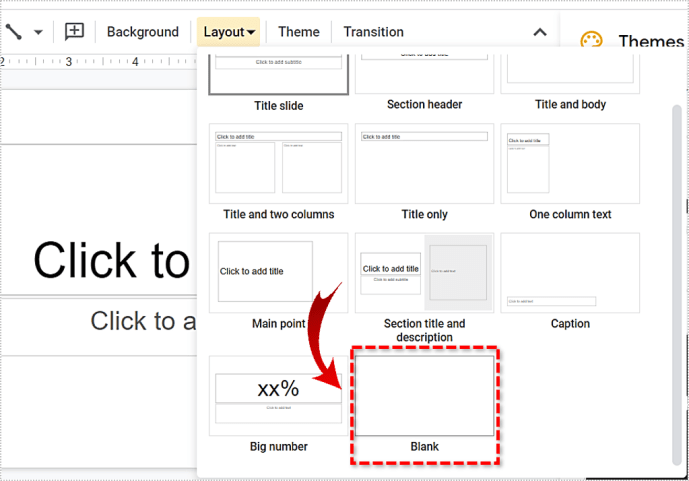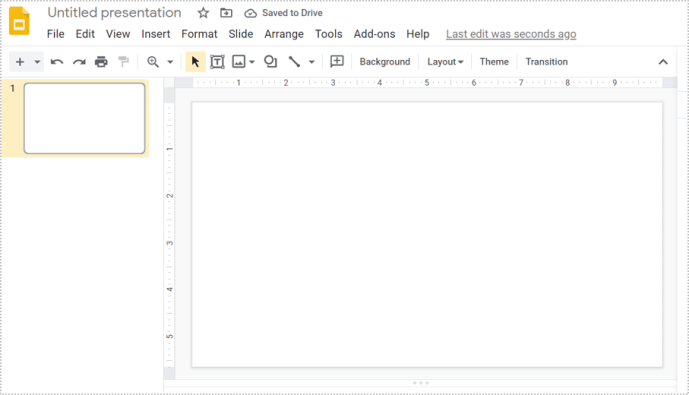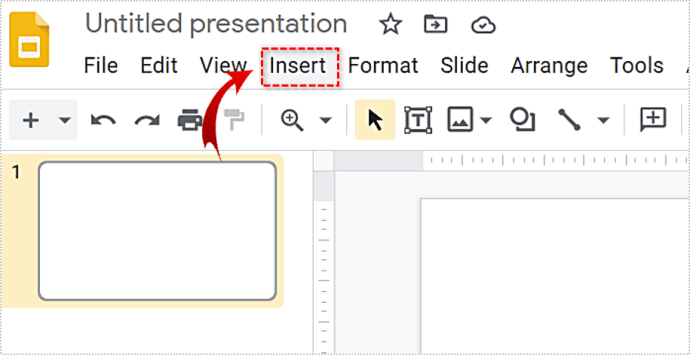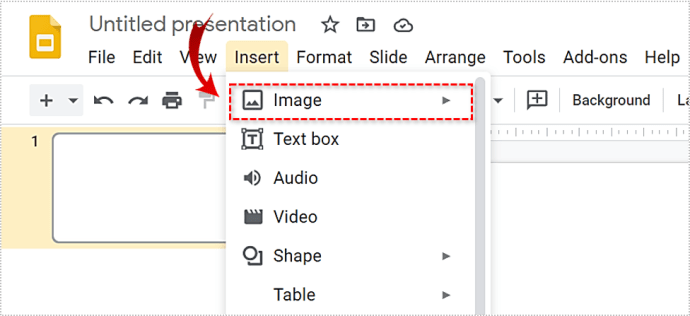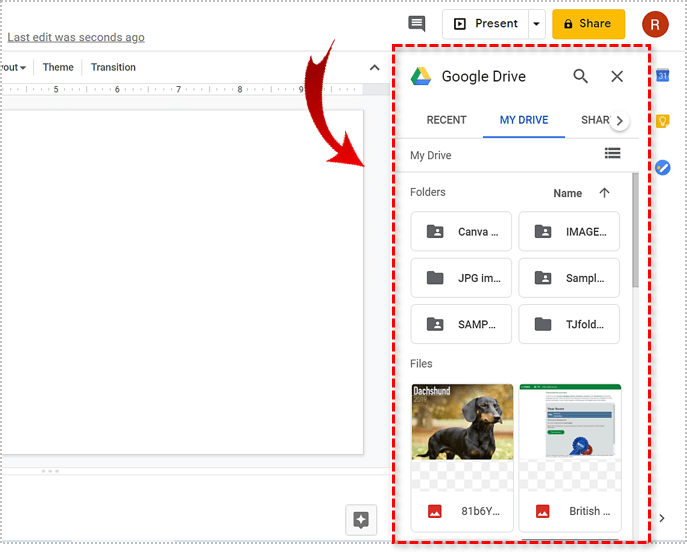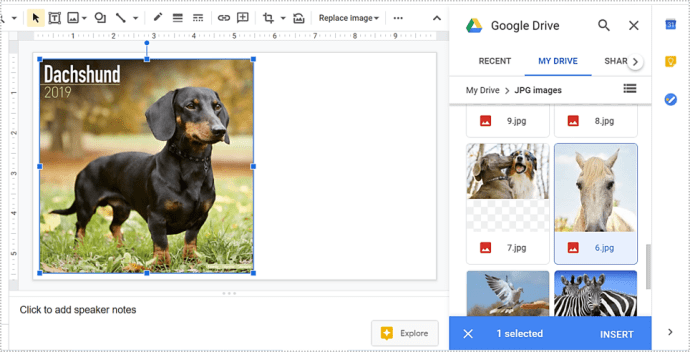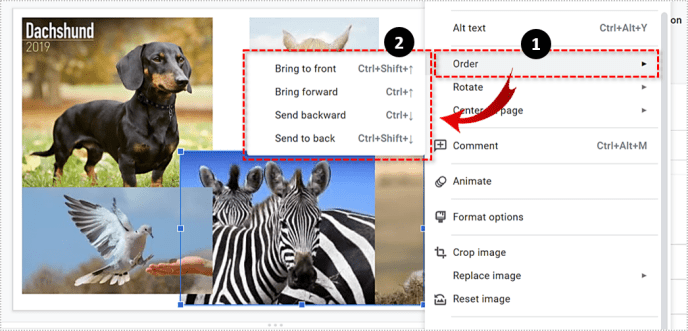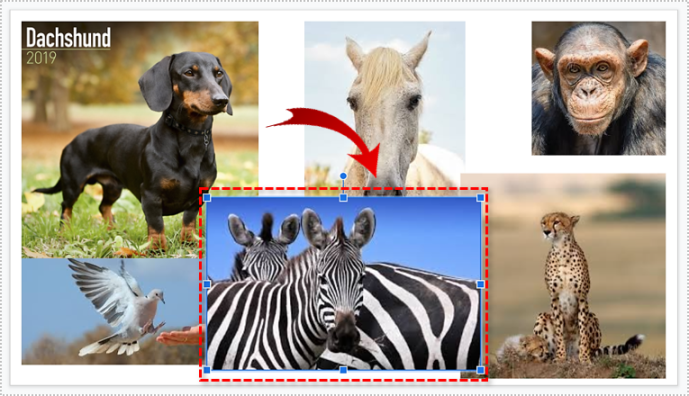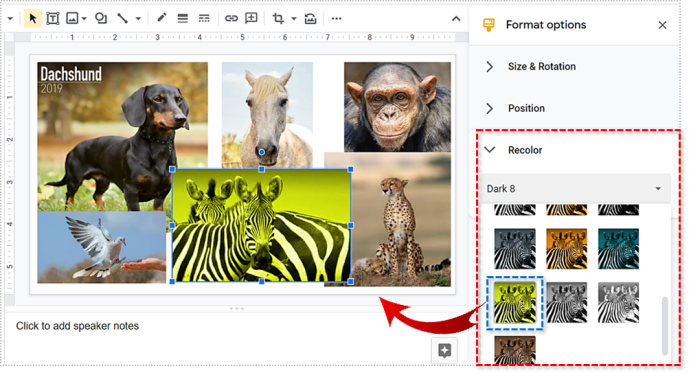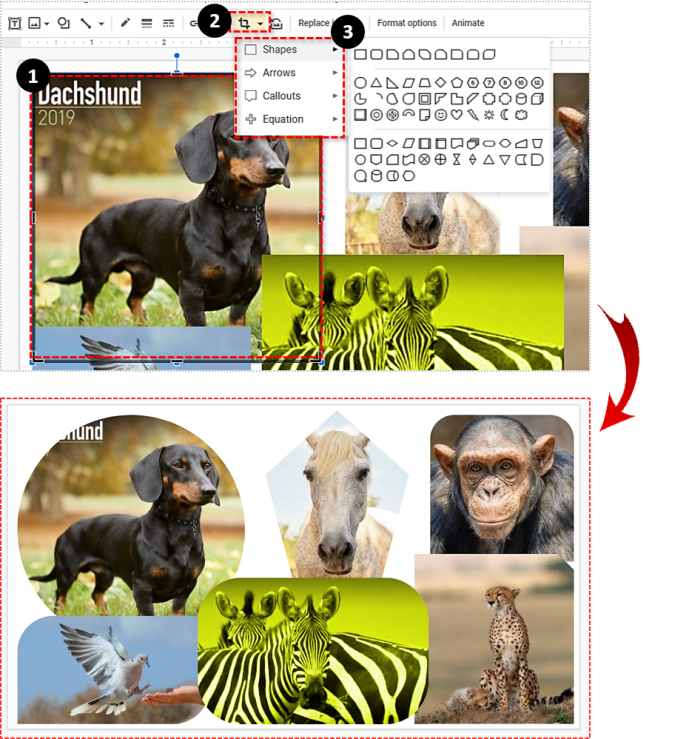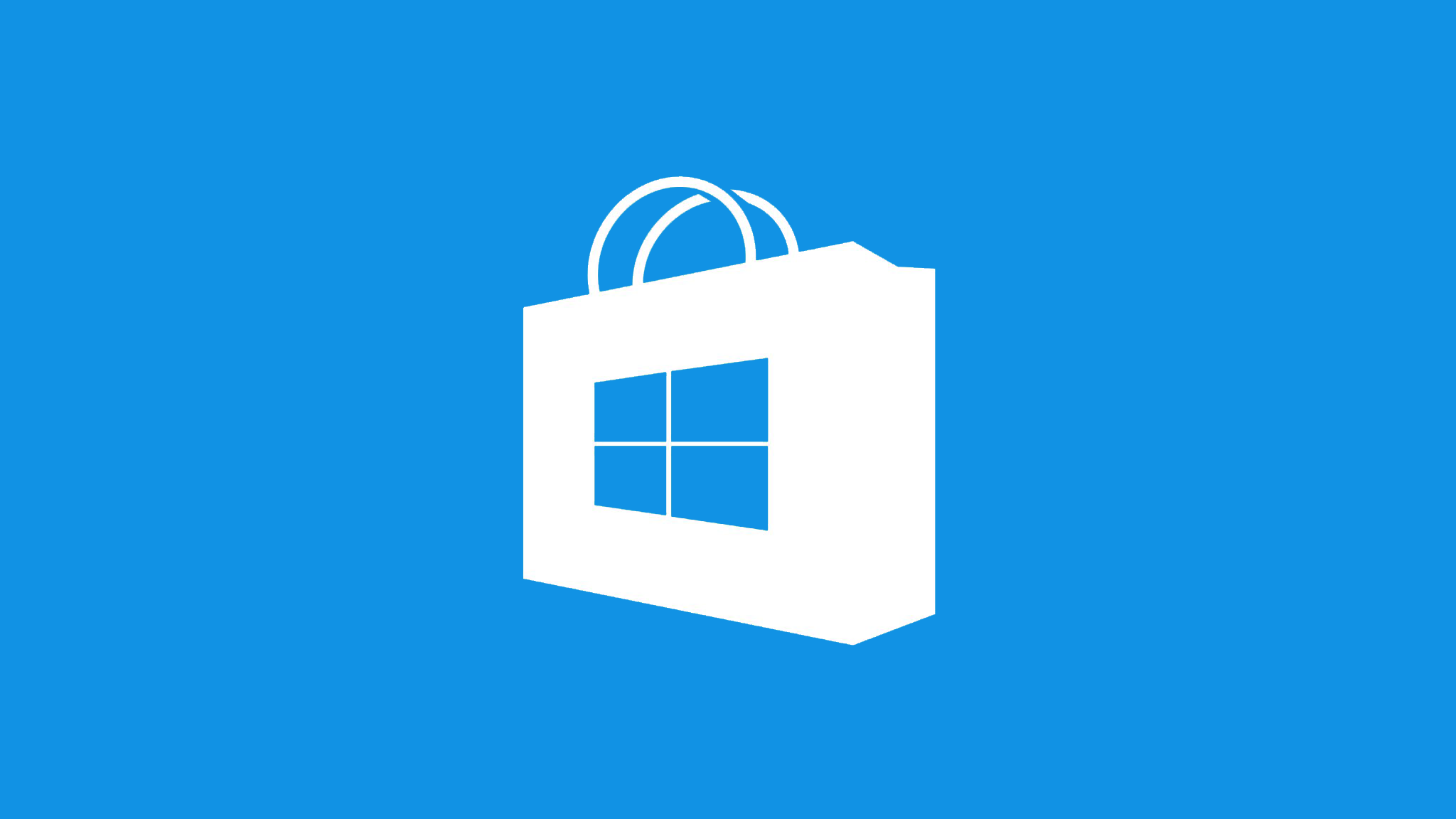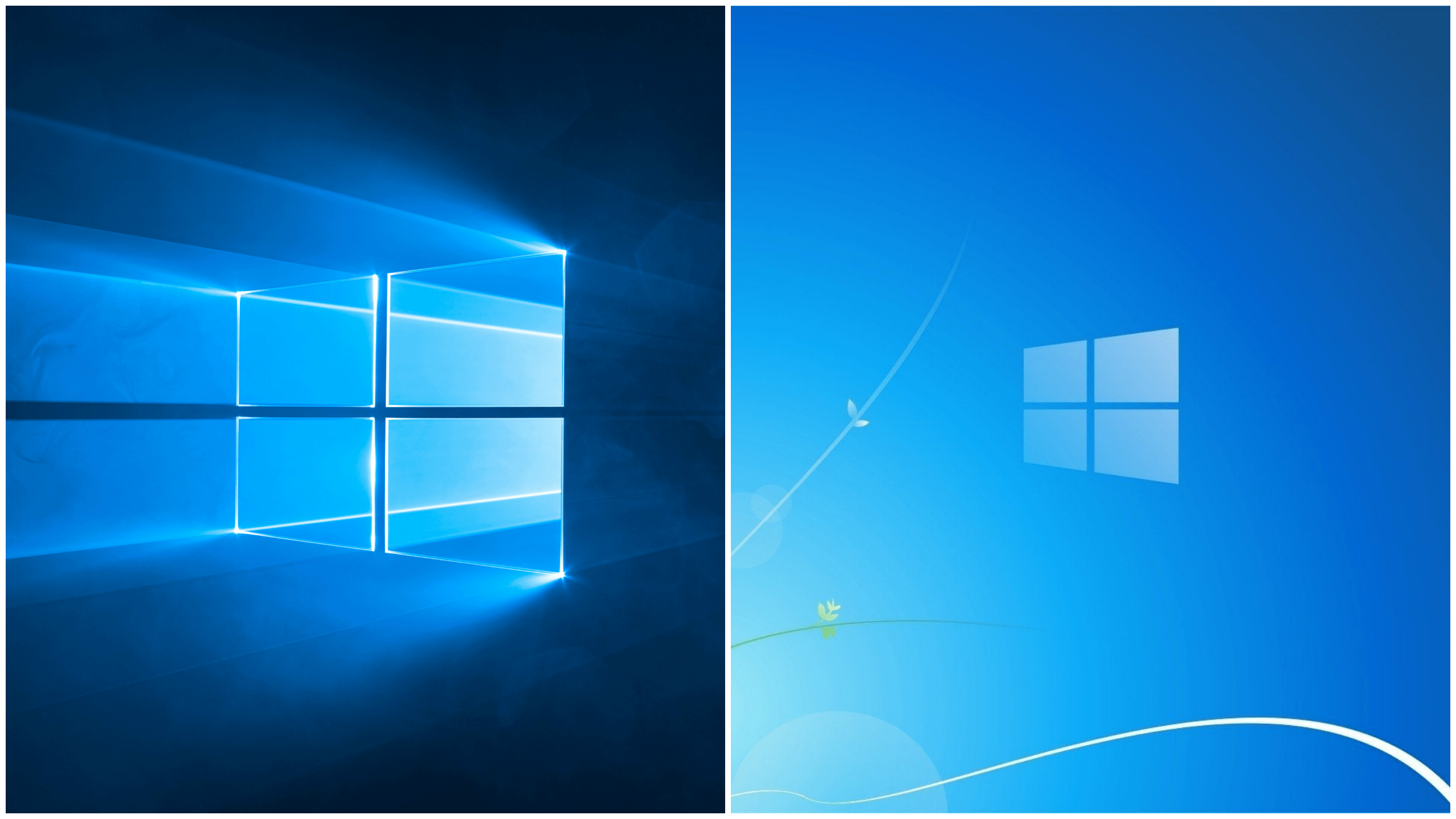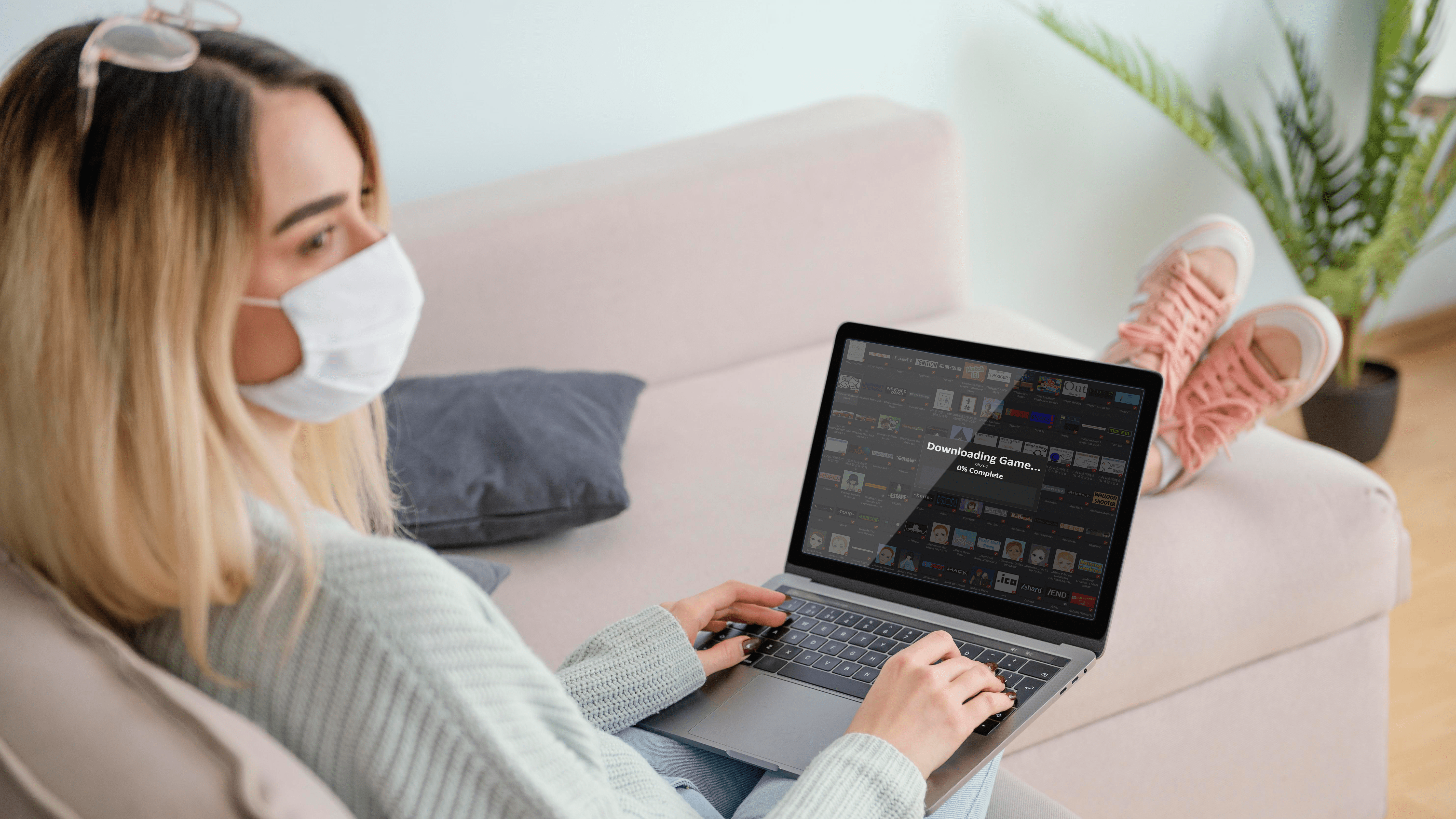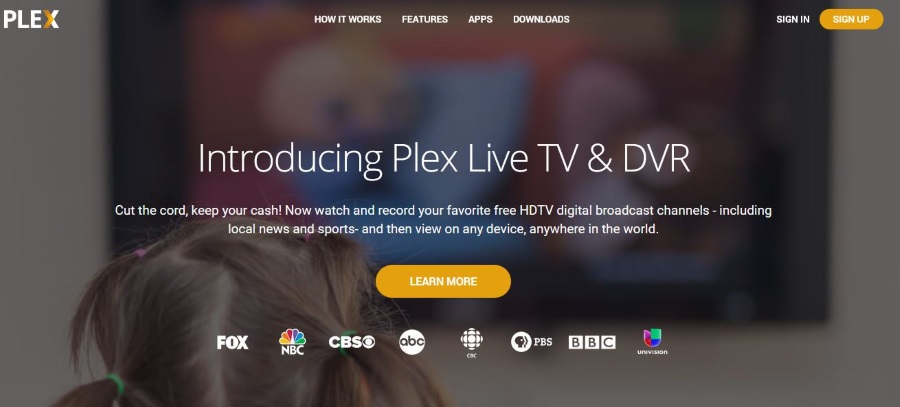Как да направите фотоколаж в Google Slide
Google Slides е мощен инструмент за презентации, който може да даде на PowerPoint добра печалба за парите си, особено ако търсите всякакви сложни анимации и други неща. Тъй като това е софтуер, който включва изображения, естествено е да можете да експериментирате с него. Например, можете да го използвате, за да направите страхотни фотоколажи.

Това може да направи презентацията ви по -интересна или просто да си поиграете с ефектите на инструмента при създаването на колажи за лична употреба. Тази статия ще обясни как да направите перфектен колаж и къде да намерите всички тези невероятни функции.
Част 1: Подгответе оформлението си
Тъй като Google Slides е приложение за презентации, повечето оформления имат за цел да използват както текст, така и изображения.
Когато отваряте нова презентация, трябва да имате слайд „Заглавие“ по подразбиране. Състои се от две предварително определени полета за заглавие и подзаглавие. Разбира се, това не би било идеално за създаване на колаж.
За тази цел е най -добре да го направите напълно празно. Можете ръчно да изтриете двете текстови полета или можете да направите това:
- Отидете на Google Презентации.
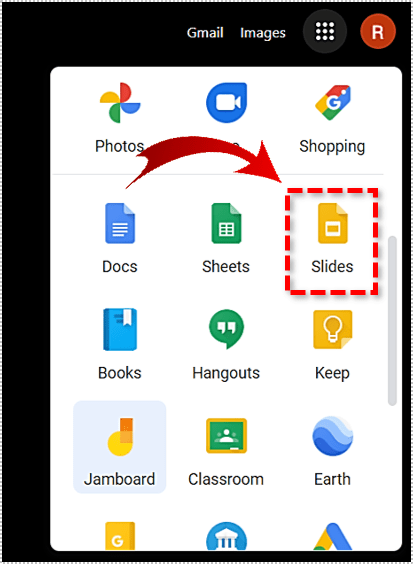
- Кликнете върху опцията „Празно“.
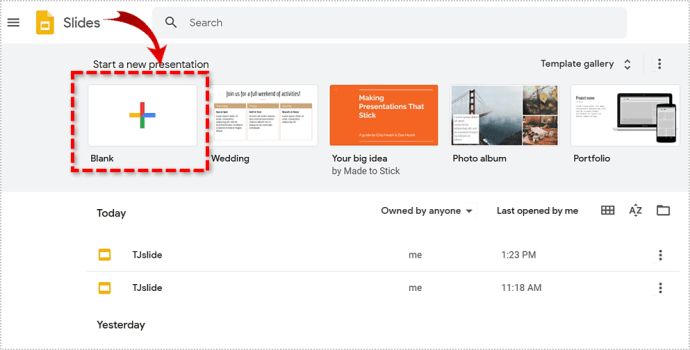
- Намерете менюто „Тема“ в лентата с инструменти в горната част.
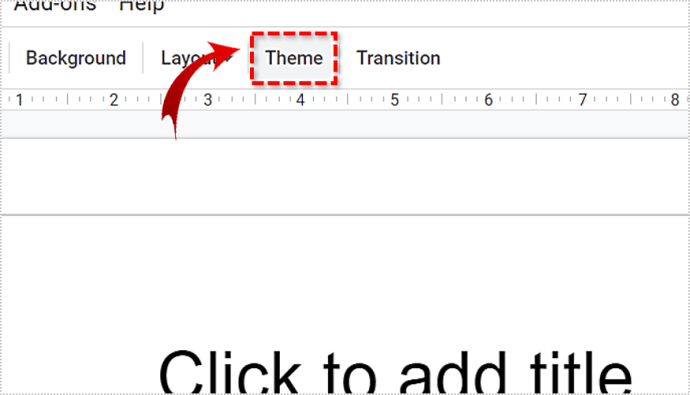
- Изберете „Simple Light“, тъй като това е най -добрият фон за колаж
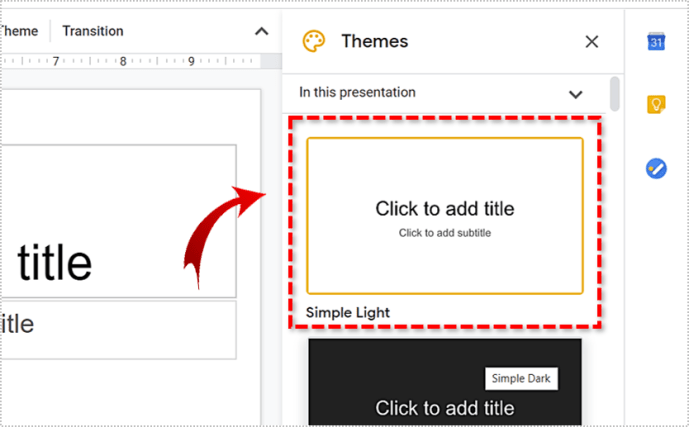
- Сега кликнете върху раздела „Оформление“ в същата лента с инструменти.
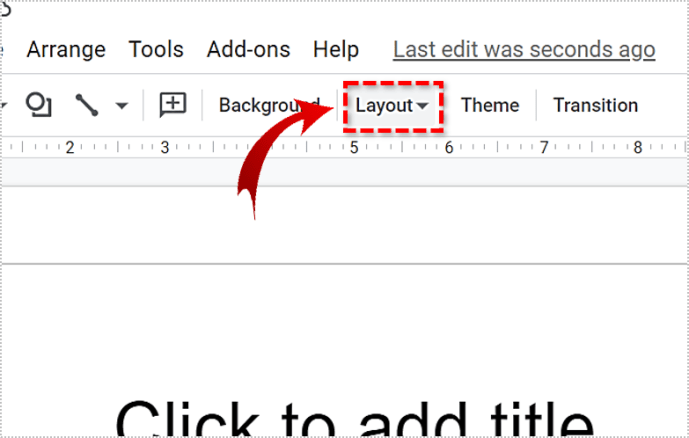
- Изберете оформлението „Празно“.
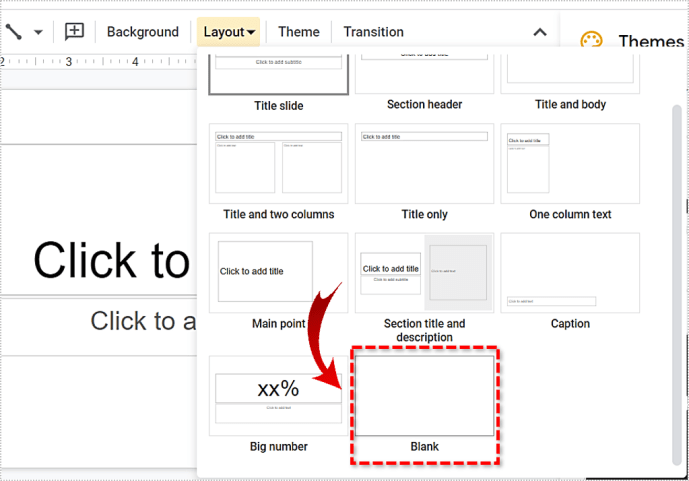
- Страницата ви трябва да е бяла и напълно празна.
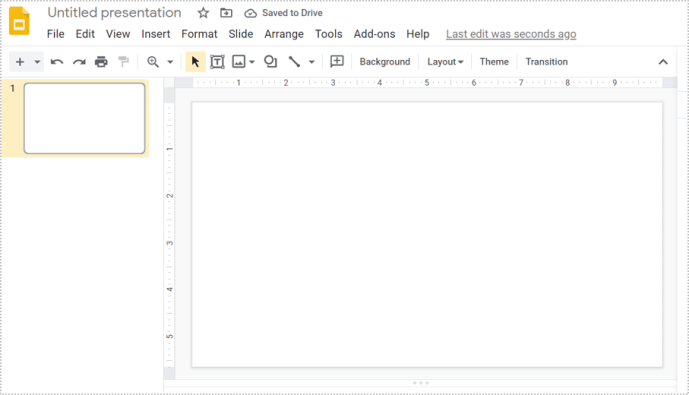
Част 2: Добавяне на изображения към вашата презентация
За да започнете да правите колаж, ще ви трябват няколко изображения. Можете да добавяте изображенията от вашия Google Диск, Google Снимки, Камера, URL адрес, Google Търсене на изображения или да ги качвате от хранилището си.
За да добавите изображения към презентацията си, изпълнете следните стъпки:
- Кликнете върху „Вмъкване“ в горната част на екрана.
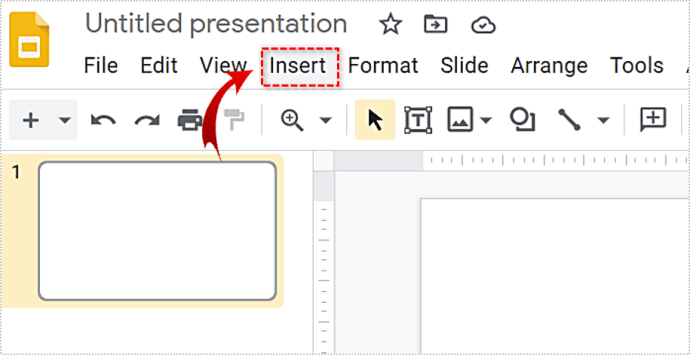
- Изберете „Изображение“.
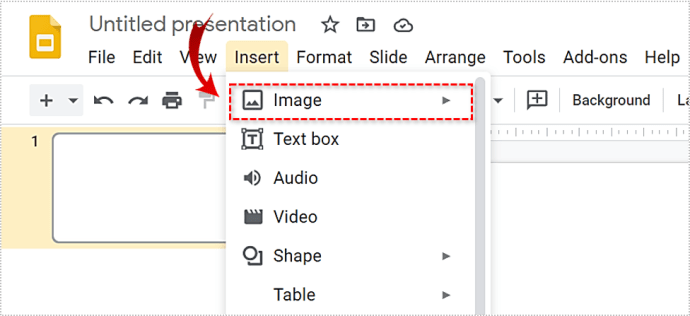
- Изберете къде да намерите тези изображения. Ако изберете опциите „Шофиране“ или „Снимки“, вдясно ще се появи странична лента, където можете да разглеждате изображенията си.
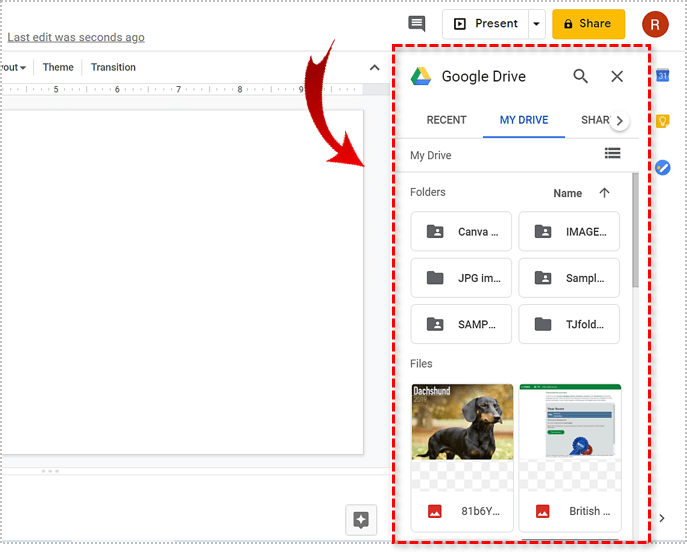
- Вмъкнете колкото искате изображения.
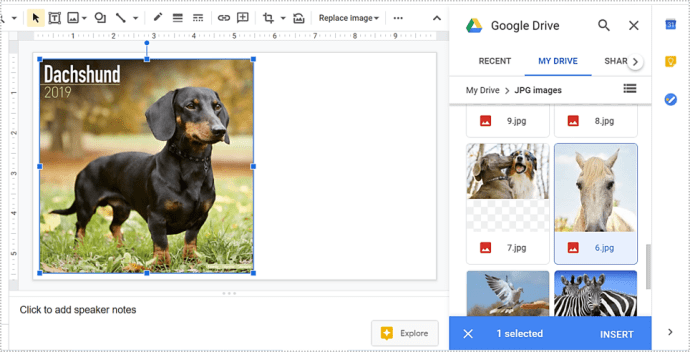
Стъпка 3: Регулиране на вашите изображения
Изображенията просто ще се появяват едно върху друго, така че ще трябва да ги коригирате и подредите в подходящ колаж. За щастие, Google Slides има функции, които могат да помогнат за това.
Регулиране на размера и позицията
Можете да премествате изображения, като щракнете с левия бутон и ги плъзнете около платното. Можете също да промените размера им, като щракнете върху квадратите около ръбовете и плъзнете границата.
Има и начин да влезете в повече подробности с корекции и позиции. Просто кликнете върху изображението и изберете „Опции за форматиране“ горе вдясно. След това можете да промените позицията, размера, да завъртите изображението и т.н. в страничната лента вдясно.

Понякога изображенията може да не са подредени така, както бихте предпочели, едното е отпред или зад друго и подобни. За да поправите това, изпълнете следните стъпки:
- Щракнете с десния бутон върху въпросното изображение.
- Задръжте курсора на мишката върху опцията „Поръчай“.
- Изберете как искате да преместите изображението.
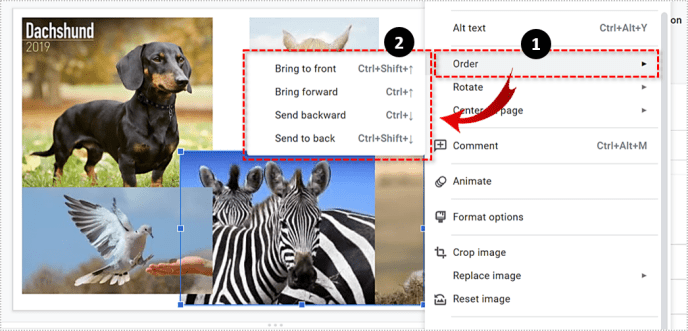
- Вашето изображение трябва автоматично да промени позицията.
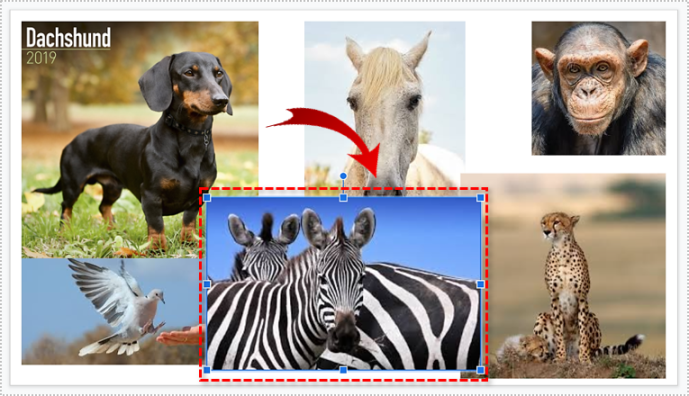
Добавете оцветяващ ефект
По подобен начин можете да добавите различни други ефекти. Например, можете да направите това, за да промените цвета на изображението:
- Кликнете върху някое от изображенията.
- Изберете „Опции за форматиране“
- Изберете „Преоцветяване“ от страничната лента вдясно.
- Изберете цветовия ефект, който отговаря на вашето изображение.
- Повторете процеса за всяко изображение, ако е необходимо.
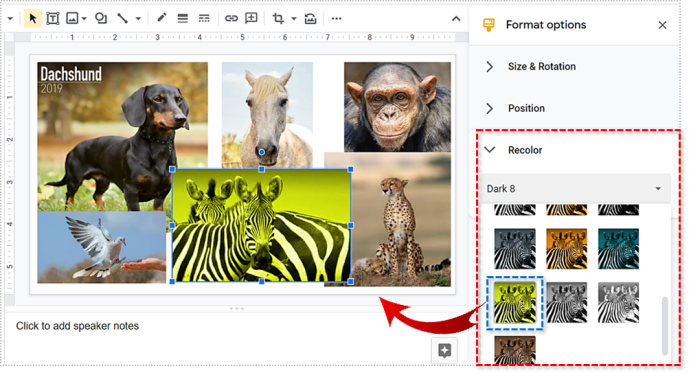
Можете също да използвате „Опции за форматиране“ за всяко изображение, за да играете с непрозрачността, сенките, контраста и т.н.
Променете формата на изображенията
За да промените формата на изображение в колажа си, направете следното:
- Изберете едно от изображенията.
- Кликнете върху опцията „Изрязване“ в лентата с инструменти.
- Натиснете малкия обърнат триъгълник до иконата „Изрязване“.
- Изберете новата форма за вашето изображение.
- Щракнете където и да е на екрана, за да видите как изглежда.
- Повторете за всяка друга снимка.
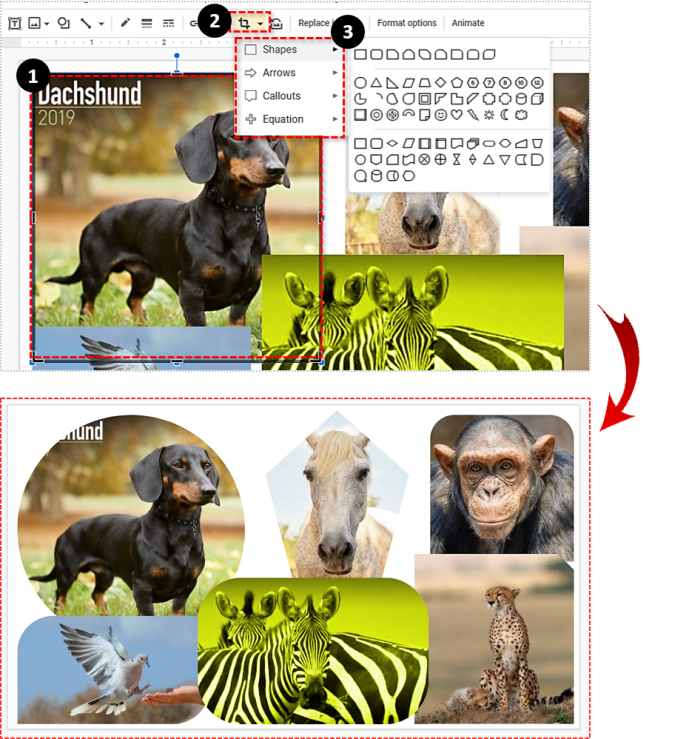
За да добавите рамка към изображението си, просто кликнете върху нея и натиснете иконата „Тегло на границата“ в кутията с инструменти. От там можете да изберете размера на границата.

Добавете мозайки към вашите слайдове
Google Slides е изненадващо ефективен инструмент за създаване на привлекателни колажи. И така, какво чакате? Няма ограничение за броя на снимките в това приложение.
Ето въпроса на деня. Бихме искали да чуем от тези, които всъщност предпочитат слайдове пред PowerPoint. Кажете ни защо в раздела за коментари. Вашият отговор има потенциал да промени света! (Може би.)