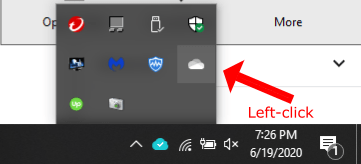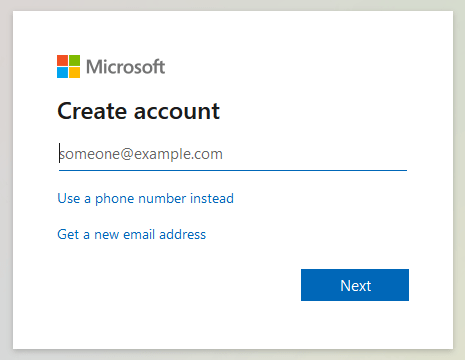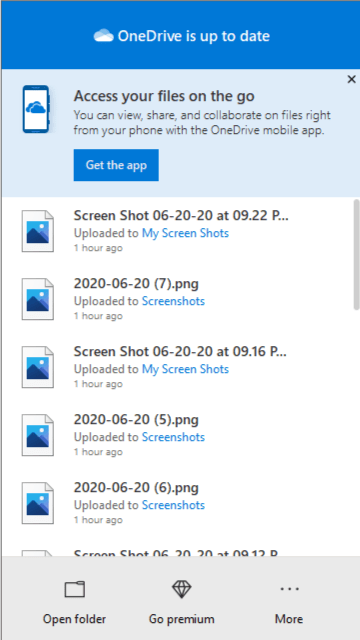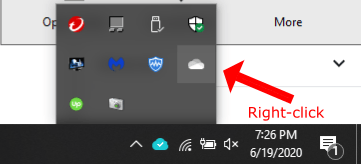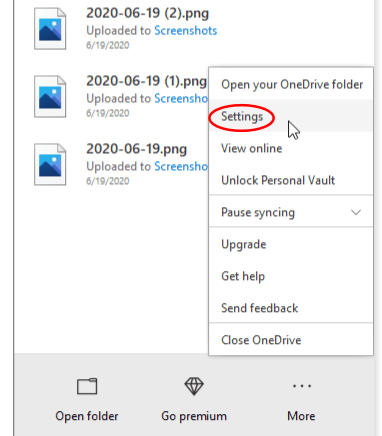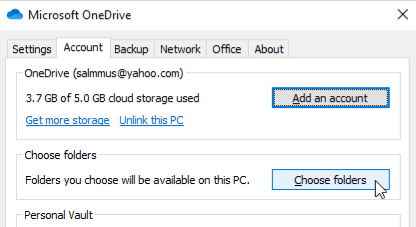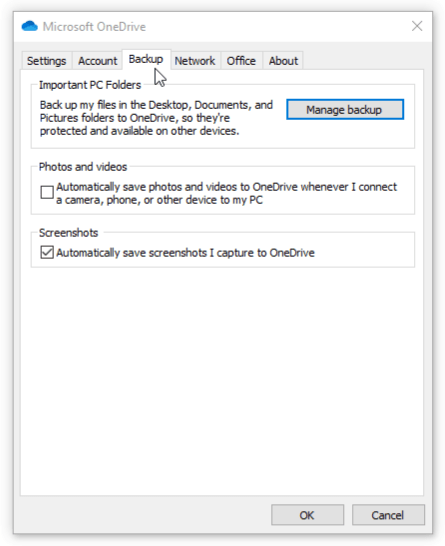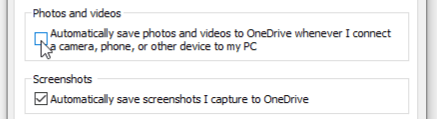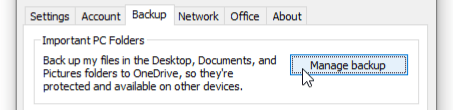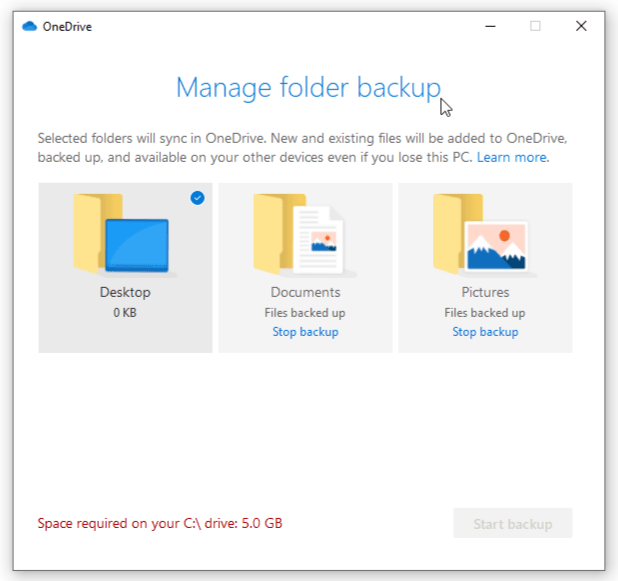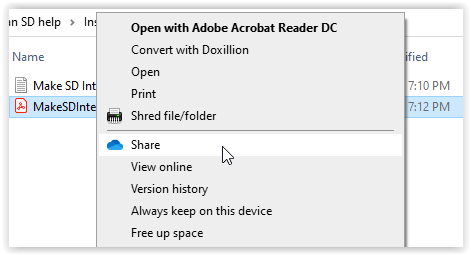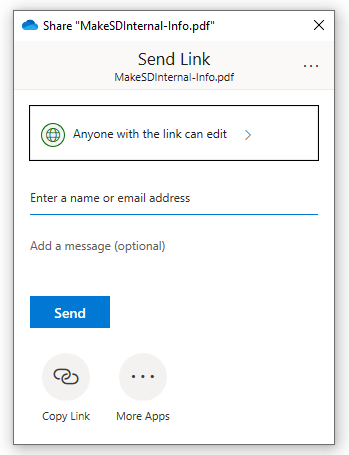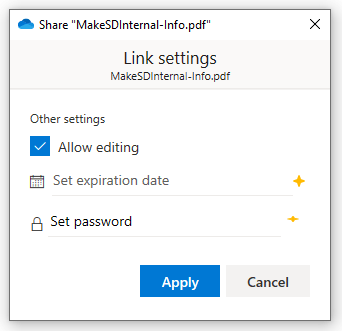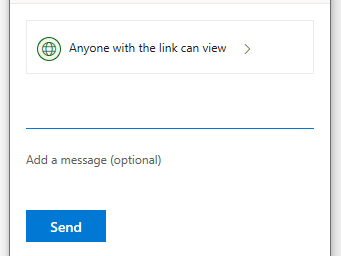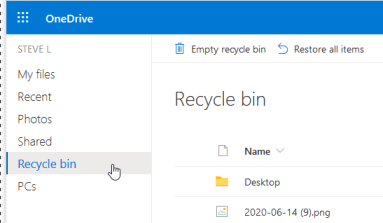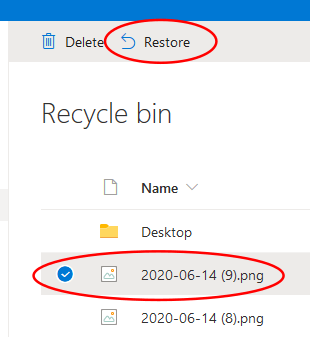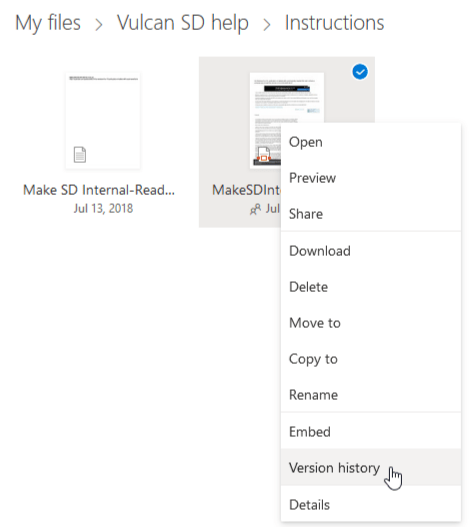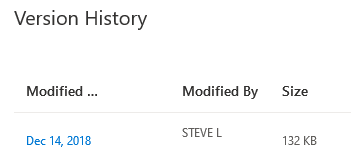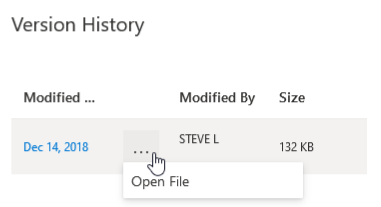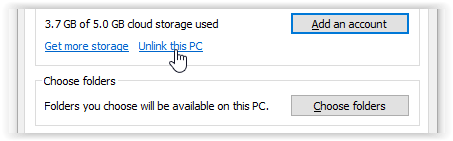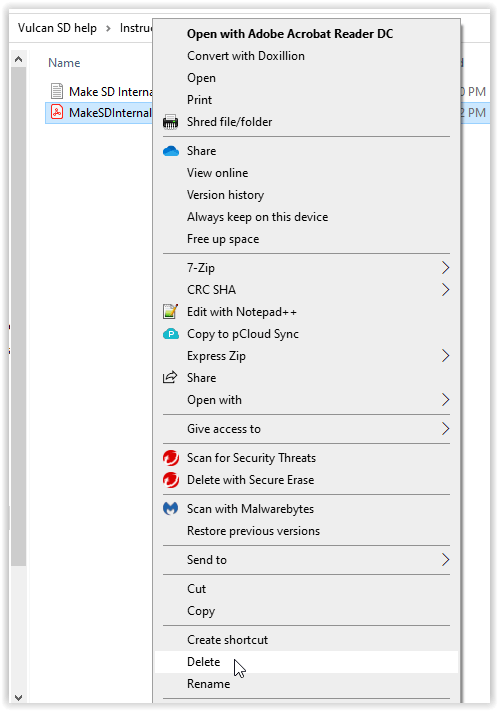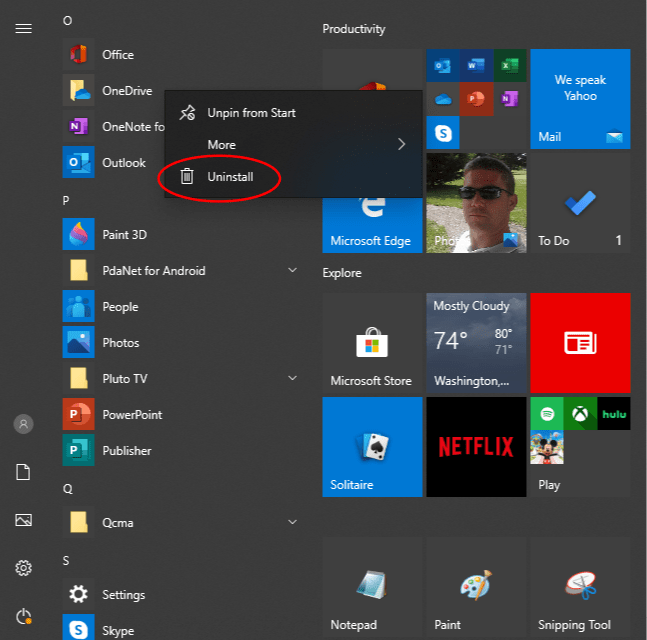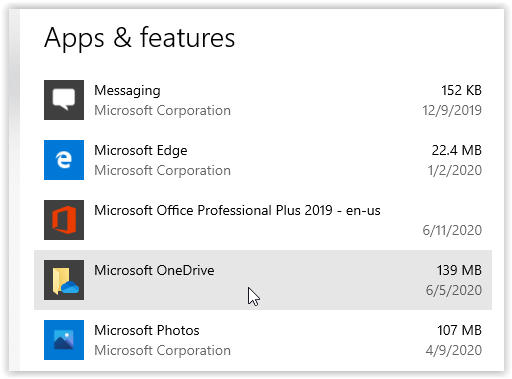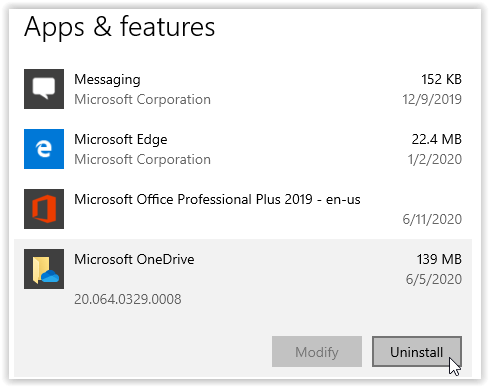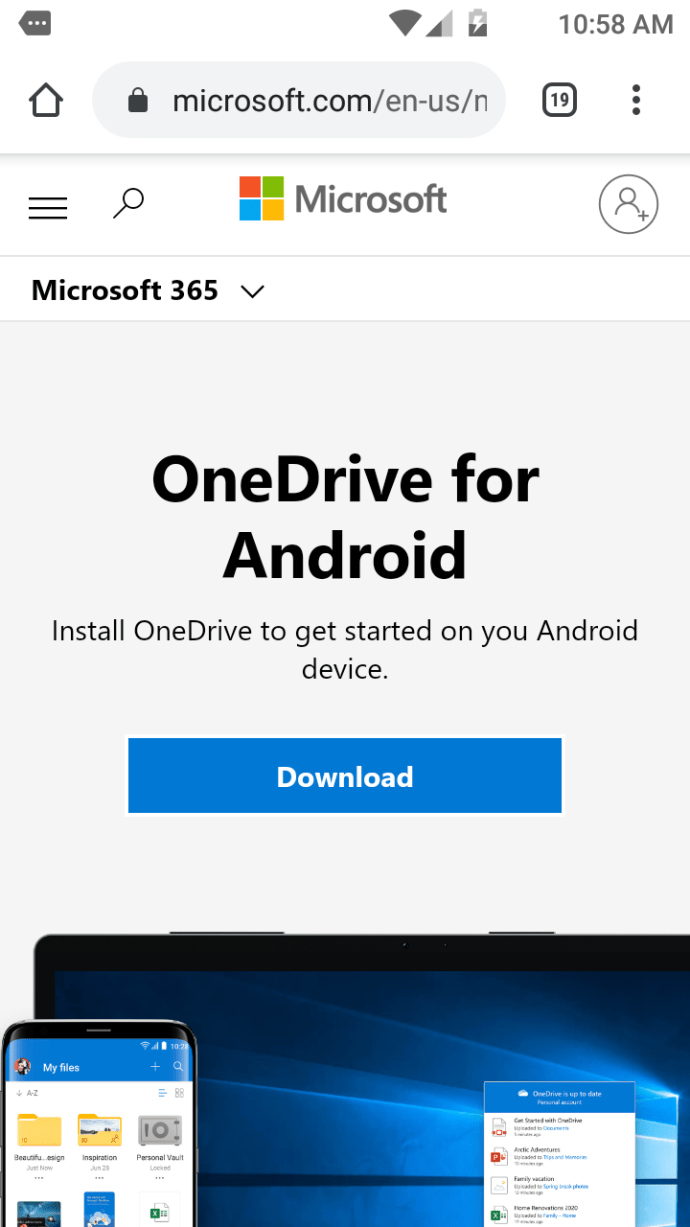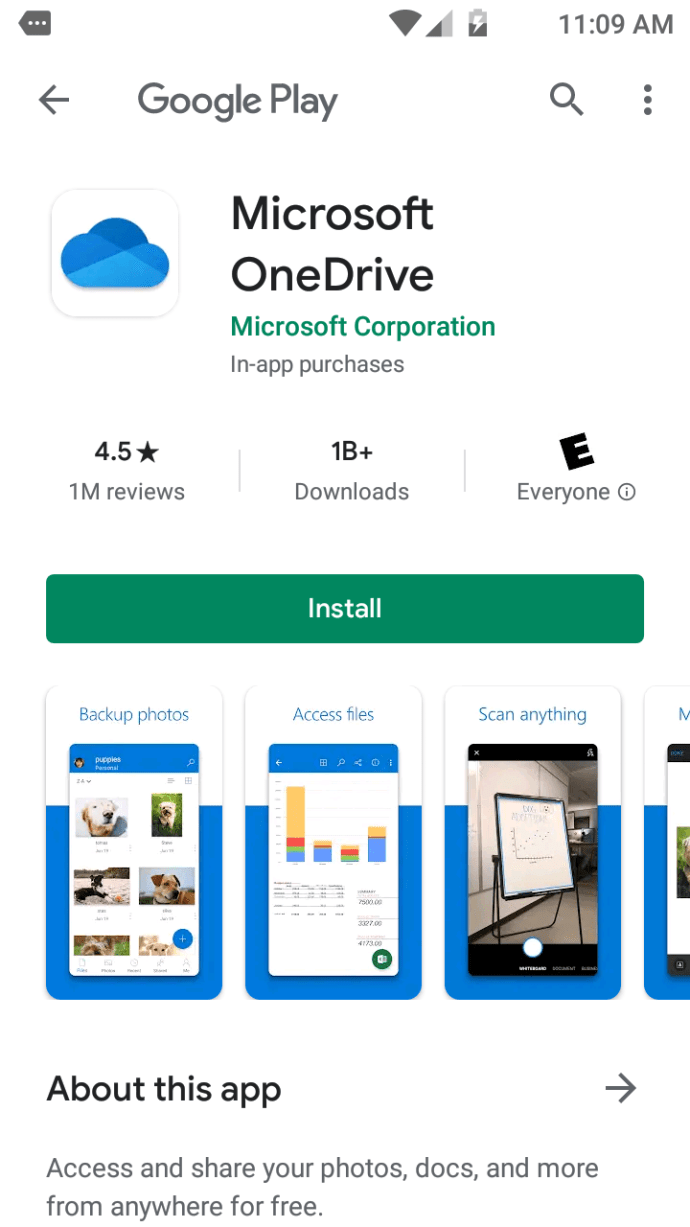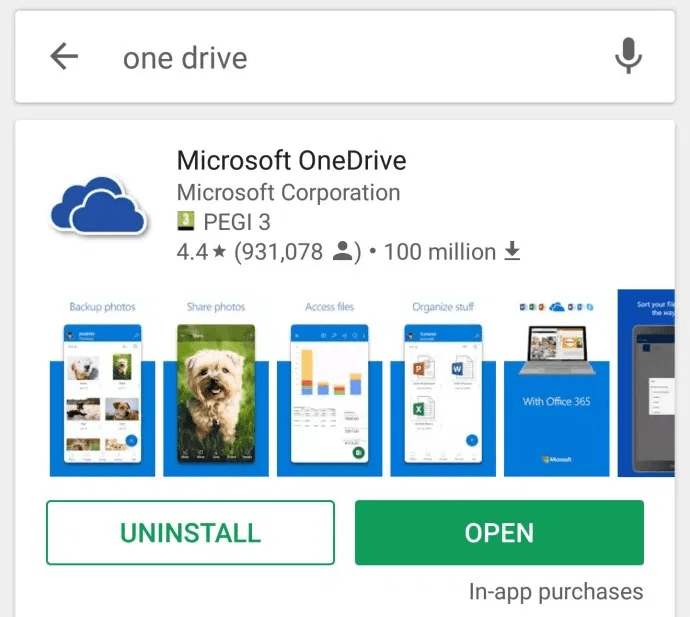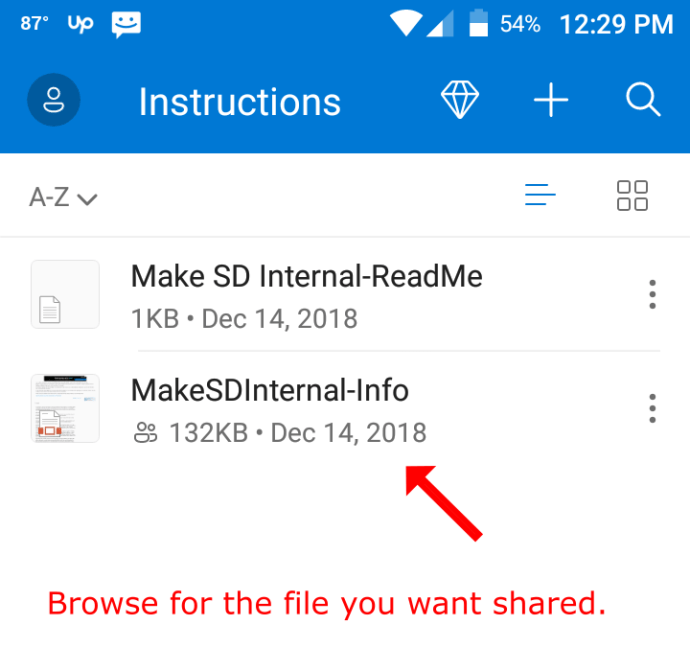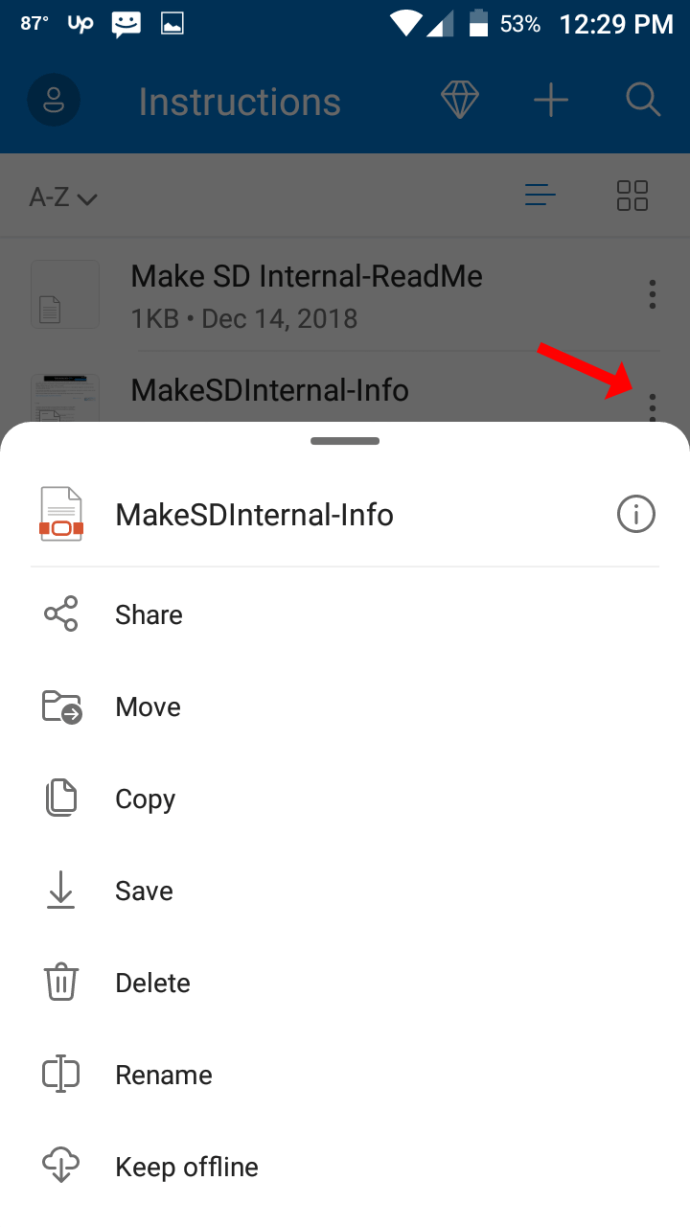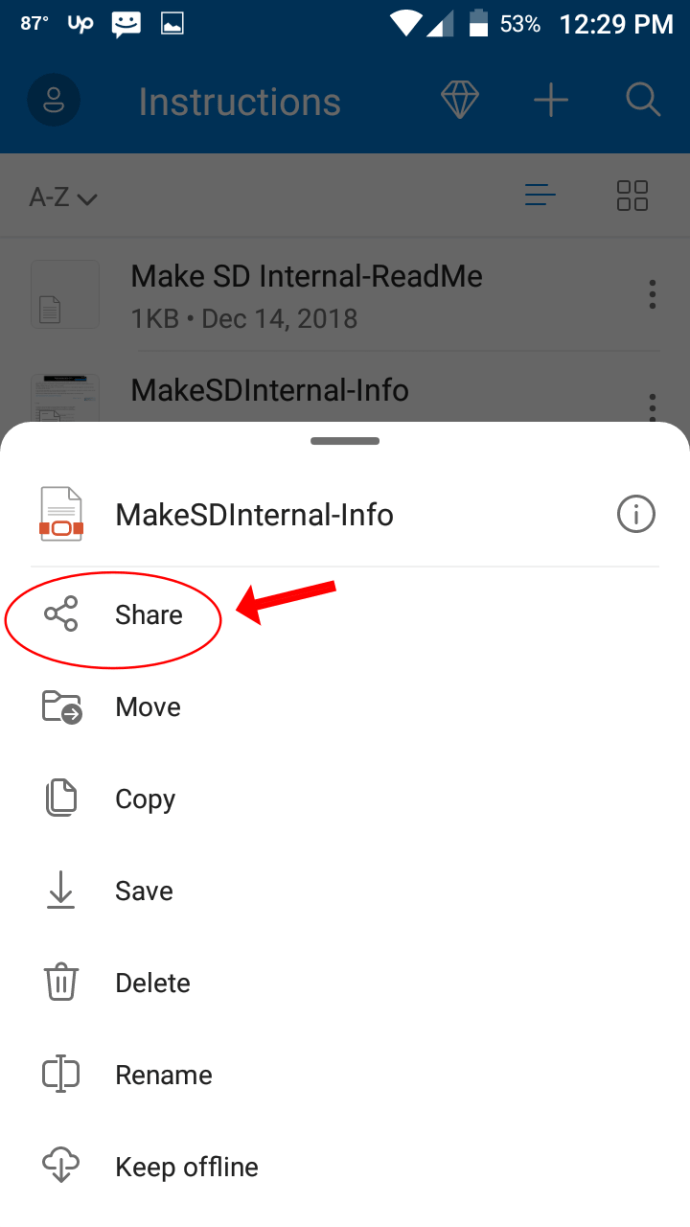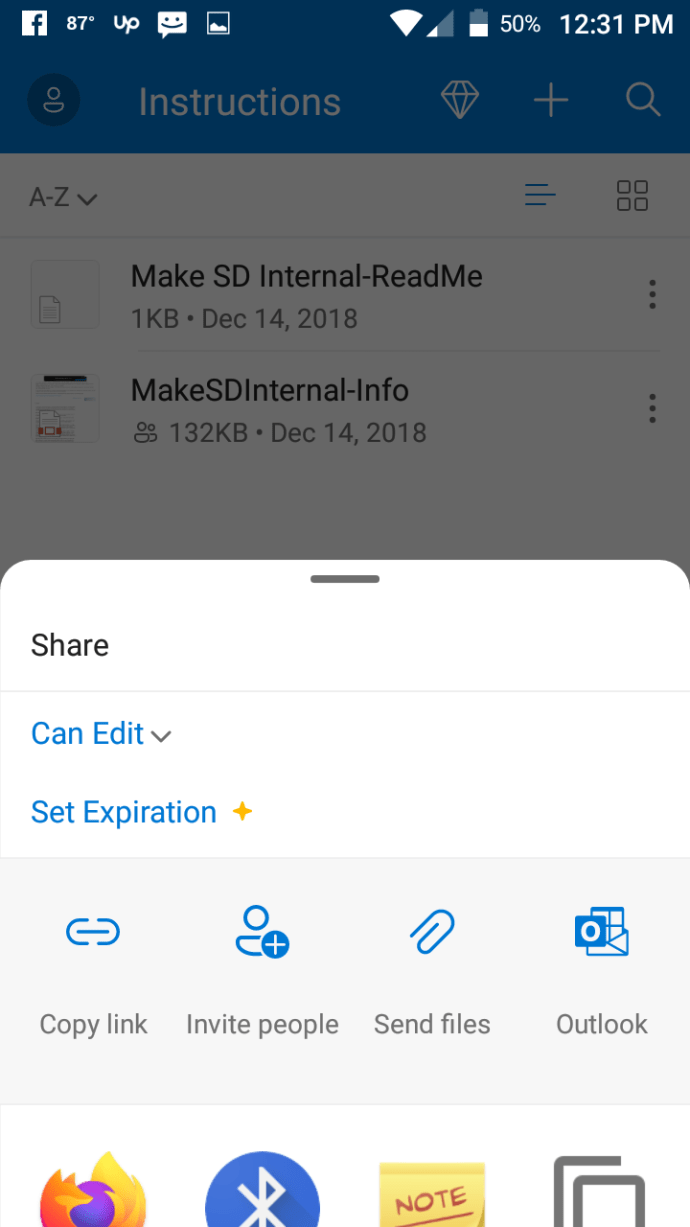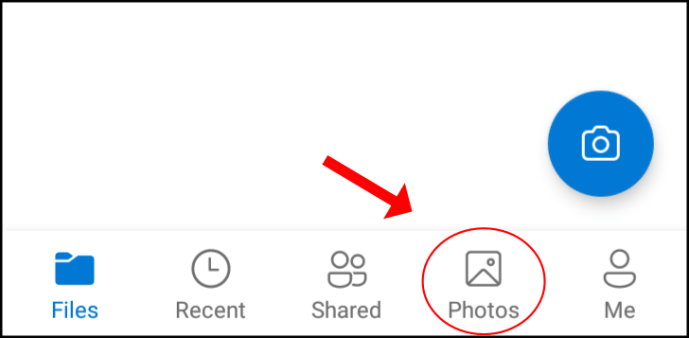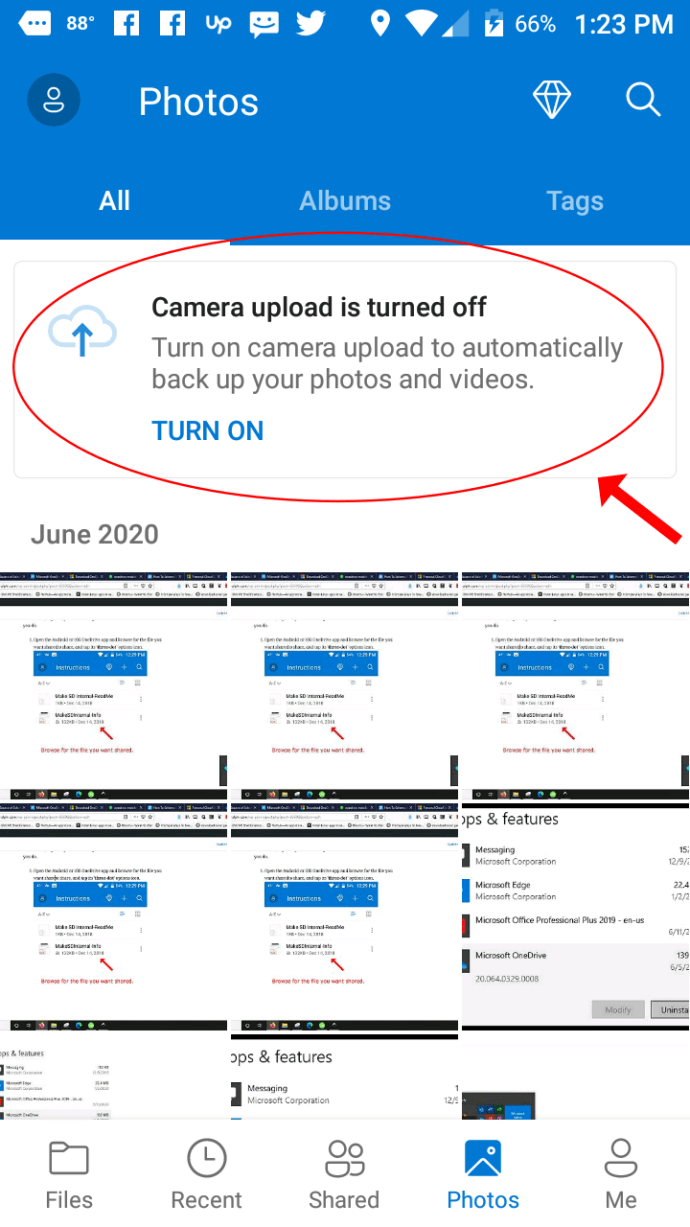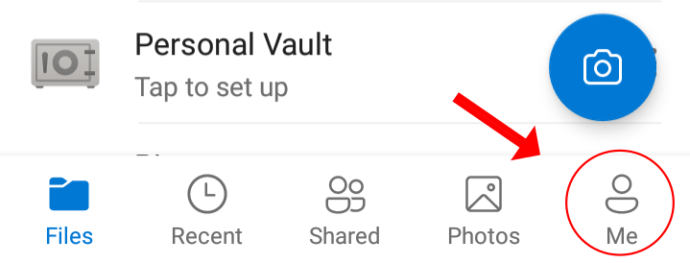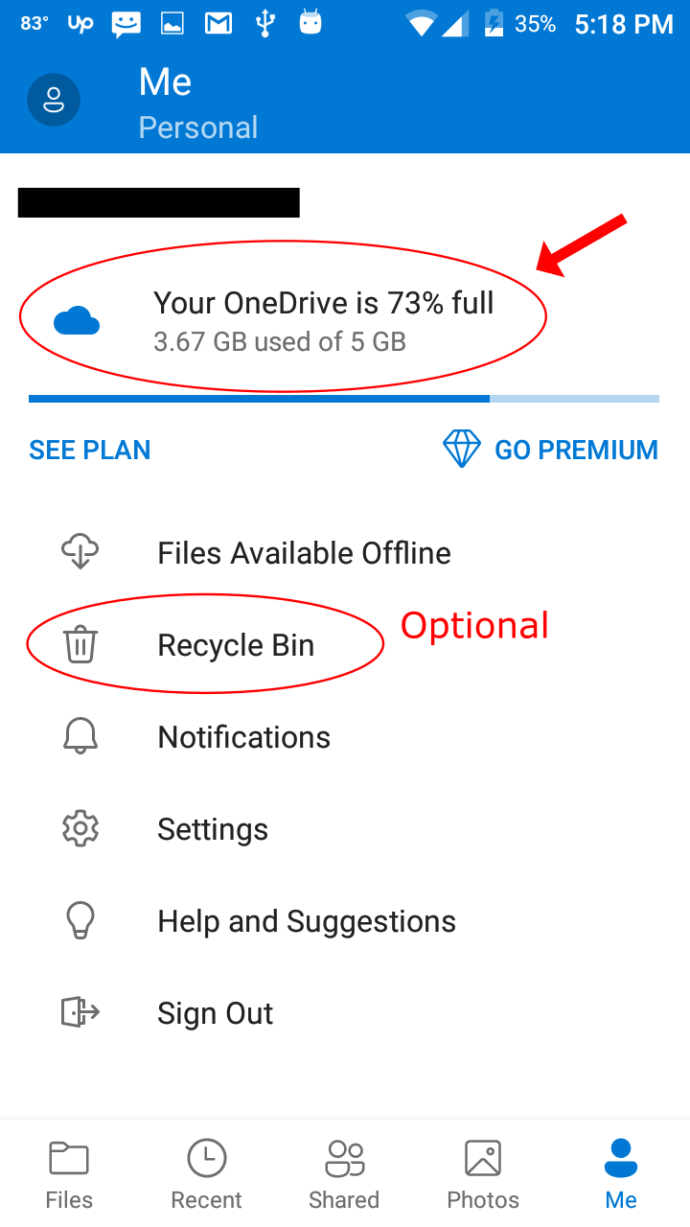Как да използвате OneDrive: Ръководство за услугата за съхранение в облак на Microsoft
Onedrive е вид инструмент, който, след като започнете да го използвате, архивирането става по -лесно без много намеса. Приложението е лесен начин да направите вашите файлове достъпни на всяко устройство с Windows, както като начин за изпращане на данни между устройства, така и за архивиране на тези файлове, в случай че ги загубите в локалната си система.

Можете да направите снимка на телефона си една минута, да я отворите на таблета си следващата, за да я редактирате, и след това да получите достъп до нея на компютъра си, за да я публикувате онлайн. Можете също така непрекъснато и незабавно да споделяте файлове с приятели, за да могат те да работят по същия проект като вас. Можете дори да видите предишни версии на вашите ценни данни. Това е безценен инструмент.
Всеки, който има акаунт в Microsoft, може да получи достъп до него веднага и да се наслади на 5 GB свободно пространство, което се увеличава с платените месечни или годишни планове. Лесно е да създадете акаунт в Microsoft, ако нямате такъв. След това можете да получите достъп до OneDrive на адрес onedrive.live.com, където можете да плъзгате и пускате файлове към и от вашия работен плот или браузър.
Въпреки това, за да извлечете максимума от него, най -добре е правилно да инсталирате OneDrive на вашия компютър, смартфон и таблет, така че винаги да можете да намерите файловете си бързо и лесно. За да научите как да направите това и много други, просто прочетете нататък.
Настройване и използване на OneDrive в Windows 10
Стъпка 1: Регистрирайте се или влезте в OneDrive

Най-хубавото при използването на OneDrive в Windows 10 е, че той е предварително инсталиран, така че не е нужно да изтегляте нещо. Ако сте влезли в Windows с акаунт в Microsoft, дори не е нужно да влизате в OneDrive - това става автоматично. Синхронизирането на OneDrive с други облаци като Google Drive и Dropbox обаче има повече процедури. Независимо от това, ето как да настроите OneDrive на вашия компютър с Windows.
- Щракнете върху „стрелка нагоре„За да разширите областта за уведомяване в лентата на задачите и щракнете върху сивото и бялото“облак‘Икона.
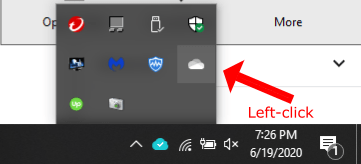
- Ако не сте влезли, OneDrive ви кани да го направите.

- Следвайте инструкциите на екрана, за да завършите процеса на настройка.
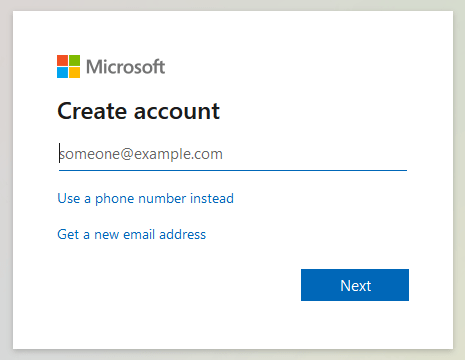
- Ако сте регистрирани, вместо това се появява изскачащ прозорец, показващ всички наскоро синхронизирани файлове.
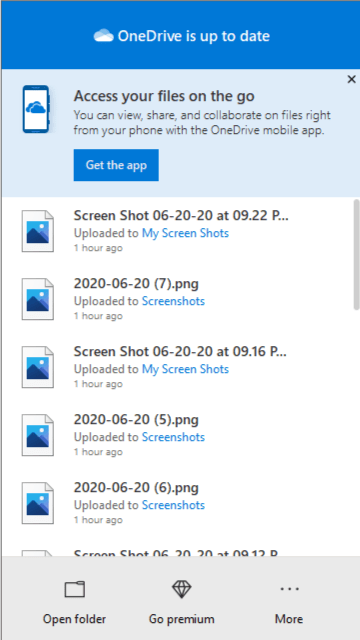
Стъпка 2: Изберете кои папки да се синхронизират
Ако вече сте влезли в OneDrive, можете да промените кои папки да се синхронизират с вашия компютър.
- Щракнете с десния бутон върху OneDrive от областта за уведомяване.
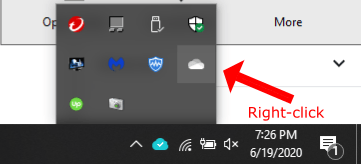
- Избирам 'Настройки„От раздела„ Акаунт “.
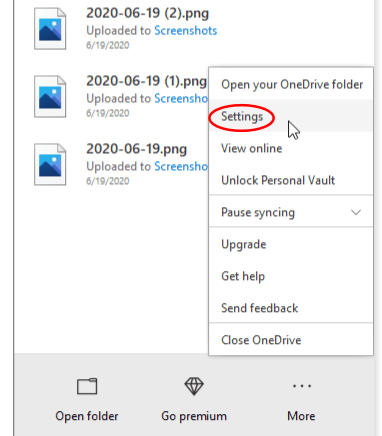
- Щракнете върху „Изберете папки“И изберете кои папки OneDrive са налични на вашия компютър.
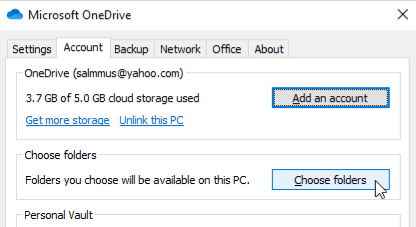
След това отворете File Explorer, щракнете върху OneDrive от страничната лента и ще видите всички папки, които сте избрали да синхронизирате. Можете да разглеждате и отваряте тези файлове на вашия компютър по всяко време (дори когато сте офлайн). Когато изтриете нещо от OneDrive във File Explorer, промените се синхронизират и файловете ще изчезнат от другите ви устройства.
Стъпка #3: Архивирайте локалните си файлове в OneDrive
Ако искате папките на работния плот, документите и снимките на Windows да се архивират автоматично в облака, процесът е сравнително прост.
- Щракнете с десния бутон върху OneDrive в областта за уведомяване.
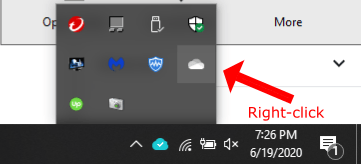
- Изберете „Настройки.’
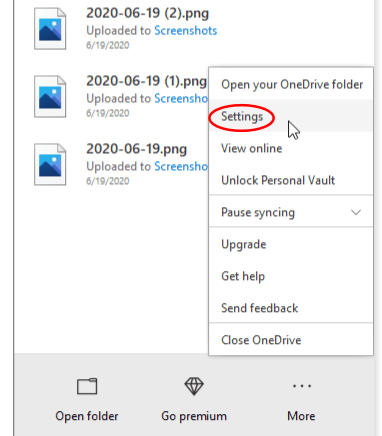
- Щракнете върху „Архивиране' раздел.
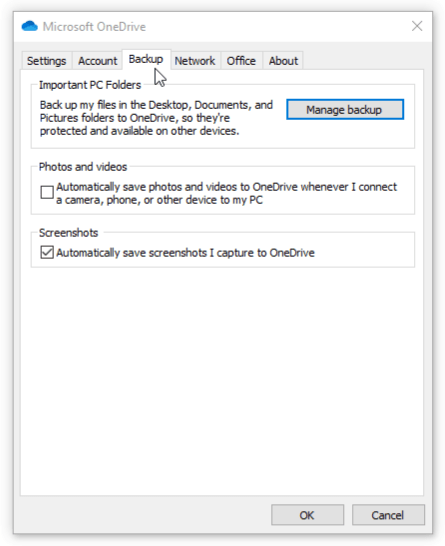
- По избор: Поставете отметки в квадратчетата „Снимки и видеоклипове“ и „Екранни снимки“, за да ги запазите автоматично в OneDrive.
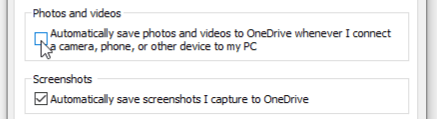
- Изберете „Управление на архивиране.’
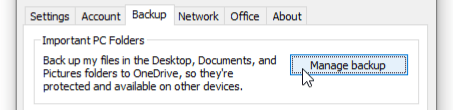
- Използвайте изскачащите опции, за да изберете кои папки да се архивират в OneDrive.
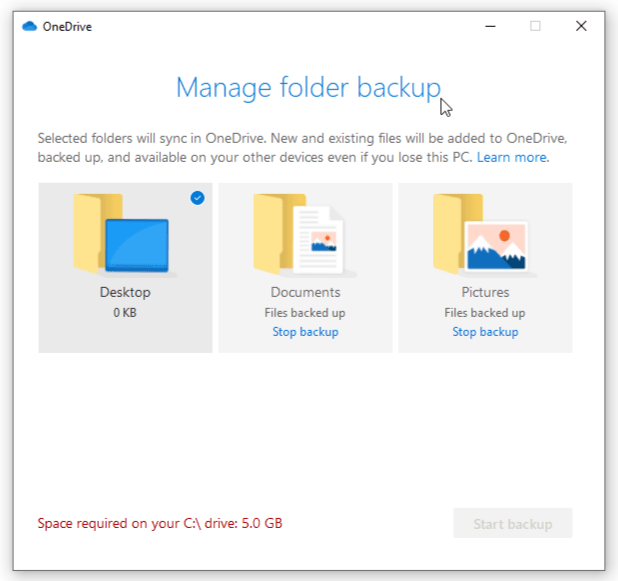
Опцията за автоматично запазване в папки OneDrive за снимки, видеоклипове и екранни снимки незабавно ще архивира файлове от тези папки, като например моментна снимка на активния ви прозорец или раздел на браузъра. Функцията също така ще архивира данни, когато се свърже устройство, като например смартфон с изображения или видеоклипове, при условие, че те не са архивирани вече чрез OneDrive на смартфона. За да създадете резервно копие на всяка друга папка или файл, плъзнете и пуснете ги в OneDrive от File Explorer, при условие че имате достатъчно оставащо място за съхранение - много видеоклипове ще дъвчат безплатното ви количество.
Стъпка #4: Споделяйте файлове от OneDrive
Споделянето е друго предимство за OneDrive и настройването му е лесно.
- Щракнете с десния бутон върху файла в File Explorer и изберете синия облак, който казва „Дял.’
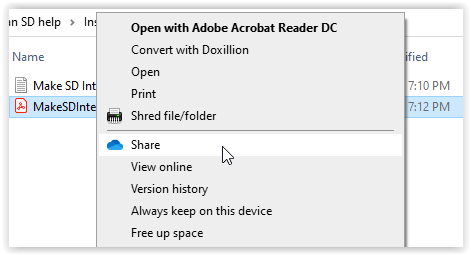
- По подразбиране, 'Разрешаване на редактиране„Е проверено. За да изключите разрешенията за редактиране, щракнете върху „Всеки с връзката може да редактира", За да отворите опциите си.
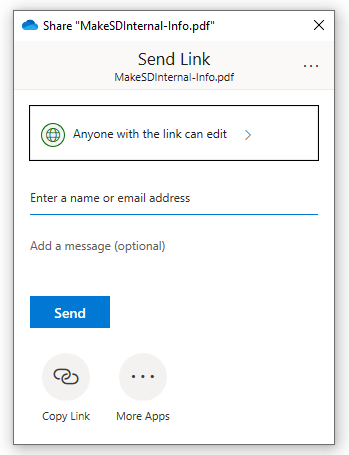
- Премахнете отметката от квадратчето до „Разрешаване на редактиране“И щракнете върху„Приложи.’
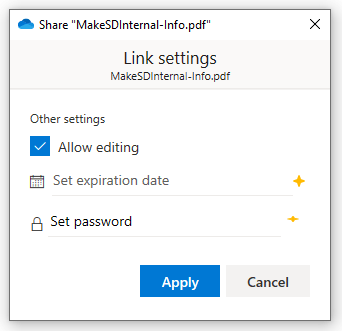
- Въведете имейла на получателя, за да изпратите файла.
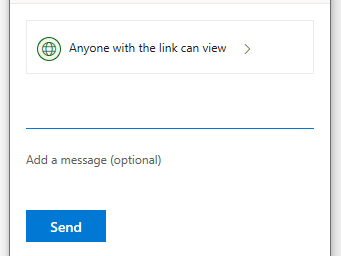
Стъпка #5: Възстановяване на изтрити файлове или предишни версии на файлове
Опция #1: Възстановяване на изтрити OneDrive файлове
Ако сте изтрили файл или папка, ще го направите можете да го възстановите само от уеб приложението OneDrive. Ето как да го направите.
- Щракнете с десния бутон върху OneDrive в областта за уведомяване.
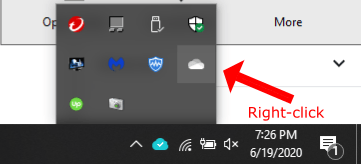
- Изберете „Преглед онлайн.’

- Щракнете върху „Кошче“В лявата странична лента.
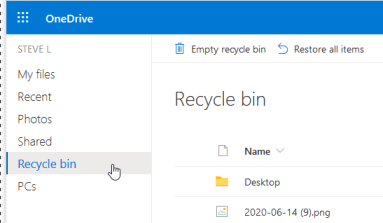
- Изберете елементите, които искате да възстановите и след това щракнете върху „Възстанови.’
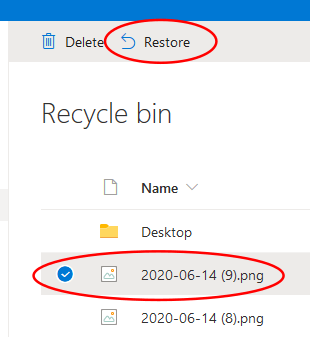
Файловете автоматично се изчистват от кошчето след 30 дни, освен ако не използвате учебен или служебен акаунт, където се запазват за 93 дни. Ако кошчето ви е пълно, най -старите елементи се изтриват след три дни.
Опция 2: Възстановяване на предишни версии на файлове
Понякога трябва да възстановите по -стара версия на файл, независимо дали не ви харесва текущата или защото сте объркали всичко. За да възстановите предишна версия на файл, изпълнете следните стъпки:
- Щракнете с десния бутон върху файла в File Explorer и изберете „Гледайте онлайн. '

- Влезте в OneDrive от браузъра си ако бъдете подканени. Използвай 'Впиши се", Както е показано по -долу. „Входът“ в горната част е за целия ви акаунт в Microsoft.

- Прегледайте и щракнете с десния бутон върху файла, след което изберете „История на версиите“В опцията.
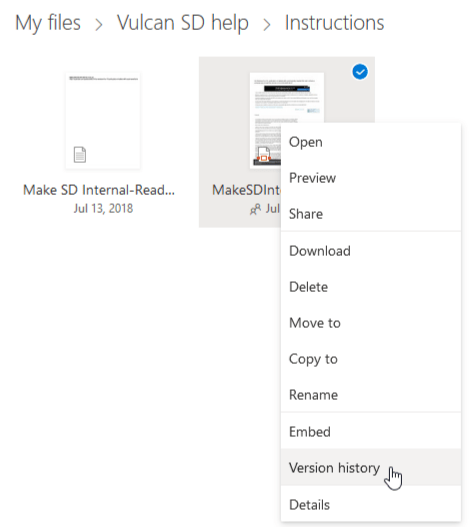
- Ще видите всички различни версии на файла си, включително информация за това кога сте го редактирали и неговия размер.
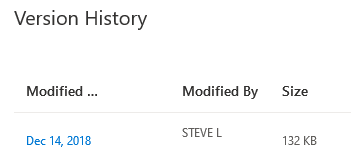
- Щракнете върху бутона с три точки до името на автора и можете да изберете или „Възстанови' или 'Отвори файл. ’Ако файлът няма предишни версии, той ще показва само„ Open file. “След като направите това, останалите версии на вашите данни ще останат, така че ще имате възможност да скочите назад или напред отново, ако е необходимо.
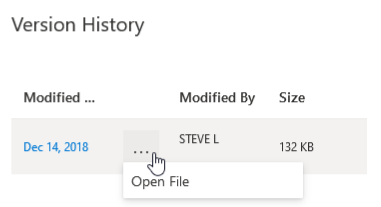
Премахнете OneDrive от вашия компютър
Ако нямате причина да използвате OneDrive или предпочитате подобни на Google Диск или Dropbox, най -лесното нещо, което можете да направите, е да прекратите връзката с профила си, но може също да успеете да деинсталирате OneDrive изцяло.
Вариант 1: Излезте/прекратете връзката на OneDrive от вашия компютър с Windows 10
- Щракнете с десния бутон върху приложението от областта за уведомяване.
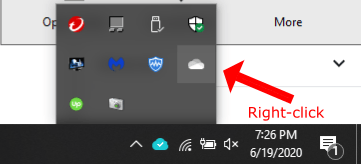
- Изберете „Настройки‘
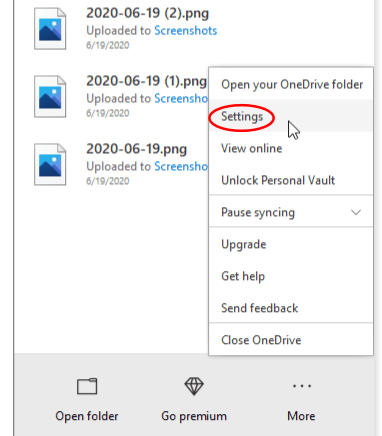
- Избирам 'Прекратете връзката с този компютър.’
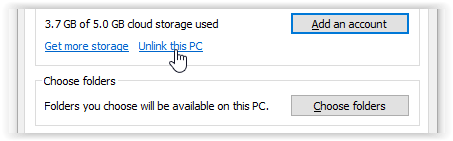
- След като щракнете върху „Прекратяване на връзката с този компютър“, локалното копие на файловете на OneDrive все още се запазва, така че ще трябва да ги изтриете ръчно от папката OneDrive във File Explorer, ако искате.
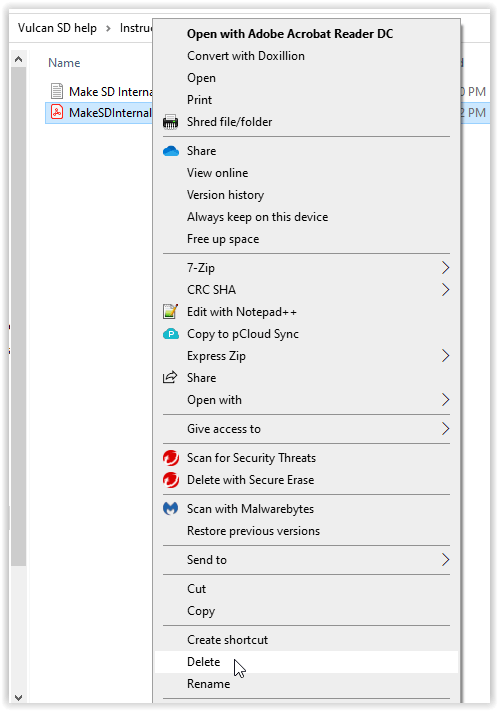
Вариант 2: Деинсталирайте OneDrive напълно от компютър с Windows 10
Тъй като се предлага с операционната система, само някои версии на Windows 10 ви позволяват да деинсталирате приложението.
- Щракнете върху „Старт меню, „Щракнете с десния бутон върху„OneDrive, “И изберете„Деинсталирайте.’
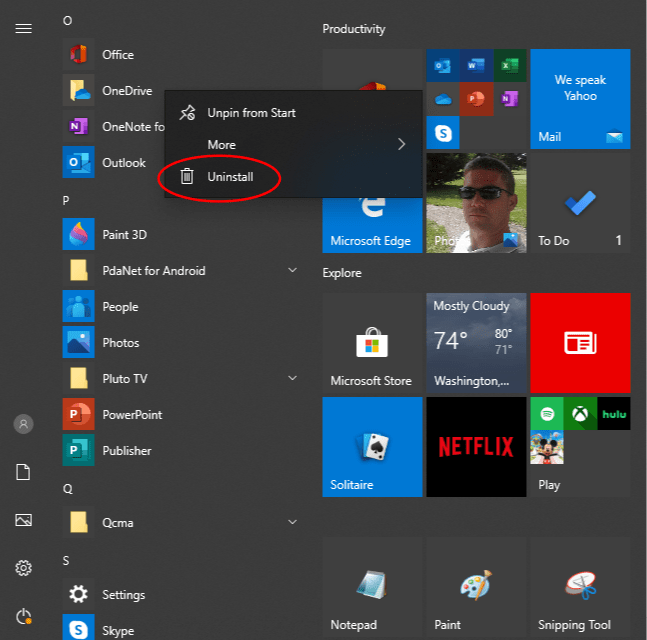
- Ако стъпка 1 не работи, опитайте да отидете на „Настройки -> Приложения и функции.’
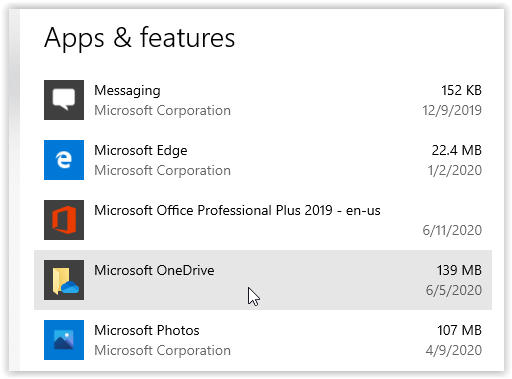
- Щракнете върху „Microsoft OneDrive"И изберете"Деинсталирайте.’
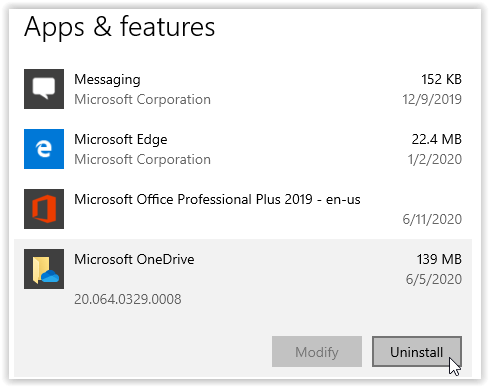
Как да инсталирате и използвате OneDrive на телефона си
Инсталиране на приложението OneDrive на Android или iOS
- Посетете страницата за изтегляне на OneDrive на вашия смартфон с Android или iOS. URL адресът е //www.microsoft.com/en-us/microsoft-365/onedrive/download.
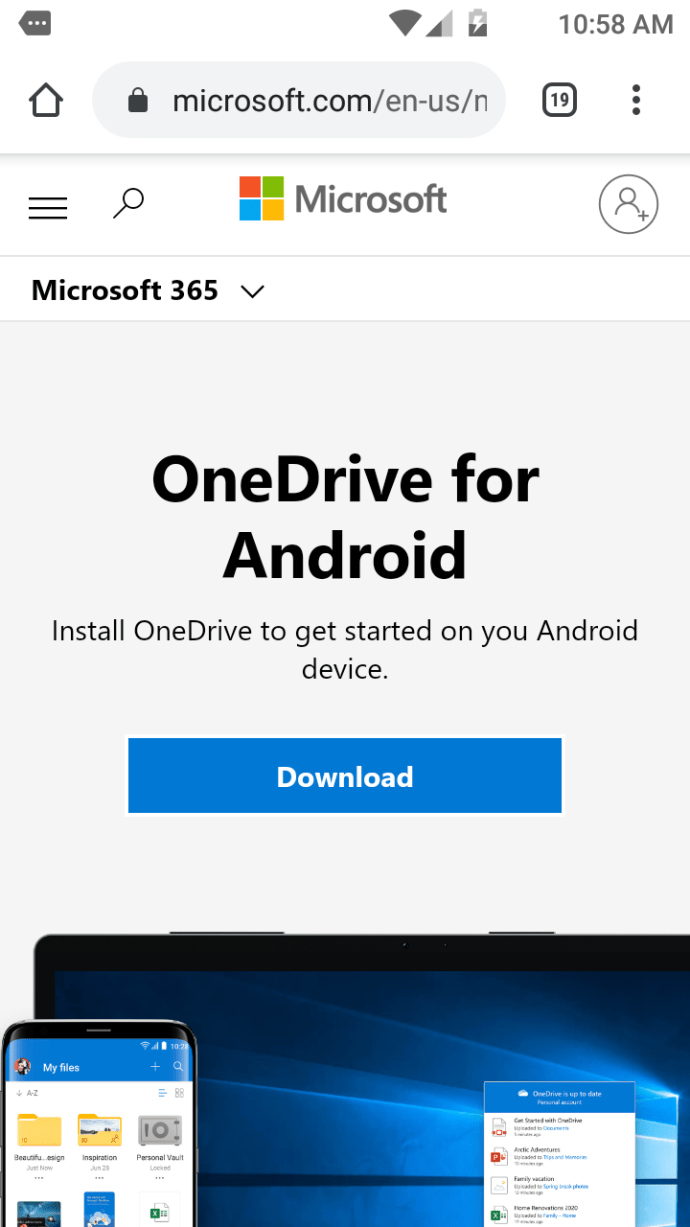
- Щракнете върху „Изтегли. ’Връзката ще ви изпрати до съответния магазин (Play Store или iOS App Store), за да изтеглите и инсталирате файла.
Android OneDrive:
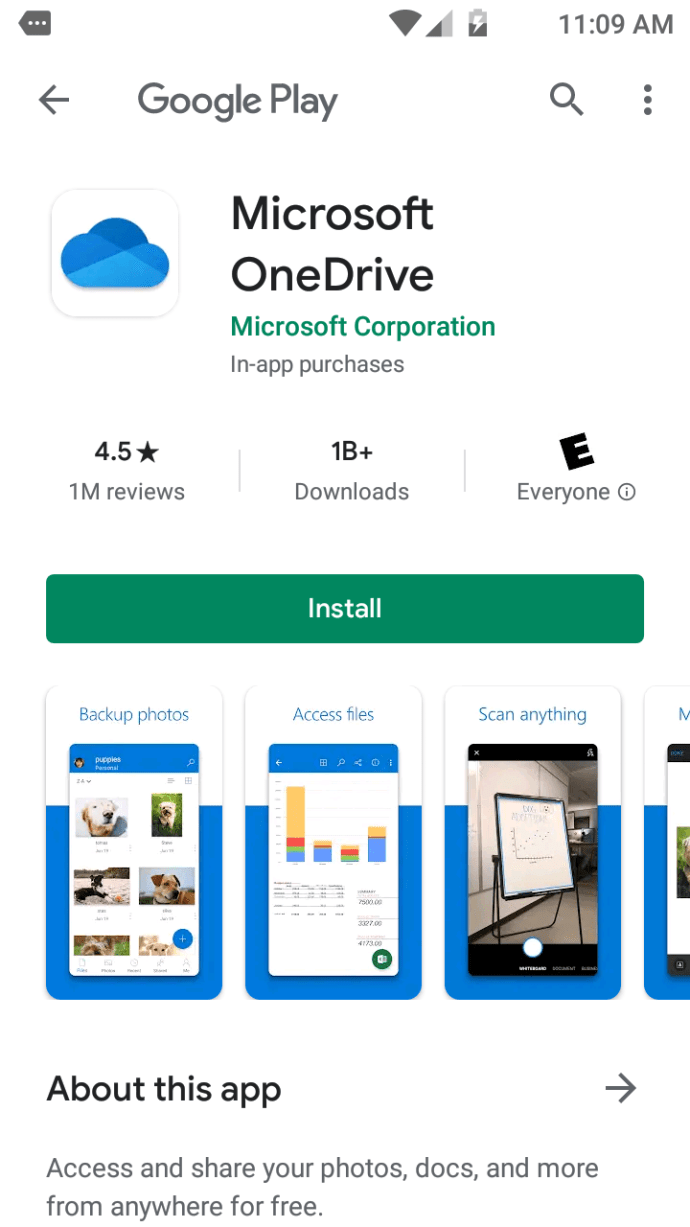
iOS OneDrive:
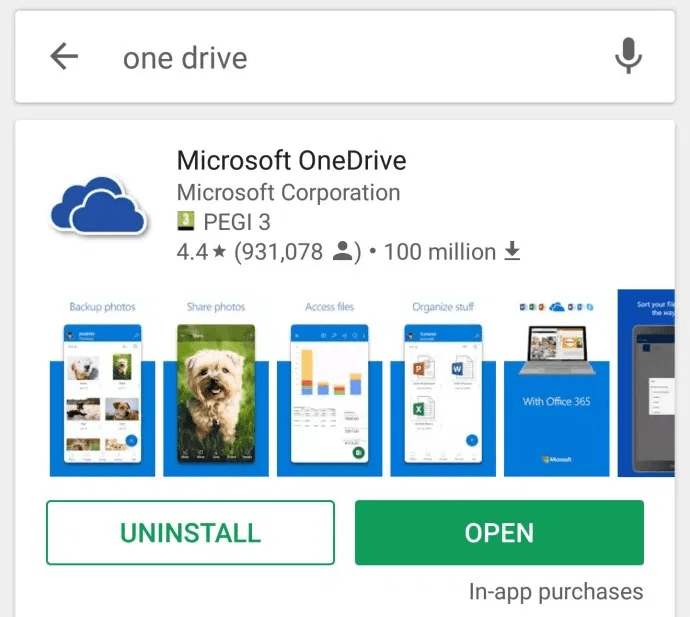
Алтернативно, посетете Google Play Store или iOS App Store директно и потърсете Microsoft OneDrive. Оттам, инсталирайте приложението и следвайте инструкциите на екрана за да влезете с вашия акаунт в Microsoft.
Споделяйте файлове от OneDrive на IOS и Android
Споделянето от мобилно устройство е бърз и лесен начин за споделяне на файлове с други хора, особено в движение и никъде близо до компютър. Ето какво правите.
- Отворете приложението Android или iOS OneDrive и потърсете файла, който искате да споделите.
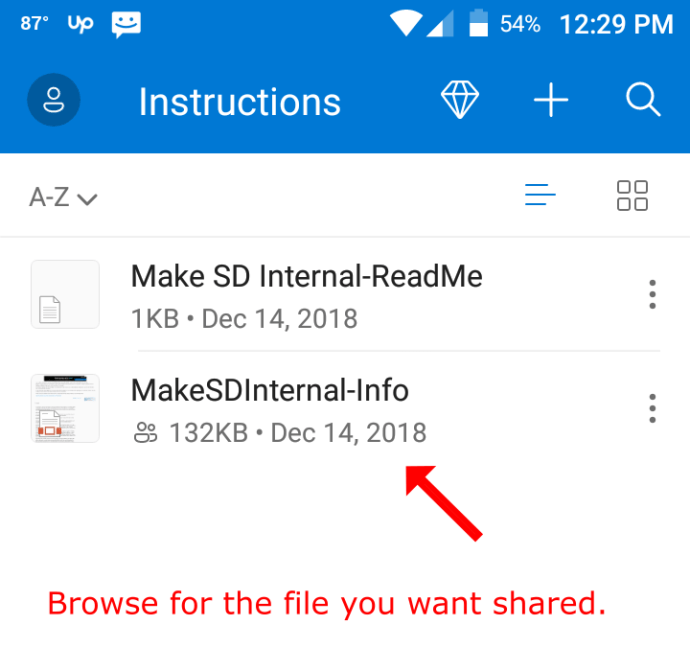
- Докоснете файла „три точки„Икона за опции, за да се покаже менюто с опции.
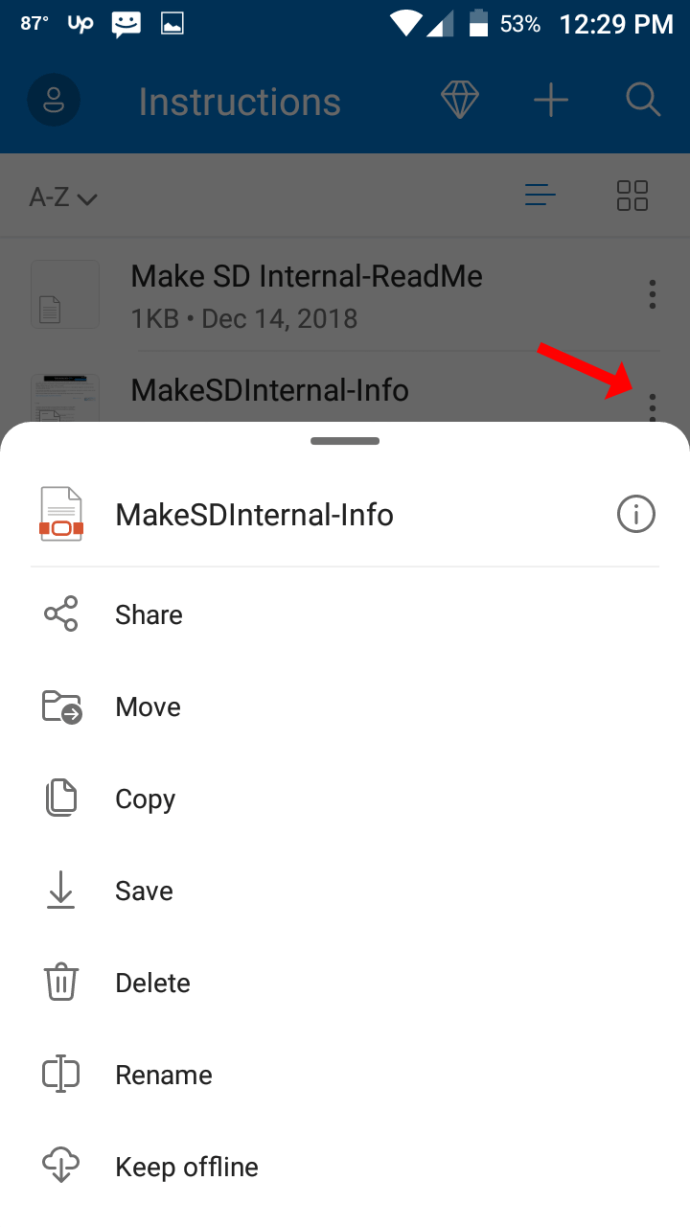
- Изберете „Дял.’
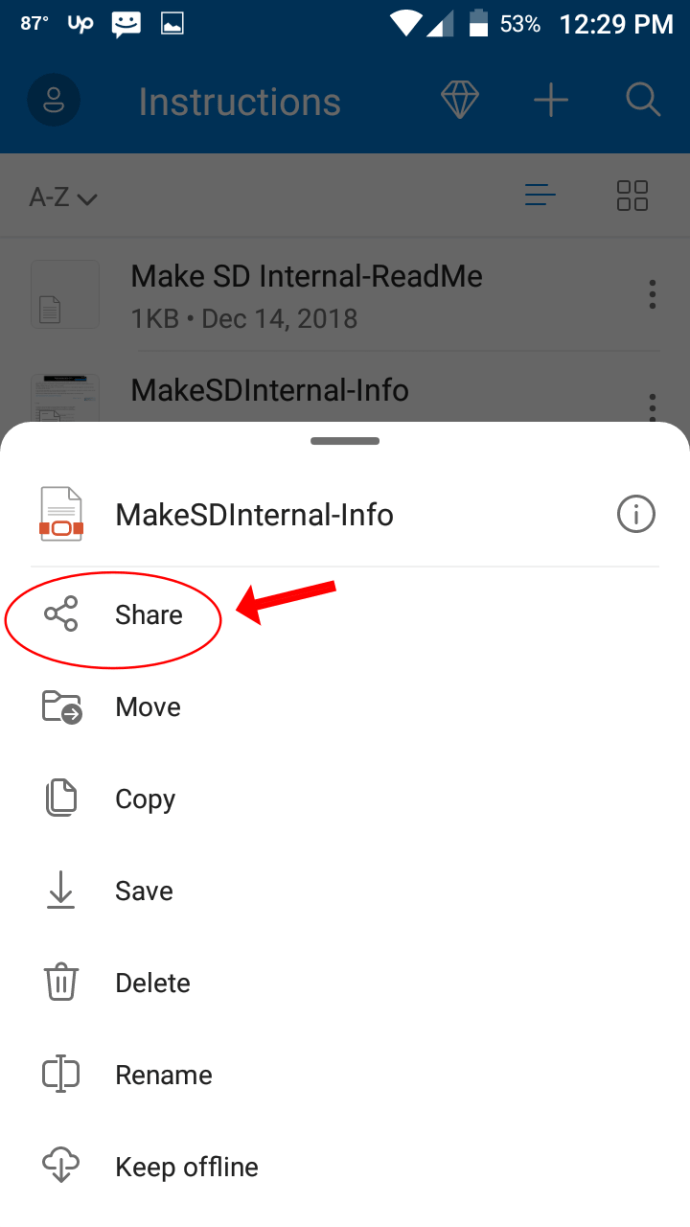
- Можете да изберете дали получателят може да редактира файла или не. След това има няколко различни начина за споделяне, включително копиране на връзка за споделяне в клипборда ви, покана на няколко души по имейл или използване на „Изпращане на файлове“, Което ви позволява да изпращате файла директно през друго приложение.
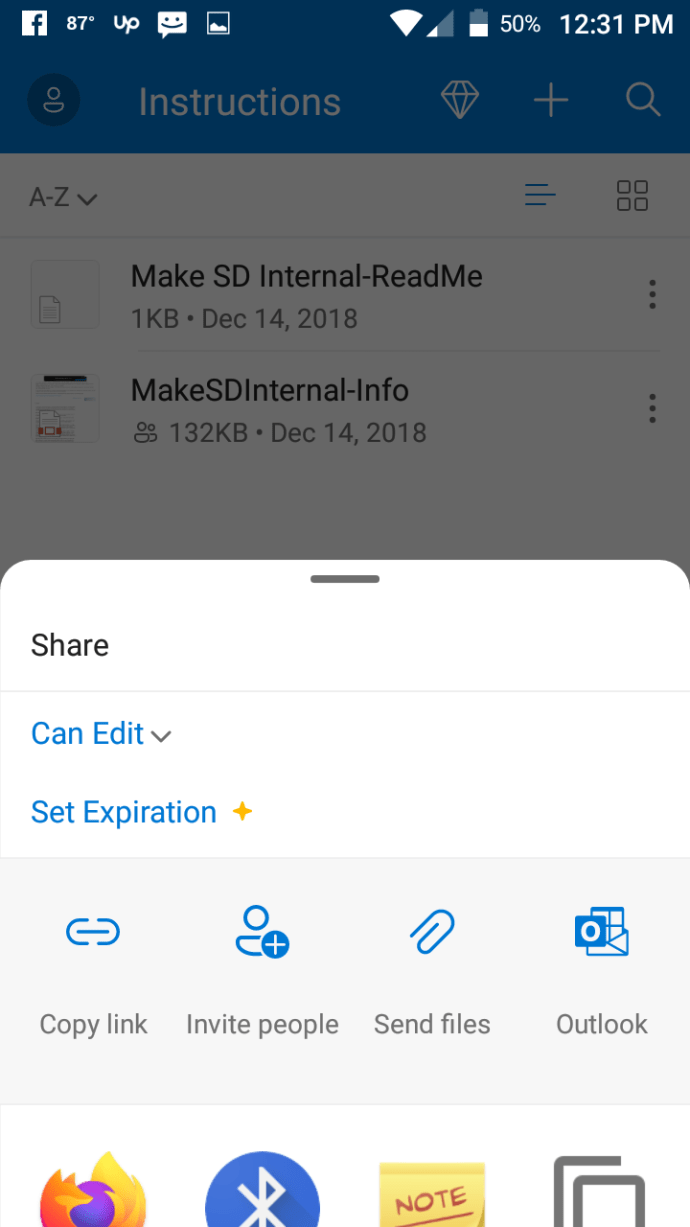
Съхранявайте файловете на OneDrive офлайн в iOS и Android
Разделът „Файлове“ ви позволява да разглеждате папките и файловете на OneDrive. За да запазите папка или файл офлайн във вашия смартфон, докоснете бутона с три точки и изберете „Поддържайте офлайн. ’Като алтернатива можете да изтеглите текущата версия на файла на вашето устройство, като докоснете„Запазване.’
Забележка: Всички промени, които правите в текущата версия на файл, няма да бъдат синхронизирани с други устройства, когато сте офлайн. Данните обаче ще се синхронизират при повторно свързване с интернет.
Архивирайте снимките на телефона си в OneDrive
Снимките са ценни активи за вашия арсенал от данни. Защитата им е от решаващо значение, така че архивирането е от съществено значение. Дори ако използвате Google Снимки, все пак е добра идея да имате вторични архиви. Ето как да архивирате ценните си снимки от вашето устройство с Windows.
- Докоснете раздела Снимки в OneDrive.
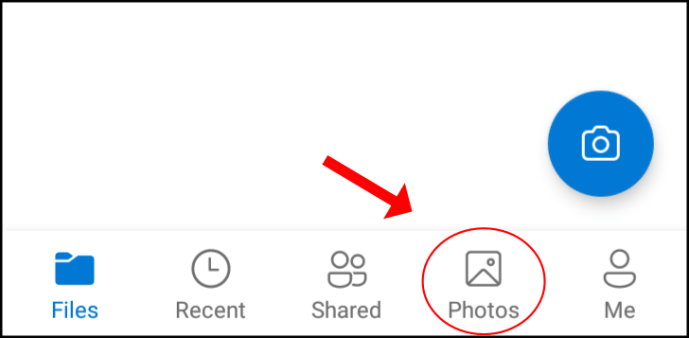
- Изберете „Включи', За да активирате функцията за качване на камера.
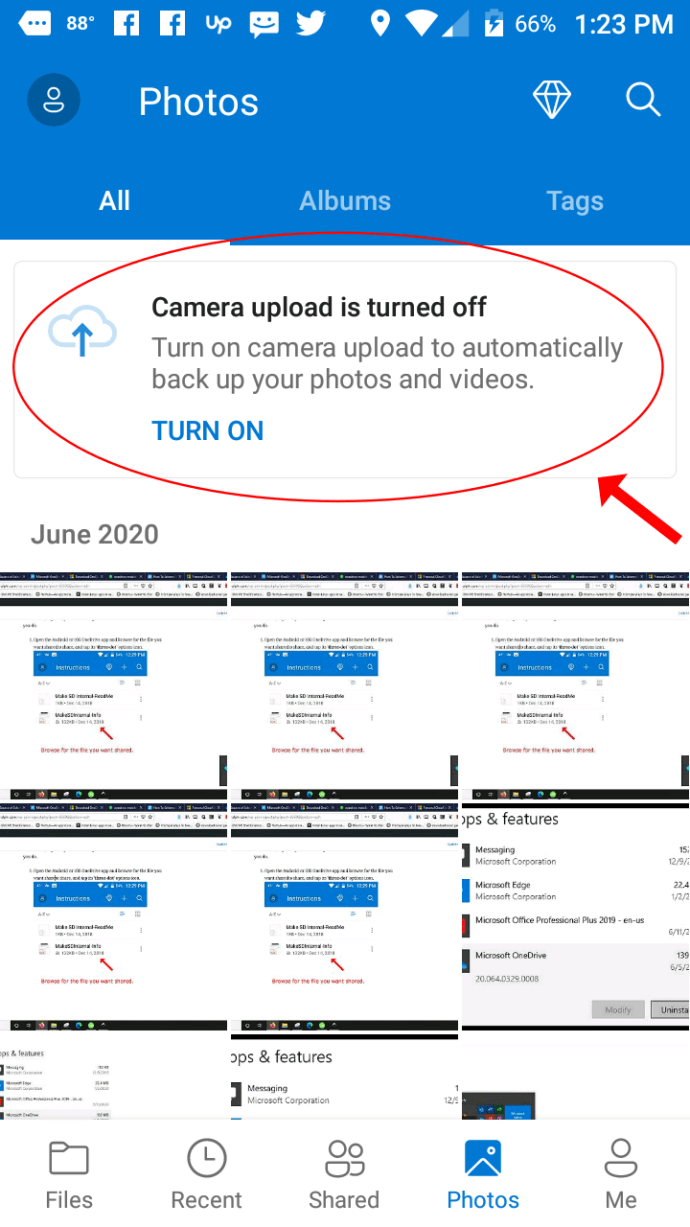
След като активирате инструмента за архивиране, можете да сортирате снимките си по албуми и да ги разглеждате с помощта на автоматичните маркери на приложението. За да промените настройките на инструмента за качване на камерата, докоснете „Аз -> Настройки -> Качване на камера. ’От там можете да докоснете„Качете с помощта“, За да избирате между използване на„Само Wi-Fi' или 'Wi-Fi и мобилна мрежа, “И има и опция за изберете дали видеоклиповете да се запазват.
Проверете място за съхранение в OneDrive на Android и iOS
Последно нещо, което трябва да се отбележи, е, че винаги е важно да знаете колко място в OneDrive сте консумирали и сте оставили. Както бе споменато по -рано, обикновено се запълва бързо. Ето как да проверите пространството си в OneDrive.
- Докоснете „Аз„Бутон в долната част на приложението OneDrive.
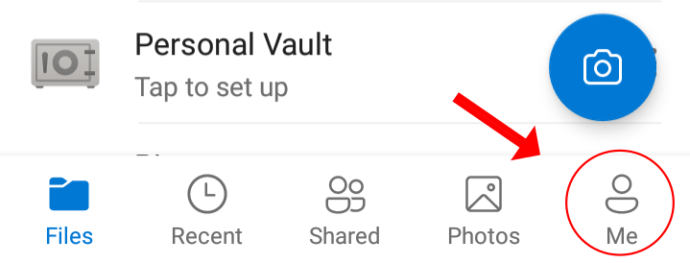
- По избор: Достъп до „Кошче„За управление на наличното пространство и разглеждане на всички ваши офлайн файлове на едно място.
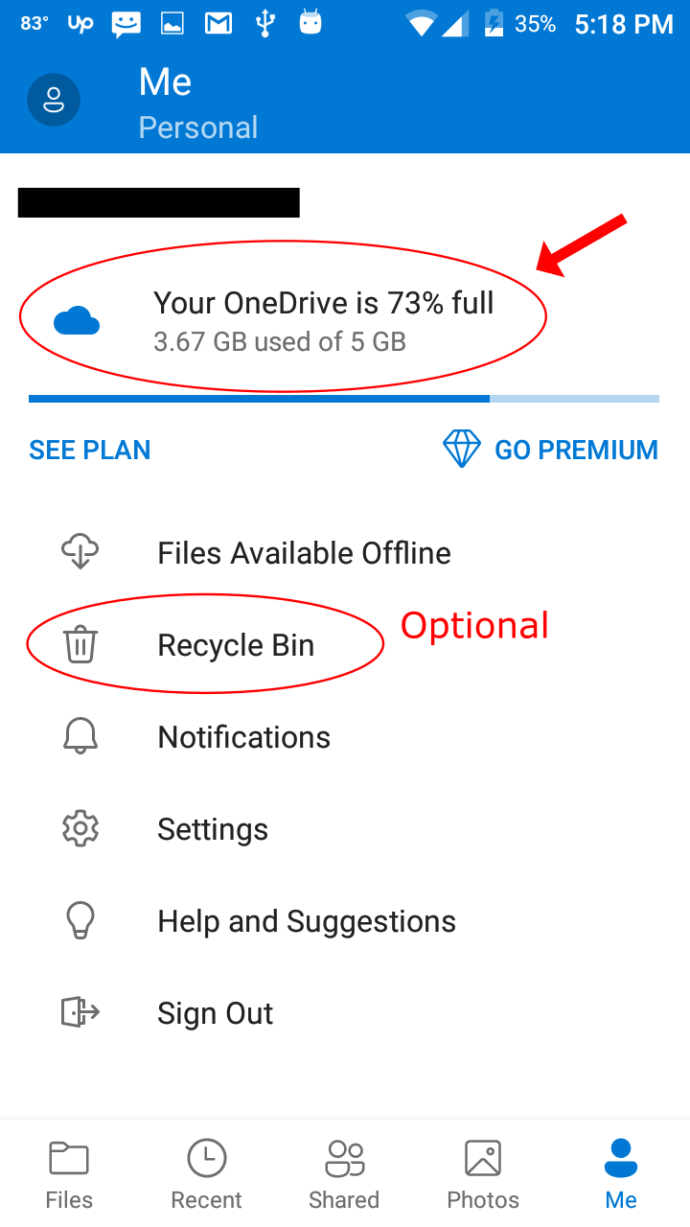
Ако искате да надстроите хранилището си, докоснете „Go Premium“И следвайте инструкциите на екрана.