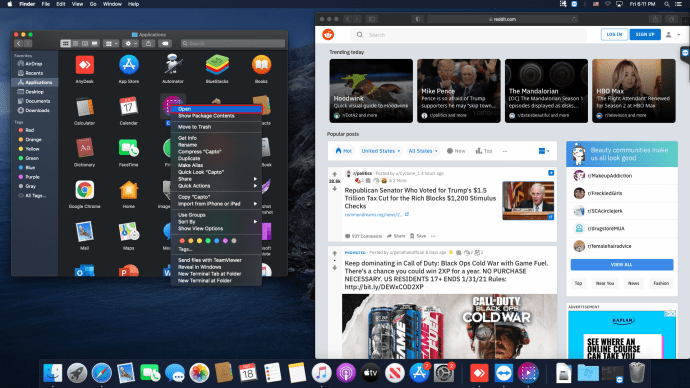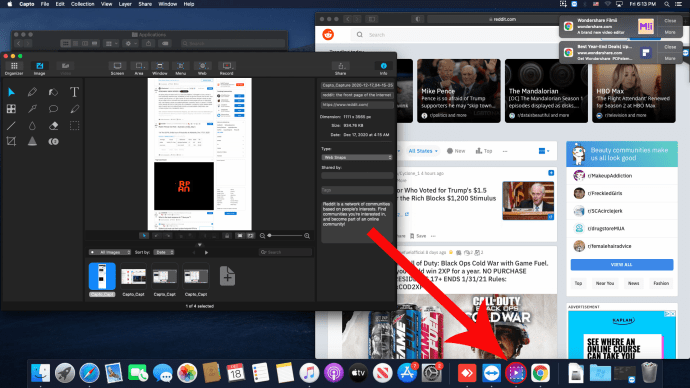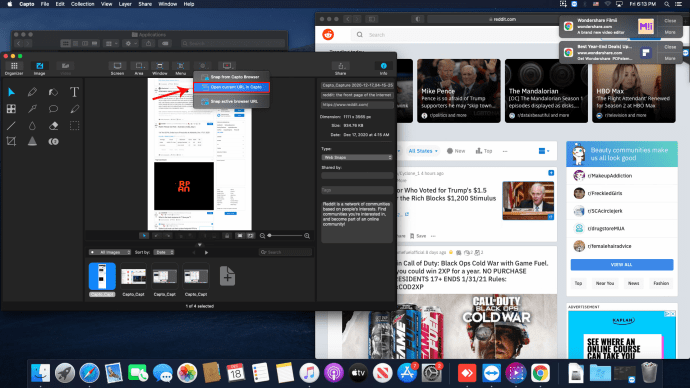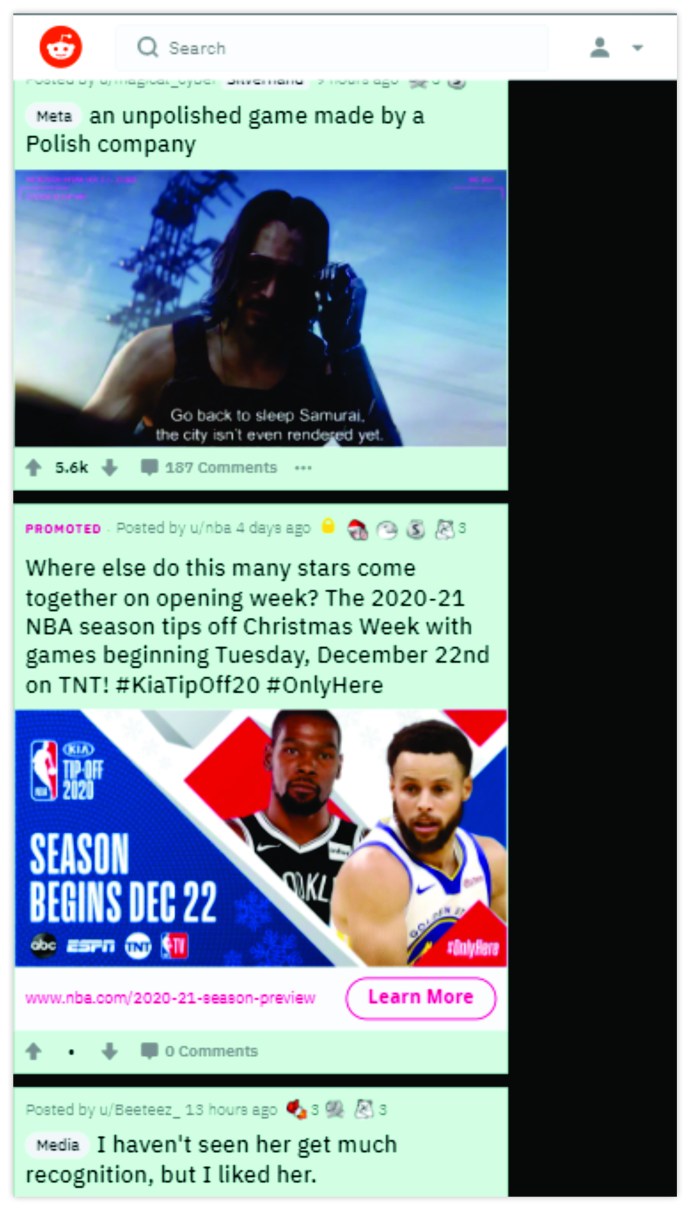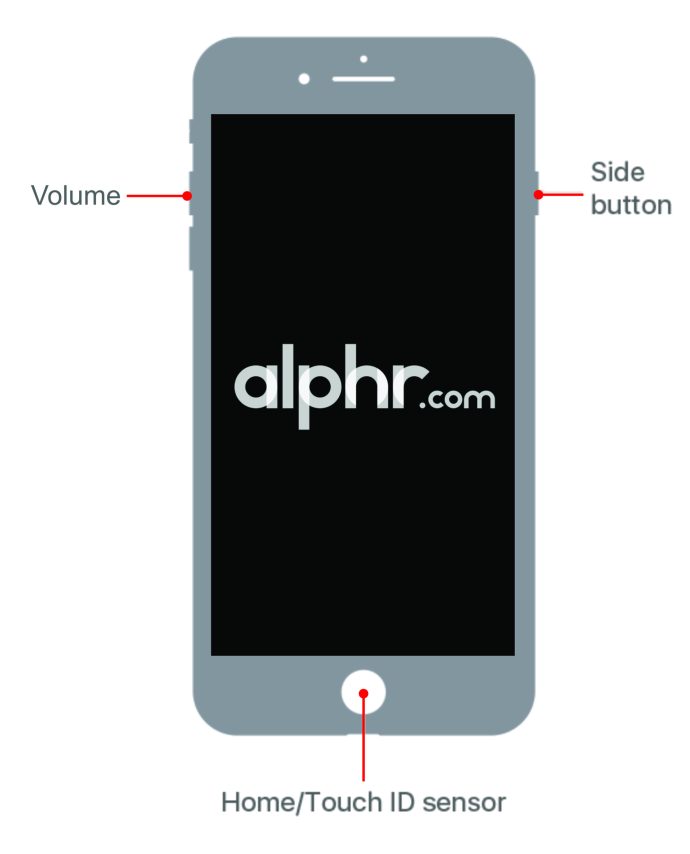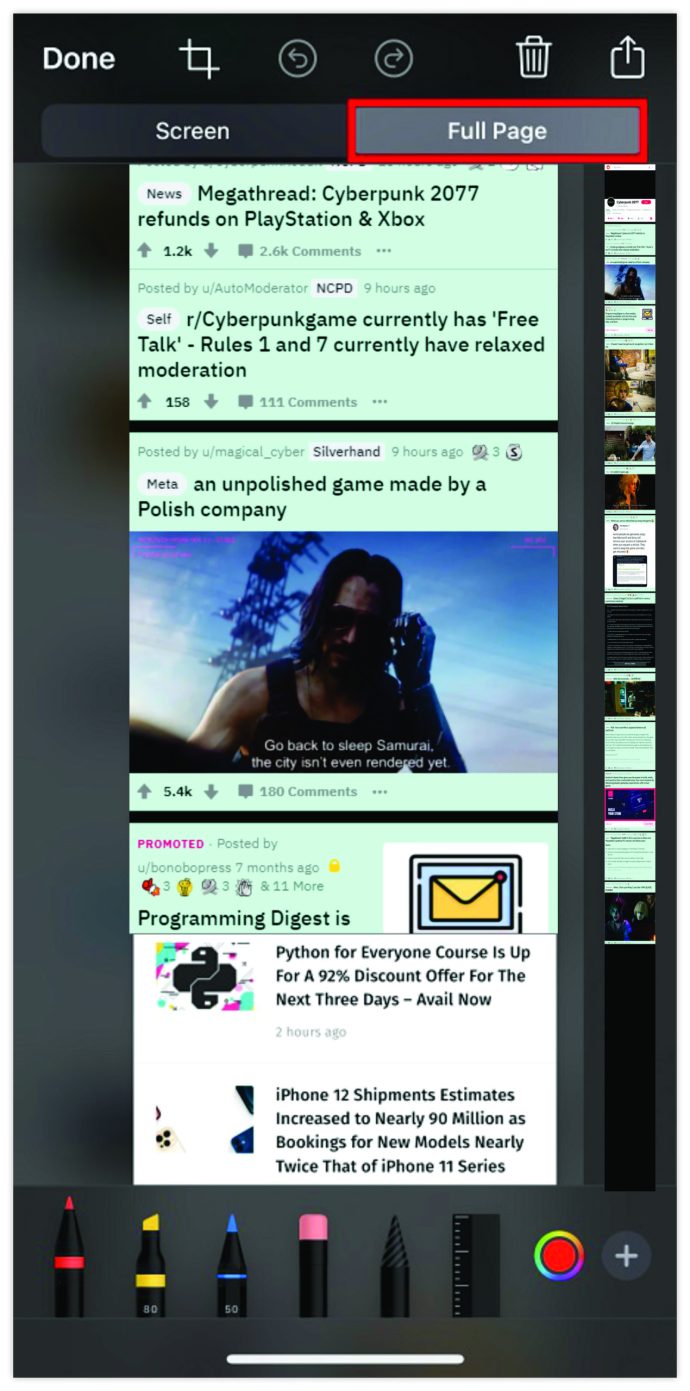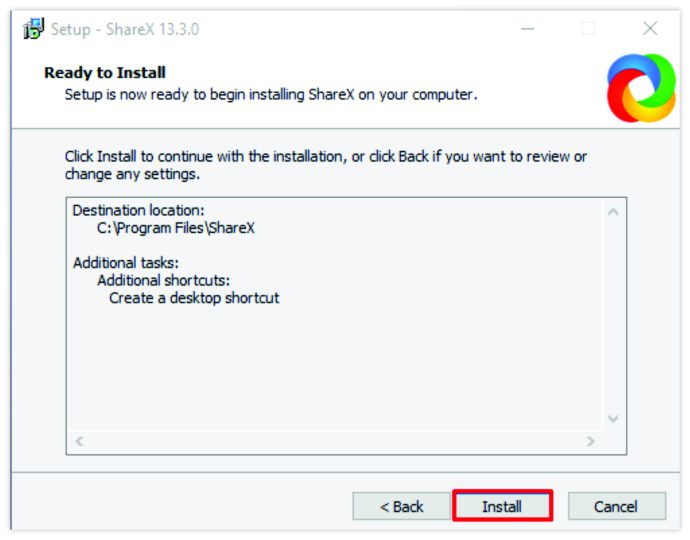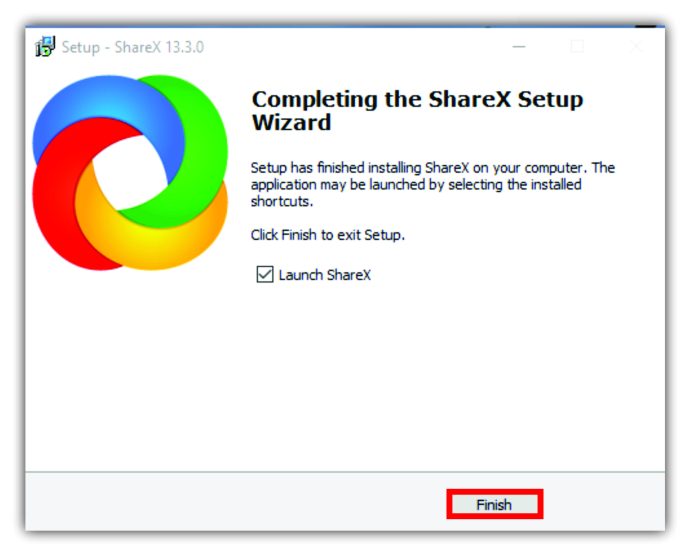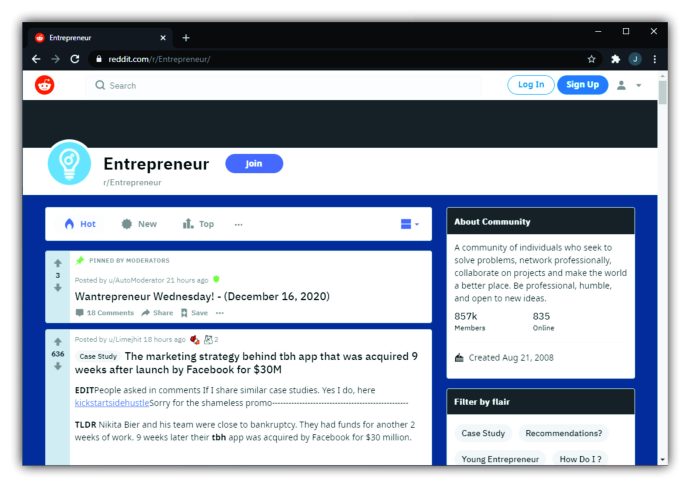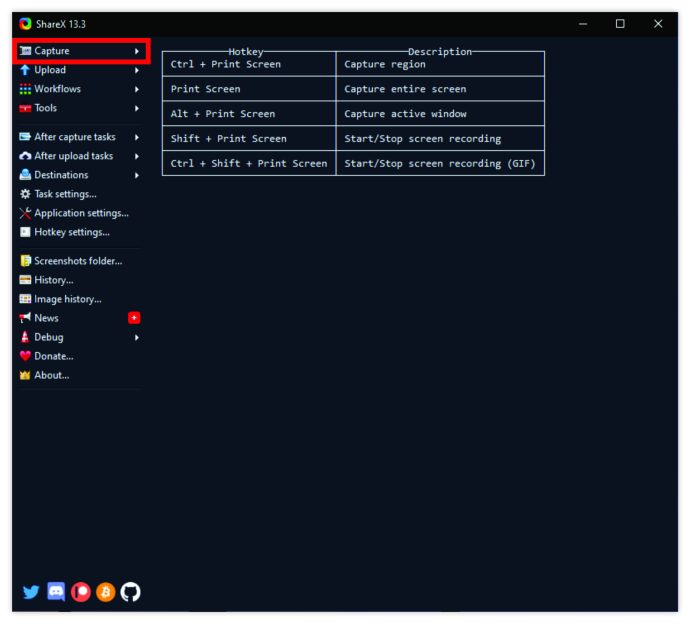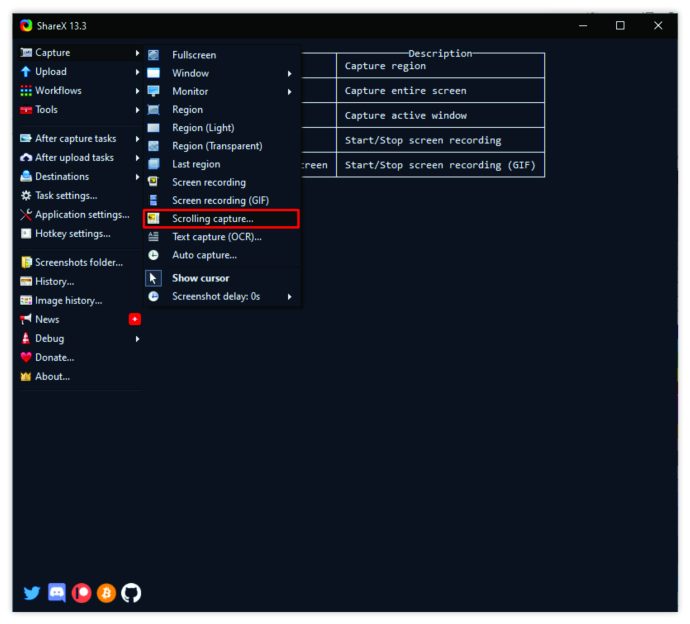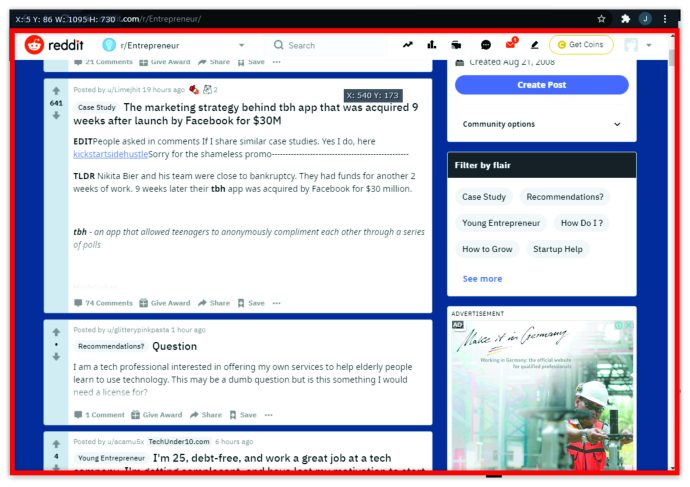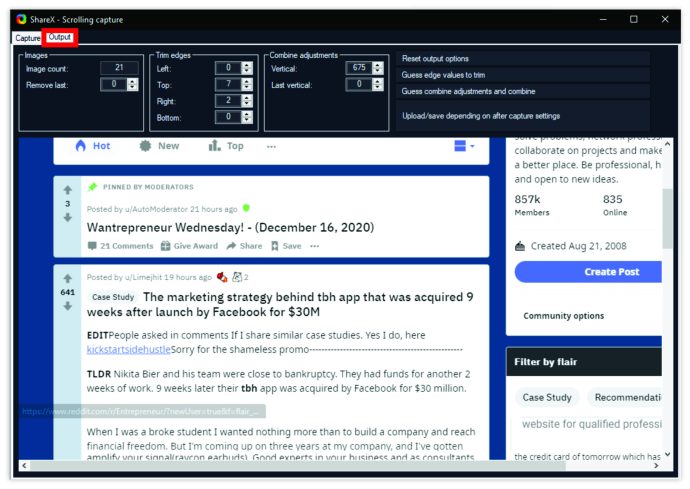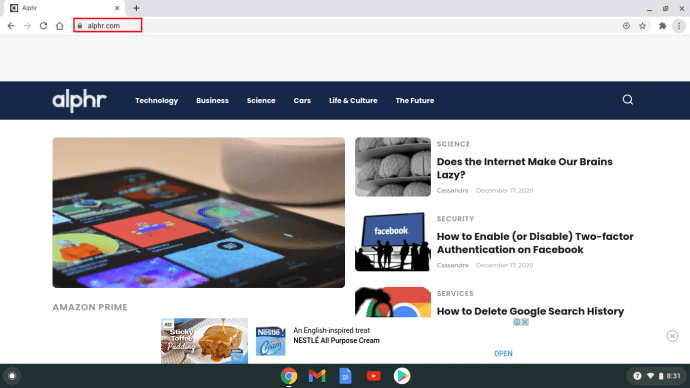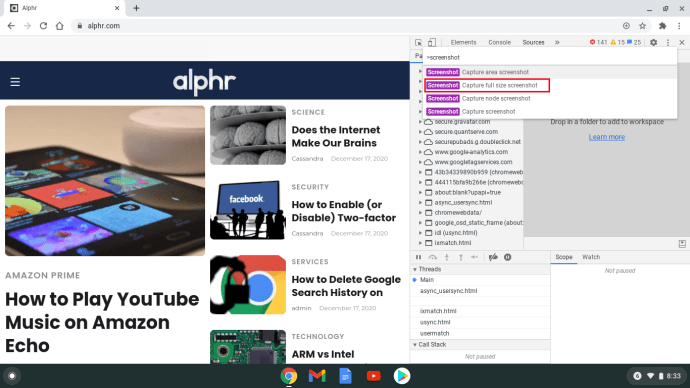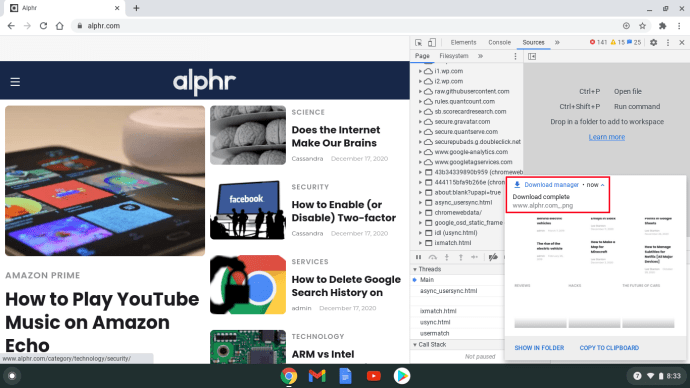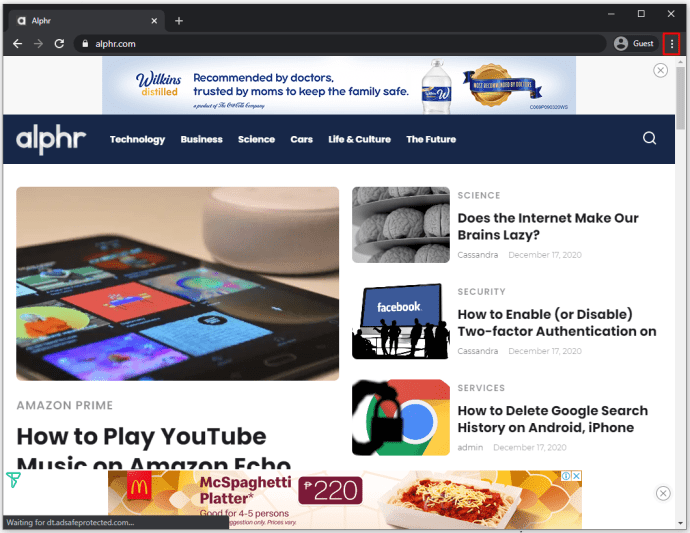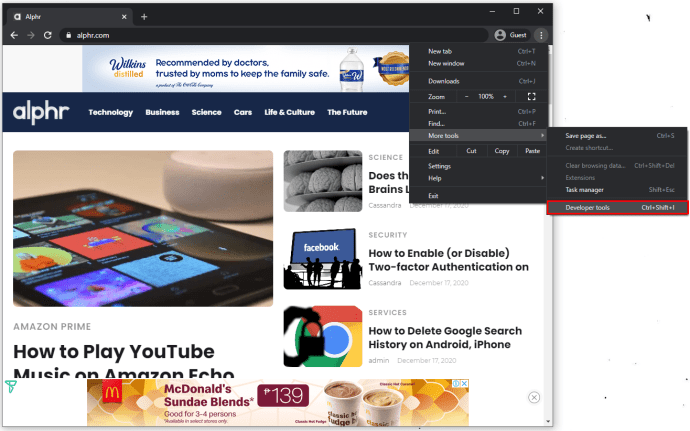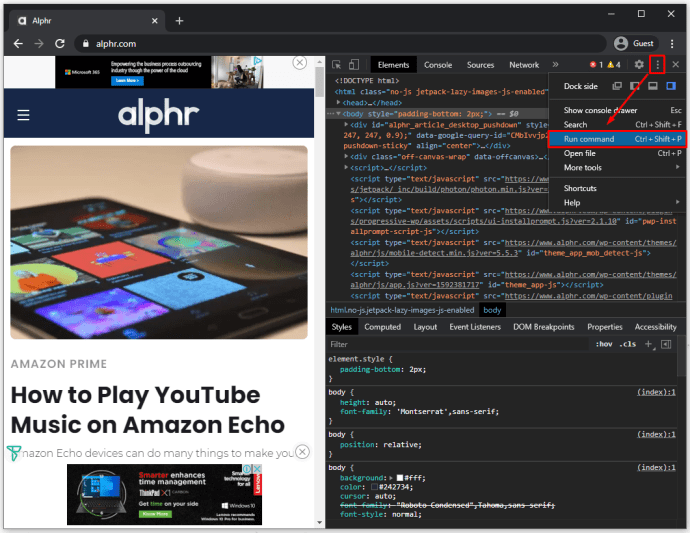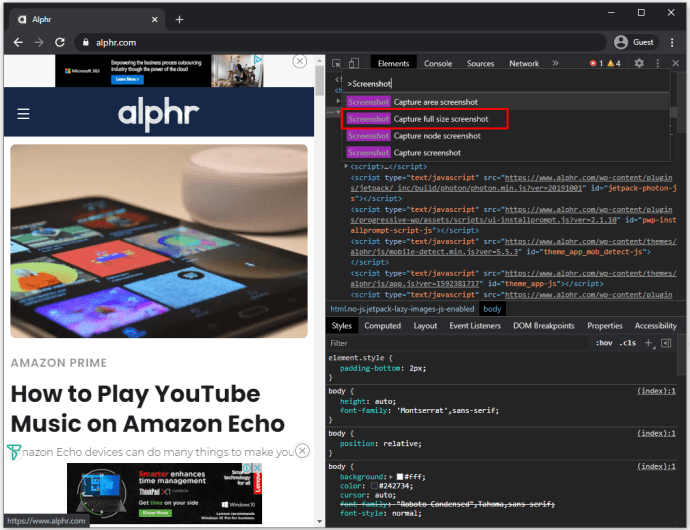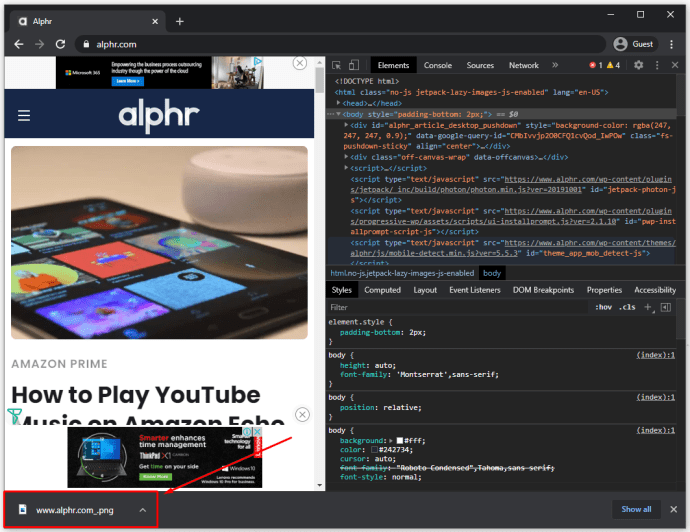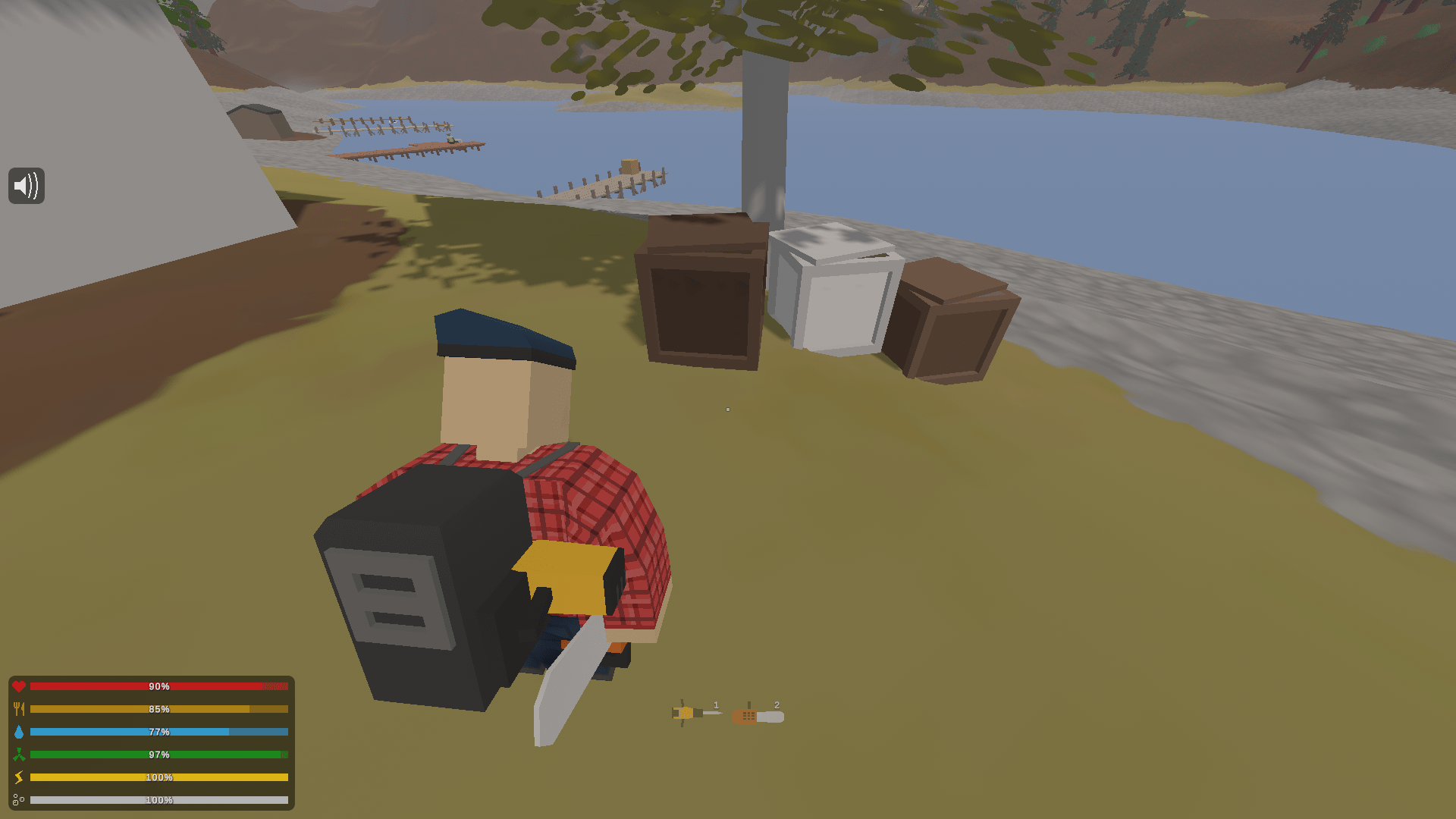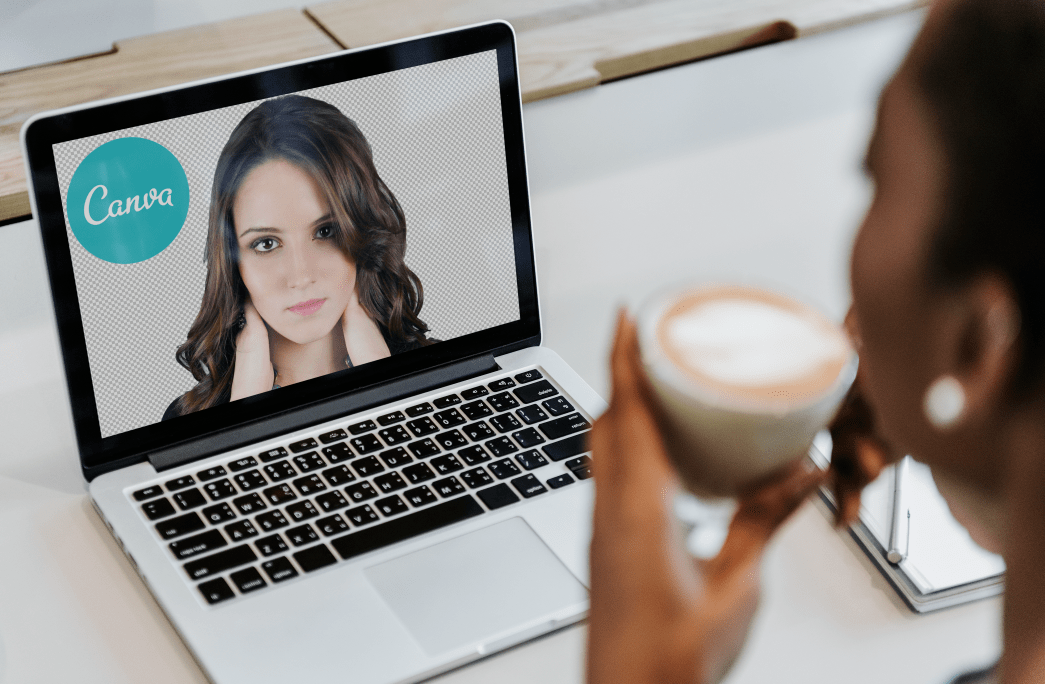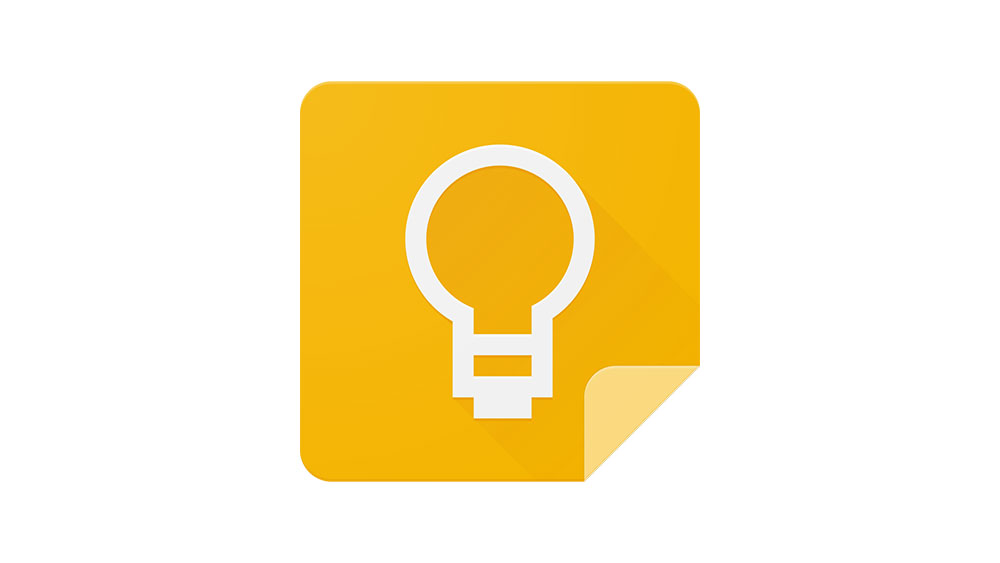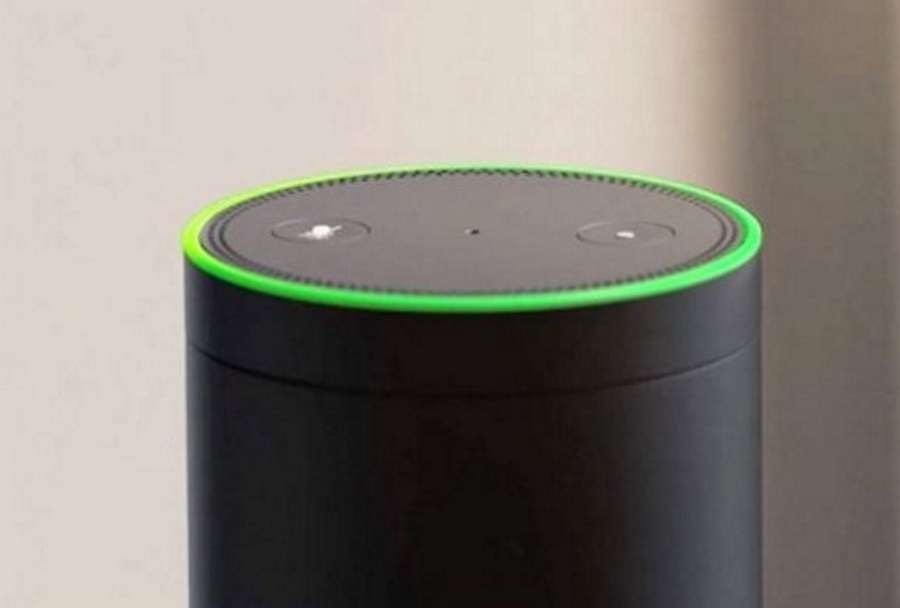Как да запазите уебсайт като изображение
Често най -удобният начин да запомните нещо или да съхранявате информация е да направите екранна снимка. Но вместо да правите няколко екранни снимки наведнъж, е много по -лесно да направите превъртаща се екранна снимка.

Някои устройства имат вградена функция, други нямат. Но това не означава, че не можете да използвате заобиколни решения, за да създадете превъртаща се екранна снимка, независимо от това какво устройство използвате.
В тази статия ще разгледаме всички подробности относно заснемането на превъртане и ще отговорим на някои от най -често срещаните въпроси по темата.
Как да запазите уебсайт като изображение на Mac
Потребителите на Mac могат да направят екранна снимка, като натиснат Shift + Command + 5 на клавиатурата. От изскачащия панел те могат да изберат частта от екрана, която искат да заснемат.
Не можете обаче да използвате тази опция за превъртане на екранна снимка. Това, от което се нуждаете, е приложението Capto на трета страна, което е екранен рекордер и редактор за Mac. Ето какво правите след това:
- Отворете уебсайта, който искате да щракнете, и след това стартирайте Capto.
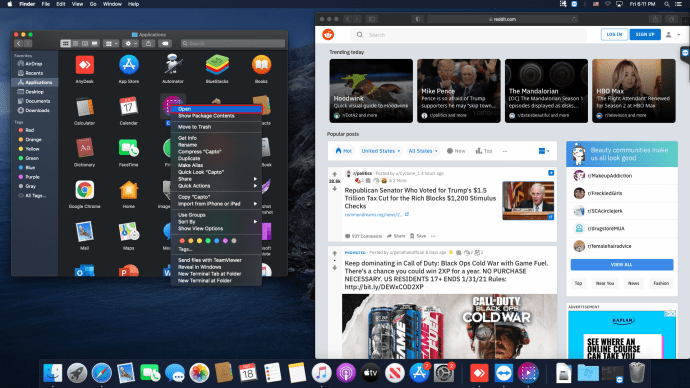
- В лентата Capto изберете иконата Capto от лентата с менюта на вашия Mac.
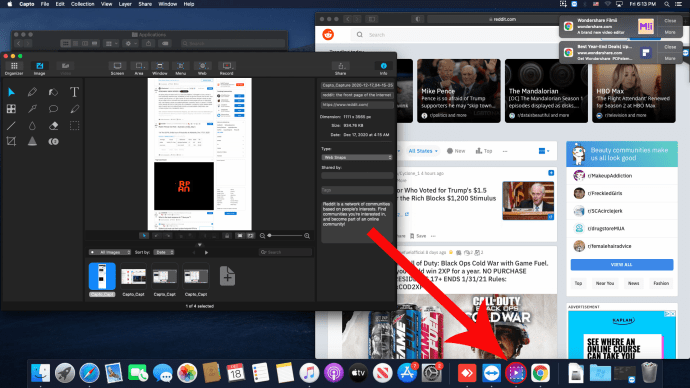
- Кликнете върху „Прикрепете активен URL адрес на браузъра“.
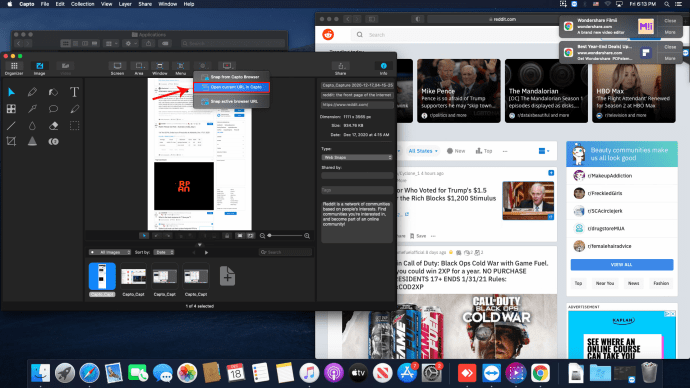
Това действие ще доведе до екранна снимка на цяла страница. И изображението автоматично ще бъде запазено в библиотеката на вашия Mac.
Как да запазите уеб страница като изображение на iPhone
Ако сте потребител на iPhone, превъртането на екранни снимки не е нещо, което вашето устройство има вградено. Една от опциите, които имате, е да записвате екрана си, докато превъртате. Но това ще доведе до видео файл, а не изображение и това може да не е това, което търсите.
Все още можете да създавате екранни снимки на дълги страници, но само ако използвате браузъра Safari на вашия iPhone и ако използвате iOS 13. И така, ако искате да направите снимка на уебсайт на цяла страница на вашия iPhone, ето какво трябва да направите:
- Стартирайте Safari и отворете уеб страницата, която искате да направите екранна снимка.
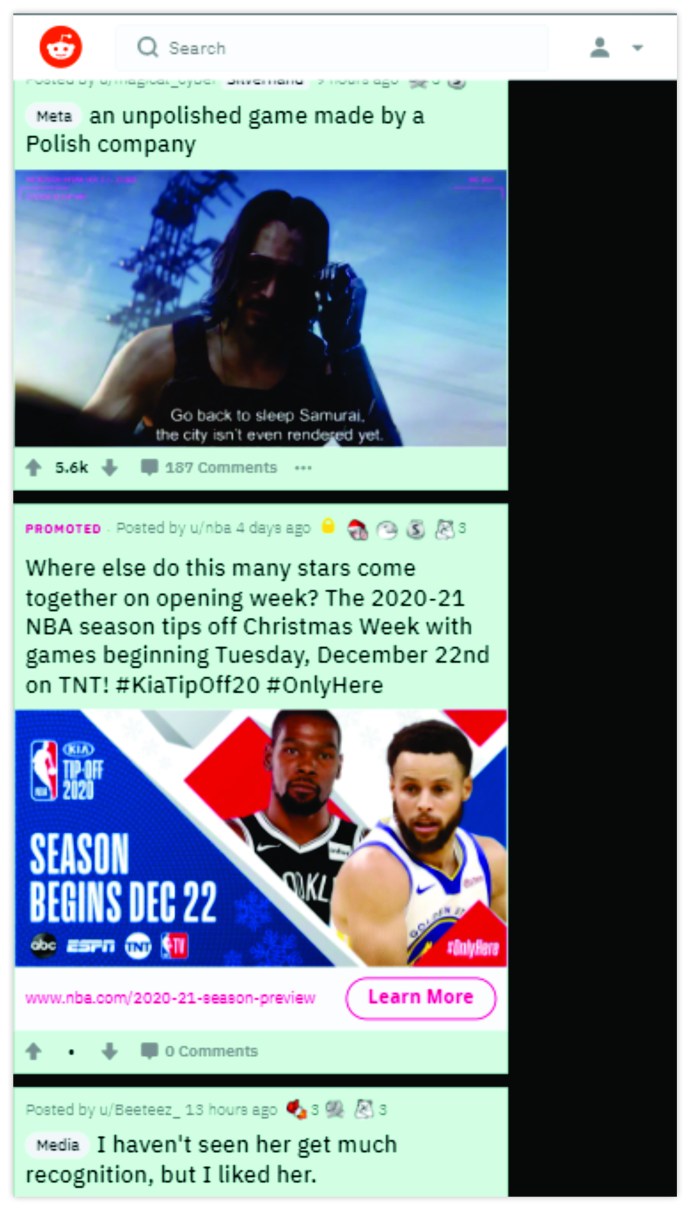
- Направете екранна снимка (бутон за увеличаване на звука + страничен бутон за iPhone с Face ID и бутон Начало + бутон за захранване за iPhone с Touch ID.)
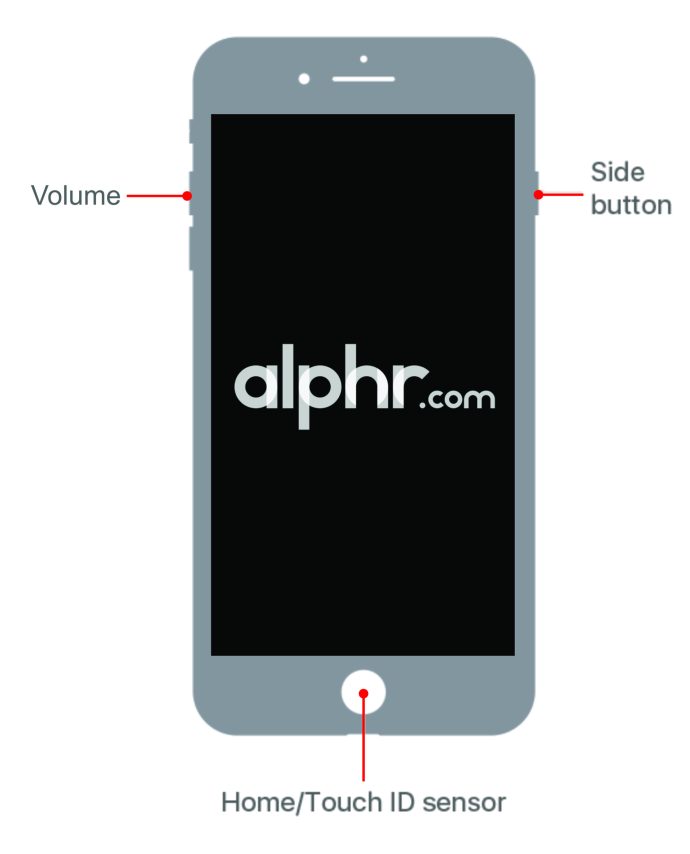
- След това докоснете визуализацията, която се показва за няколко секунди.
Сега докоснете раздела „Цяла страница“ в горната част на екрана.
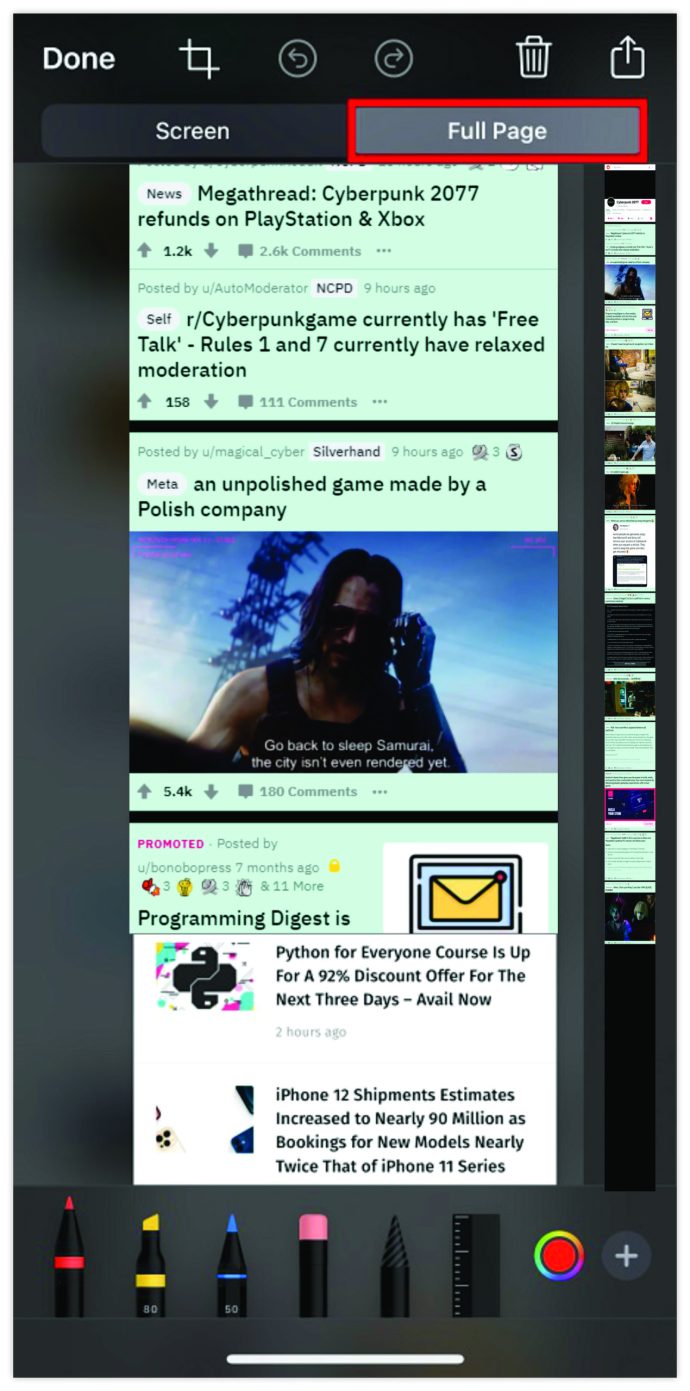
- След това докоснете „Готово“ и го запазете на вашето устройство.

Как да запазите уебсайт като изображение на компютър с Windows
Функцията Print Screen е изключително полезна за потребителите на Windows. Докато не трябва да превъртите и щракнете уеб страница. Единственото решение е да използвате приложение като ShareX. Това е безплатен инструмент за споделяне на файлове, улавяне на екрана и цялостна производителност. Ето как го използвате, за да правите превъртащи се екранни снимки:
- Изтеглете и стартирайте exeX файла ShareX.
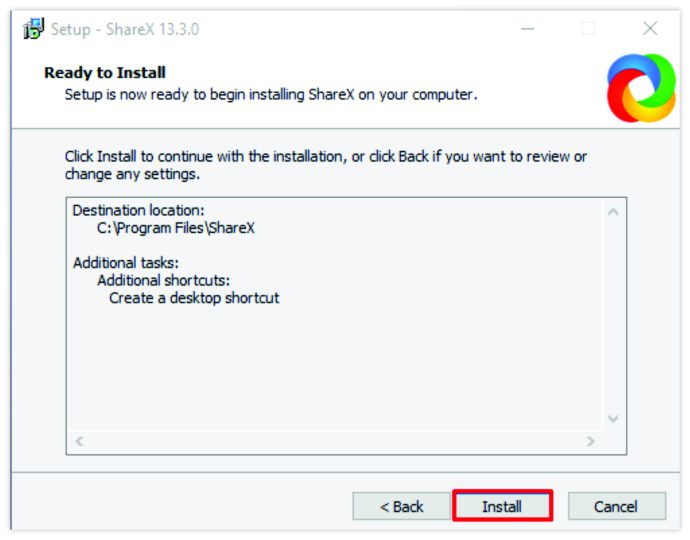
- Следвайте подканите на екрана към съветника за настройка и когато приключите, щракнете върху „Край“.
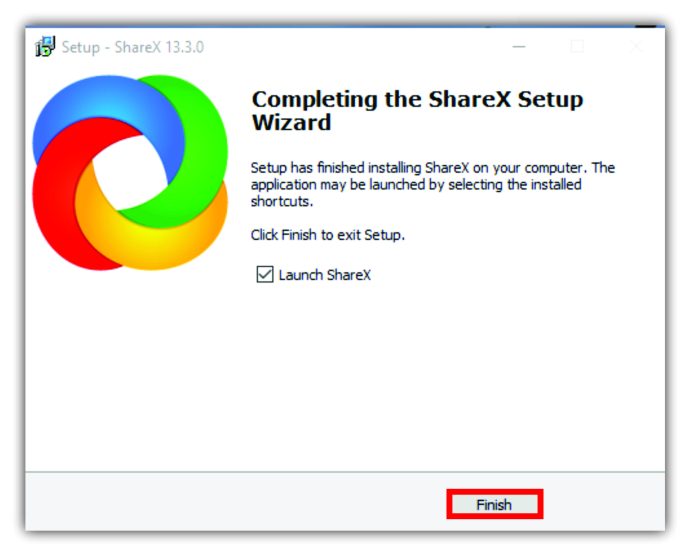
- Отворете желаната уеб страница във фонов режим.
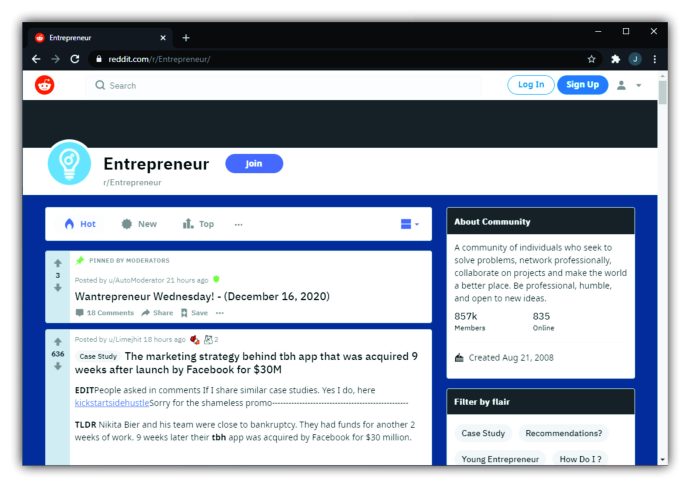
- Стартирайте ShareX и изберете „Capture“ от левия панел.
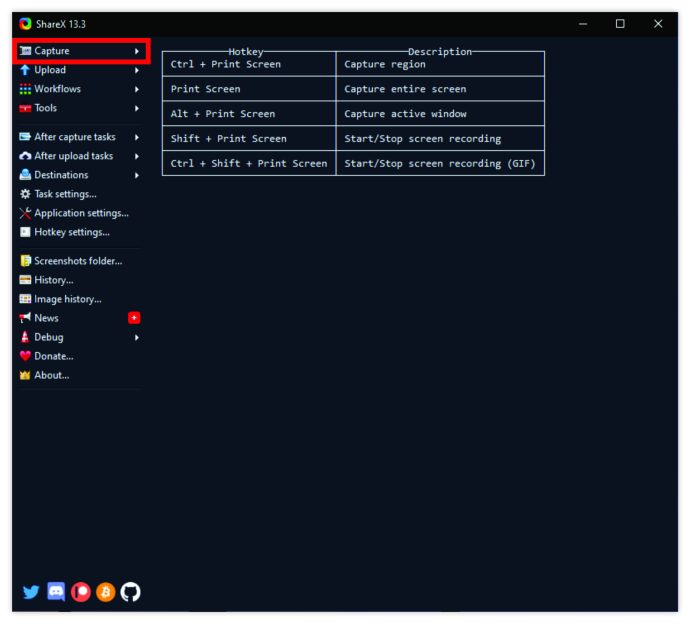
- Ще се отвори друго меню. Оттам изберете опцията „Скролиране на улавяне ...“.
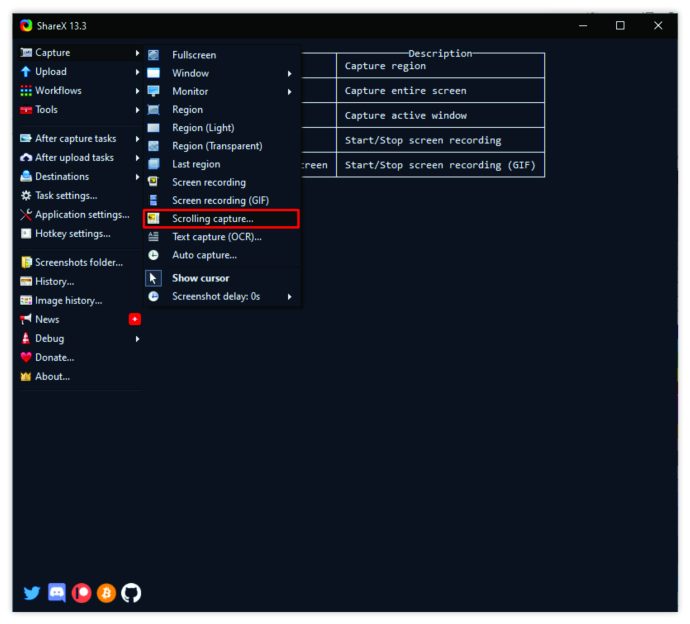
- След това кликнете върху „Област на заснемане“, последвано от „Изберете прозорец или контрола за превъртане“.
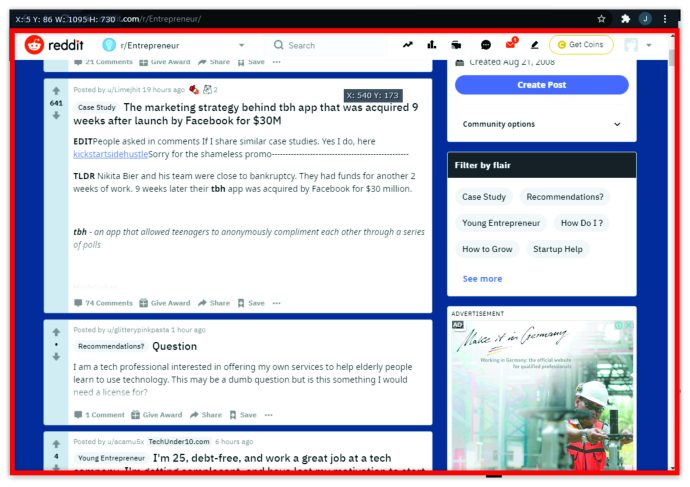
- Кликнете върху „Стартиране на превъртане на заснемане“ и превъртете до края на уеб страницата. След това ще се появи изходен прозорец и можете да изберете да качите или запазите улавянето.
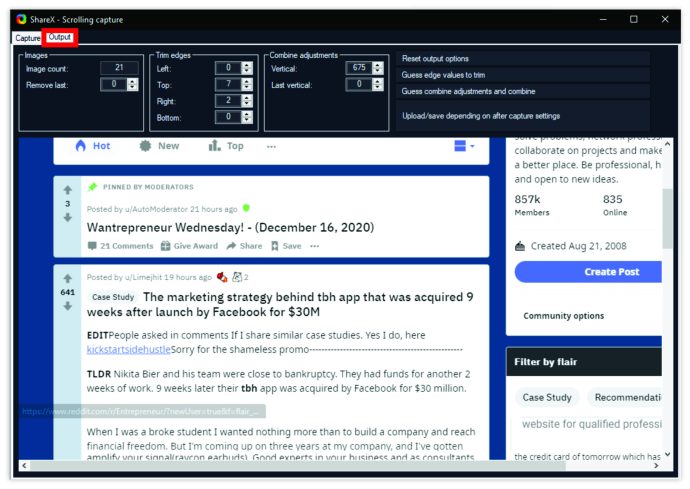
В ShareX ще можете да видите пътя, където е запазена екранната снимка на вашата превъртаща се уеб страница.
Как да запазите уебсайт като изображение на телефон с Android
Устройствата с Android са едни от малкото, които имат вградена функция за превъртане на екранна снимка. Поне повечето от тях го правят.
Samsung, Huawei, LG, Motorola и други позволяват на своите потребители да правят екранни снимки на дълги разговори, публикации в социалните медии и уеб страници много ефективно. Ще ви покажем как изглежда този процес на телефони Samsung и Huawei като пример.
Samsung
- Отворете уеб страница, приложение или текстово съобщение, което искате да направите екранна снимка.
- Натиснете едновременно бутоните „намаляване на звука“ и „захранване“.
- В долната част на екрана ще се появи изскачащ панел.
- Докоснете опцията „Scroll Capture“.
- Продължете да докосвате, докато не заснемете цялото съдържание.

Устройствата на Samsung автоматично ще добавят тази дълга екранна снимка към вашата папка „Екранни снимки“.
Huawei
- Намерете екрана, който искате да заснемете.
- Натиснете едновременно бутона „Захранване“ и „Намаляване на звука“.
- След малко ще се появи анимация, която ще ви каже, че сте взели изображението успешно. Ще видите и функцията „Scrollshot“.
- Докоснете „Scrollshot“ и телефонът ви автоматично ще започне да се превърта надолу. Докоснете навсякъде на екрана, когато искате да приключи.
Когато приключите, Huawei ще покаже екранната снимка и можете да изберете да я редактирате веднага или да я оставите такава, каквато е.
Как да запазите уебсайт като изображение на Chromebook
Chromebook използва Chrome OS, която няма вградена функция за превъртане на екрана. Но той има следващото най -добро нещо, скрито в инструментите за програмисти. Можете да създадете PNG файл на цялата екранна снимка на уеб страницата, като изпълните следните стъпки:
- Отворете уеб страницата, която искате да направите, и въведете „CNTL + Shift + I“, което ще отвори Инструменти за програмисти.
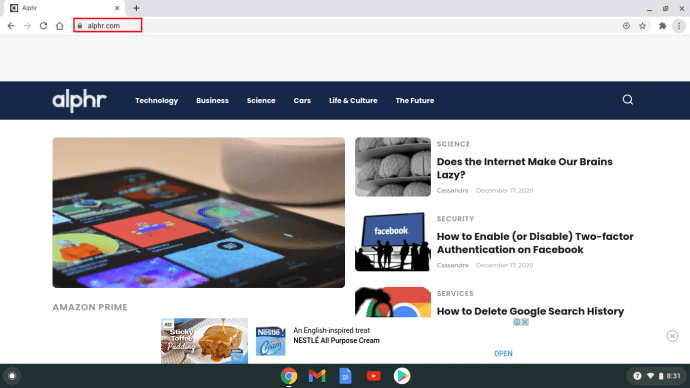
- Сега въведете пряк път „CTRL + Shift + P“, който ще отвори меню за търсене. Влезте в „екрана“.

- Щракнете върху опцията за снимка на екрана в пълен размер.
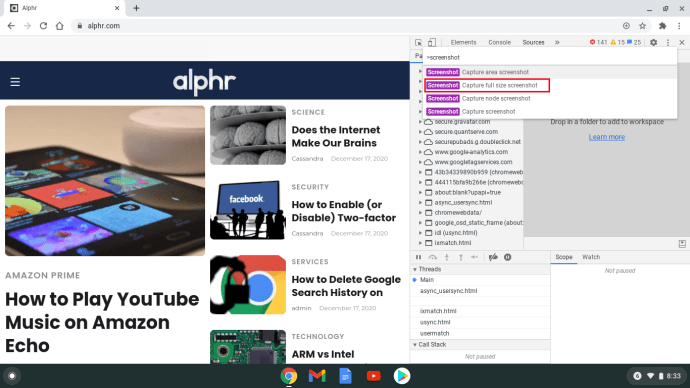
- След няколко секунди изображение в PNG ще бъде запазено в папката „Изтегляния“.
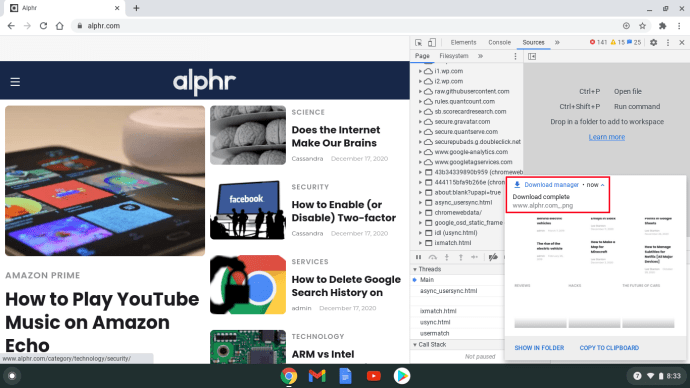
Проблемът е, че PNG изображенията не могат да бъдат увеличени с Chromebook OS и е трудно да се прочете нещо. Можете обаче да го прехвърлите в Google Диск, където ще можете да увеличавате и превъртате.
Как да направите екранна снимка с превъртане в Chrome
Ако избраният от вас браузър е Chrome, тогава превъртането на екранна снимка може да не е толкова лесно. Най -лесният начин да разрешите това е да използвате разширение като GoFullPage. Той е напълно безплатен, както и без реклами и дори има преки пътища, които можете да използвате.
Друга възможност е да потърсите функцията Инструменти за разработчици и да избягвате напълно разширенията. Ето как работи това:
- Отворете уеб страницата, която искате да заснемете, и кликнете върху три вертикални точки в горния десен ъгъл на браузъра.
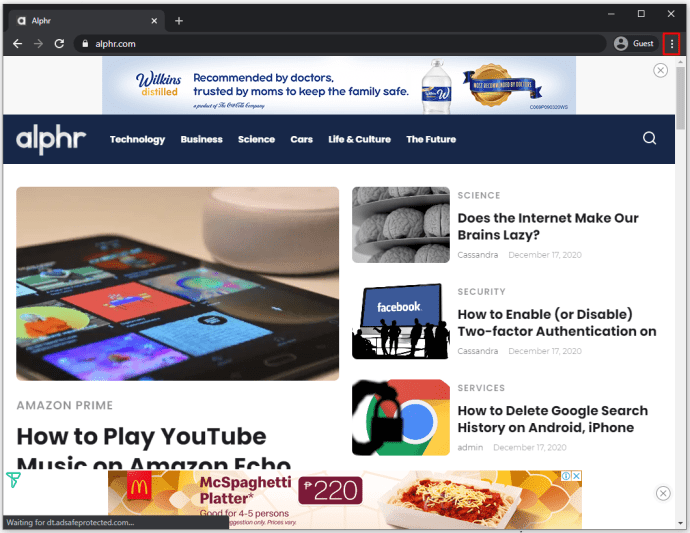
- След това следвайте този път, „Още инструменти> Инструменти за програмисти“.
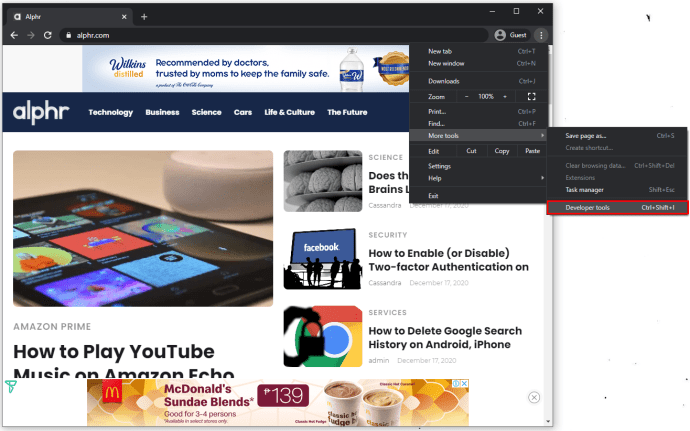
- Кликнете отново върху трите точки и след това изберете „Изпълни команда“.
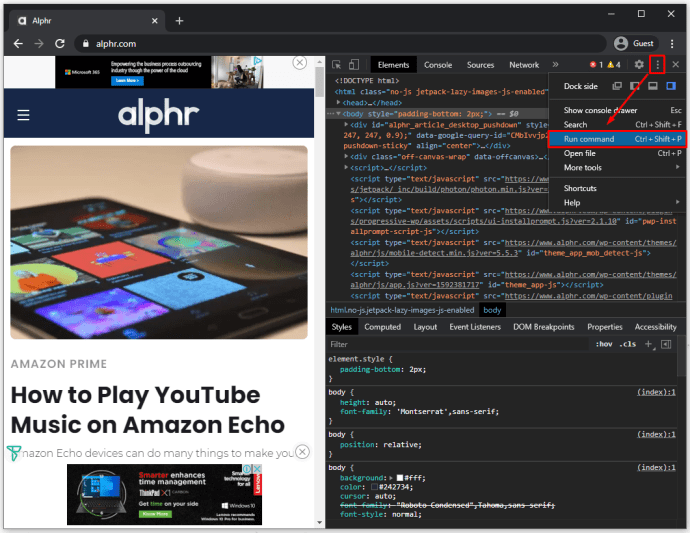
- В командния ред въведете „Екранна снимка“, последвана от „Заснемане на екранна снимка в пълен размер“.
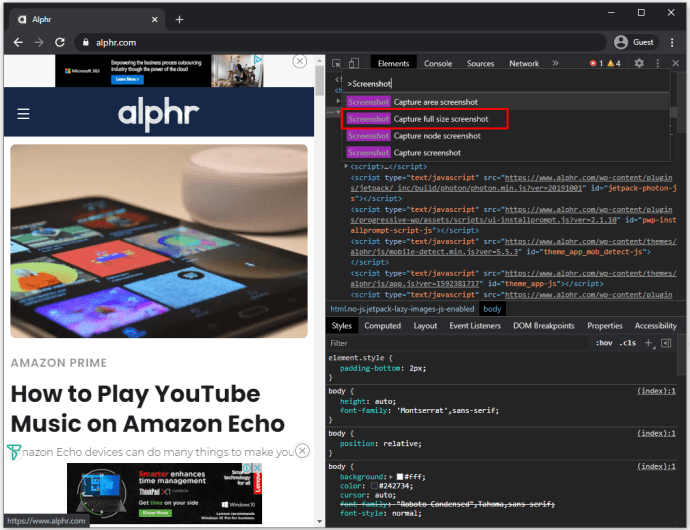
- Изображението PNG обикновено се запазва автоматично. Но ако не е, ще бъдете подканени да дадете име на файла и да го запазите ръчно.
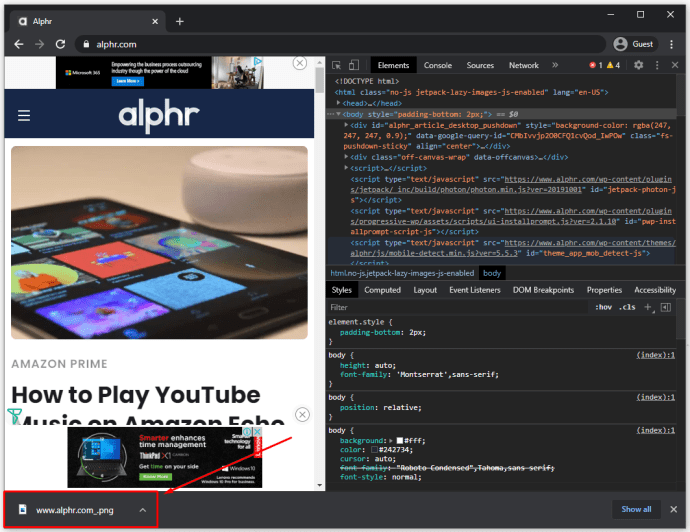
Допълнителни често задавани въпроси
Ако имате допълнителни въпроси за това как да направите екранна снимка с превъртане, може би отговорите по -долу ще дадат повече пояснения.
Поддържа ли iOS скрийншот за превъртане без приложение?
Единственото приложение, което поддържа това в iOS, е Safari.
Поддържа ли Android скролиране на екранни снимки без приложение?
Да, така е. Поне повечето по-нови телефони с Android като Samsung, LG, Huawei и други имат вградена функция за превъртане на екрана.
Заснемане на всеки детайл на превъртане
Екранните снимки са част от ежедневието ни по толкова много начини. Колко често виждате някой да публикува екранна снимка на смешен туит, вместо да прикачва връзка? Често по този начин е много по -лесно.
Но превъртането на екранни снимки е важно, когато не искате да пропуснете нито един детайл от публикация или съществена информация. Те ви дават възможност да създадете един файл вместо няколко. Надяваме се, че сме предоставили решенията за превъртане на екранни снимки, независимо от това кое устройство използвате.
Колко често трябва да правите превъртащи се екранни снимки? Кажете ни в секцията за коментари по -долу.