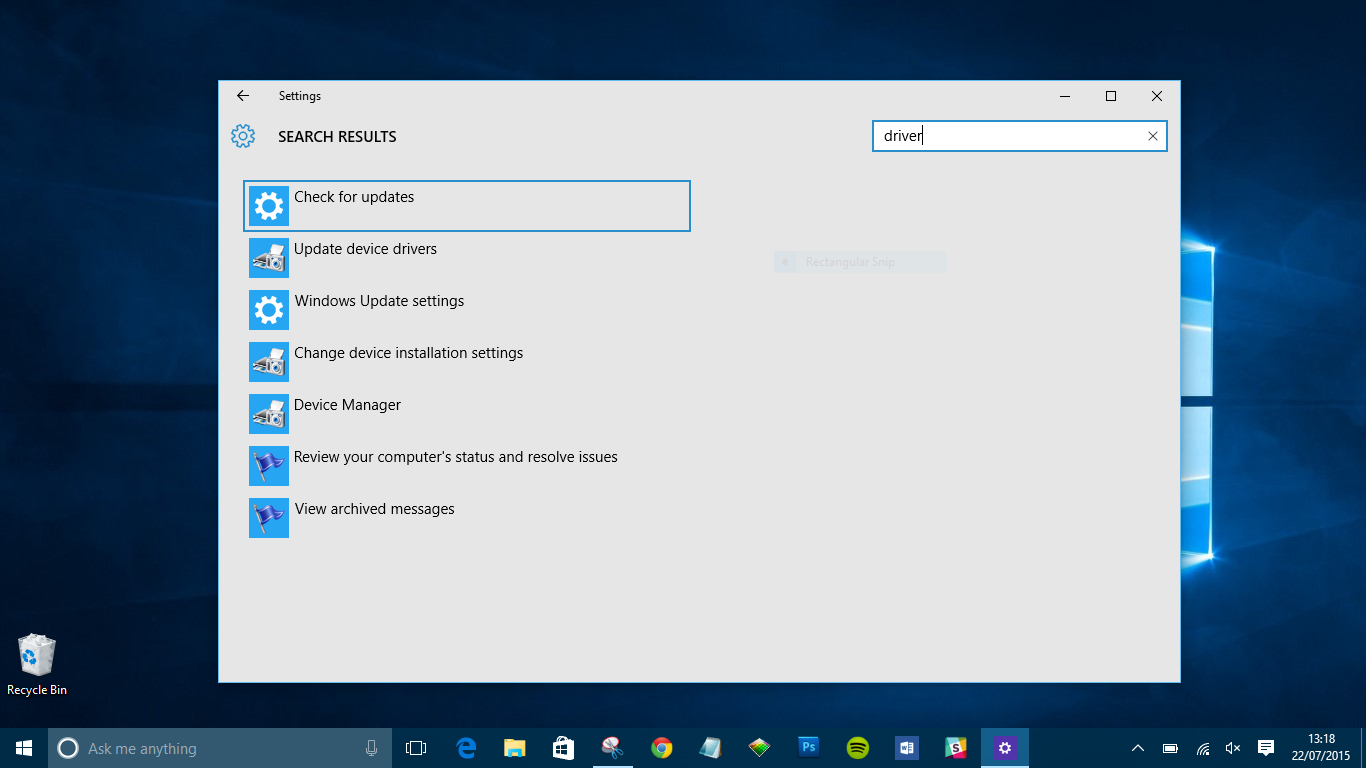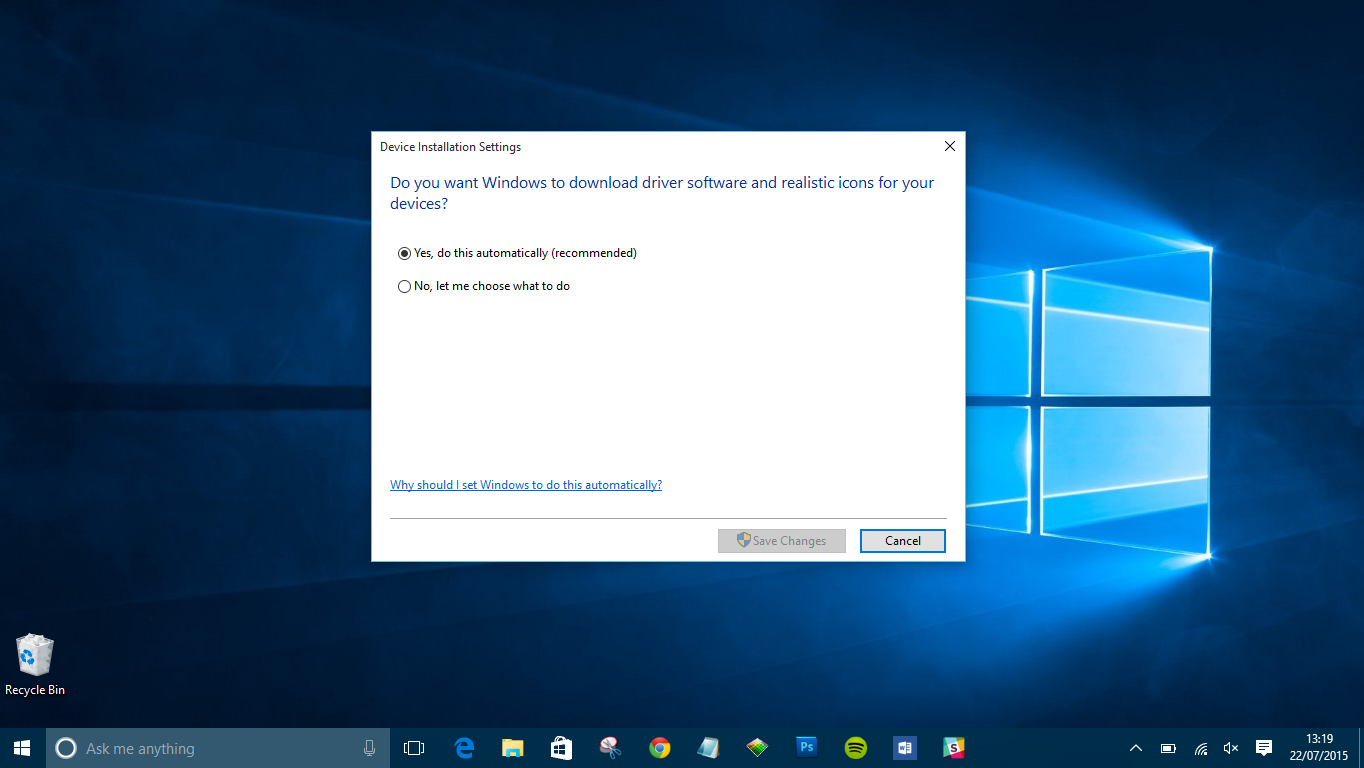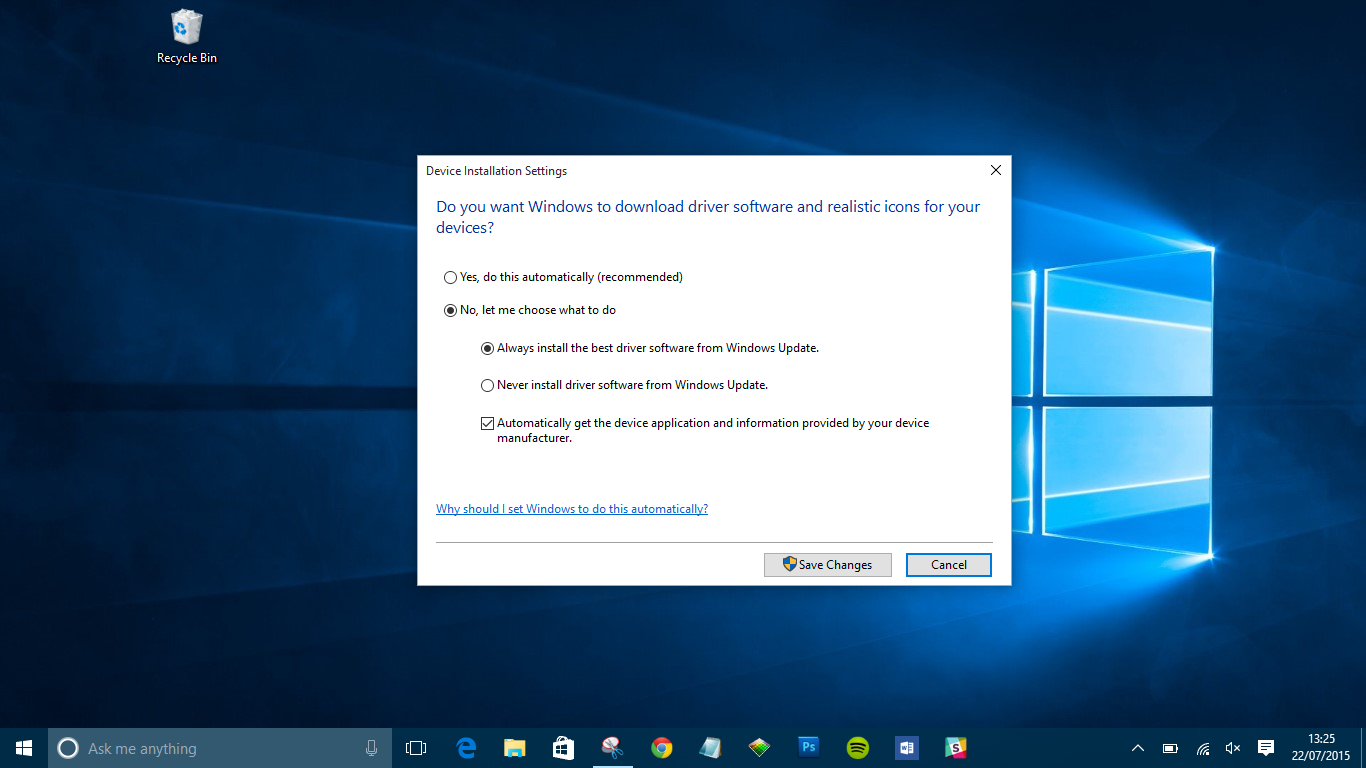Как да инсталирате и актуализирате драйвери в Windows 10
Драйверите позволяват на вашите устройства да комуникират и следователно работят с вашия компютър. Windows 10 идва с набор от драйвери за принтери, монитори, клавиатури, графични карти и друг хардуер, които вече са инсталирани.
Ако свържете устройство без предварително инсталиран драйвер, няма нужда да се притеснявате. Тази статия ще ви запознае с инсталирането и актуализирането на драйверите, от които се нуждаете, за да може хардуерът да комуникира правилно.
Windows 10 инсталира ли драйвери автоматично?
Windows 10 автоматично изтегля и инсталира драйвери за вашите устройства, когато ги свържете за първи път. Въпреки че Microsoft има огромно количество драйвери в каталога си, те не винаги са най -новата версия и много драйвери за конкретни устройства не се намират.
Windows 10 включва и драйвери по подразбиране, които работят на универсална основа, за да гарантират, че хардуерът работи успешно поне. Ако е необходимо, можете също да инсталирате драйверите сами.
Но ако драйверите, които системата идентифицира, са правилни или има друг проблем, може да се наложи да ги потърсите и да ги инсталирате ръчно. Най -добре е да посетите уебсайта на производителя на хардуера, с който работите.
Трябва ли да актуализирам драйверите си за Windows 10?
Най -общо казано, трябва да актуализирате драйверите в Windows 10, когато е възможно. Разбира се, можете да оставите драйверите на мира, но актуализираните версии са в крак с най -новите проблеми със сигурността и се адаптират към промените в Windows 10, за да осигурят по -гладко изживяване.
Освен това актуализациите на драйвери отстраняват проблеми със съвместимостта, грешки, счупен код и добавят функции към хардуера.
Как да актуализирате драйвери в Windows 10: Автоматична инсталация
За да промените настройките за автоматично инсталиране на драйвер в Windows 10, първо трябва да намерите страницата с настройки на драйвера.
- В лентата за търсене на Cortana въведете „Промяна на инсталацията на устройството“ и кликнете върху „Променете настройките за инсталиране на устройството.”
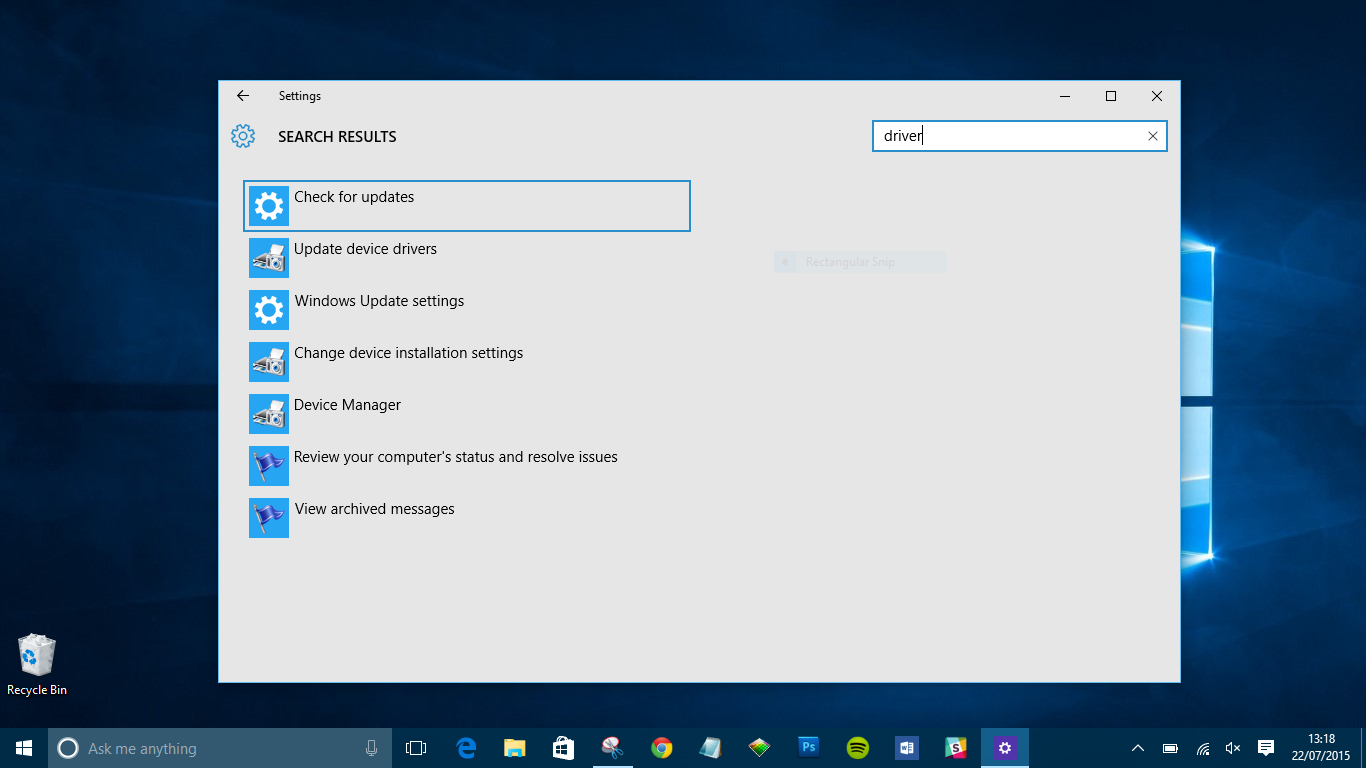
- Изберете дали да оставите Windows автоматично да изтегли софтуера на драйвера или да го направите сами. Автоматичното актуализиране е най -лесният метод, при който Windows обикновено проверява за актуализации на драйвери и ги инсталира.
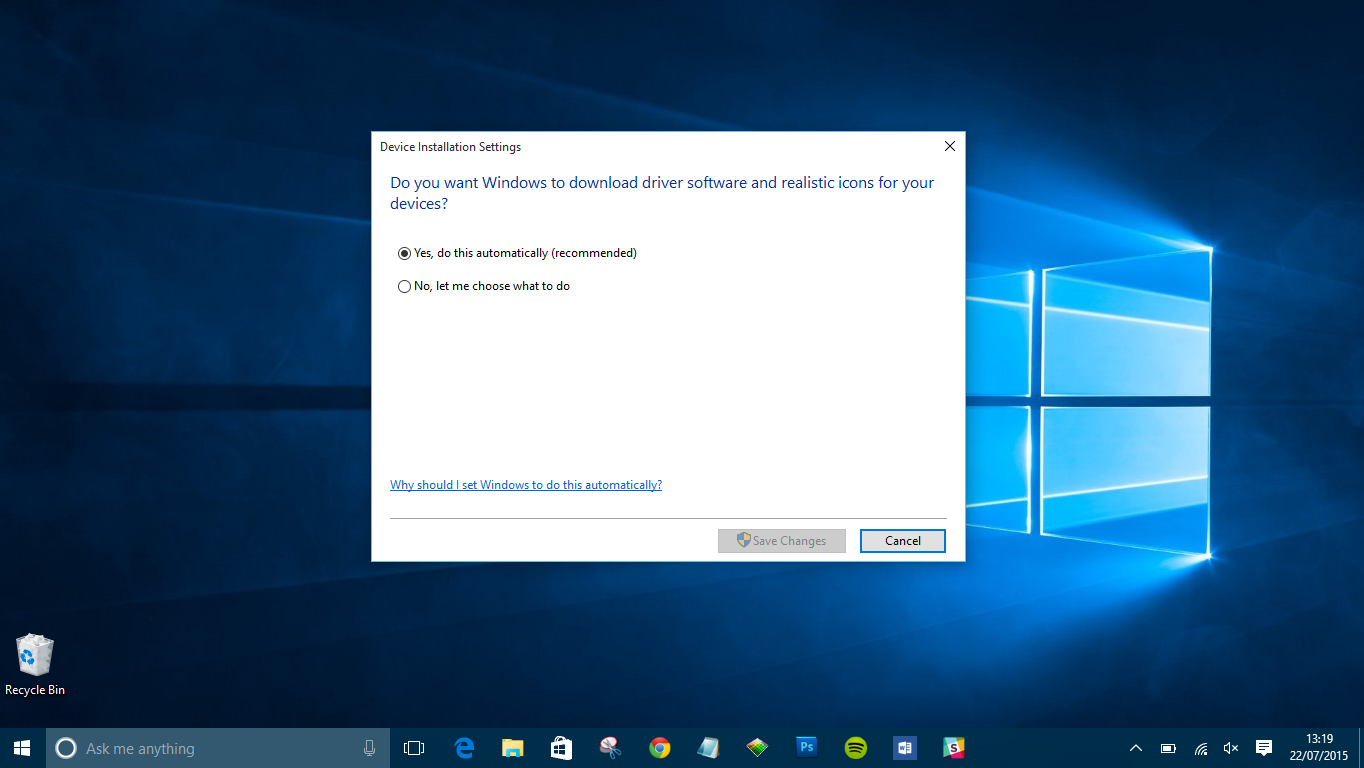
- Щракването върху втората опция за ръчно инсталиране на драйвери извежда няколко други опции. Ако не искате Windows да инсталира софтуера на драйвера, изберете втората опция: „Никога не инсталирайте софтуер с драйвери от Windows Update.”
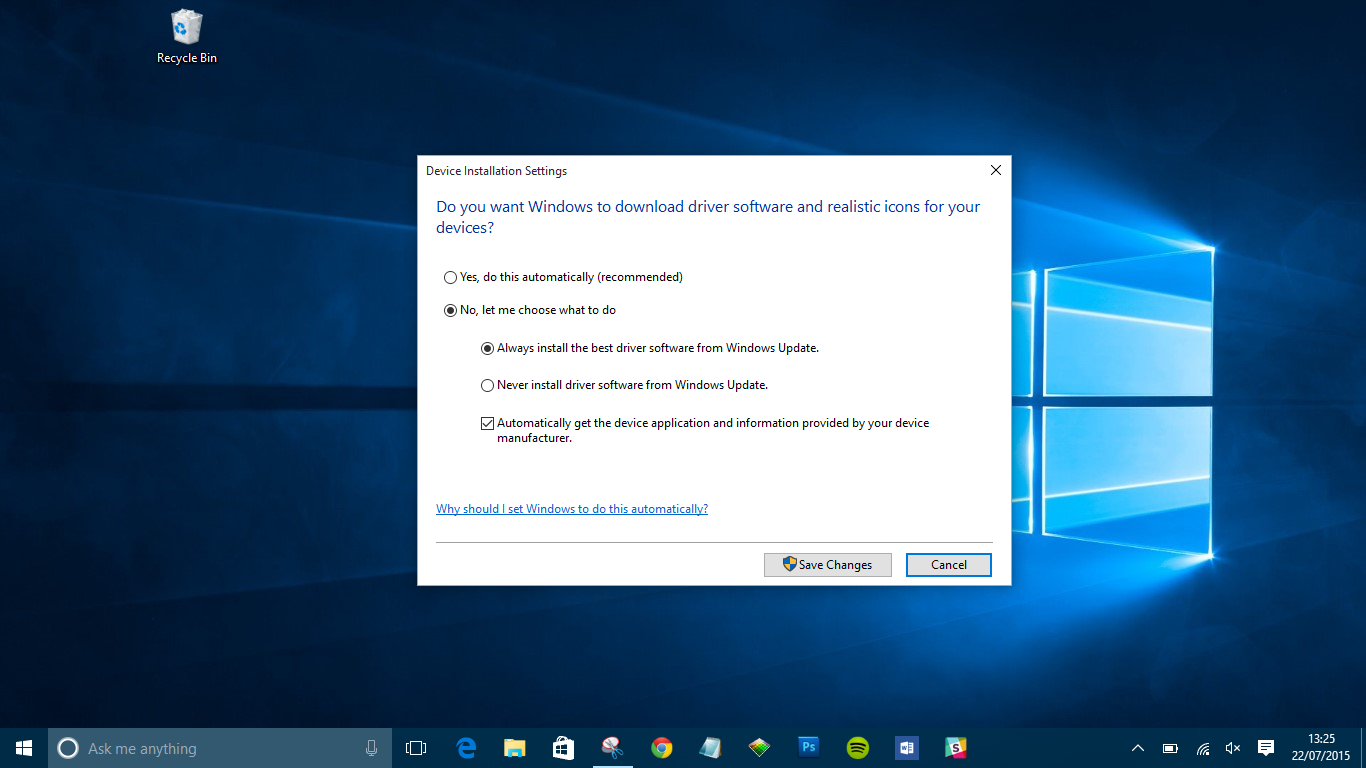
Как ръчно да актуализирате драйвери в Windows 10
Ако искате да актуализирате драйверите си ръчно, има няколко начина. По -долу ще разгледаме начините, по които можете да актуализирате драйверите си, за да можете да изберете кой начин работи най -добре за вас.
Ръчно инсталиране на драйвер чрез Device Manager
Щракнете с десния бутон върху менюто „Старт“ и изберете „Мениджър на устройства.”

Намерете устройството, което изисква актуализация на драйвер и щракнете с десния бутон върху него, след което изберете „Актуализиране на драйвера. ” Ако имате нужда от подробности за текущия драйвер, изберете „Имоти" вместо. От там можете също да актуализирате драйвера.

Ръчно инсталиране на драйвер чрез уебсайта на производителя/устройството
Можете също да актуализирате драйвери чрез уебсайта на компанията на устройството. Например, ако имате инсталирана графична карта NVIDIA, можете да актуализирате драйвера за картата чрез официалния уебсайт на NVIDIA.

След като актуализирате драйверите си, устройството ви трябва да е готово за използване с Windows 10. Ако всичко друго се провали, можете да възстановите фабричните настройки на Windows 10 и да започнете отначало. Просто не забравяйте да запазите съществуващите си лични файлове, като изображения, музика и други, преди да предприемете това действие.
Проверете за незадължителни актуализации
Можете лесно да проверите за актуализации на драйвери в настройките на Windows. Ето как:
Използване на клавишната комбинация Win+I за достъп до настройките на устройството. Когато прозорецът се отвори, щракнете върху „Актуализиране и защита“.

От тук изберете „Незадължителни актуализации“.

Изберете стрелката за падащо меню до „Актуализации на драйвери“ и изберете тези, които искате да инсталирате.

Можете също да видите кои драйвери вече са инсталирани, като изберете опцията „Преглед на историята на актуализациите“ на страницата на Windows Update, както е показано по -горе.
Как да деинсталирате драйвери
В зависимост от това какво се опитвате да постигнете или какви грешки имате, можете да деинсталирате и след това да инсталирате отново драйвери на Windows 10. Ако имате нови проблеми със съществуващ хардуер, това може да е проблем с актуализацията. Като алтернатива може да има някои драйвери, от които просто вече нямате нужда и бихте искали да се отървете от тях.
Как да върнете актуализациите на драйверите
Деинсталирането на драйвери може да бъде малко сложно и трябва да сте сигурни, че вашата система не изисква драйверът да функционира правилно. Като се има предвид това, първо ще разгледаме как можете да върнете актуализация на съществуващ драйвер. Това работи перфектно, ако имате проблем след нова актуализация. И няма притеснение, че ще изтриете адаптер за дисплей, от който отчаяно се нуждаете.
За да започнете, нека отворим диспечера на устройства, като използваме клавишната комбинация Win+X и щракнем върху „Диспечер на устройства“ (или го въведете в лентата за търсене и натиснете Enter). Можете също да получите достъп до това меню директно с помощта на клавиатурната команда Win+R и да напишете „devmgmt.msc“, след което да въведете.
Щракнете двукратно върху хардуера, който ви създава проблеми. Ще използваме „адаптери за дисплей“, но процесът ще бъде същият независимо.

Щракнете с десния бутон върху хардуера, който ви създава проблеми, и кликнете върху „Свойства“.

Сега изберете опцията за връщане на драйвера. Ако опцията е затъмнена, предишна актуализация е недостъпна и затова може да се наложи да опитате някой от другите методи, които сме описали в тази статия.

Как да деинсталирате драйвери
Можете да деинсталирате драйвери, които вече не ви трябват, а процесът е доста прост, след като имате основно разбиране за него. Първо, ако деинсталирате драйвер, от който се нуждаете, може да предизвикате сериозни проблеми, които са трудни за отстраняване, така че бъдете сигурни, че деинсталирате драйвер, който не ви е необходим (само за да повторите тази точка).
Сега имате няколко опции за деинсталиране на драйвери. Първият е достъпен чрез същите инструкции, както по -горе. Вместо да щракнете върху „Драйвер за връщане“, кликнете върху „Деинсталиране на драйвера.“ Когато процесът приключи, просто рестартирайте системата си и трябва да сте готови.
Друга възможност е да премахнете драйвера чрез инсталатора. Тази опция не е налична за всички драйвери и хардуер, така че ако не я виждате, ще трябва да прибегнете до горния метод.
Преминете към лентата за търсене и въведете „Деинсталиране на програма“, след което щракнете върху „Enter“ на клавиатурата си. Ще се появи меню, където можете да намерите драйвера, който се опитвате да премахнете. Щракнете двукратно върху програмата и следвайте подканите за деинсталиране. След като приключите, рестартирайте компютъра.