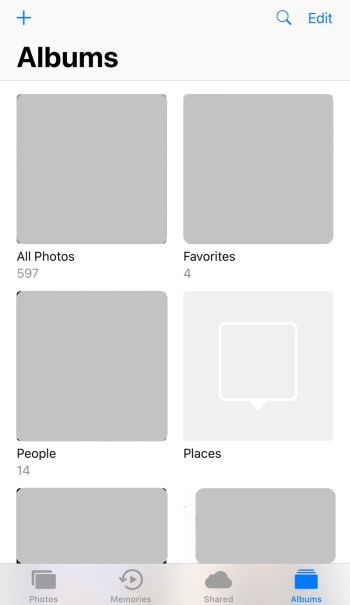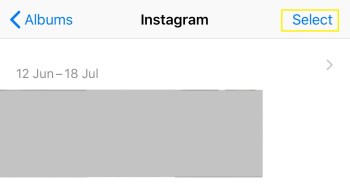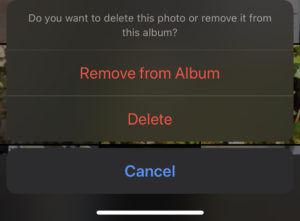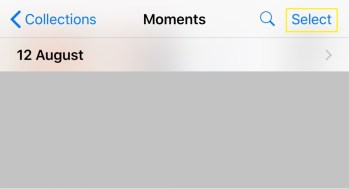Как да изтриете всички снимки от вашия iPhone (без да ги губите завинаги)
Когато правите снимки на вашите деца, домашни любимци или себе си, вашият фотоалбум бързо ще се задръсти с дигитални спомени.

Тъй като телефоните на Apple идват само с определено количество вътрешна памет, която не може да бъде разширена, може да изчерпите бързо мястото за съхранение. В един момент може да получите предупреждението за почти пълното съхранение, което е добре познато изскачащо меню за всички любители на правенето на снимки.
След като това се случи, ще бъдете принудени да закупите нов модел или да се отървете от приложения и снимки. Ако не го направите, не можете да актуализирате телефона си, да добавяте приложения и в крайна сметка дори ще имате проблеми с получаването на текстови съобщения.
Ако влезете в настройките на вашия iPhone и отидете в „Използване“, има вероятност да видите, че „Снимки и камера“ ще заемат едно от първите места в хранилището на телефона ви. Оттук имате няколко възможности за избор: преминете ръчно и изтрийте нежеланите снимки или ги изтрийте всички и започнете отново.
Първият е скучен и досаден процес, докато вторият всъщност е много прост - и ако първо направите резервно копие на телефона си, не е нужно да се притеснявате, че ще загубите файловете завинаги.
Архивирайте вашите снимки и видеоклипове
Преди да премахнете снимките си от телефона си, вероятно искате да ги съхранявате някъде на безопасно място, където все още имате достъп до тях директно от телефона си. Ако вече сте направили това или не искате да запазите всичко, прескочете напред.
Архивиране с помощта на iCloud
Apple ви дава 5 GB безплатно пространство за съхранение на iCloud и е изключително лесна за използване. Ако имате нужда от повече от 5 GB, можете да го закупите за $ 0,99/месец. Преминете към настройките на телефона си и докоснете името си в горната част. Докоснете „iCloud“ и докоснете „Управление на хранилището“. От тук можете да закупите още хранилище на iCloud, ако е необходимо. След като приключите, включете вашия iPhone в зарядното устройство и го свържете към Wifi.
За да проверите дали вашите снимки са безопасно разположени в iCloud, посетете уеб сайта iCloud, влезте с вашия Apple ID и щракнете върху Снимки. Всички те трябва да бъдат безопасно прибрани.

След това отидете отново в настройките си и докоснете името си в горната част, за да получите достъп до опцията iCloud. Докоснете Снимки и го изключете. Това ще попречи на iCloud да съхранява снимките обратно в телефона ви след следващото архивиране.
Архивиране с помощта на Google Снимки
Има много услуги за архивиране на снимки от трети страни, но най-популярната е Google Photos. Той е универсален и безплатен, но също така ви позволява да преглеждате и взаимодействате с вашите снимки и видеоклипове направо от телефона си. Всичко, от което се нуждаете, е приложението, wifi връзка и акаунт в Gmail.
За съжаление, ако в телефона ви няма място за съхранение и не можете да изтеглите приложението, ще трябва да изтриете нещо друго, за да го добавите. Ще ви трябват около 200 MB свободно пространство, за да добавите приложението.

Изтеглете приложението и влезте в профила си в Gmail. След като приключите процеса на настройка, изтеглянето ще започне автоматично. Докоснете иконата в горния десен ъгъл, за да проверите напредъка си. Той ще отброи колко снимки са останали за съхранение.
Сега, когато сте архивирани, ето как да изтриете всички снимки от вашия iPhone.
Как да изтриете всички снимки от iPhone
Изтриване на всички снимки с помощта на Google Снимки
Ако сте избрали Google Photos като резервна опция, всъщност има бутон точно в приложението, който ви позволява да изтриете всички снимки, които са архивирани в услугата.
За да изтриете снимки на вашия iPhone с помощта на приложението Google снимки, просто отворете приложението и докоснете иконата в горния десен ъгъл.

Сега можете да докоснете опцията за изтриване на архивираните снимки. Ако приемем, че сте архивирали всичките си снимки, това би означавало, че ще изтрие всичките ви снимки.
Снимки iOS приложение
Изтриването на всичките ви снимки с помощта на вашето iOS устройство може да отнеме малко време в зависимост от броя на снимките, които имате и колко снимки съдържа всеки албум, но все пак е по-бързо от ръчното изтриване на отделни снимки.
- Отвори Приложение за снимки.
- Докоснете албума, от който искате да изтриете снимките си.
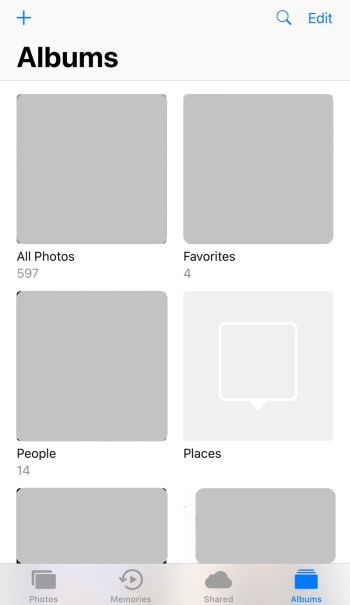
- В горния десен ъгъл докоснете Изберете.
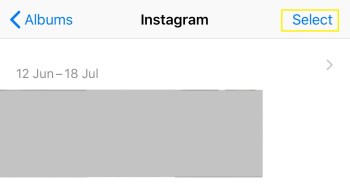
- В горния ляв ъгъл докоснете Избери всичко.

- Докоснете иконата на кошче в долната част, когато приключите с избора на всички снимки за изтриване. След това докоснете Изтрий.
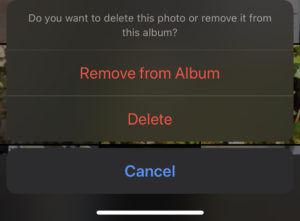
Прегледайте всеки албум на телефона си и следвайте тези стъпки, за да изтриете снимките си. Това е много по -бърз начин за изтриване на всички снимки на вашия iPhone от споменатия по -горе, макар и малко по -неудобен.
Изтрийте всички снимки на вашия iPhone с помощта на Moments
- Отворете приложението Снимки.
- Докоснете Снимки в долната част.

- В горната част докоснете Години и след това изберете годината по избор. След това ще бъдете представени с колаж от колекции от снимки, наречени Моменти.

- Докоснете Избор в горния десен ъгъл и сега ще можете да изберете колкото искате моменти.
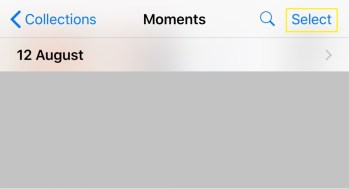
- Натиснете иконата на кошче в долната част.

- Повторете стъпките за всяка отделна година.
Изтрийте всички снимки на вашия iPhone с помощта на вашия Mac
Благодарение на екосистемата „всичко в едно“ на Apple изтриването на всички снимки от вашия iPhone с помощта на вашия Mac е най-лесният и бърз начин да се отървете от тях.
- Свържете вашия iPhone към вашия Mac с помощта на USB кабел.
- Отворете приложението Image Capture на вашия Mac.
- Сега трябва да се появи прозорец, който показва всички снимки на вашия iPhone.
- В прозореца натиснете Command + A и всичките ви снимки трябва да бъдат маркирани.
- Натиснете бутона Delete (кръг с линия през него) и след това натиснете delete още веднъж, когато се появи подканата.
Изтрийте изтритите си снимки
Следването на горните стъпки няма да освободи повече място за съхранение само на вашето устройство. Apple всъщност ще съхранява всичко в изтрита папка за 30 дни. Това означава, че ще трябва да изтриете ръчно и всичко в тази папка.
Отворете приложението iOS Photos и превъртете чак до дъното, където можете да докоснете Наскоро изтрит. След това докоснете Изтриване на всички в долния ляв ъгъл.

Сега можете да се върнете към настройките на телефона си и да проверите мястото за съхранение. Трябва да видите доста освободени. Имайте предвид, че видеоклиповете заемат най -много място за съхранение.
често задавани въпроси
Изтриването на всичките ви снимки може да изглежда поразително. Имаме още няколко отговора на вашите въпроси по -долу!
Ако случайно съм изтрил всичките си снимки, как мога да ги върна?
Ако сте щракнали върху изтриване и сте съжалили, първото нещо, което ще искате да направите, е да намерите папката „Наскоро изтрити“ на вашия iPhone. Ако вашите снимки са там, просто изберете опцията за възстановяването им.
Ако те не са там, проверете вашия iCloud акаунт и Google снимки. Надяваме се, че е имало резервно копие в облачна услуга или друго устройство, в противен случай няма да можете да ги върнете.
Мога ли да изтрия завинаги снимките си?
Да. След като изчистите папката си „Наскоро изтрити“, всички изображения ще бъдат изтрити за постоянно от вашето устройство. Ако искате снимките да изчезнат завинаги, без никой да има достъп дори до опция за възстановяване, ще трябва да копаете.
Ще трябва да проверите всички iCloud снимки (които можете да изтриете, като използвате подобен метод като тези по-горе), Google Photos, Dropbox, Shutterfly, вашите приложения за социални медии и всяка друга облачна услуга, която сте изтеглили вашия iPhone.
Ако приемем, че сте изчистили изображенията от вашето устройство, iCloud и други приложения, няма начин да ги възстановите.
Мога ли да прехвърля снимките си от iPhone на компютър?
Да. С помощта на кабела за зареждане включете USB в компютъра, за да свържете телефона си. Трябва да се появи изскачащ прозорец с въпрос дали искате да изтеглите снимките си на компютъра. Друг изскачащ прозорец ще се появи на телефона ви с въпрос дали имате доверие на компютъра, докоснете „Доверие“.
Изтеглянето трябва да започне веднага и да спре автоматично, когато приключи. Можете също да изтеглите iTunes на вашия компютър и да създадете цялостно архивно копие на телефона си, включително снимките и видеоклиповете.