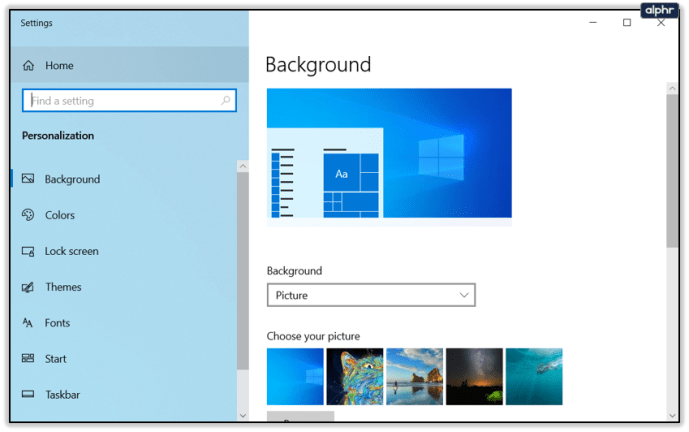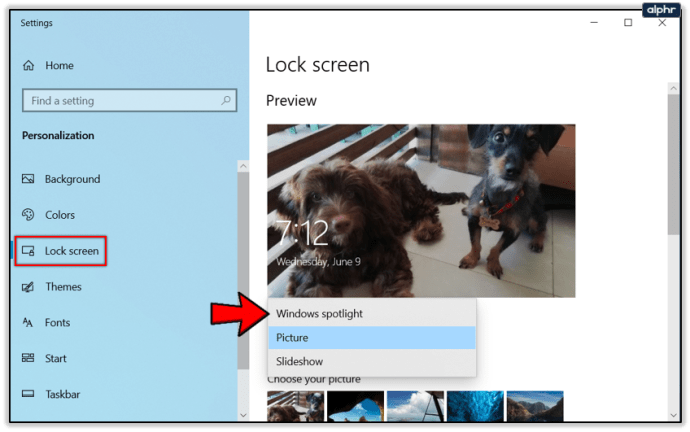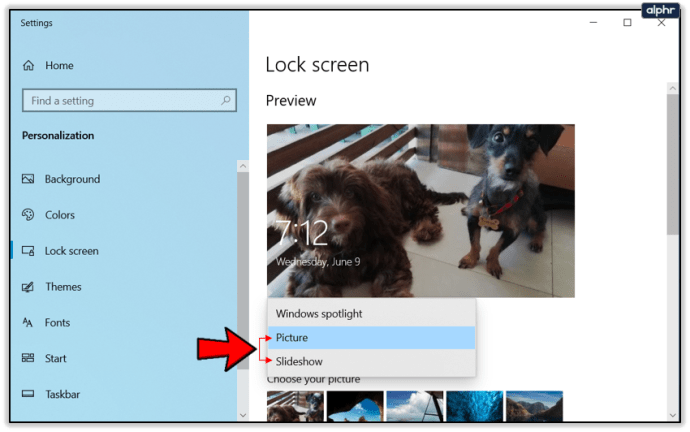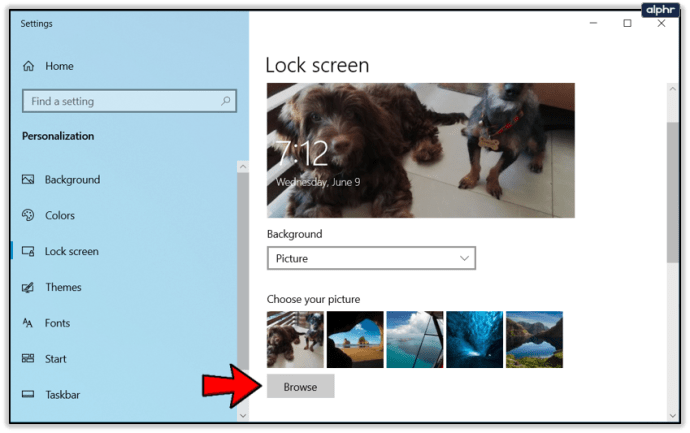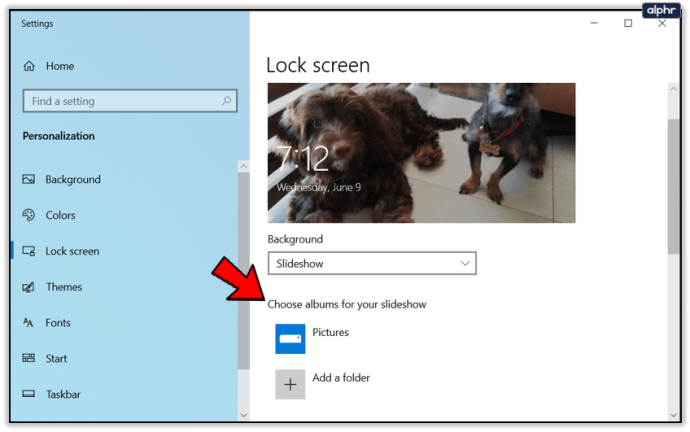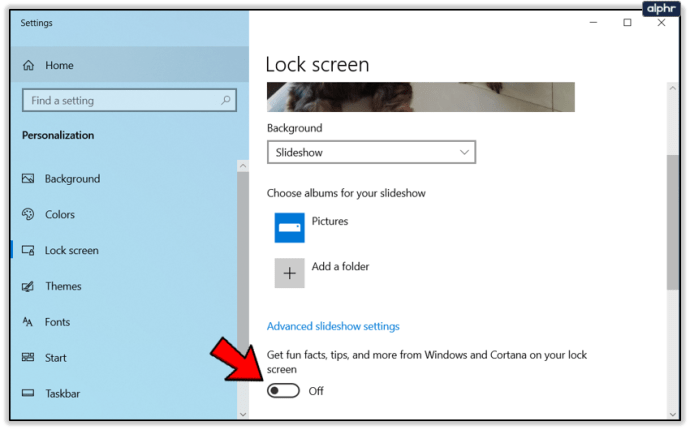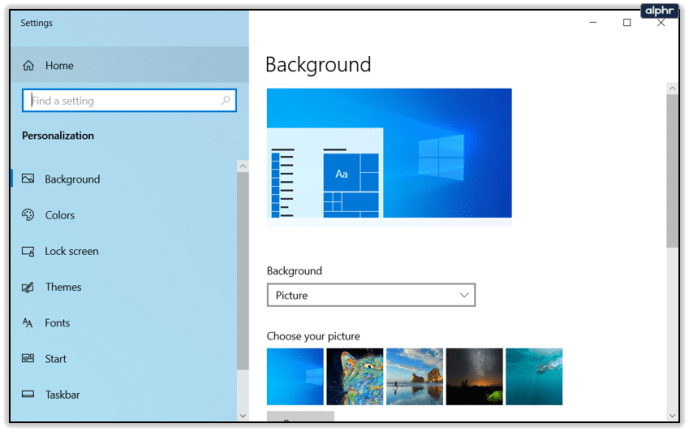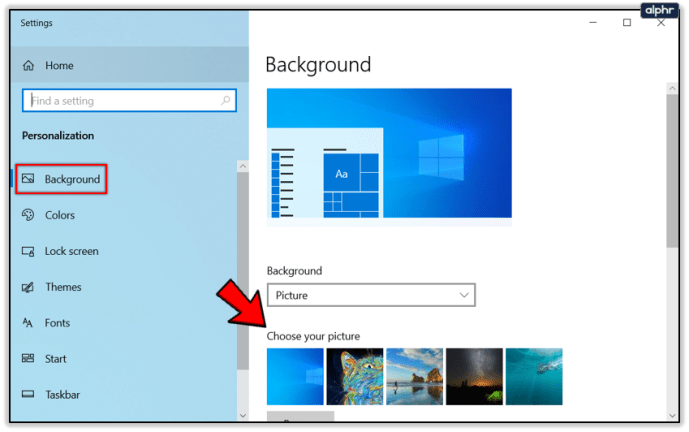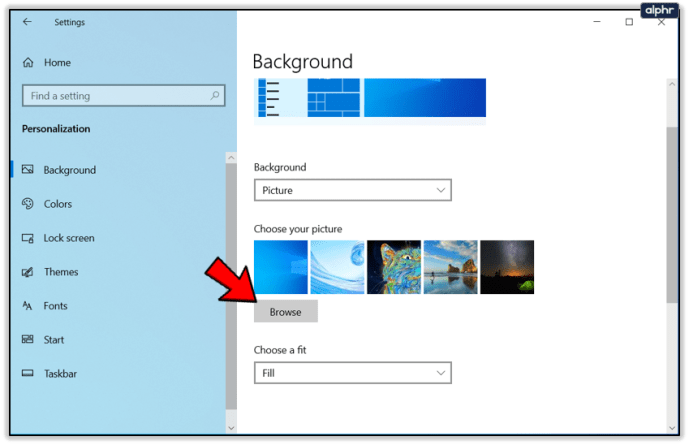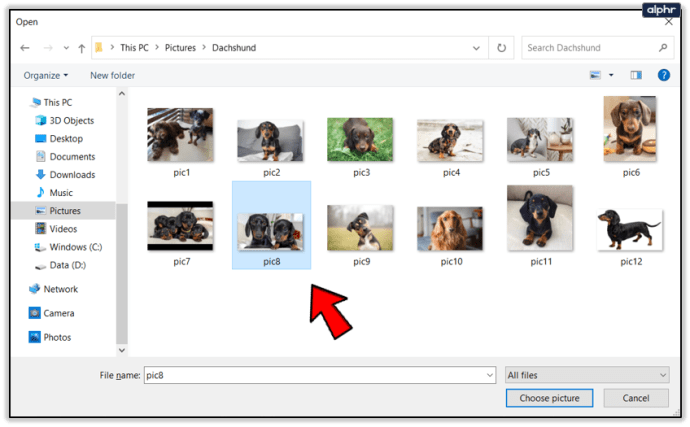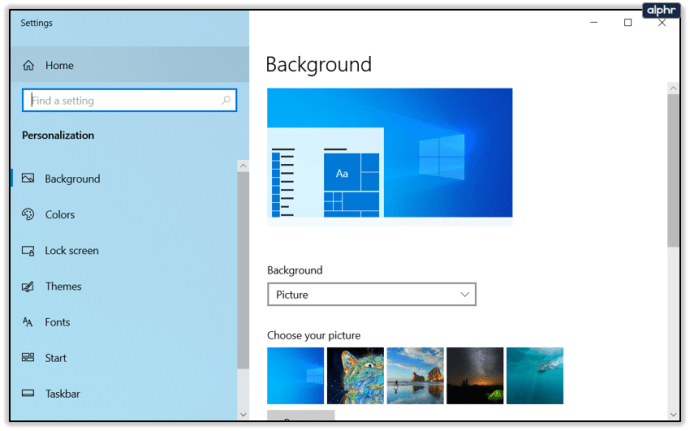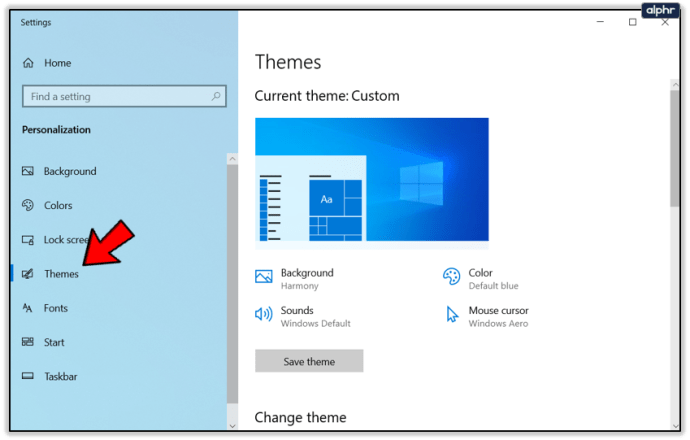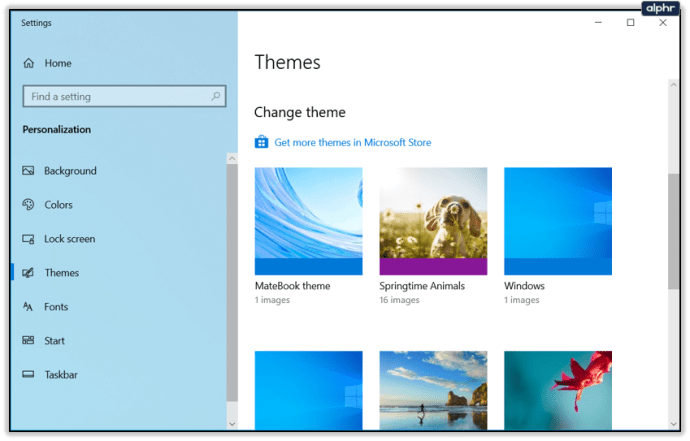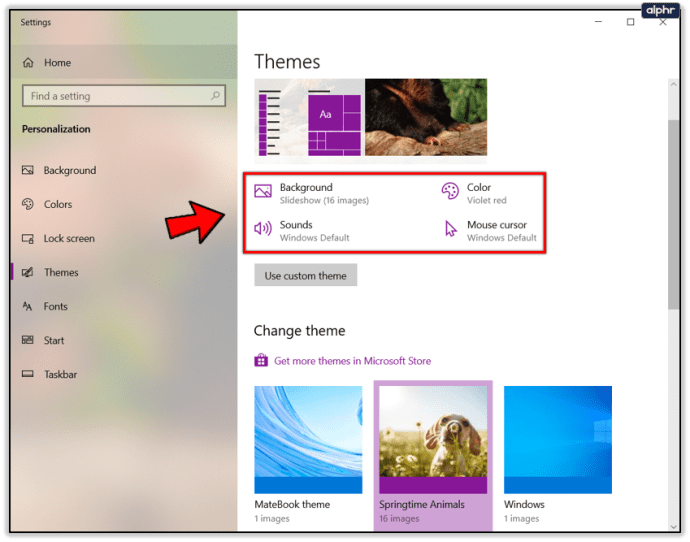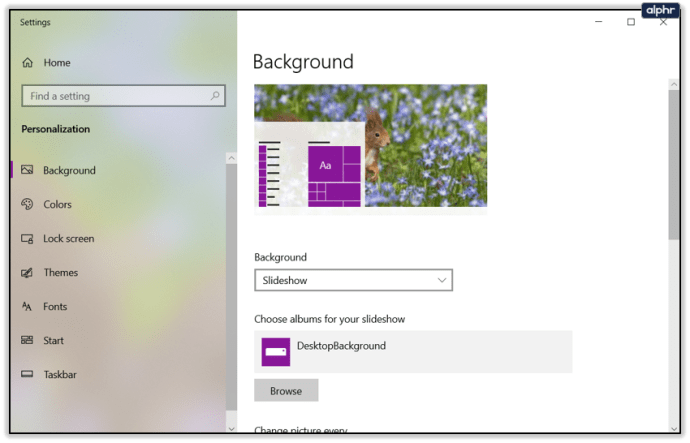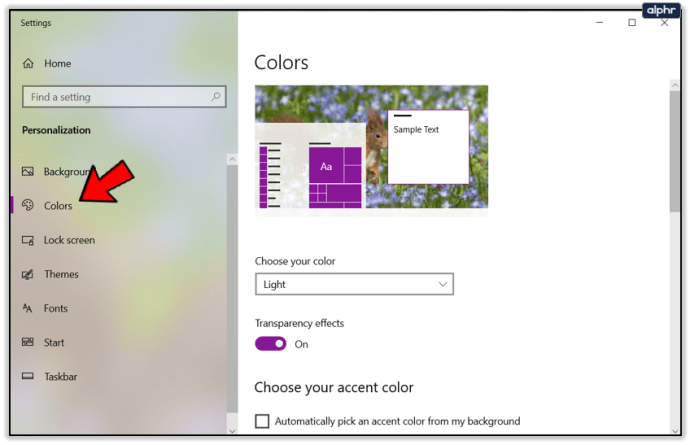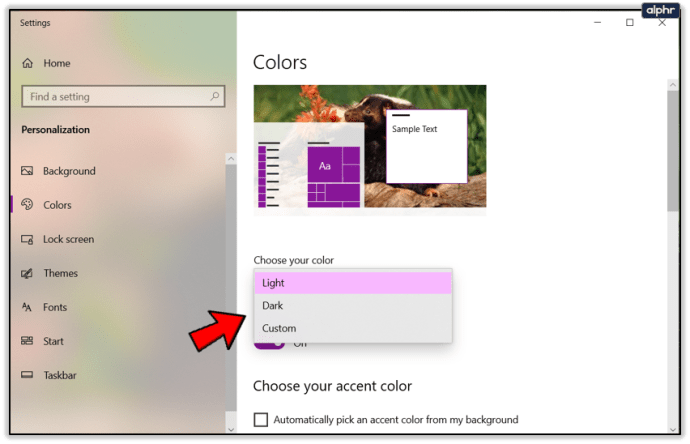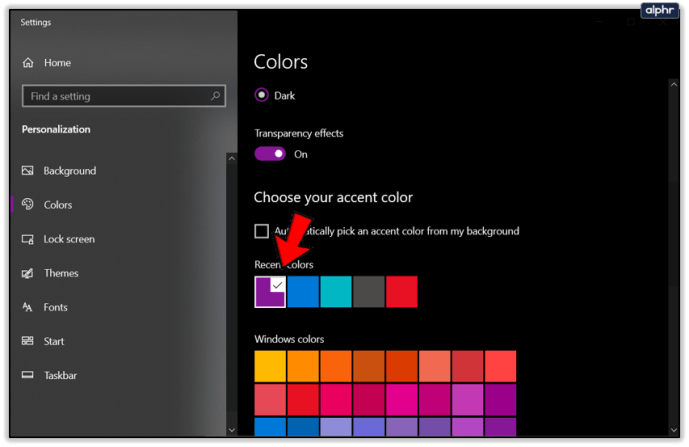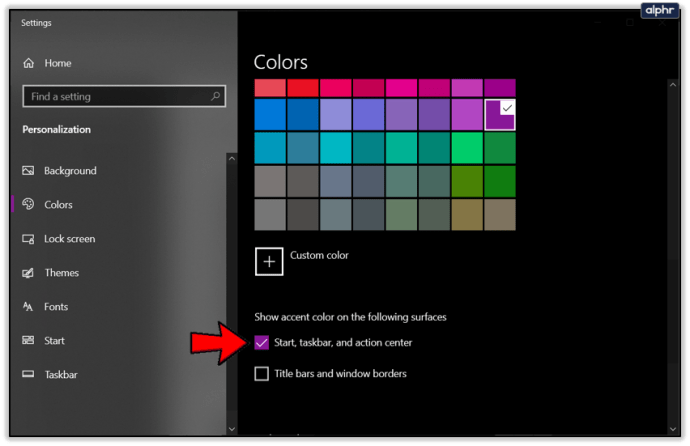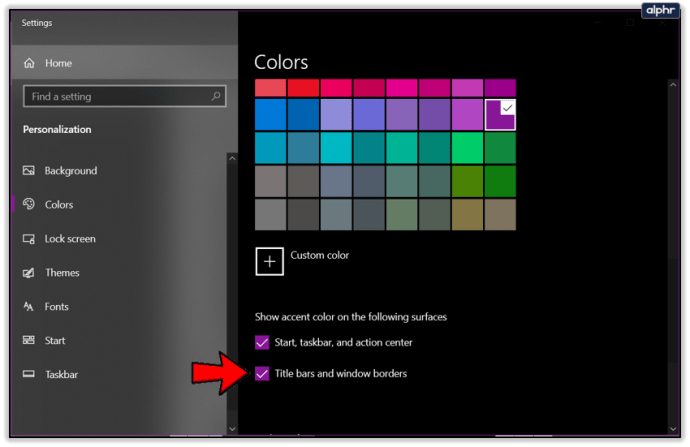Как да промените картина на заключения екран в Windows 10
Windows 10 има много вградени опции за персонализиране и могат да се добавят още с някои внимателно подбрани програми. Склонен съм да се придържам към селектора на теми по подразбиране, тъй като той работи добре и не използва твърде много ресурси. Ако искате да знаете как да настроите картина на заключения екран в Windows 10 и да я персонализирате повече по ваш вкус, този урок е за вас.

Една от първите персонализации, които искаме да направим с Windows 10, е задаването на ново изображение на заключения екран. След това можем да премахнем рекламите и „предложенията“.

Как да зададете картина на заключения екран
Както можете да видите от изображението по -горе, изображението по подразбиране не е страхотно. Той дойде стандартно с актуализацията на Windows 10 Creator и се нуждаеше от незабавна промяна.
- Придвижете се до Настройки и персонализиране. Тук ще свършим цялата си работа.
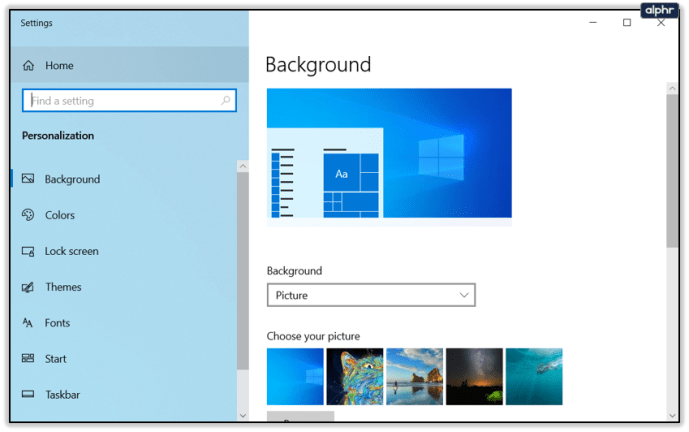
- Изберете Заключен екран, след което изберете Прожектор на Windows под Фон.
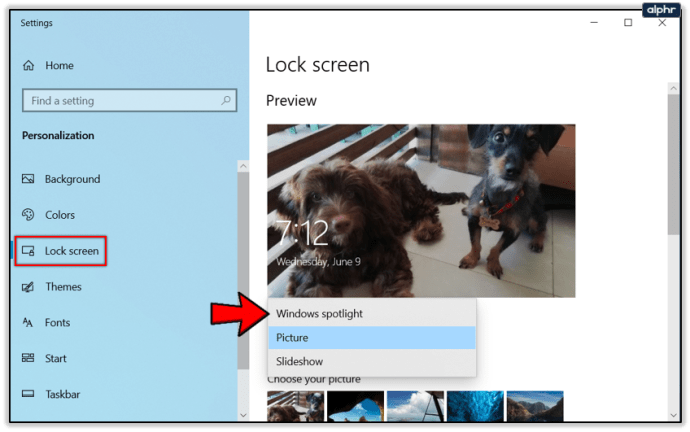
- Изберете Картина или Слайдшоу в зависимост от това, което ви е необходимо.
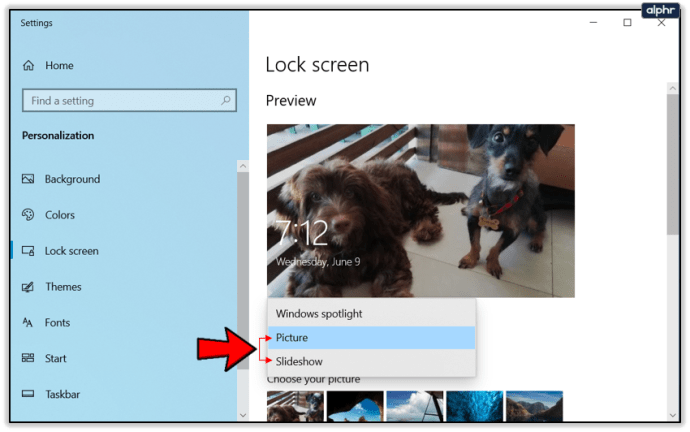
- Ако изберете Картина, изберете предоставена или щракнете върху Преглед. Изберете изображение от прозореца на Explorer, който се показва.
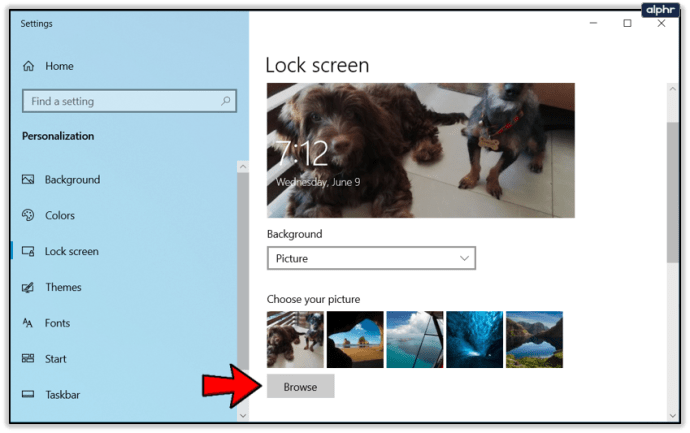
- Ако изберете Слайдшоу, изберете папката, която искате да използвате.
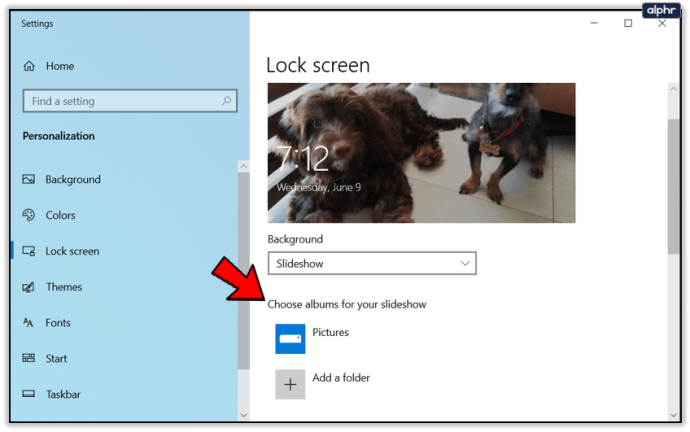
- Изключете „Получавайте забавни факти, съвети и още от Windows и Cortana на заключения екран“.
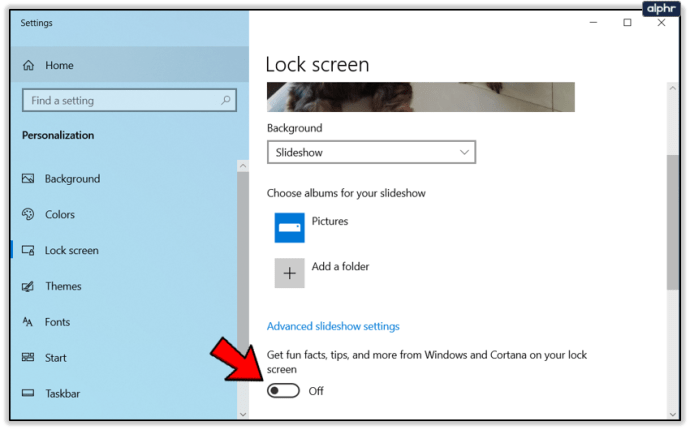
Сега, когато видите заключения екран, трябва да видите или изображението, или слайдшоуто, което сте избрали по -горе. Също така не трябва да виждате рекламите на Windows, които го затрупват!
Как да промените тапета на работния плот в Windows 10
Тапетите по подразбиране в Windows 10 са доста добри, но не са ваши. Ако искате нещо по -лично на вашия фон, това е лесно да се поправи.
- Придвижете се до Настройки и персонализиране, ако сте затворили прозореца.
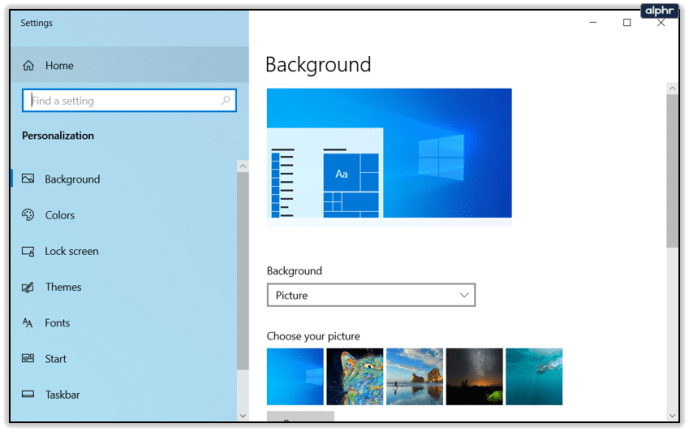
- Изберете фон и изберете вашата снимка.
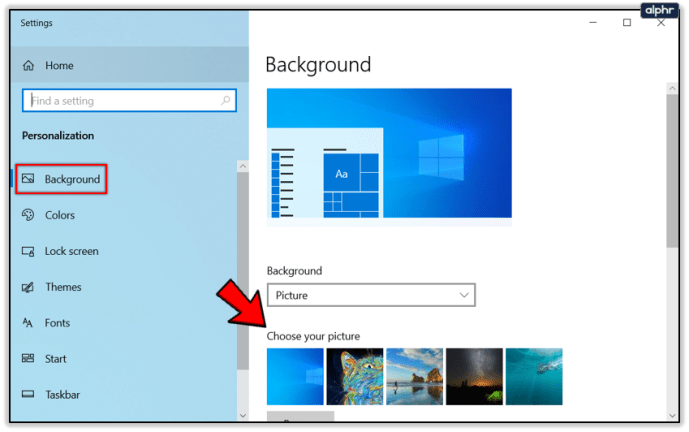
- Изберете една от настройките по подразбиране или изберете Преглед.
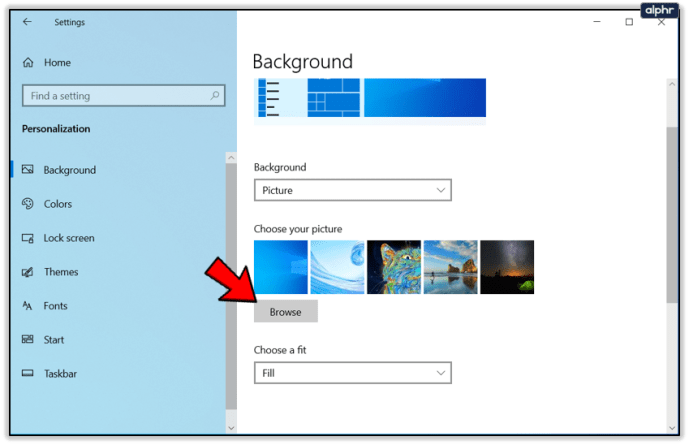
- Изберете изображение и то трябва автоматично да се приложи към фона на работния плот, когато щракнете върху него.
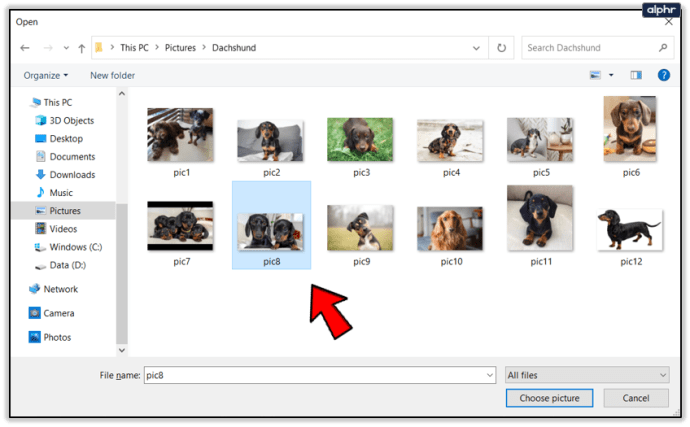
Ако имате няколко монитора, нещата се включват малко повече, но все още е лесно да се направи. Пускам три монитора и обичам да имам различно изображение на всеки. Ето как да го направите.
- Натиснете бутона Windows и R, за да изведете командния прозорец за изпълнение.
- Въведете или поставете „control /name Microsoft.Personalization /page pageWallpaper“ и натиснете Enter. Това ще изведе фона на прозореца на работния плот на старото училище, който новият потребителски интерфейс за настройки е заменил.
- Прегледайте или отидете до изображение, което искате да използвате, и щракнете с десния бутон върху него.
- Изберете монитора, на който искате да се показва.
- Изплакнете и повторете за всички монитори.

Как да промените темите в Windows 10
Тъй като работите в менюто Настройки от няколко минути, вероятно ще видите елемента от менюто Теми вляво. Сега ще отидем там.
- Придвижете се до Настройки и персонализиране, ако сте го затворили.
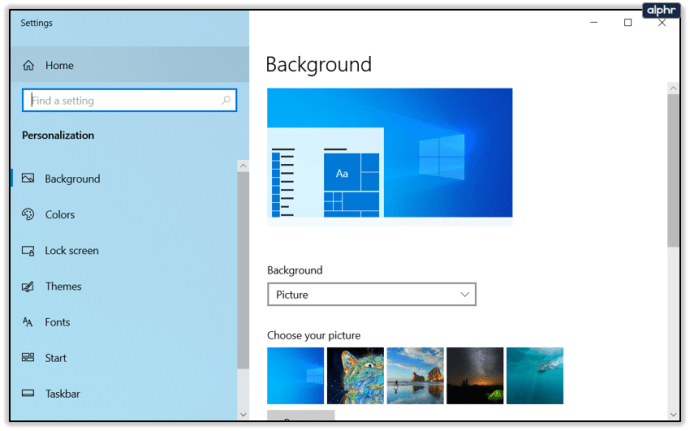
- Изберете Теми. Това ще отвори прозореца за настройки на темата.
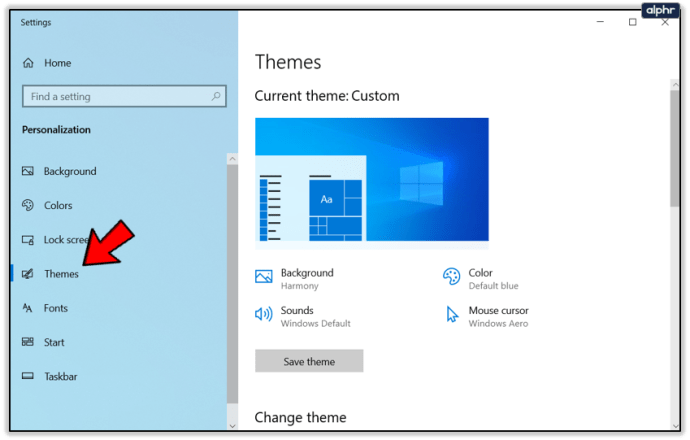
- Изберете тема, която ви харесва. Изберете по подразбиране, направете си собственик или изтеглете теми от Microsoft.
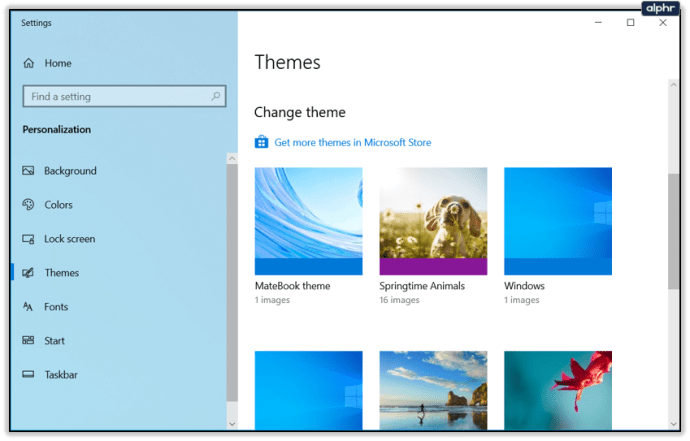
- Вашите избори ще бъдат отразени в четирите елемента в горната част на прозореца с теми. Те са фон, цвят, звуци и курсор на мишката. Можете да изберете всеки поотделно, ако искате или да използвате цяла тема.
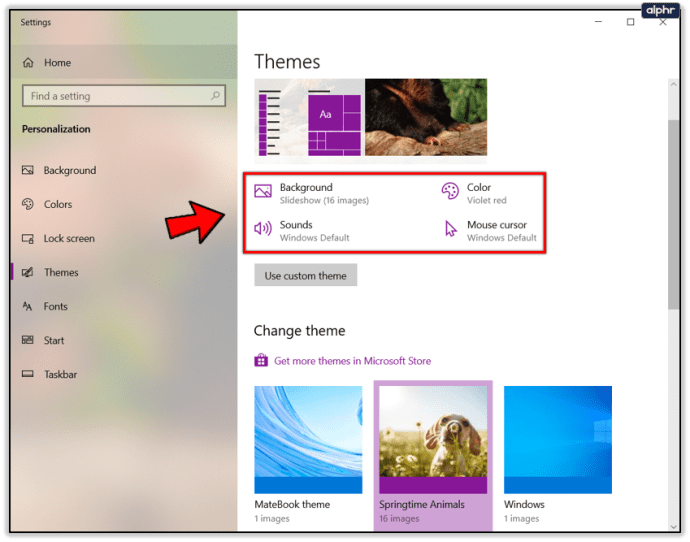
След като изберете, просто затворете прозореца. Той автоматично ще запази избора ви.
Как да промените цветовете в Windows 10
Другият начин да персонализирате Windows 10, без да копаете твърде дълбоко, е с настройките за цвят. Тук можете да промените цялостния облик на менютата, някои прозорци, лентата на задачите и менюто Настройки. Както можете да видите от моя, използвам тъмната тема. Това може да се избира в долната част на менюто Цвят.
- Придвижете се до Настройки и персонализиране.
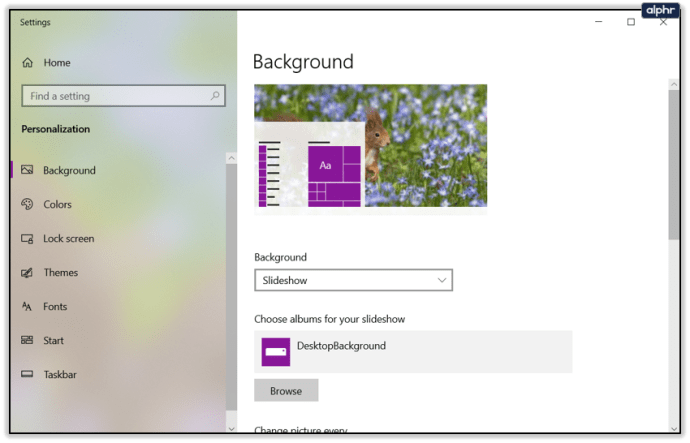
- Изберете Цветове. Това е екранът, който променя всичко.
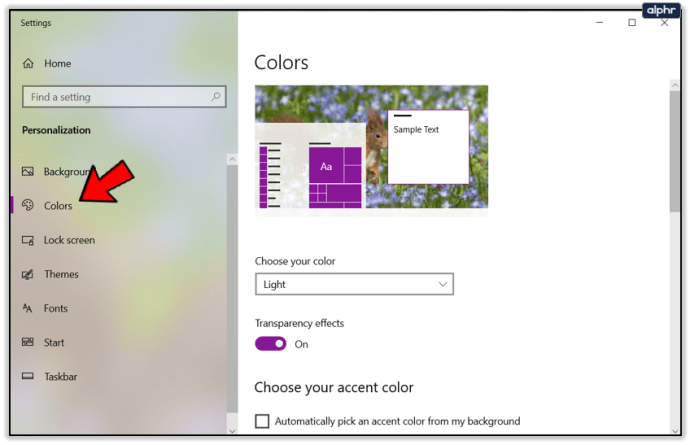
- Под Изберете вашия цвят изберете Светла, Тъмна или Персонализирана тема, тъй като това има отношение към това кои цветове избирате.
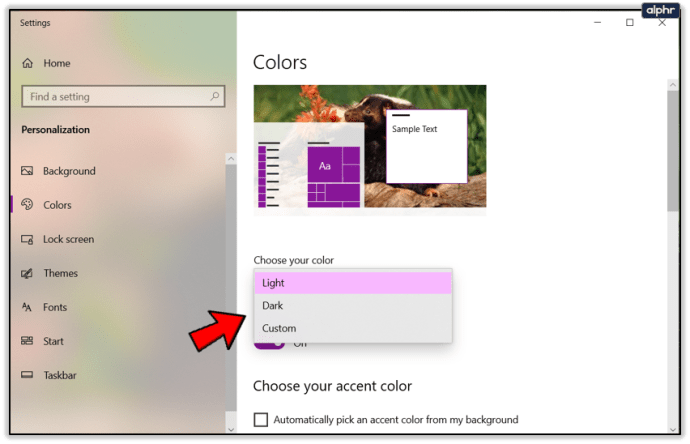
- Превъртете нагоре до Accent color и изберете цвят, който добавя към избраната от вас тема.
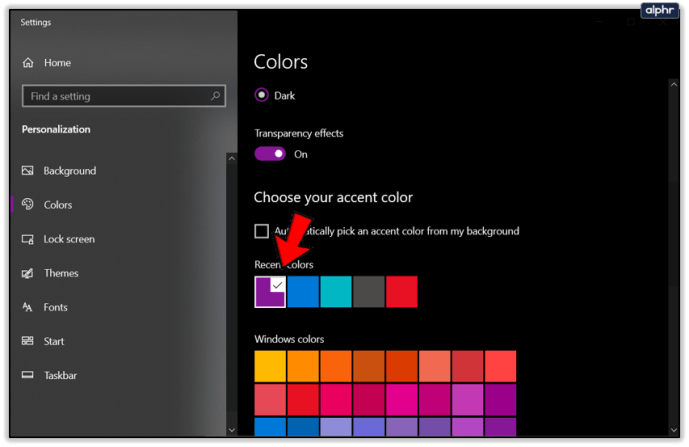
- Изберете „Старт, лента на задачите и център за действие“, за да добавите още от избрания от вас цвят.
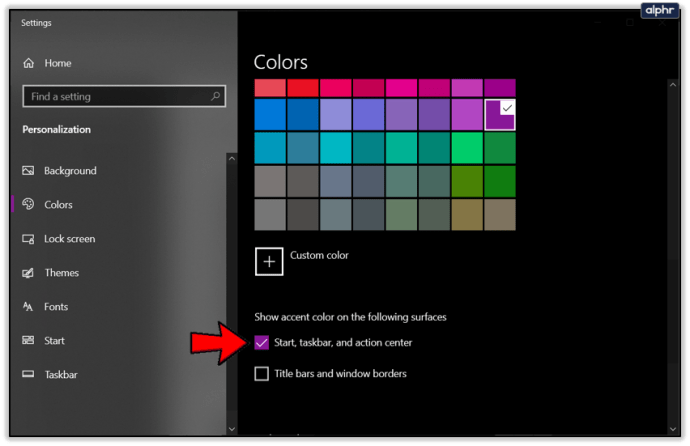
- Можете също да изберете „Заглавни ленти и граници на прозорци“ за още повече.
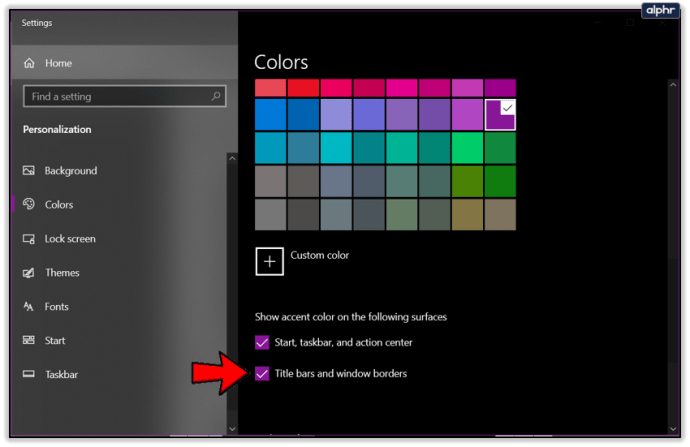
Персонализирането е лесен начин да направите компютъра си по -удобен за използване и като цяло да сте наоколо. Получаването на това правилно прави изненадващо голяма разлика в това колко комфортно се чувствате и може да се изненадате от цветовете, с които най -лесно живеете на екрана!