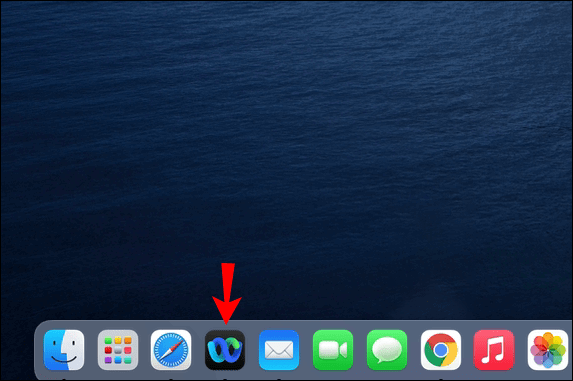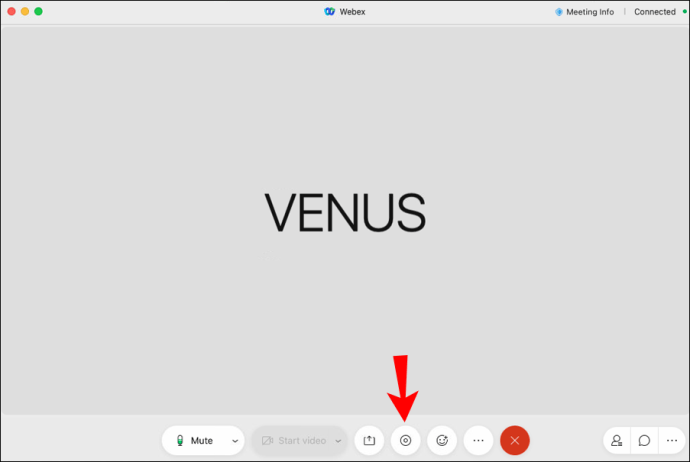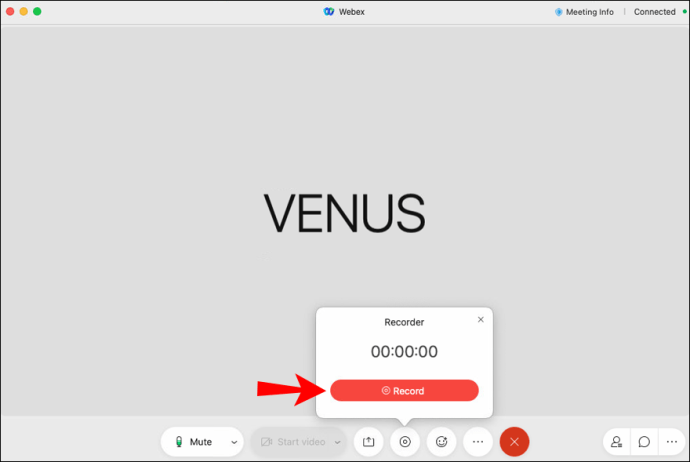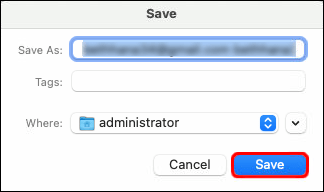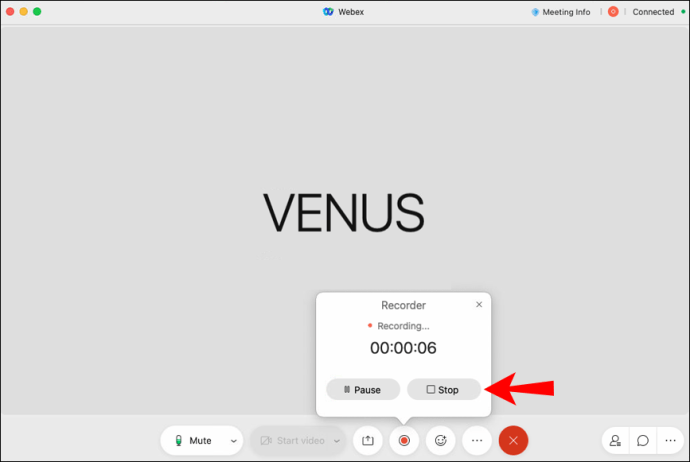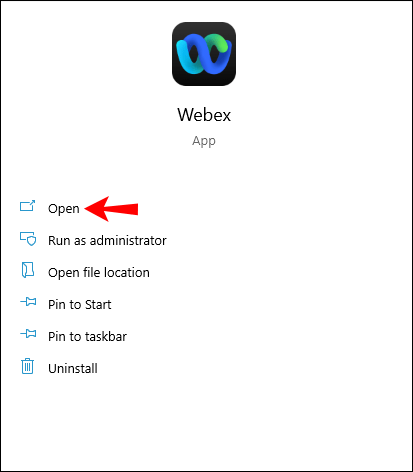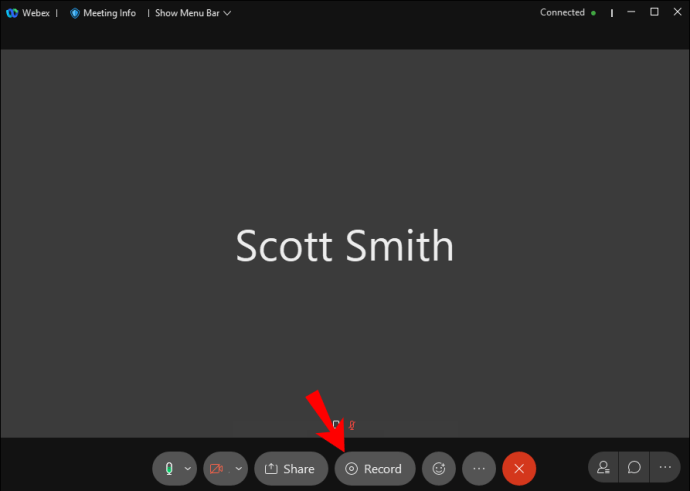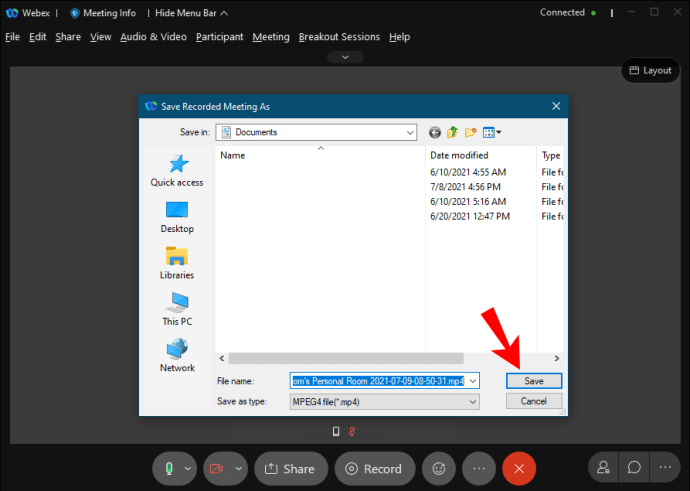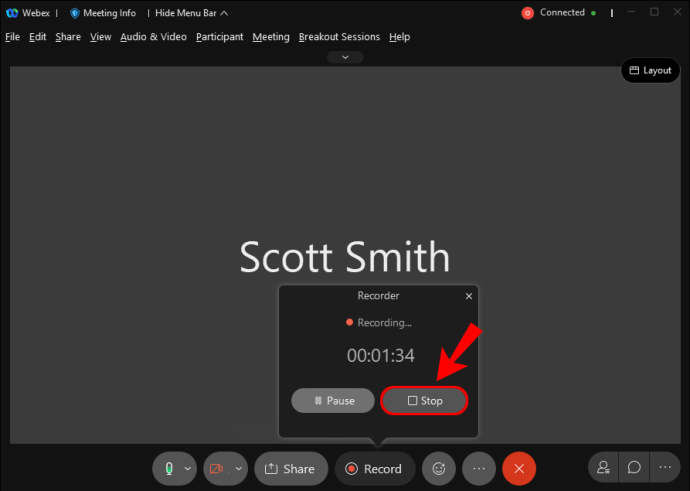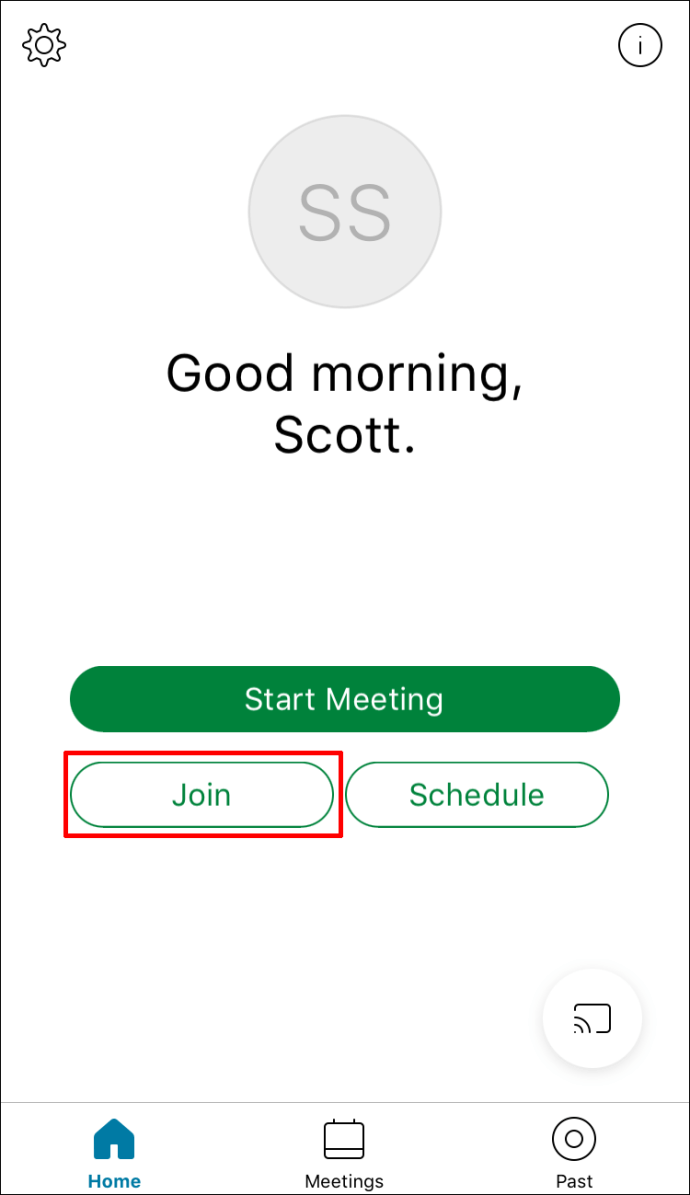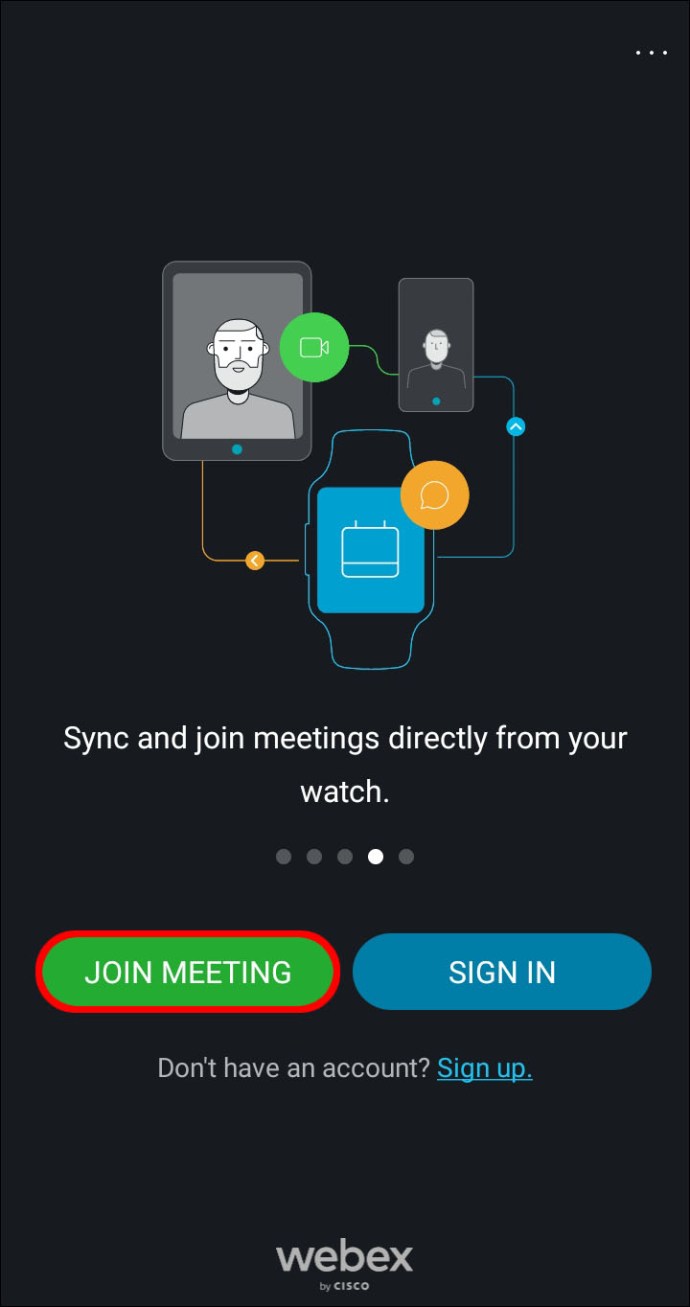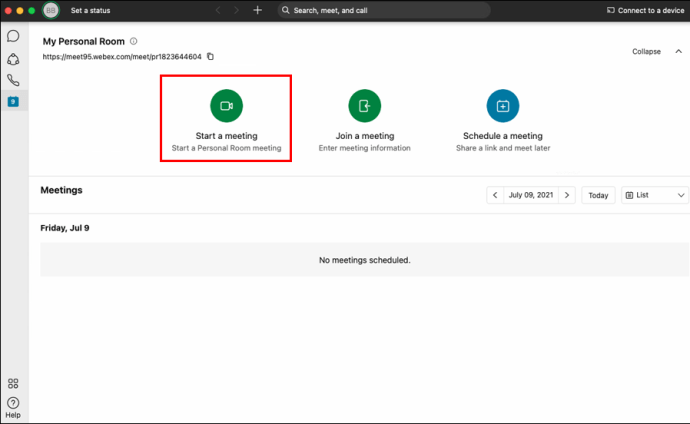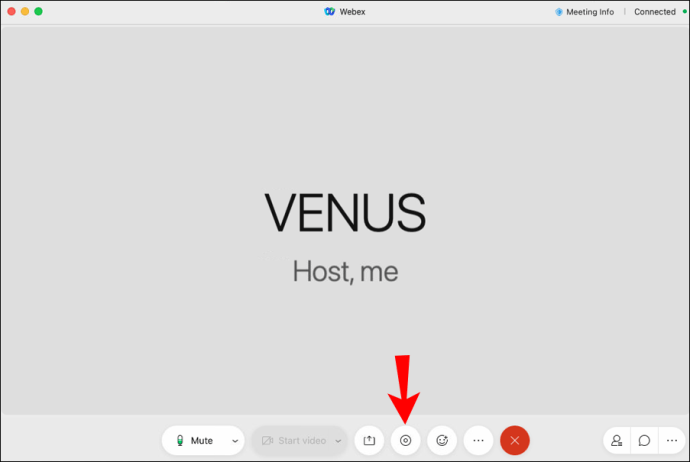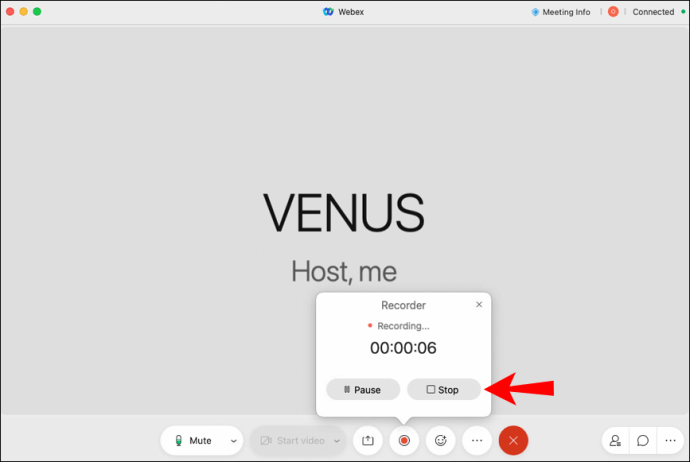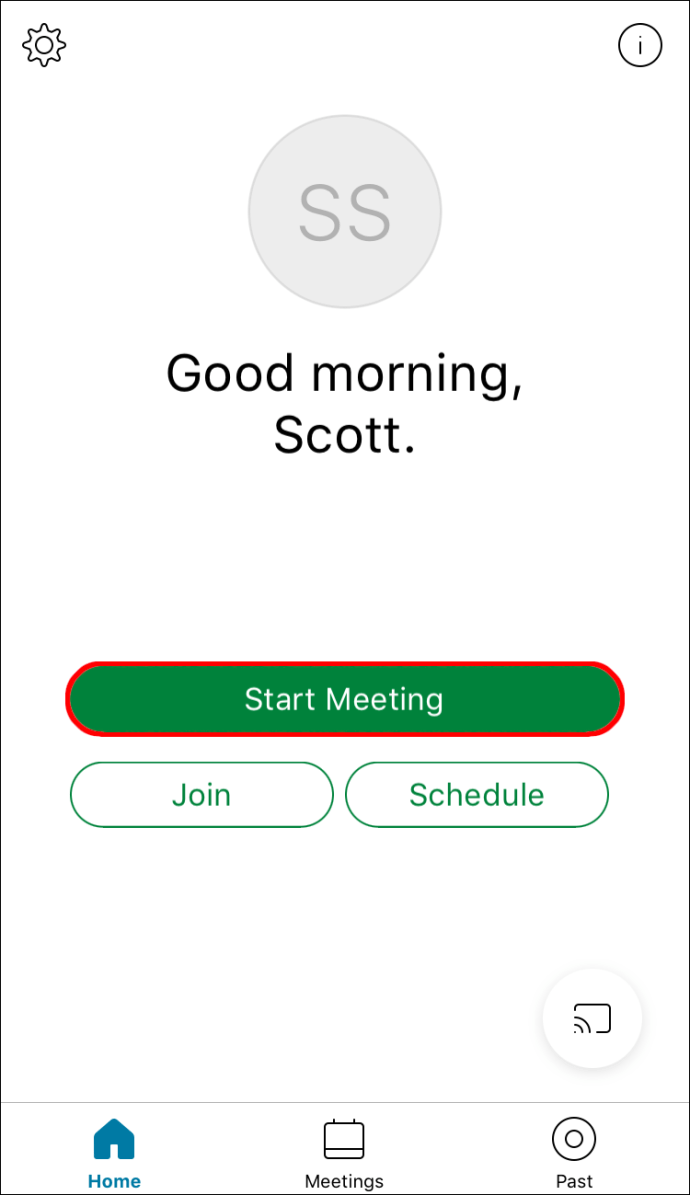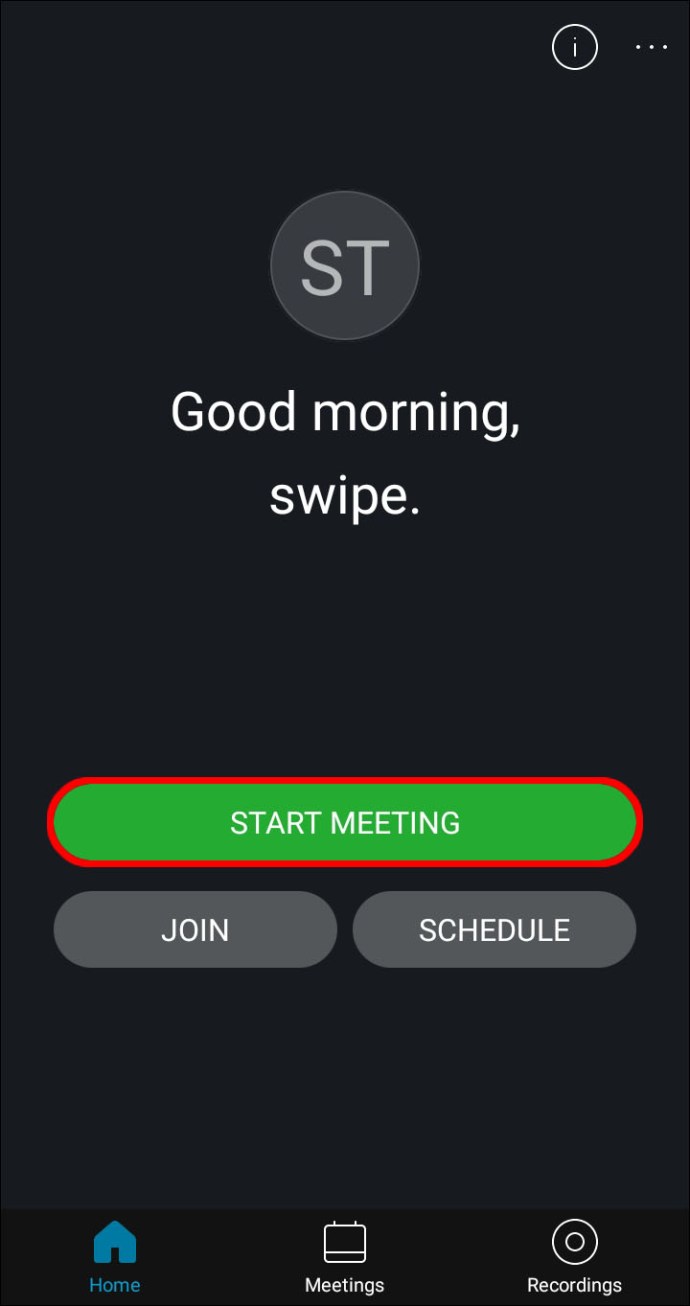Как да запишете среща в Webex
Webex е приложение за видеоконференции, разработено за компании, което позволява на участниците да се срещат практически на почти всяко място навсякъде по света. Домакините могат да започнат срещи и след това да поканят участниците да се присъединят към тях по имейл. Освен това те могат да записват срещи и да ги съхраняват в облака или директно на компютъра си за справка в бъдеще.

Как да запишете среща на Webex като участник
Като участник можете да записвате срещи, ако администраторът го позволява. Ако не виждате бутона за запис, ще трябва да помолите водещия или водещия да запише срещата.
Как да запишете среща на Webex като участник на Mac
Webex се предлага и на Mac, а приложението Mac OS X също позволява запис. Ако сте участник или участник, всичко, от което се нуждаете, е разрешението на хоста да записва. Точно както в Linux и Windows, къде ще бъде записан записът зависи от типа на вашия акаунт.
Това са стъпките за записване на среща на Webex на Mac:
- Стартирайте приложението Webex на вашия Mac.
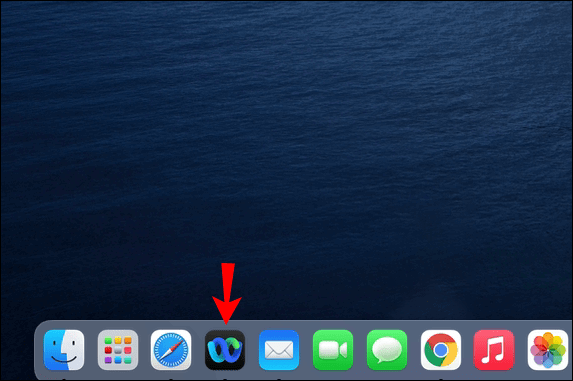
- Присъединете се към среща с хоста, който позволява функции за запис.

- В долната част можете да изберете бутона за запис - кръгла икона.
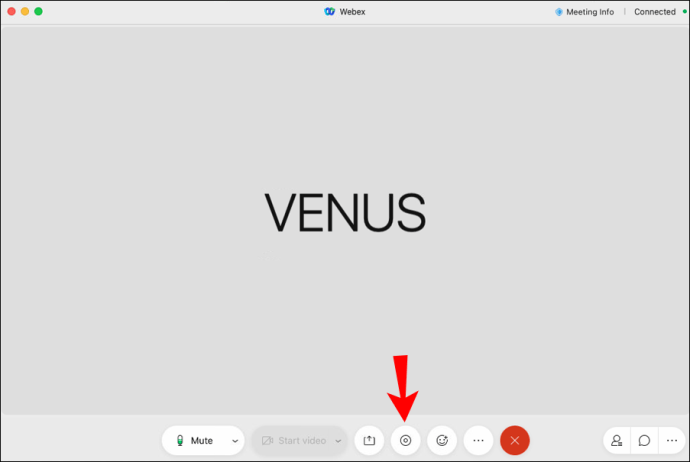
- Можете да изберете да запишете записа в облака с платен акаунт или директно на вашия компютър.
- Ако имате само безплатен акаунт, вместо това ще се появи диалогов прозорец с въпрос къде да запишете записа.
- Сега трябва да видите изскачащо поле за запис и Webex ще започне да записва.
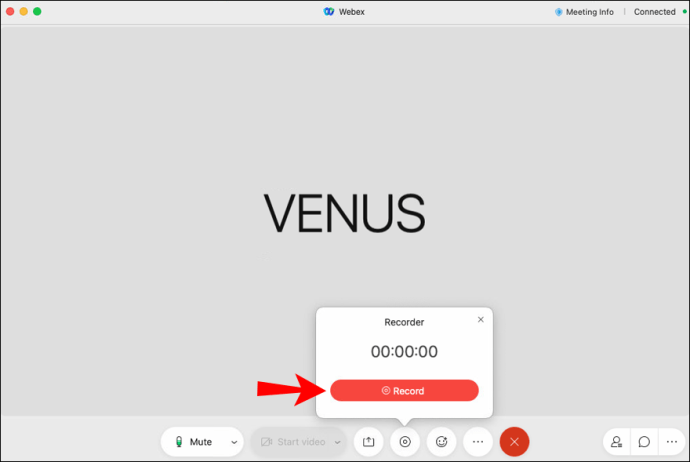
- Изберете вашата дестинация и след това кликнете върху „Запазване“.
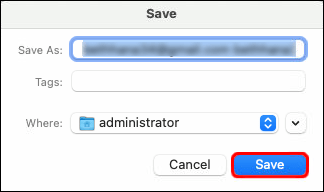
- Когато искате да спрете записа, можете да изберете „Стоп“ в изскачащия прозорец.
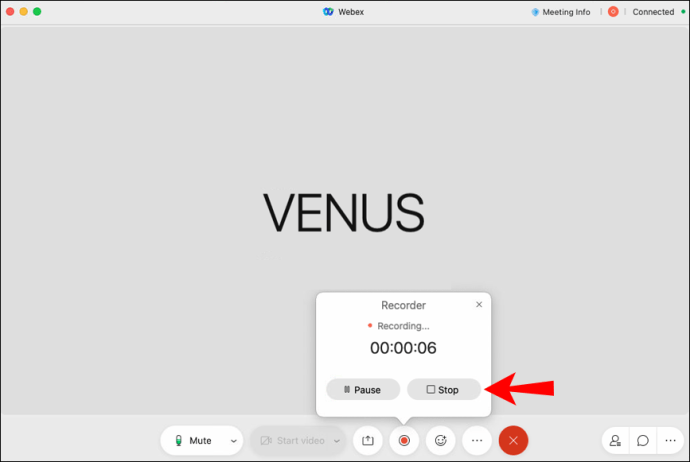
Докато имате разрешение, можете да записвате колкото искате срещата. Изскачащият прозорец също ви позволява да поставите на пауза записа. Това е удобно, ако има сегменти, които не искате да споделяте.
Как да запишете среща на Webex като участник на компютър с Windows
Webex първоначално е създаден за Windows и не е изненада, че можете да използвате функциите за запис и в Windows 10. Докато са изпълнени подходящите условия, можете лесно да запишете всяка среща. Просто се уверете, че има малко място на вашия компютър или облак.
За Windows 10 следвайте тези инструкции, за да запишете среща на Webex:
- Стартирайте приложението Webex на вашия компютър с Windows 10.
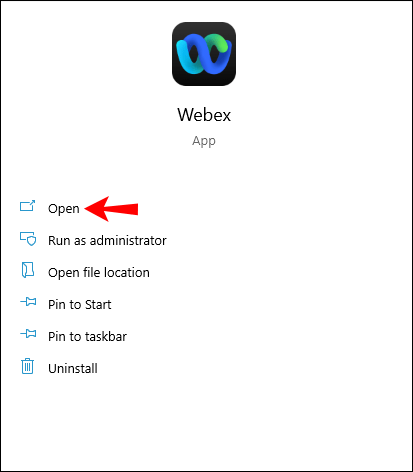
- Присъединете се към среща с хоста, който позволява функции за запис.
- В долната част можете да изберете бутона за запис, който е кръгла икона.
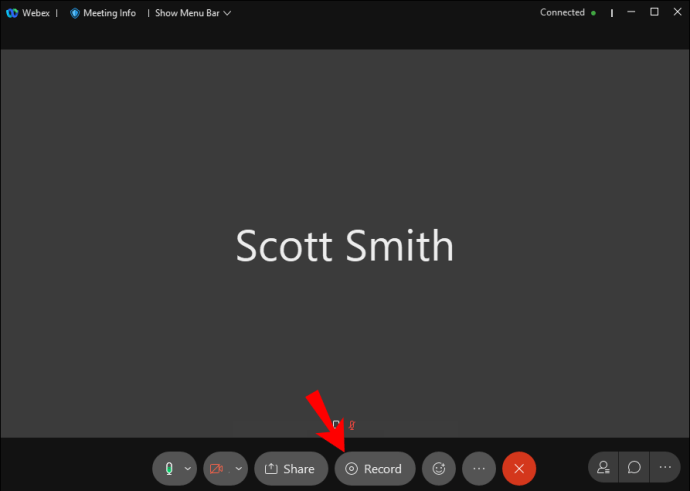
- Можете да изберете да запишете записа в облака с платен акаунт или директно на вашия компютър.
- Ако имате само безплатен акаунт, диалогов прозорец ще покаже директория, която ви позволява да изберете мястото, където да запазите записа.
- Изберете вашата дестинация и след това кликнете върху „Запазване“.
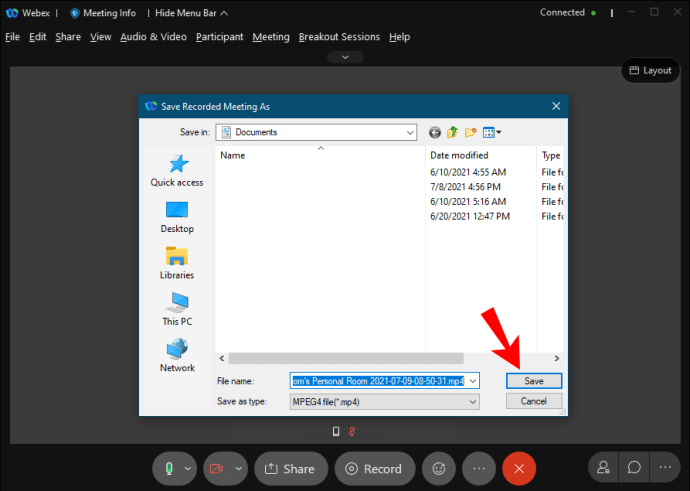
- Сега трябва да видите изскачащ прозорец за запис и Webex ще започне да записва.

- Когато искате да спрете записа, можете да изберете „Стоп“ в изскачащия прозорец.
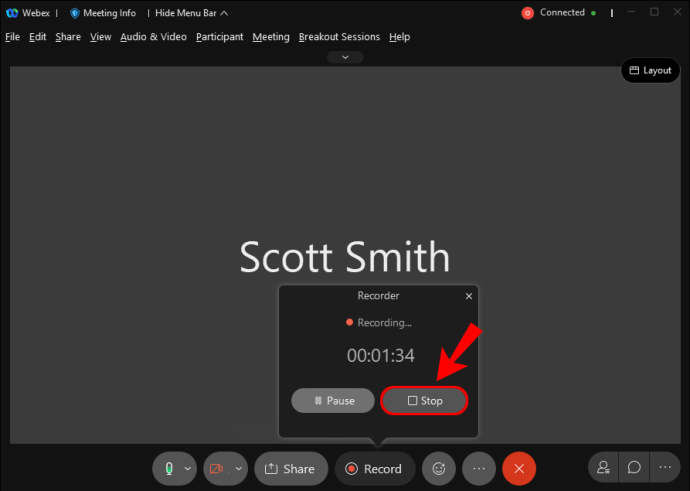
Ако щракнете върху бутона за запис, можете да скриете или скриете изскачащия прозорец за запис.
Как да запишете среща на Webex като участник на iPhone
В приложението iPhone Webex вграденият рекордер за участници в Webex също се контролира от администратора. Ако получите разрешение, можете да започнете да записвате. На мобилни устройства качеството е по -ниско в сравнение с настолните версии.
Ето как записвате на iPhone:
- Стартирайте приложението Webex на вашия iPhone.

- Присъединете се към среща.
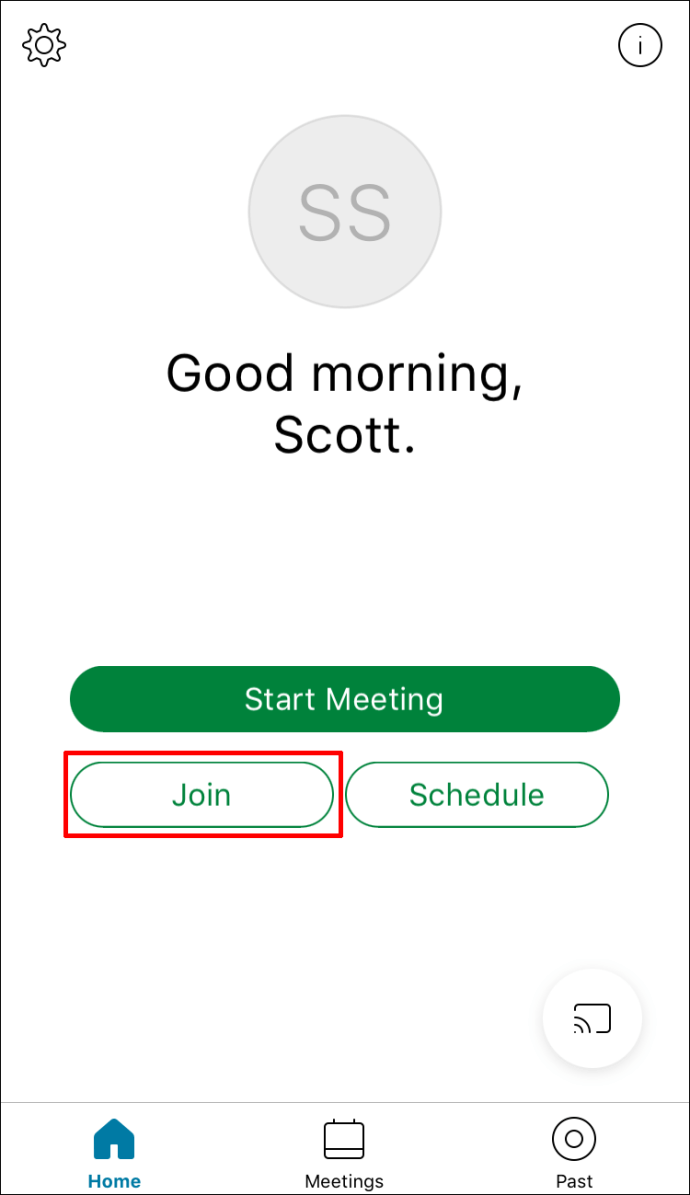
- Изберете бутона за запис в долната част.
- Когато приключите, можете да спрете записа.
- Записът ще бъде записан на вашия телефон локално.
На мобилния телефон единственият начин да запазите записа е в паметта на телефона или SD карта. Уверете се, че имате достатъчно място на вашия iPhone, за да запишете дълга среща.
Как да запишете среща на Webex като участник върху Android
Процесът в Android е много подобен и просто се нуждаете от разрешения и достатъчно памет. Тъй като телефоните с Android обикновено имат слотове за Micro SD карти, лесно е да добавите място за съхранение, за да запазите голям файл.
Това са стъпките за Android:
- Стартирайте Webex на вашето Android устройство.

- Присъединете се към среща.
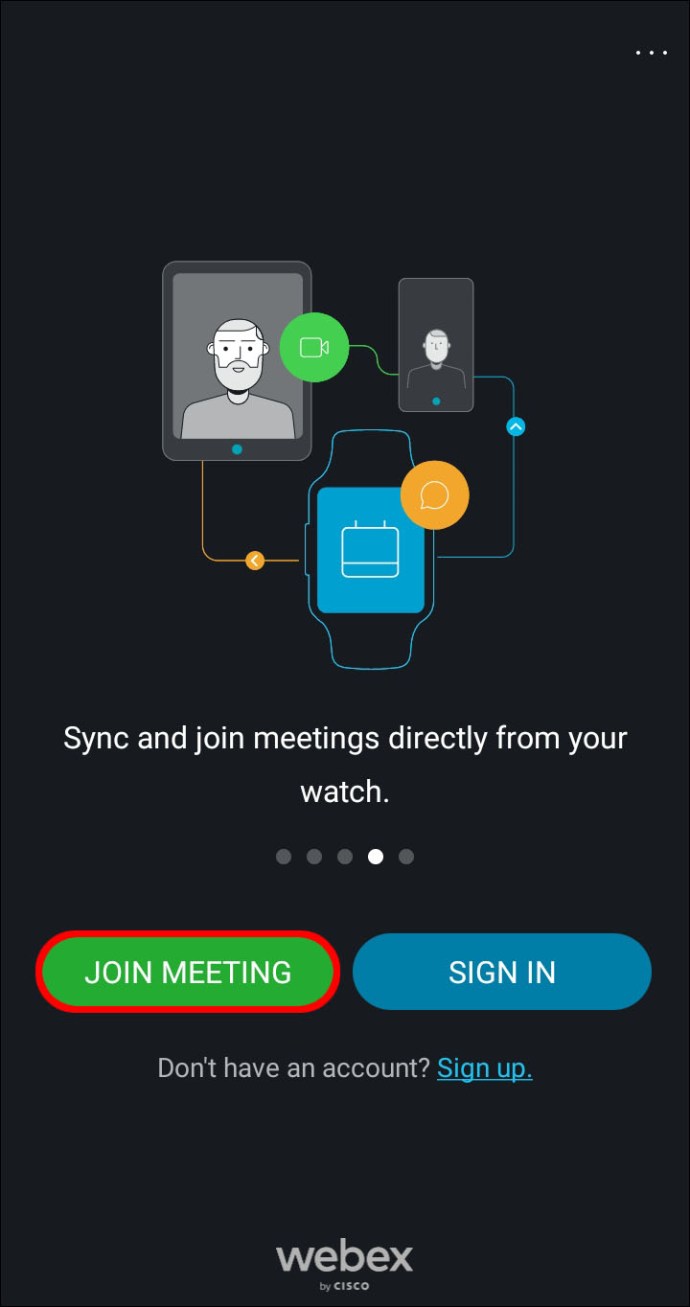
- Изберете бутона за запис в долната част.
- Когато приключите, можете да спрете записа.
- Записът ще бъде записан на вашия телефон локално.
Винаги можете да прехвърлите файла на компютър или директно на колегите си чрез Google Диск или друго приложение. Ако го запишете в Google Диск, можете да освободите пространството на телефона си и все още да имате достъп до него с интернет връзка.
Linux
През 2020 г. Webex реши да създаде версия на Linux поради много потребителски заявки. Сега, ако имате Webex на вашия компютър с Linux, можете да записвате вашите срещи. Запазването на записи е много лесно.
Ето стъпките за запис на Linux:
- Стартирайте Webex на вашия компютър с Linux.
- Присъединете се към среща.
- В долната част изберете бутона за запис - кръгла икона.
- Можете да изберете да запишете записа в облака с платен акаунт или да го изтеглите директно на компютъра си.
- Ако имате само безплатен акаунт, вместо това ще се появи поле с директория с въпрос къде да запишете записа.
- Изберете вашата дестинация и след това кликнете върху „Запазване“.
- Сега трябва да видите изскачащ прозорец за запис и Webex ще започне да записва.
- Когато искате да спрете записа, можете да изберете „Стоп“ в изскачащия прозорец.
Преди това нямаше ефективна официална Linux версия на Webex и потребителите на Linux трябваше да използват заобиколни решения, за да я накарат да работи безпроблемно. Тези дни вече приключиха, тъй като компанията успешно създаде функционална Linux версия. Работи точно както в Windows.
Как да запишете среща на Webex като домакин
Записването на срещи е изключително лесно за домакините. Вече имате правомощия да го направите и можете да го предоставите и на съ-водещи и водещи. Всичко, което трябва да направите, е да следвате подобни стъпки, както по -горе.
Как да запишете среща на Webex като домакин на Mac
Като хост можете да запишете среща на Webex на Mac по следния начин:
- Стартирайте Webex на вашия Mac.
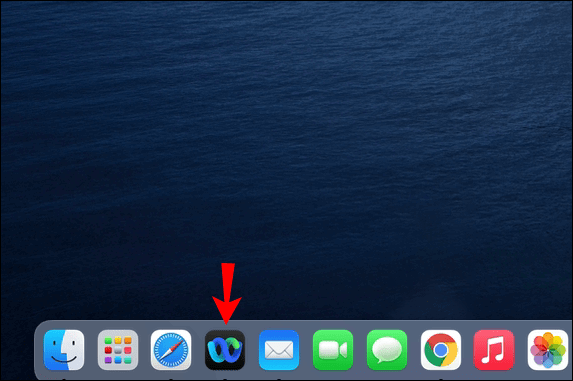
- Стартиране на среща.
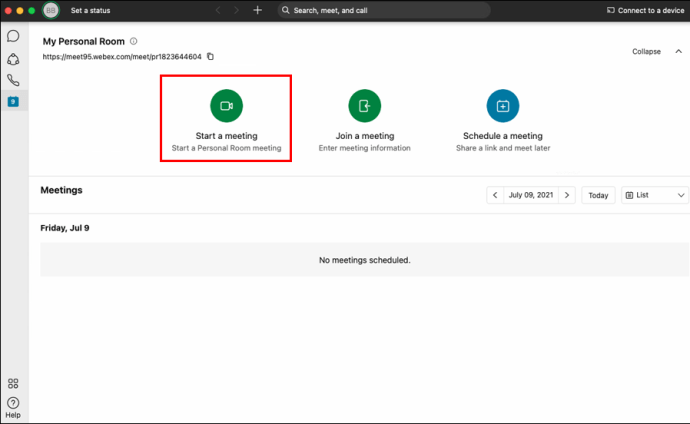
- Изчакайте присъстващите да пристигнат.
- В долната част можете да изберете бутона за запис - кръгла икона.
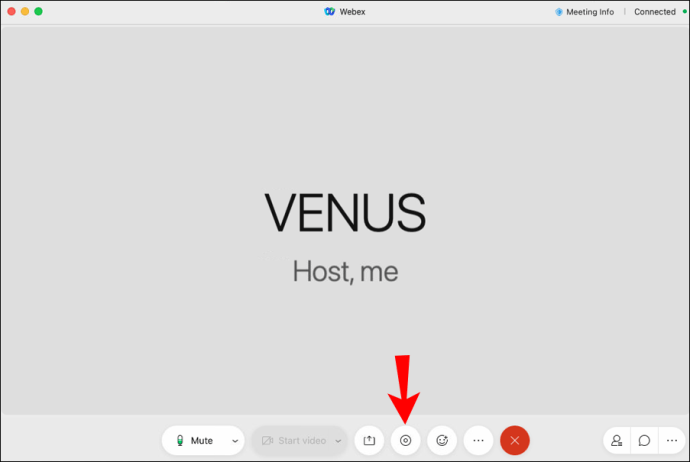
- Можете да изберете да запишете записа в облака с платен акаунт или директно на вашия компютър.
- Ако имате само безплатен акаунт, вместо това ще се появи диалогов прозорец, който ви пита къде искате да запишете записа.
- Сега трябва да видите изскачащ прозорец за запис и Webex ще започне да записва.

- Изберете вашата дестинация и след това кликнете върху „Запазване“.
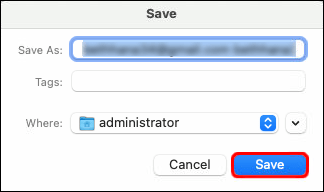
- Когато искате да спрете записа, можете да изберете „Стоп“ в изскачащия прозорец.
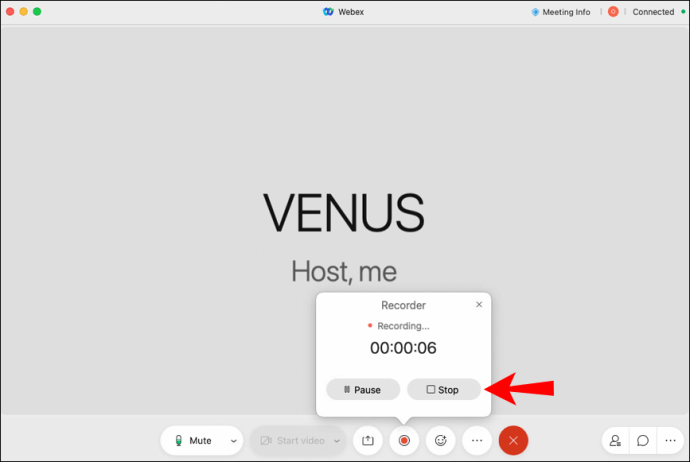
Как да запишете среща на Webex като домакин на Windows настолен компютър
Като хост на Windows 10, следвайте тези инструкции, за да запишете среща на Webex:
- Стартирайте Webex на вашия компютър с Windows 10.
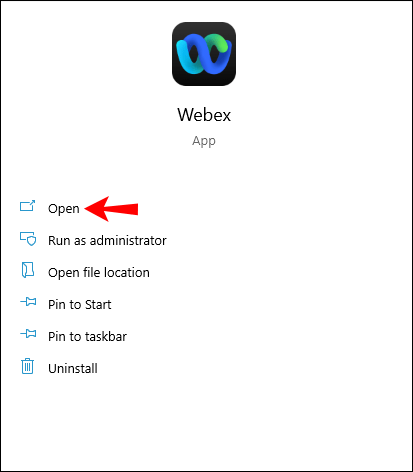
- Стартиране на среща.
- Изчакайте присъстващите да пристигнат.
- В долната част изберете бутона за запис, който е кръгла икона.
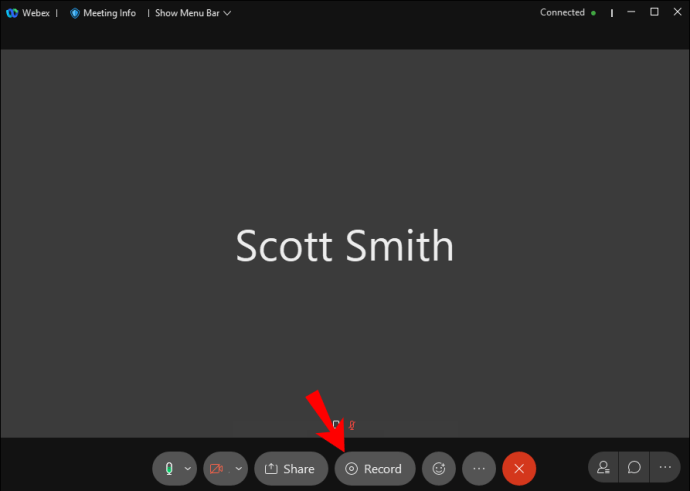
- Можете да изберете да запишете записа в облака (с платен акаунт) или директно на вашия компютър.
- Ако имате само безплатен акаунт, ще видите диалогов прозорец, който ще ви попита в коя папка искате да запишете записа вместо това.
- Изберете вашата дестинация и след това кликнете върху „Запазване“.
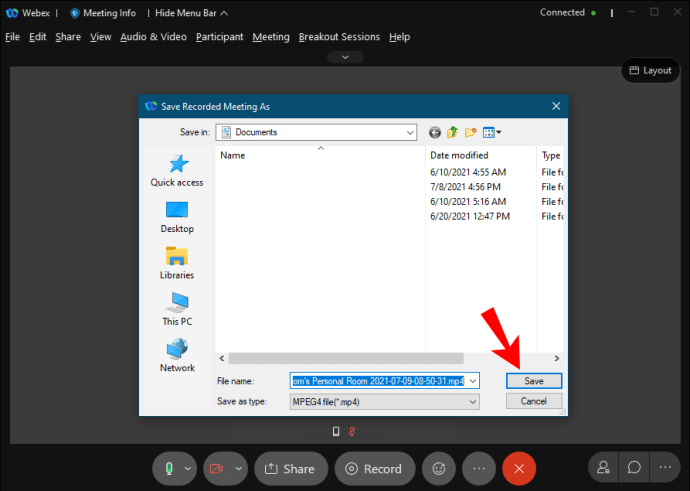
- Сега трябва да видите изскачащ прозорец за запис и Webex ще започне да записва.

- Когато искате да спрете записа, можете да изберете „Стоп“ в изскачащия прозорец.
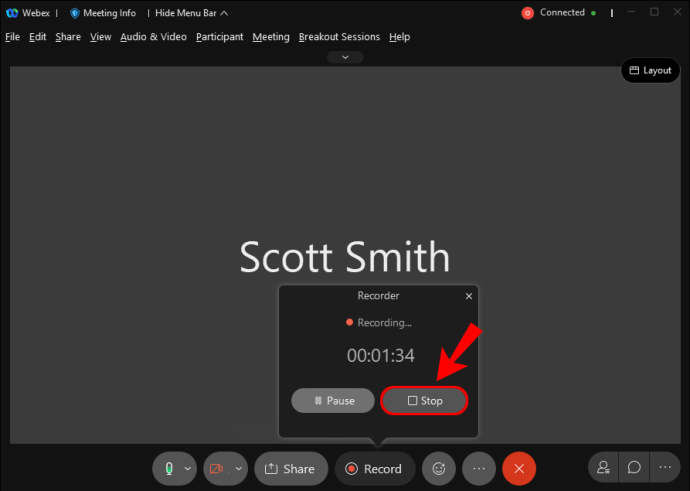
Как да запишете среща на Webex като домакин на iPhone
Като хост на iPhone изпълнете следните стъпки:
- Стартирайте приложението Webex на вашия iPhone.

- Започнете среща.
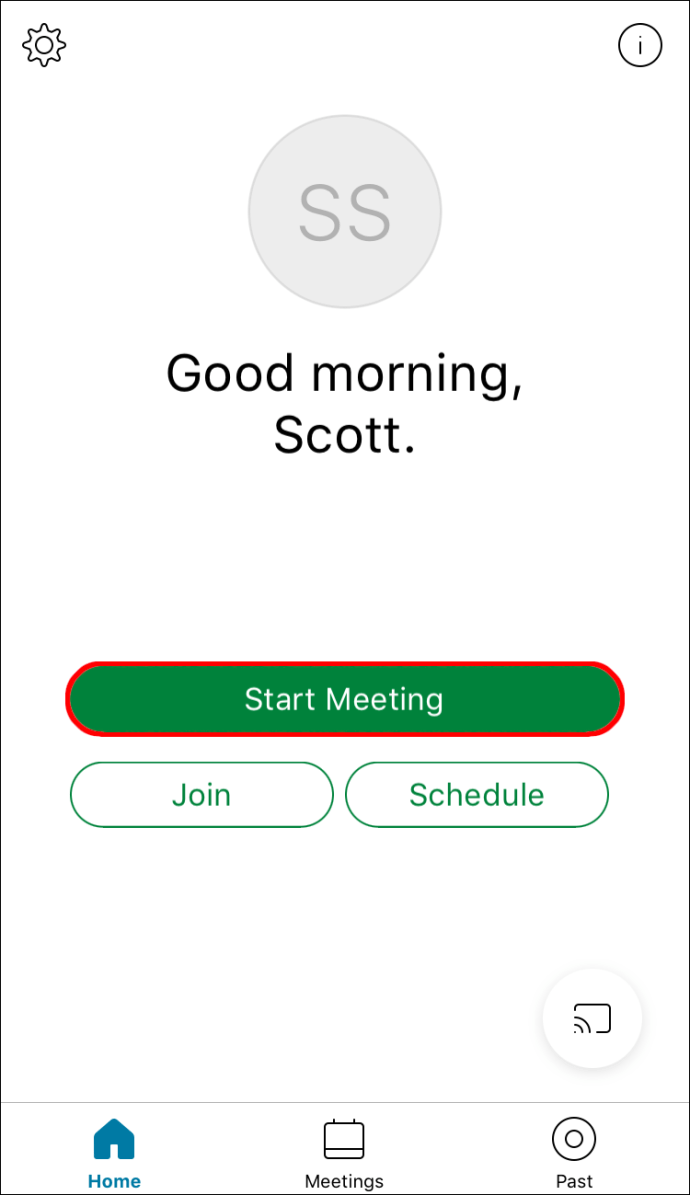
- Изберете бутона за запис в долната част.
- Когато приключите, можете да спрете записа.
- Записът ще бъде записан на вашия телефон локално.
Как да запишете среща на Webex като домакин на телефон с Android
Като хост на Android трябва да записвате по този метод:
- Стартирайте приложението Webex на устройството си с Android.

- Започнете среща.
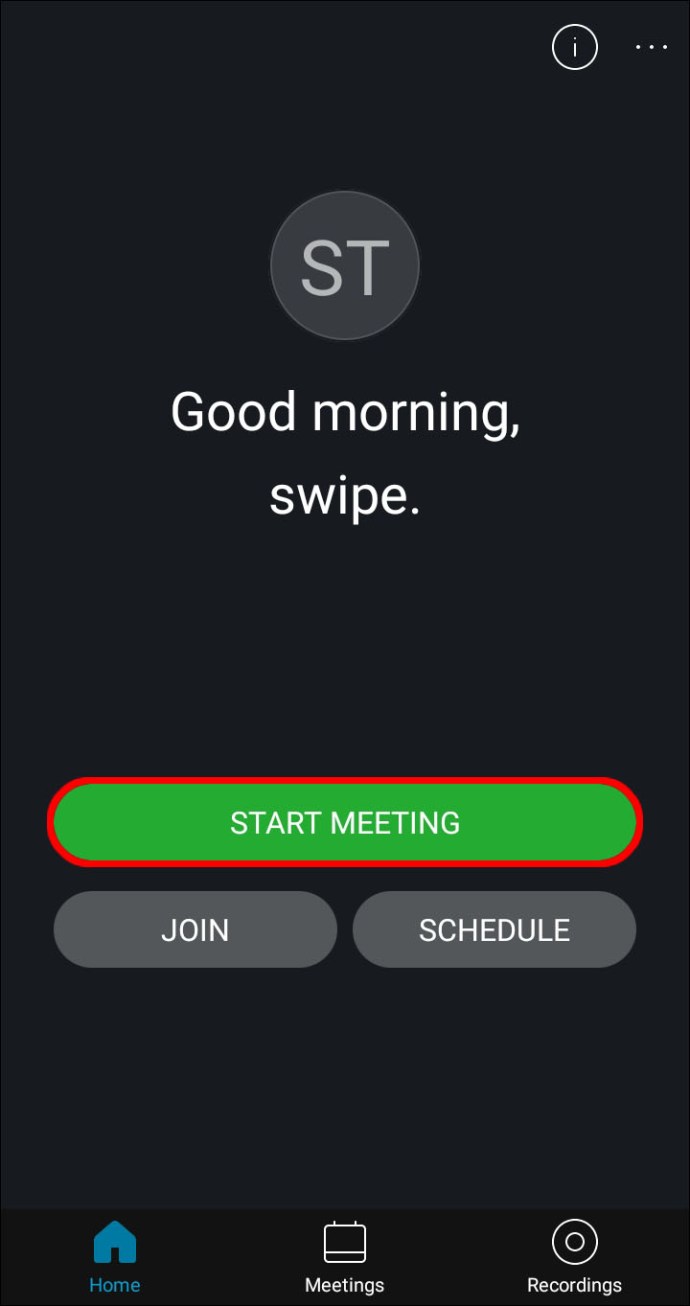
- Изберете бутона за запис в долната част.
- Когато приключите, можете да спрете записа.
- Записът ще бъде записан на вашия телефон локално.
Разбиране на правилата за запис на Webex
Като домакин можете да хоствате срещи и да ги записвате, за да ги запишете в облака, но за това се нуждаете от платен акаунт. С платен акаунт можете също да разрешите на посетителите да записват на своите компютри или устройства.
Ако вие като хост сте с безплатен акаунт, тогава можете да запазите записа само на вашия компютър. В безплатните акаунти само потребителите на настолни компютри могат да контролират записа.
И на платените, и на безплатните акаунти участниците могат да записват само ако получат разрешение от хоста. Те могат да го запишат само на компютъра си, но не и в облака. Безплатните акаунти не могат да записват на мобилни устройства.
Допълнителни често задавани въпроси
Защо не мога да запиша срещата на Webex, на която присъствам?
Има няколко причини, поради които не можете да запишете срещата си в Webex:
• Вие сте участник и не сте получили разрешение.
• Ако сте съвместен домакин, не можете да записвате дали хостът също присъства.
• Изчерпахте място за съхранение в облак.
• Вие сте с безплатен акаунт и използвате мобилно устройство.
• Записът може да бъде деактивиран.
Мога ли да запазя моя запис на Webex в облака?
Да, можеш. Трябва обаче да имате платен акаунт, за да запишете записи в облака. Като алтернатива можете да използвате друг софтуер за запис на екран като заобиколно решение.
Запис и преглед
Сега, когато знаете как да запишете среща на Webex, винаги можете да се върнете и да прегледате обсъжданото на тези срещи. Можете дори да изпратите записите на отсъстващи колеги. Много е удобно, особено като домакин.
Използвате ли вградения рекордер на Webex или друга програма? Обичате ли да използвате Webex за срещи? Кажете ни какво мислите в секцията за коментари по -долу.