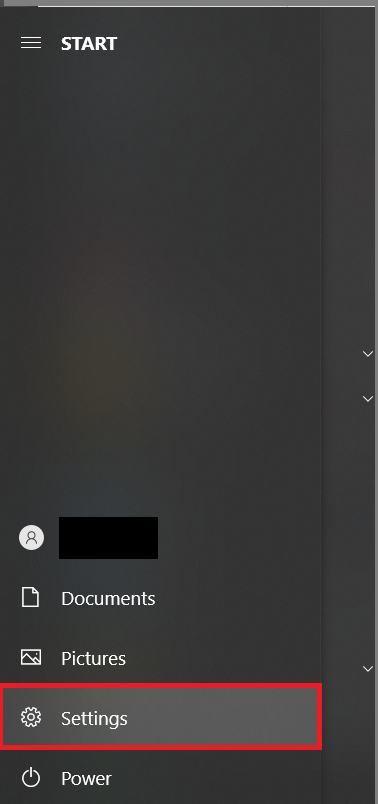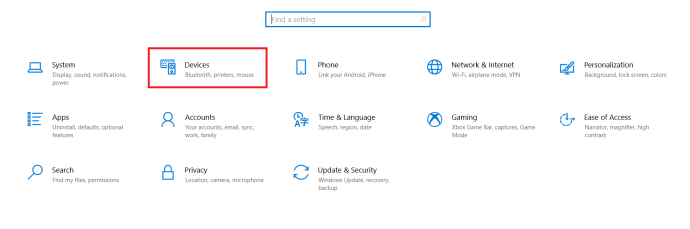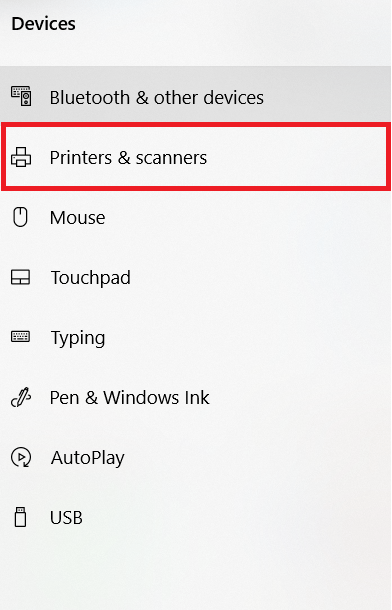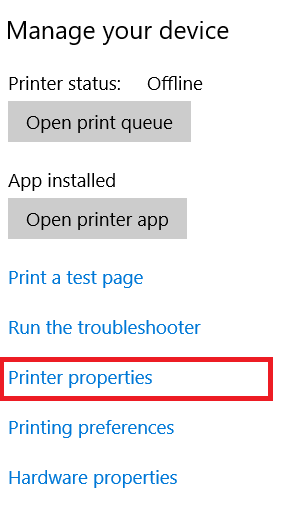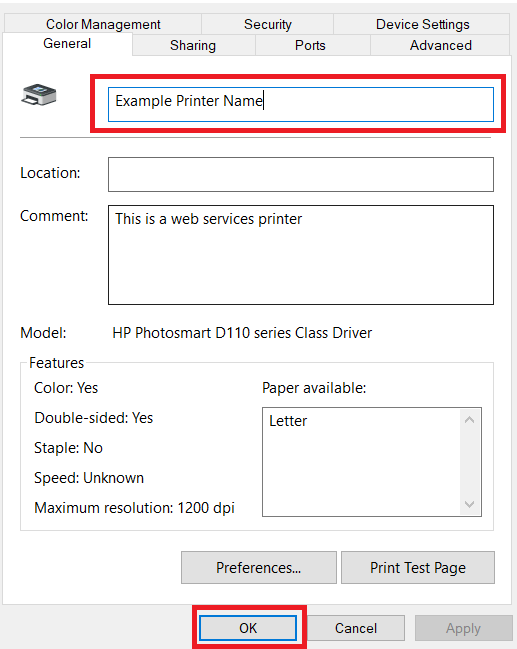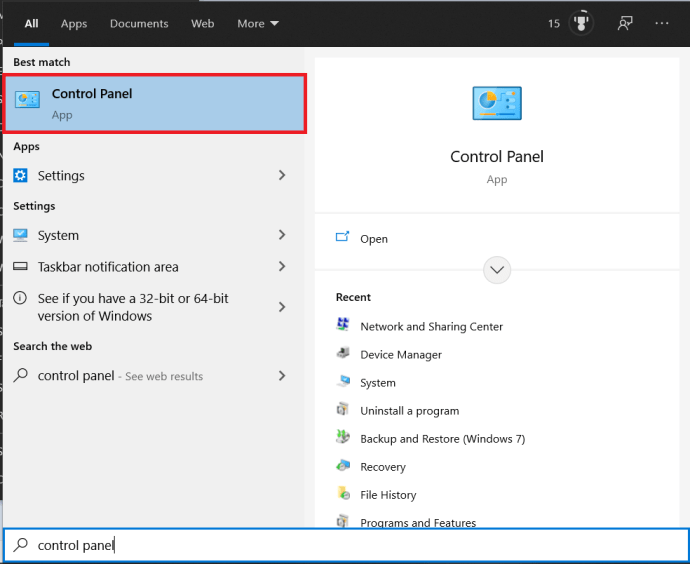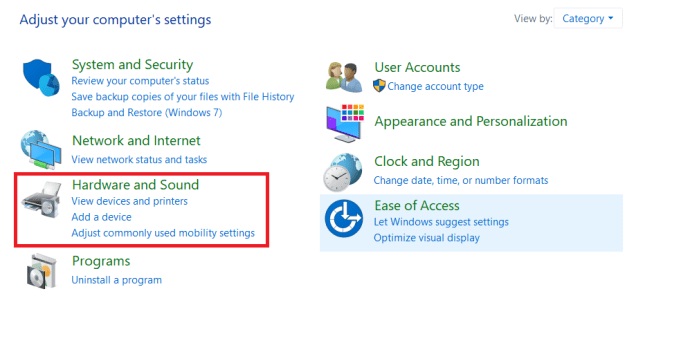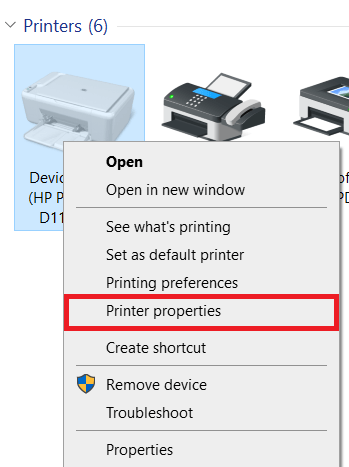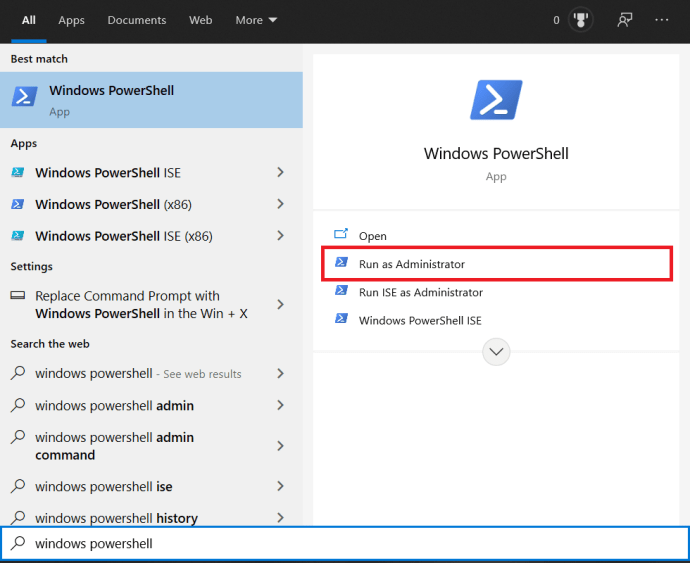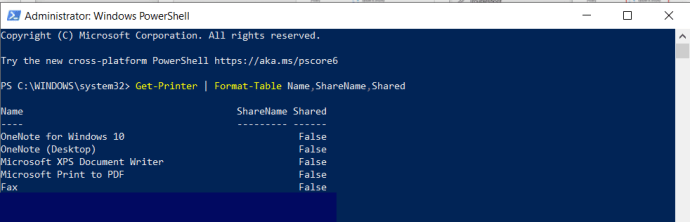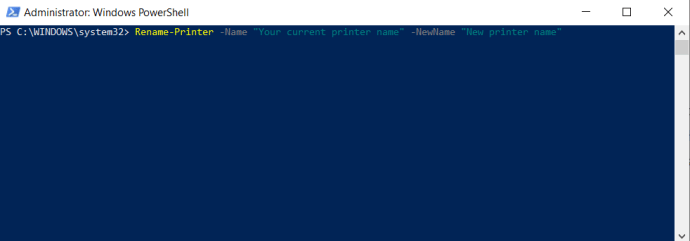Как да преименувате принтера си в Windows 10
Принтерите могат да бъдат много болезнени за настройка, тъй като това никога не е изрязано и изсушено. Вероятно ще имате нужда от информация, която дори не подозирате, че ви е необходима. Това е по -вярно, когато настройвате принтер в мрежа, отколкото в дома, но и в двата случая нито един от двата процеса не включва даване на принтера на лесно запомнящо се име.

В повечето домове вероятно ще намерите само един принтер, което го опростява, тъй като е единственият, свързан към вашата система. Принтерите на работното място са съвсем различна кутия червеи. Шансовете са добри, особено в офис, че има повече от един принтер, свързан през мрежа.
Такива неща могат да доведат до объркване, като например опит да запомните точно кой принтер ви е бил определен за използване в офиса или отдела. Имената на принтерите обикновено се задават като производител и номер на модела на принтера.
„Това звучи объркващо. Как бихте променили името, за да го направите по -удобно за офиса? "
Ако ви е трудно да следите всеки свързан принтер, стига да имате административни разрешения, можете да го преименувате на нещо по -просто за лесно разпознаване.
Преименуване на принтер в Windows 10
Когато принтер е добавен към операционната система Windows, той автоматично получава име по подразбиране. Обикновено това не е проблем, ако някога ще добавите един принтер. Проблемите започват да възникват, когато се добавят още принтери. В бизнес среда тази загадка идва на мястото си. За да избегнете объркване за себе си и другите, които може да ги използват, най -добре е да преименувате принтерите.
Има няколко различни начина за преименуване на принтерите в Windows 10.
Използване на приложението Настройки
За да преименувате всички инсталирани в момента принтери във вашата Windows 10 система чрез настройките на Windows:
- Щракнете с левия бутон върху Windows Старт меню и кликнете върху Настройки икона (зъбчето).
- Можете също да щракнете с десния бутон върху Windows Старт иконата и изберете Настройки от менюто, за да постигнете същия резултат.
- Win+I също е жизнеспособна опция като клавиш за бърз достъп за отваряне Настройки директно.
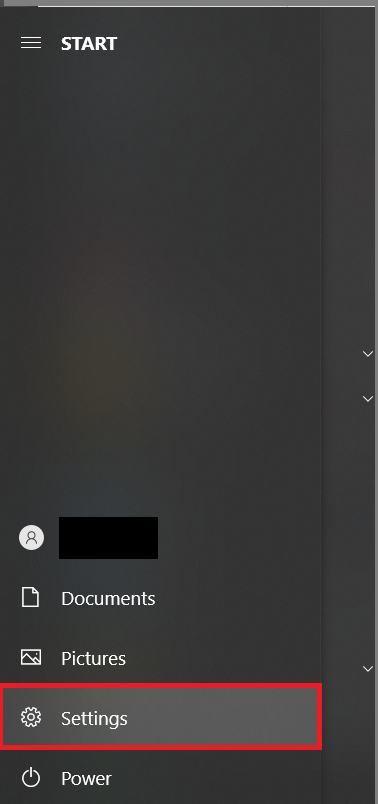
- В Настройки прозорец, изберете Устройства .
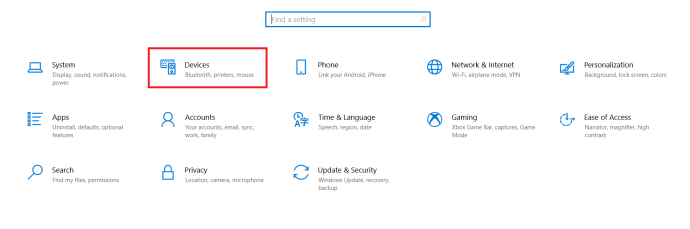
- От Устройства прозорец, насочете се към Принтери и скенери .
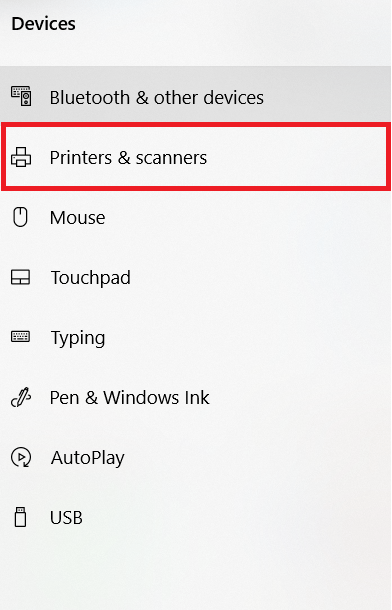
- От дясната страна трябва да видите списък с вече инсталирани принтери и скенери, да прегледате списъка с принтери и да кликнете върху този, от който искате да промените името.
- Сега щракнете върху Управление бутон.
- Този прозорец ще покаже всички опции, които имате за този конкретен принтер.

- Този прозорец ще покаже всички опции, които имате за този конкретен принтер.
- От лявото меню на новия прозорец изберете Свойства на принтера.
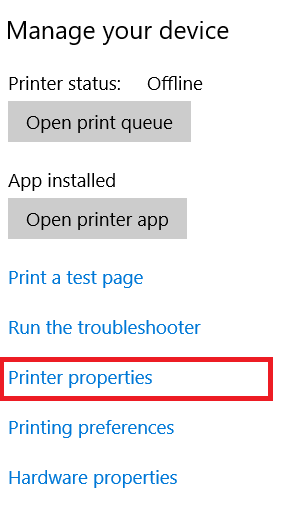
- Останете (или се преместете) на Общ раздел, c щракнете вътре в текстовото поле, изтрийте текущото име, въведете предпочитаното от вас име за принтера и след това щракнете Добре.
- Докато сте тук, можете също да добавите описание и местоположение към принтера, за да улесните себе си (или колегите) в избора на правилния принтер за техните нужди.
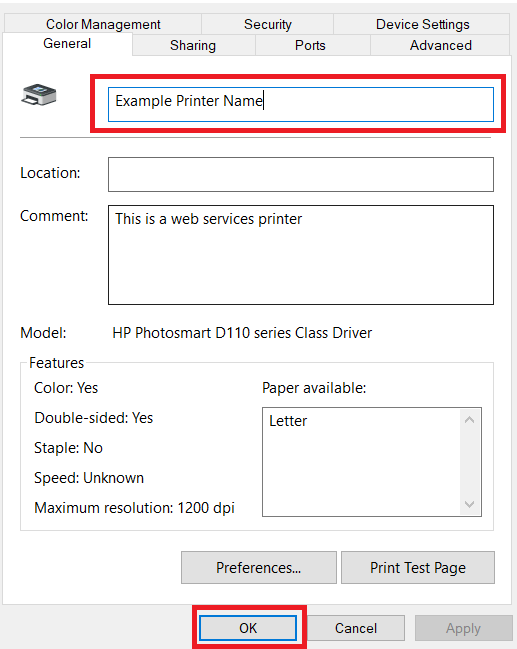
- Ако промените името на принтер в мрежа, ще бъдете подканени за потвърждение, преди да можете да завършите процеса.
- Други потребители, които използват този принтер, ще трябва да добавят отново принтера към компютрите си, след като името се промени.
- Може да се наложи да затворите и отворите отново всички работещи приложения, преди новото име на принтера да бъде посочено в тях.
- След опресняване на данните в списъка с устройства, новото име на принтера трябва да се показва навсякъде, където обикновено се показва.
- Докато сте тук, можете също да добавите описание и местоположение към принтера, за да улесните себе си (или колегите) в избора на правилния принтер за техните нужди.
Приложението Настройки е свързано дори с най -основната версия на Windows 10. Това е универсално приложение, създадено да замени класическата опция на контролния панел както за потребителите на сензорен екран, така и за стандартната клавиатура и мишка.
Избиране на контролния панел
С всяко ново издание (актуализация) на Windows 10 все повече и повече класически опции се превръщат в по -модерна и централизирана страница в приложението Настройки. Това може да доведе до евентуална подмяна на контролния панел изцяло.
Ако обаче все още сте твърд привърженик на използването на контролния панел, можете да го използвате, за да промените същото име на вашия принтер.
За да преименувате всички инсталирани в момента принтери във вашата Windows 10 система чрез контролния панел:
- Отворете приложението Контролен панел, като въведете „ Контролен панел" в Търсене в лентата на задачите и изберете опцията от списъка.
- Можете също да използвате Бягай функция чрез натискане Win+R. и напишете „ контрол”В диалоговия прозорец.
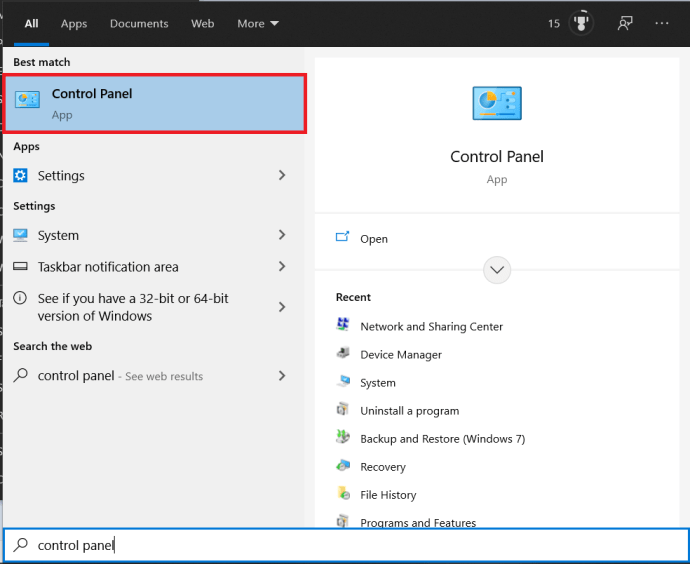
- Можете също да използвате Бягай функция чрез натискане Win+R. и напишете „ контрол”В диалоговия прозорец.
- Ако Преглед от: размерът е зададен на Категория , под Хардуер и звук раздел, щракнете върху връзката към Преглед на устройства и принтери .
- Ако Преглед от: е зададена на някоя от другите опции (малки/големи икони), изберете Устройства и принтери от наличните опции на дисплея.
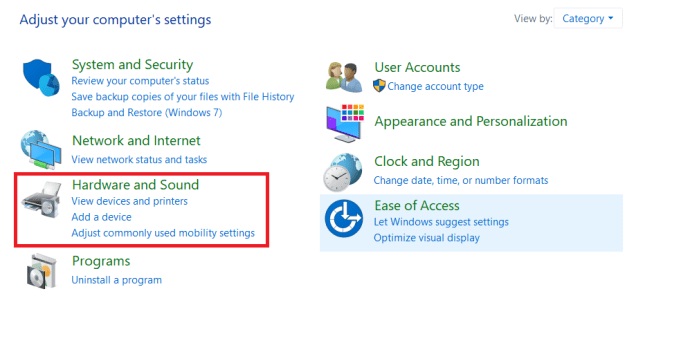
- Ако Преглед от: е зададена на някоя от другите опции (малки/големи икони), изберете Устройства и принтери от наличните опции на дисплея.
- В този прозорец ще видите по -визуално показване на вашите принтери и други устройства. Намерете принтера, който се нуждае от промяна на името, щракнете с десния бутон върху него и изберете Свойства на принтера .
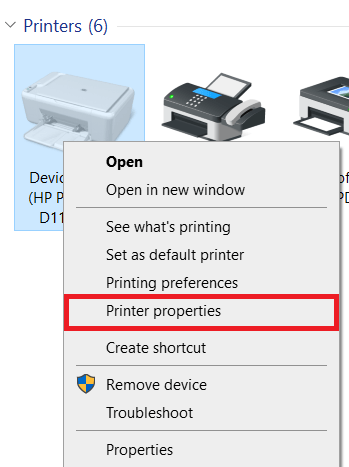
- На този етап можете да се обърнете към стъпките за Настройки приложение, започващо в стъпка 8 .
Променете името на принтера с PowerShell
Запазена предимно за сценаристи, които обичат да се занимават с .NET рамката и C#, Windows PowerShell е по -сложна и усъвършенствана версия на типичния ви команден ред.
За да преименувате всички инсталирани в момента принтери във вашата Windows 10 система чрез PowerShell:
- Стартирайте Powershell, като въведете „ PowerShell" в Търсене в лентата на задачите и изберете Изпълни като администратор от опциите на менюто.
- Можете също да използвате Бягай функция чрез натискане Win+R. и напишете „ PowerShell”В диалоговия прозорец.
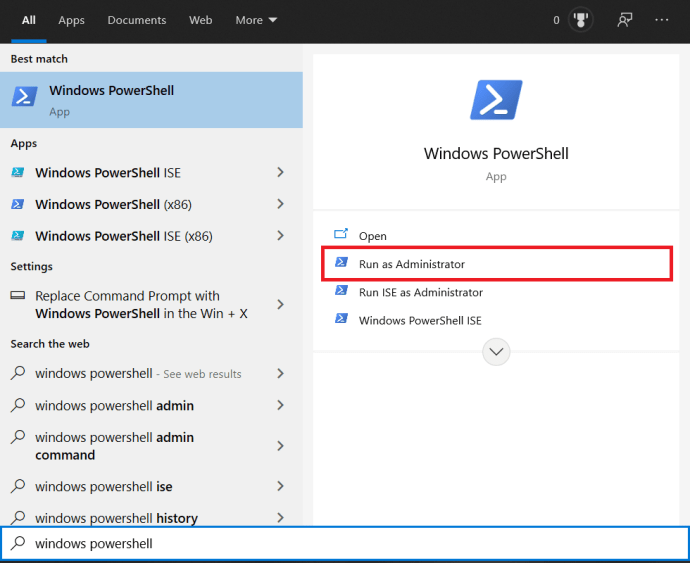
- Можете също да използвате Бягай функция чрез натискане Win+R. и напишете „ PowerShell”В диалоговия прозорец.
- Докато сте в прозореца на PowerShell, въведете или копирайте-поставете командата Get-Printer | Име на таблица с формати, име на споделяне, споделено и натиснете Въведете .
- Това ще издърпа таблица с вашите свързани принтери и ще ви предостави състоянието им на споделяне.
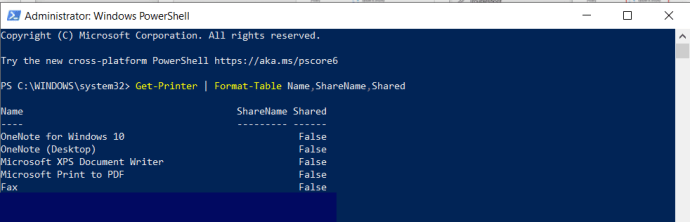
- Това ще издърпа таблица с вашите свързани принтери и ще ви предостави състоянието им на споделяне.
- След това въведете командата Rename -Printer -Name „Вашето текущо име на принтер“ -NewName „Име на нов принтер“, ще трябва да въведете точните имена на вашите принтери в скобите и натиснете Въведете.
- Можете да видите оригиналното име на принтера, който искате да промените, от таблицата, която изтеглихме преди това.
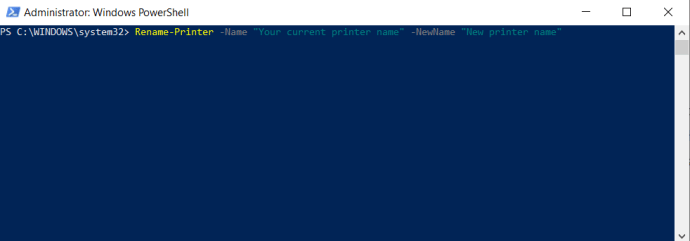
- Можете да видите оригиналното име на принтера, който искате да промените, от таблицата, която изтеглихме преди това.
Сега трябва да имате хубави, описателни показвани имена за вашите принтери, вместо объркващите номера на модела на производителя, които държат по подразбиране. Имайте предвид, че това няма да промени номера на модела зад кулисите и че Windows ще продължи да разпознава истинското име на принтера. Промяната на името му е чисто козметична, така че не трябва да се притеснявате, че актуализациите на драйверите причиняват някакви проблеми.
Как да преименувате принтера си в Windows 7 или 8.1
Като допълнителен допълнителен бонус ще разкрия стъпките за промяна на името на принтер във версиите на операционната система Windows 7 и 8.1. Тъй като тези по -стари версии на Windows не се предлагат с приложението Настройки, вместо това ще останете с контролния панел.
За да промените името на принтера в Windows 7 или 8.1:
- Използвайте прозореца за търсене в менюто „Старт“, за да намерите контролния панел, като го въведете в текстовата област и щракнете върху резултата.
- Подобно на начина, по който работи в Windows 10, можете или да промените изгледа чрез: на малки или големи икони и да изберете Устройства и принтери ИЛИ щракнете върху Преглед на устройства и принтери връзка под секцията „Хардуер и звук“ в Категория.
- В секцията „Принтери“ намерете принтера, избран за промяна на името, и щракнете с десния бутон върху него.
- Изберете Свойства на принтера от менюто.
- Останете в раздела „Общи“ и въведете името на принтера в най -горното текстово поле.
- Можете също да въведете местоположението и описанието (коментарите) в съответните им полета.
Преименуване на принтери в Windows
Независимо дали искате да използвате менюто Настройки или Windows PowerShell, можете бързо да промените името на вашия принтер, като следвате стъпките по -горе. Проследяването на всички устройства, свързани към вашата LAN/WLAN, е толкова лесно, колкото да ги назовете по ефективен начин.
Срещали ли сте някакви проблеми с преименуването на вашия принтер? Споделете мислите си по -долу.