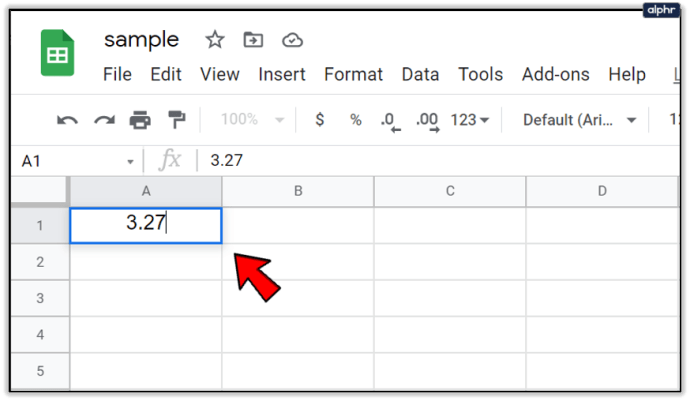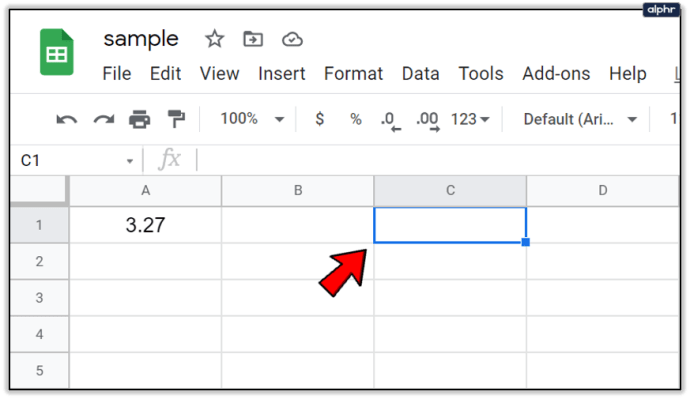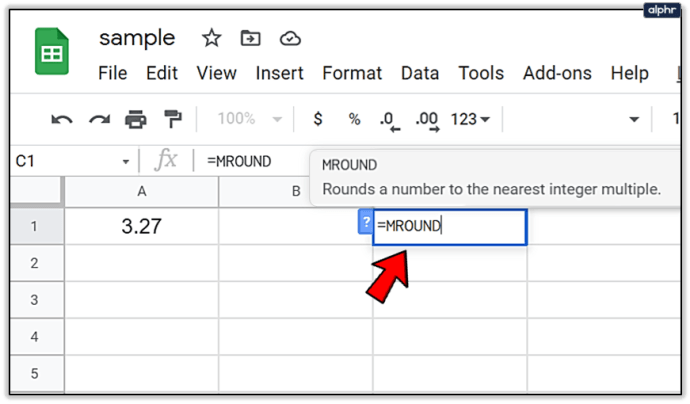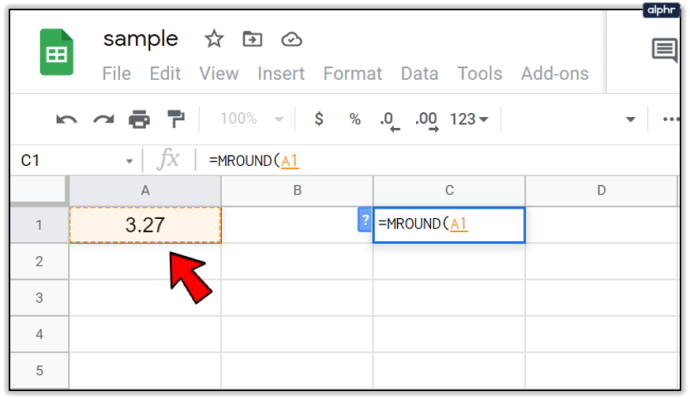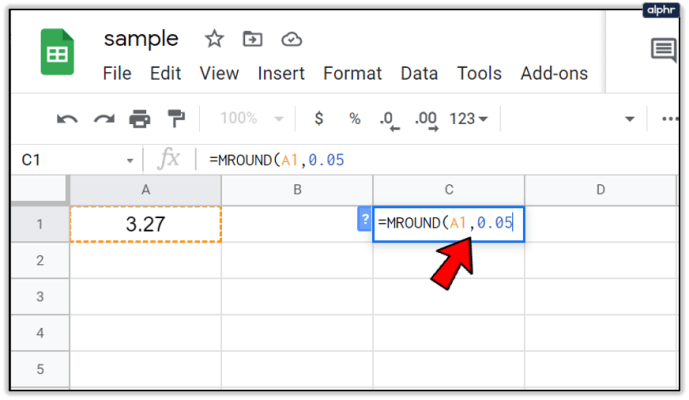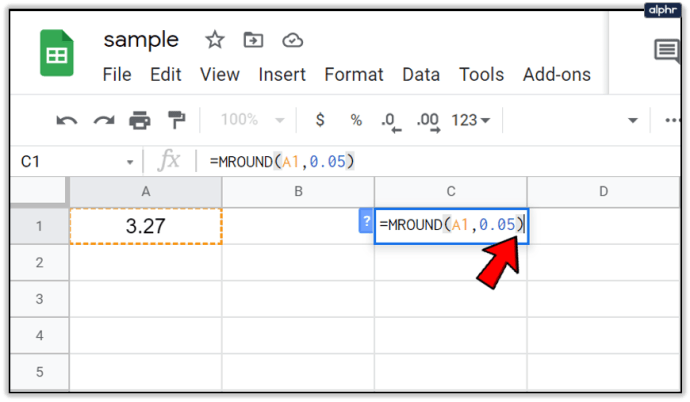Как да закръглим клетките на Google Sheets до най -близките 10
The MROUND функцията в Google Електронни таблици предоставя опростен начин за закръгляване на число или нагоре или надолу до най -близките 0,5, 5, 10 или всеки друг зададен кратен, който изберете. Пример за това е използването на функцията за закръгляване нагоре или надолу на общата цена на артикула до най -близкия цент. Това може да бъде пет цента (0.05), десет цента (0.1) или дори двадесет и пет цента (0.25), ако е така наклонен. Това помага да се избегнат цифрите, които водят до стотинки на долара, като се закръглят три цента (0,03) до пет или тридесет и три цента (0,33) до една четвърт при предоставяне на промяна.

За разлика от използването на функционални клавиши за форматиране, които ви позволяват да променяте показаните десетични знаци, без действително да променяте стойността на клетката, MROUND функцията действително ще промени стойността на данните. Използвайки тази функция, за да закръглите данните си до определена сума, изчислените резултати ще бъдат засегнати. Ако предпочитате да не посочвате номер за закръгляване, можете вместо това да използвате ЗАКРЪГЛЯМ или ROUNDDOWN функции.
Синтаксис и аргументи на функцията MROUND
Синтаксисът на функцията е нейното оформление. Това ще включва името на функцията, скобите (които се използват за индексиране в масив) и аргументите.
Синтаксичната функция на MROUND е:
= MROUND (стойност, фактор)
Наличните аргументи за функцията, като и двата са задължителни, са:
Стойност: Това ще бъде числото, което е закръглено нагоре или надолу до най -близкото цяло число. Аргументът може да използва това като действителни данни за закръгляване или може да се използва като препратка в клетка към действителните данни, които вече се намират в работния лист на Google. Стойността се показва като номер, намиращ се в колоната DATA в работния лист, предоставен по -долу, и след това се позовава във всеки аргумент на клетката, съдържаща данните. В моя пример стойността/данните е 3.27 (посочена като A2), 22.50 (A8) и 22.49 (A9).
Фактор: Това дава числото, с което стойността (данните) се закръглява нагоре или надолу до най -близкото кратно. Това е представено с различна степен в моя пример (0.05, 0.10, -0.05, 10, за да назовем само няколко).
Примери за функцията MROUND

В предоставеното изображение първите шест примера използват 3.27 като своя стойност, видяна в колона А. Във всички шест функционални клетки тази стойност се закръглява нагоре или надолу от функцията MROUND, като се използват различни цели числа за аргумента фактор. Крайните резултати са показани в колона C с описанието на формулата, показана в колона D.
Закръгляването на последната цифра или цяло число зависи изцяло от аргумента за стойност. Ако закръглената цифра на стойността и всички числа вдясно са по -малко или половината от аргумента на фактора, функцията ще се закръгли надолу. Ако същите числа са по -големи или равни на факторния аргумент, тогава цифрата се закръглява нагоре.
Редове 8 и 9 са отличен пример за демонстриране как функцията се справя със закръгляването както нагоре, така и надолу. И двата реда имат едноцифрено цяло число, което в този случай е 5. Това означава, че второто 2 както за ред 8, така и 9 става закръглена цифра. Тъй като 2.50 е равно на половината от стойността на аргумента за фактор, функцията се закръглява до 25, най -близкото кратно на 5. Когато както в ред 9, 2.49 е по -малко от половината от стойността на аргумента за фактор и се закръглява надолу.
Как да влезете във функцията MROUND
Google листове използва поле за автоматично предлагане при въвеждане на функция в клетка. Това може да бъде малко досадно, когато не искате да въвеждате функция, но наистина няма много решение. За да влезете в функцията MROUND, която създадох в моя пример:
- Тип 3.27 в клетката A1 от вашия Google Sheet.
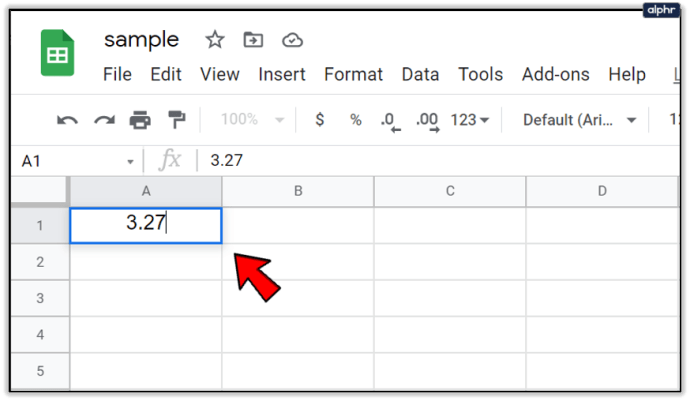
- Щракнете, за да маркирате клетката C1 тъй като това ще бъде вашата активна клетка, където се генерират резултатите.
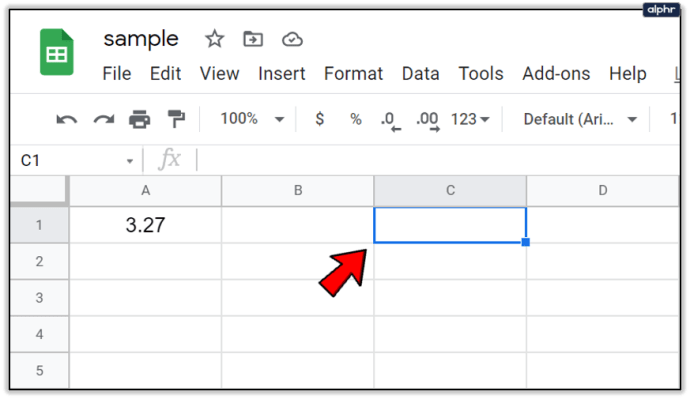
- Удари '=„, Последвано от въвеждане MROUND. Ще видите полето за автоматично предлагане с името на функцията. Когато това се случи, можете да щракнете върху функцията в полето, за да поставите автоматично скоба или да ги въведете в себе си.
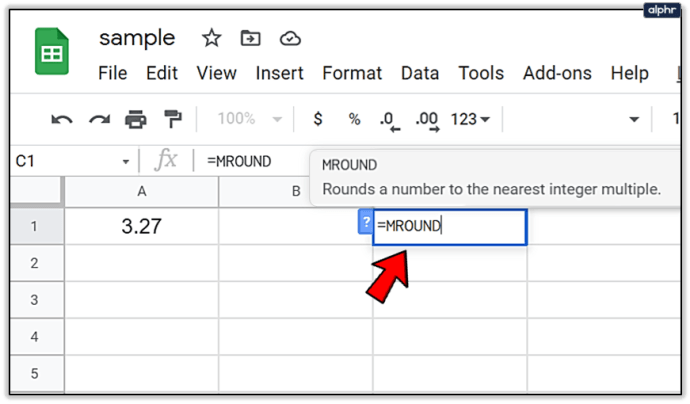
- Сега щракнете върху A1, за да въведете тази препратка към клетка като аргумент за стойност.
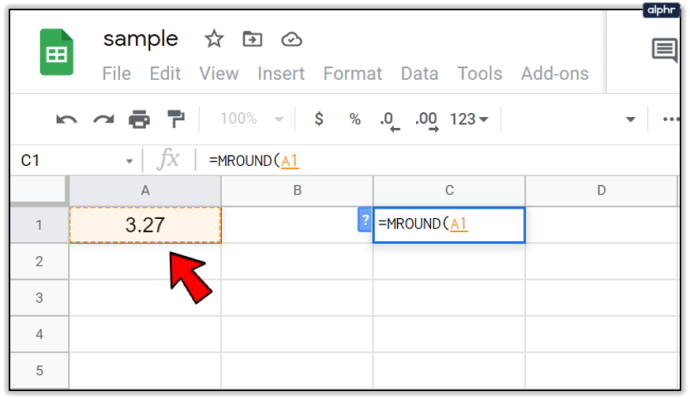
- Следвайте това, като въведете запетая, за да разделите аргументите, и след това въведете 0.05.
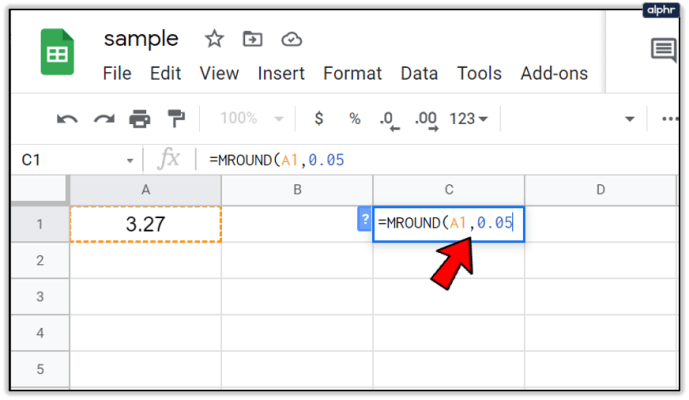
- Можете да завършите спора с последваща скоба или просто да натиснете Въведете на клавиатурата за автоматично завършване.
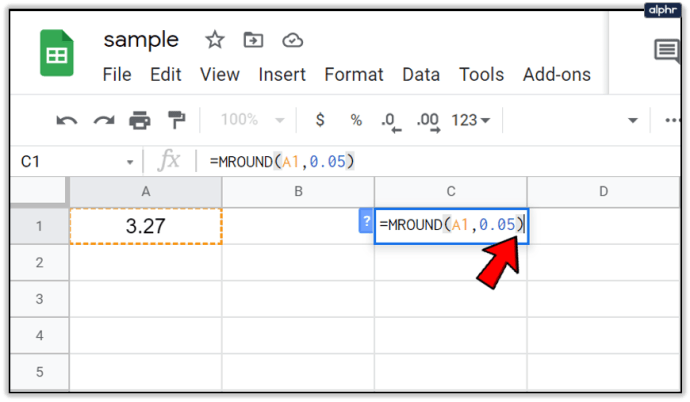
Стойността сега трябва да се показва като 3.25 тъй като стойността е закръглена надолу до най -близкото 0.05. Самата функция ще изчезне, оставяйки само текущата стойност, но можете също да видите цялата функция, написана, като маркирате клетка C1 и хвърлите поглед към лентата с формули.