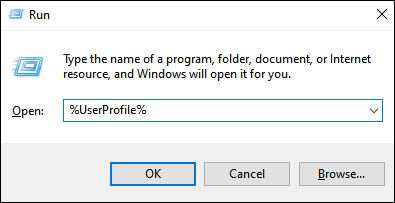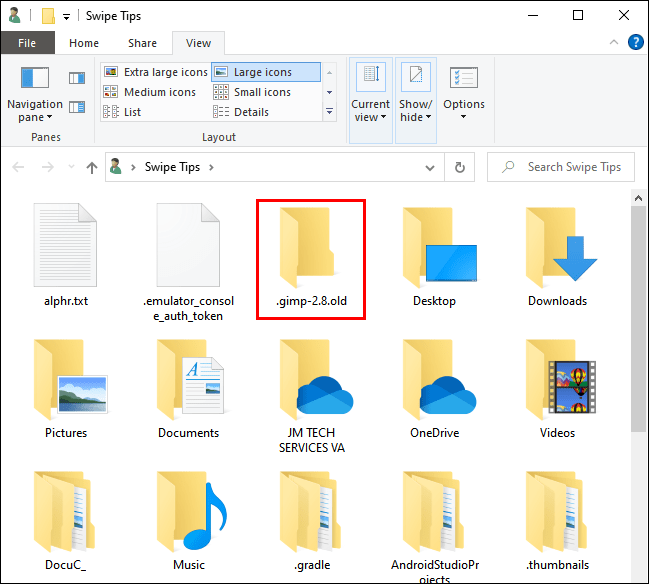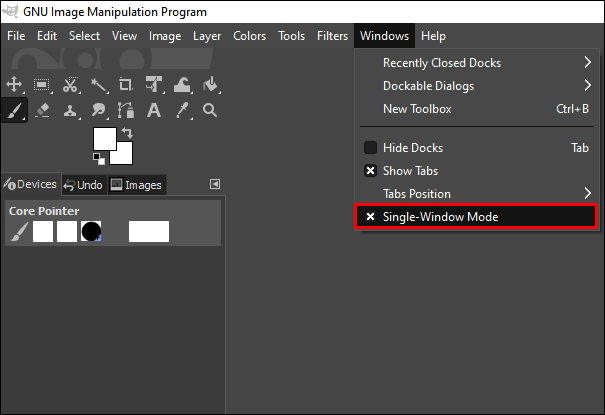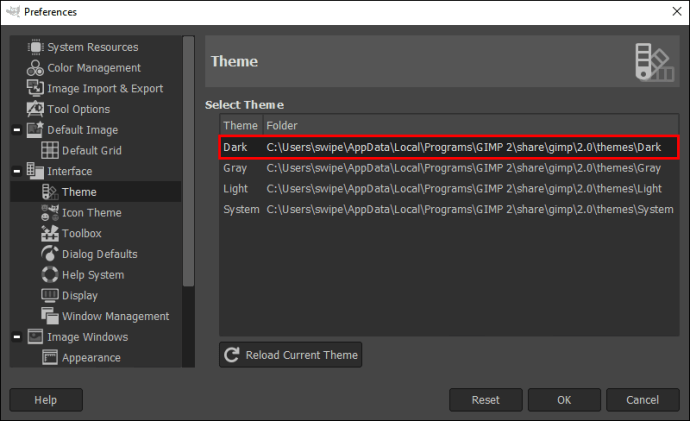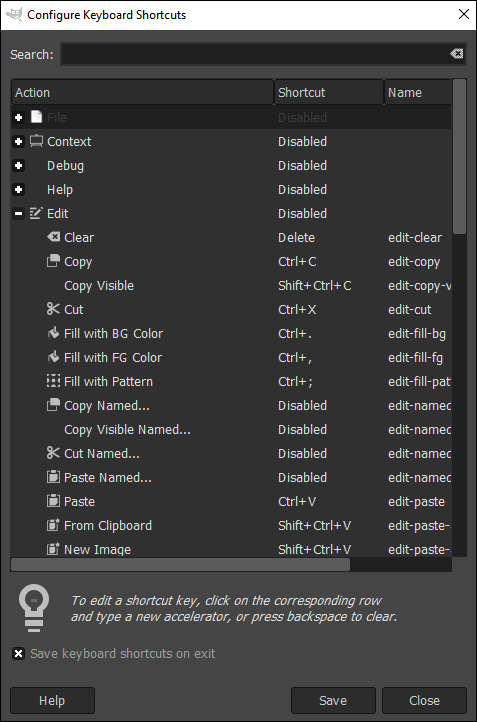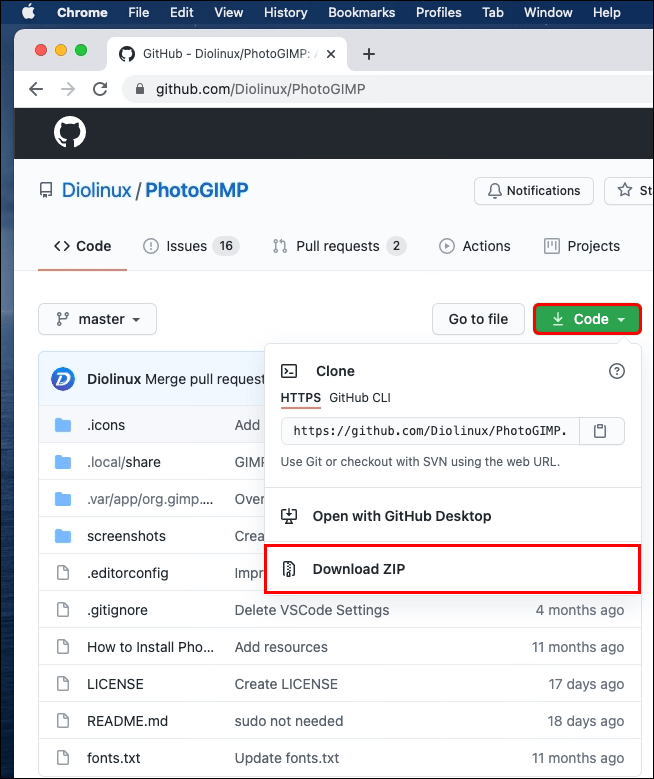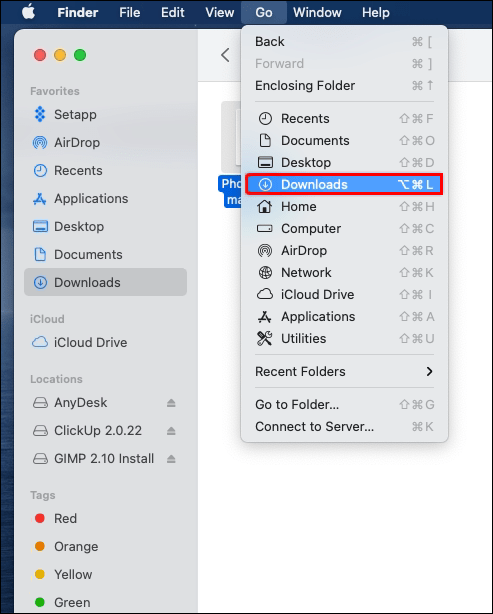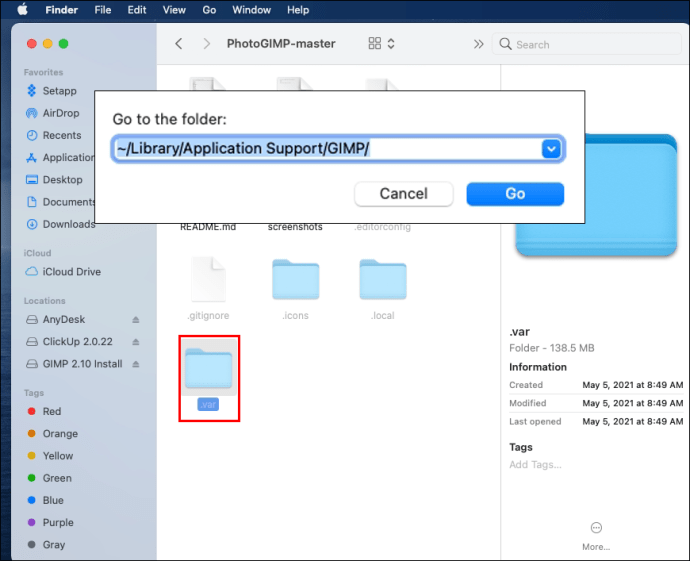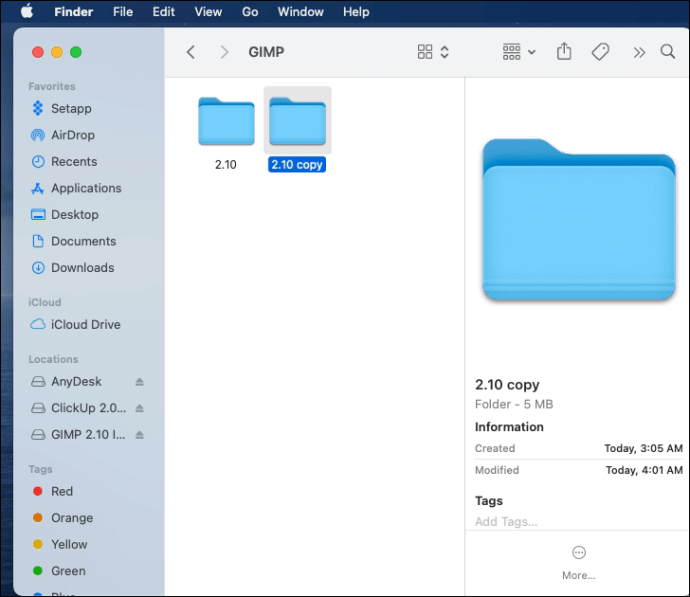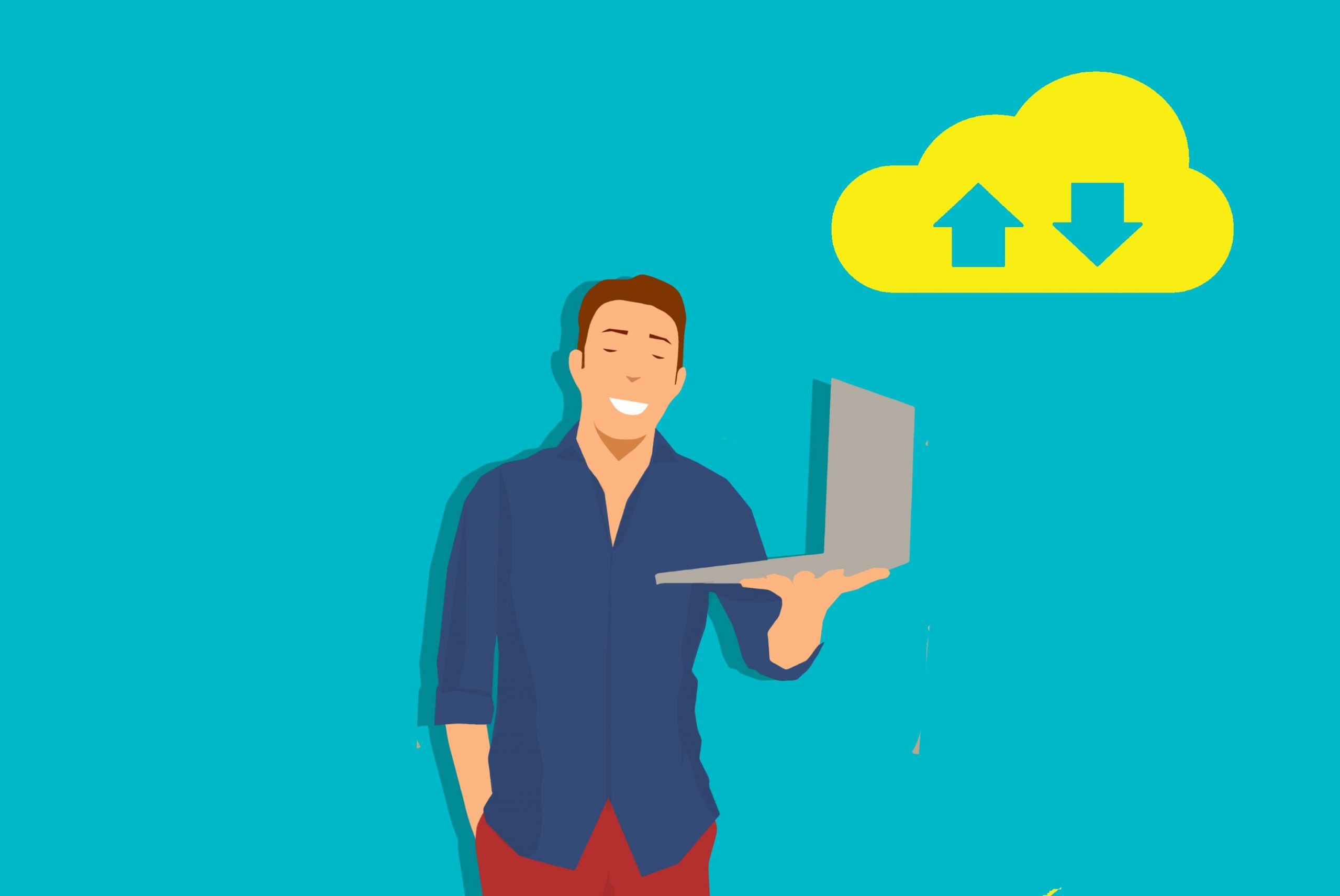Как да накарате Gimp да изглежда като Photoshop
Ще се изненадате да откриете какво можете да направите с GIMP, безплатната програма за редактиране на снимки. Този софтуер за изтегляне може да ви помогне да създавате ефектни снимки, като ви позволява да редактирате малки детайли, да коригирате цвета или просто да промените фона на снимката си.

Но какво ще стане, ако имате Adobe Photoshop, ръководител на редактиране на снимки и GIMP? Имате ли нужда дори от Photoshop, ако имате GIMP? Ако вече сте свикнали да създавате неща със софтуер GIMP, може би не. Но добрата новина е, че можете да направите вашия GIMP потребителски интерфейс да изглежда почти като Photoshop.
Тази статия ще ви покаже как да направите няколко промени в програмата и да инсталирате нов интерфейс, който придава на GIMP истинско усещане за Photoshop.
Как да направим GIMP да изглежда като Photoshop в Windows
Въпреки че преди GIMP беше достъпен само за потребители на Linux, сега можете да му се насладите и на компютри с Windows. Ако сте свикнали с Photoshop, може да ви трябва известно време, за да се адаптирате към GIMP интерфейса. За щастие можете да го направите да изглежда и да работи точно като най -популярната програма за редактиране на снимки, Photoshop.
Ето какво трябва да направите.
- Изтеглете GIMP за вашия компютър, ако все още нямате такъв. Ако го направите, все още можете да го замените с най -новата версия, която е 2.10. Вероятно ще имате повече опции с него, отколкото с по -стара версия.
- Ако искате да продължите с по -старо издание на тази програма, натиснете клавиша „Windows“ на компютъра си и след това клавиша „R“. Когато се отвори диалоговият прозорец „Изпълнение“, въведете „%UserProfile%“ и натиснете клавиша „Enter“.
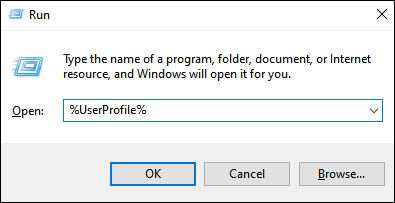
- В новия прозорец намерете папка с име „.gimp-2.8“. и му дайте ново име-„.gimp-2.8.old“. Това ще ви позволи да стартирате настройките на Photoshop за тази програма, която по -късно ще изтеглите.
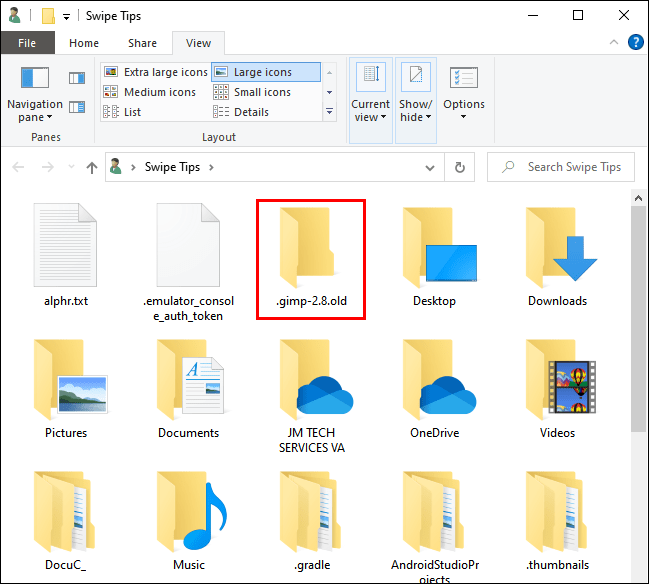
- Можете да посетите тази връзка, за да изтеглите необходимите файлове и да извлечете папката „.gimp-2.8“, за да я преместите в папката „Потребителски профил“, където сте преименували стария GIMP файл.
- Рестартирайте GIMP. Този път той ще зареди файловете от ново изтеглената папка. Сега ще прилича повече на Photoshop.
Ако в даден момент искате да използвате предишната версия на GIMP, просто обърнете стъпките. Изтрийте ощипванията от компютъра си и върнете старото заглавие на преименувания GIMP файл в „Потребителски профил“.
Как да накараме GIMP да изглежда като Photoshop в Linux
Ако сте потребител на Linux, ето какво трябва да направите, за да изглежда GIMP повече като Photoshop в по -старите версии на GIMP. Това всъщност е набор от няколко прости стъпки, за да направим GIMP по-достъпен за първоначалните потребители.
- Настройте интерфейса с един прозорец. Можете да го направите, като щракнете върху раздела „Windows“ в лентата с инструменти в горната част и след това проверите опцията „Един прозорец“.
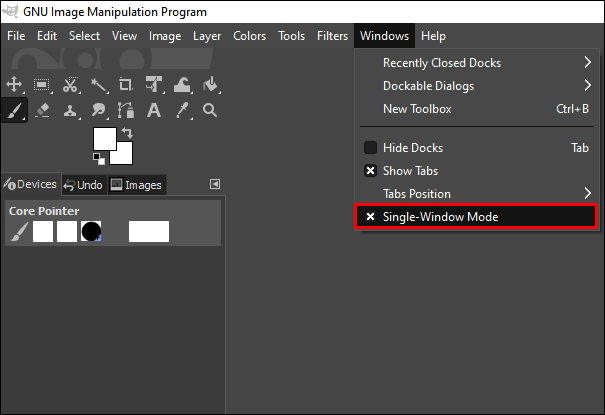
- Изберете тъмната тема. Ако искате GIMP да изглежда по -скоро като Photoshop, избирането на тъмната тема вместо светлата (която е по подразбиране) може да направи нещата по -добри.
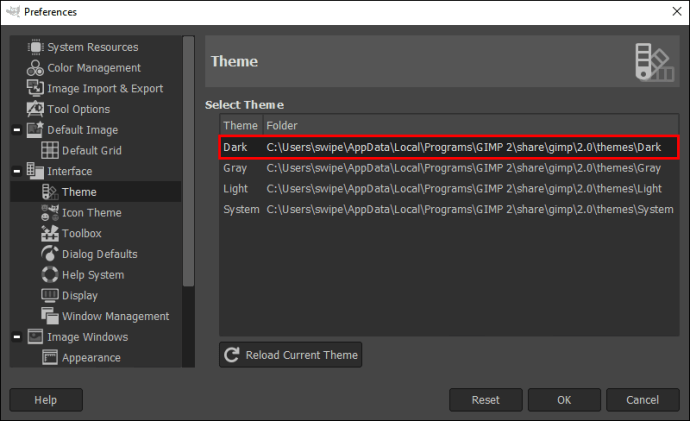
- Настройте клавишните комбинации, които вече знаете. Ако сте свикнали с клавишните комбинации, можете да изтеглите пакета и да замените съществуващия пакет GIMP с този, който току -що сте изтеглили. Имайте предвид, че ще трябва да рестартирате GIMP, за да приложите промените.
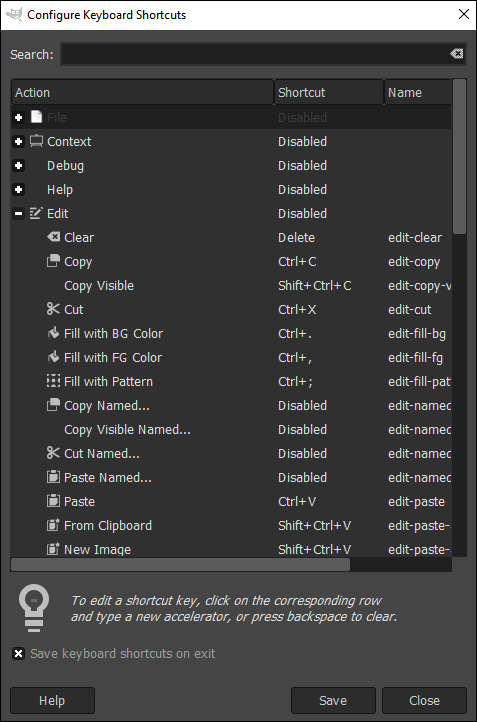
Забележка: Ако имате изданието 2.10 GIMP, разгледайте долните раздели, за да научите как да го направите като Photoshop в Linux.
Как да направим GIMP да изглежда като Photoshop на Mac
Ако имате Mac и използвате по -стара версия на GIMP, не забравяйте, че конфигурационните файлове на този софтуер се съхраняват на това място: „~/Library/Application Support/GIMP/2.8“. Това означава, че можете да изтеглите преките пътища на Photoshop и да замените оригиналните GIMP в папката за конфигурация, точно както в Linux.
Можете също да опитате други хакове, като например да накарате инструмента „Преместване“ да работи като този във Photoshop. Просто следвайте тези стъпки:
- Придвижете се до панела вляво и кликнете върху „Инструмент за преместване“.
- Проверете опцията „Преместване на активния слой“ в диалоговия прозорец „Опции на инструмента“.
- Отидете в главното меню и кликнете върху „Редактиране“.
- Изберете „Предпочитания“ и след това „Опции на инструмента“.
- Оттам изберете „Запазване на опциите на инструмента сега“.
- Затворете GIMP и го рестартирайте, за да приложите новите настройки.

Как да направим GIMP 2.10 да изглежда като Photoshop
С най -новите версии на GIMP можете просто да използвате софтуер, наречен PhotoGIMP. Да, това е смесица от Photoshop и GIMP-кросплатформен софтуер, който може да опрости функциите на GIMP за начинаещи. Той придава на GIMP по-подобен на Photoshop вид, за да ви помогне да свикнете с новата програма.
Следвайте инструкциите по -долу, за да настроите този софтуер на macOS и Windows.
- Посетете този уебсайт и изтеглете .zip файла, като кликнете върху „Преглед на кода“.
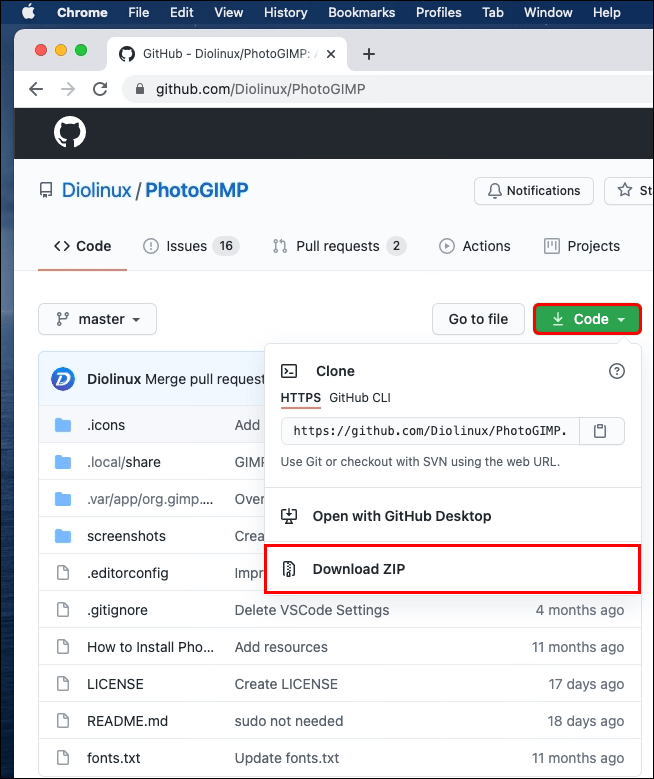
- Отидете в папката „Изтегляния“ и направете скритите файлове видими (тези, от които се нуждаете, ще бъдат скрити). Също така имайте предвид, че „скриването“ на папките се отнася само за компютри с macOS.
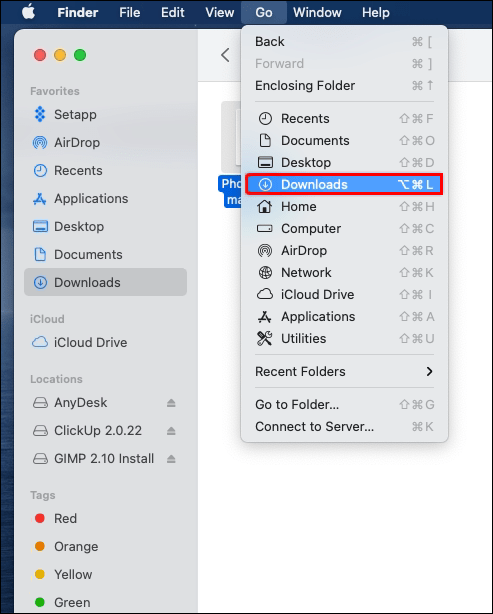
- Отворете разархивираната папка и намерете файла „.var/app/org.gimp.GIMP/config/GIMP/“. В същото време отворете прозореца Finder и намерете файла „~ Library/Application Support/Gimp“.
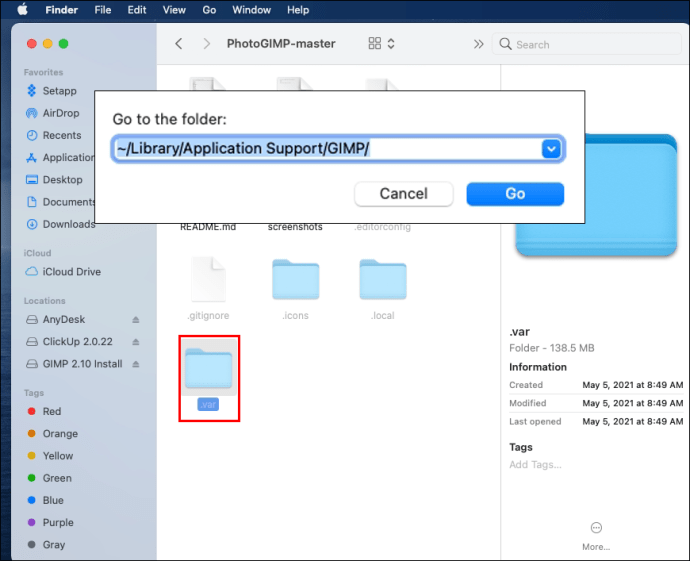
- Намерете папката 2.10 и я копирайте в друга папка, само за да имате резервно копие, ако имате нужда отново.
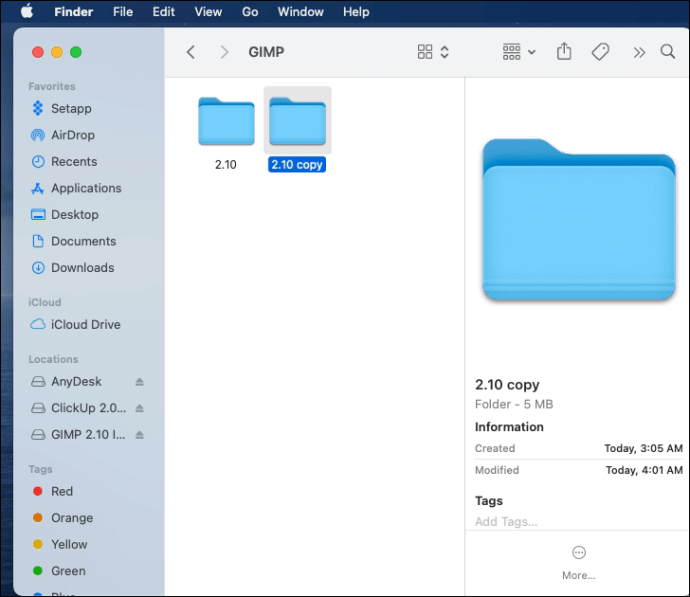
- Заменете оригиналната папка 2.10 с тази, която току -що сте изтеглили и разархивирали.
- Когато стартирате GIMP, ще видите нов интерфейс, наподобяващ Photoshop.
Стъпките са почти еднакви както за macOS, така и за компютри с Windows. Единствената разлика е, че в Windows ще поставите новата папка 2.10 на това място: „C: UsersYourUsernameAppDataRoamingGIMP“.
Ако сте потребител на Linux, следвайте стъпките по -долу.
- Посетете същата страница, която споменахме в предишния набор от инструкции и изтеглете .zip файла. Разархивирайте го и превключете превключвателя, за да видите скритите файлове.
- Изберете следните файлове: “.icon”, “.var” и “.local” и ги преместете в “/home/$ USER”. Когато бъдете попитани дали искате да обедините и замените файловете, щракнете върху „Да“.
- Сега е време да рестартирате GIMP. Може да се наложи първо да излезете от профила си и когато отново влезете в програмата, ще видите новия интерфейс на PhotoGIMP.
Допълнителни често задавани въпроси
Ако искате да научите повече за GIMP и Photoshop и не можете да намерите всички отговори по -горе, разгледайте раздела с често задавани въпроси по -долу.
Защо да използвате GIMP Photoshop тема?
GIMP може да бъде по -добро решение за тези, които работят с лаптопи. Той също е безплатен, в сравнение с платената програма Adobe Photoshop. GIMP също ви позволява да променяте софтуера и елиминира ненужните инструменти, които може никога да не използвате.
Как да променя външния вид на GIMP?
За да промените облика на GIMP и да добавите още функции на Photoshop, следвайте инструкциите от горните раздели. Изберете стъпките, които да предприемете в зависимост от операционната система, на която работи вашият компютър. Можете да промените отделни елементи или да инсталирате темата PhotoGIMP.
Как да преместите инструмент в GIMP?
Инструментът „Преместване“ се активира автоматично в някои случаи, например когато създавате ръководство. Можете също да кликнете върху иконата му или да натиснете „M“ на клавиатурата си, за да го изберете.
Работи ли GIMP като Photoshop?
Първоначално не, но можете да го накарате да изглежда и да работи като Photoshop, като промените конфигурационните му файлове.

Насладете се на вашия Photoshop и GIMP Mix
GIMP е отлична алтернатива за Photoshop. Може да се опитвате да опитате нещо ново, но ако нямате много време да отделите за изучаване на изцяло нов интерфейс, можете лесно да добавите функции на Photoshop към GIMP и да се насладите на добрите, стари инструменти, с които сте свикнали с предимствата които идват с GIMP.
Опитвали ли сте вече GIMP? Коя от тези програми ви е любима? Кажете ни в секцията за коментари по -долу.