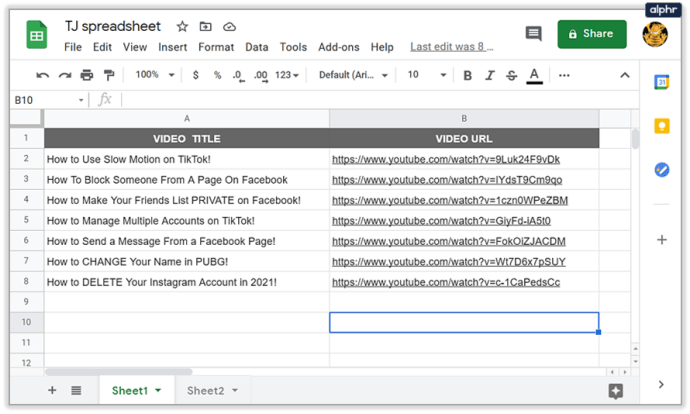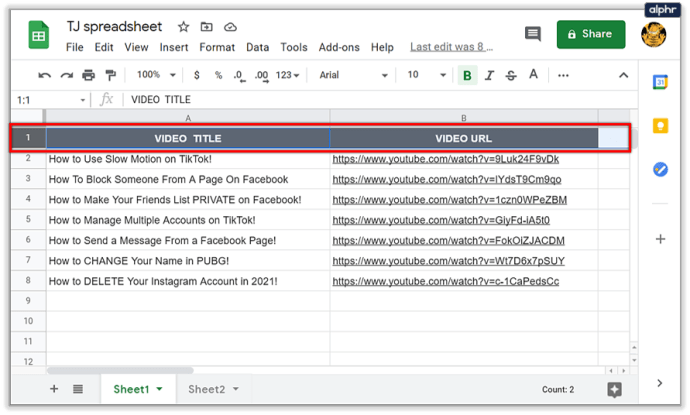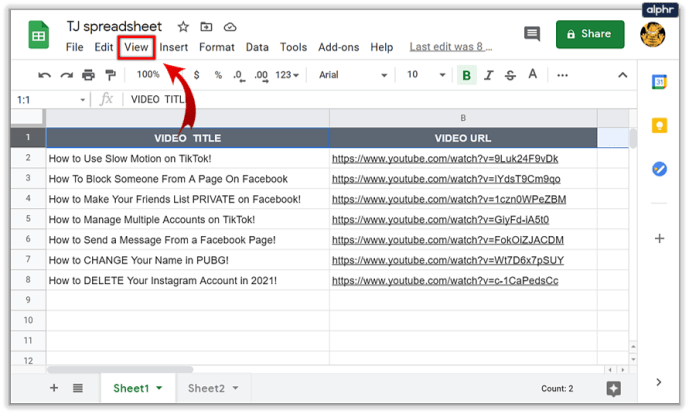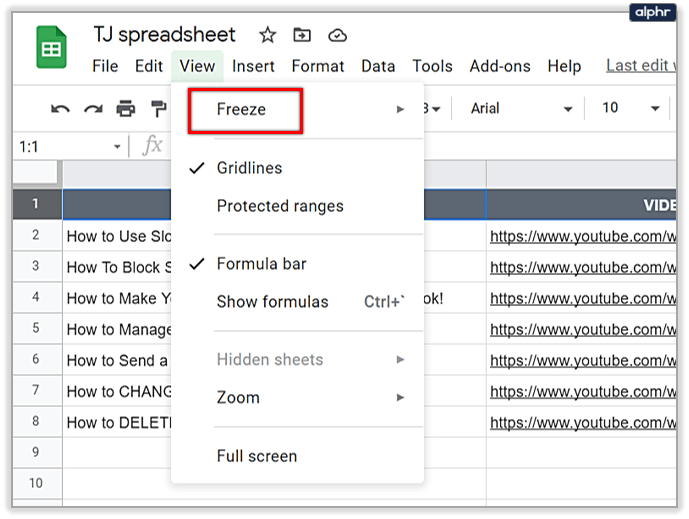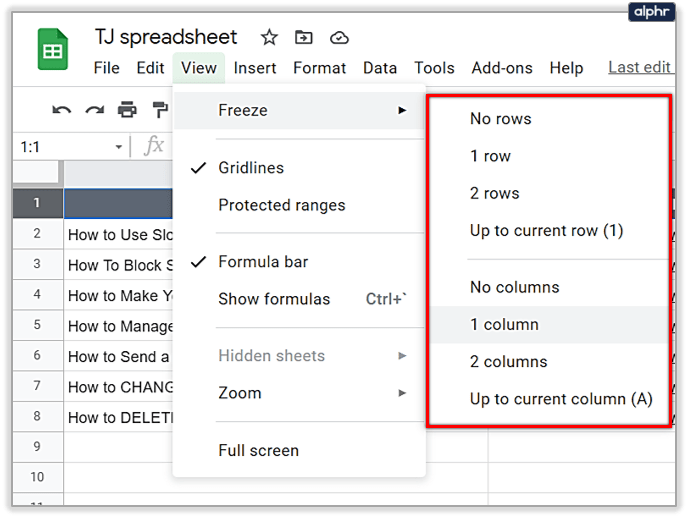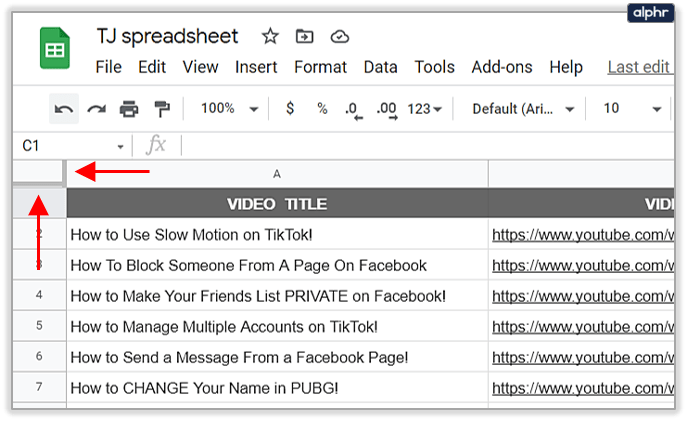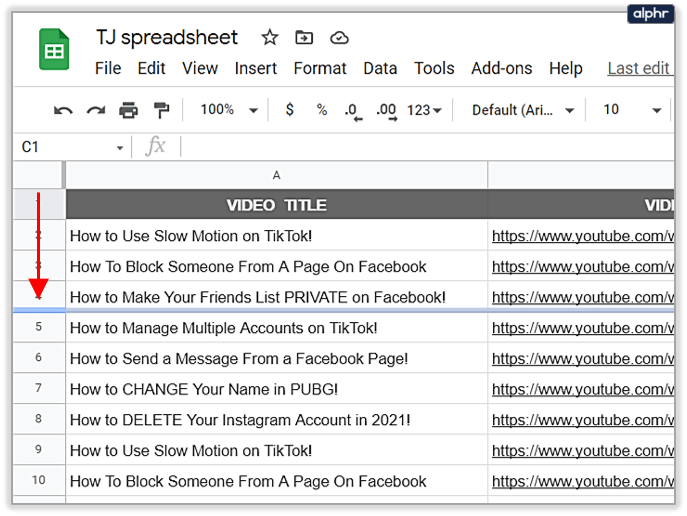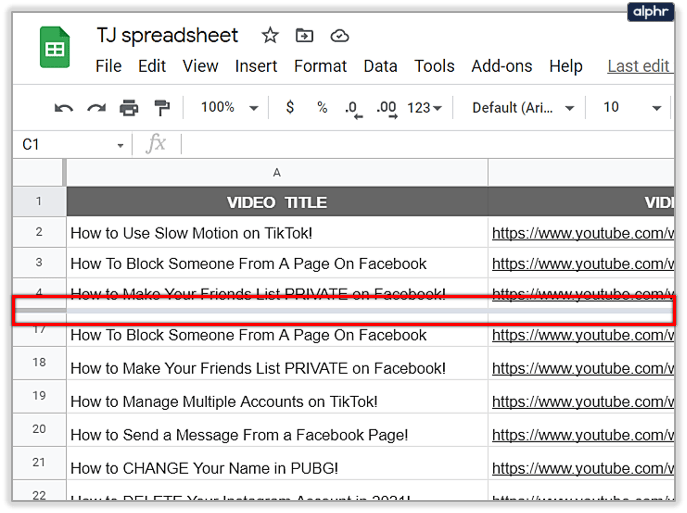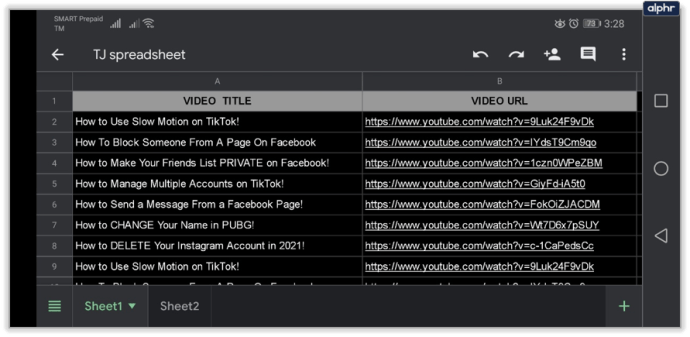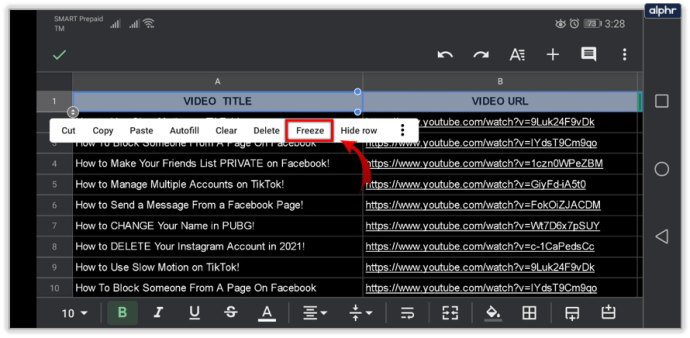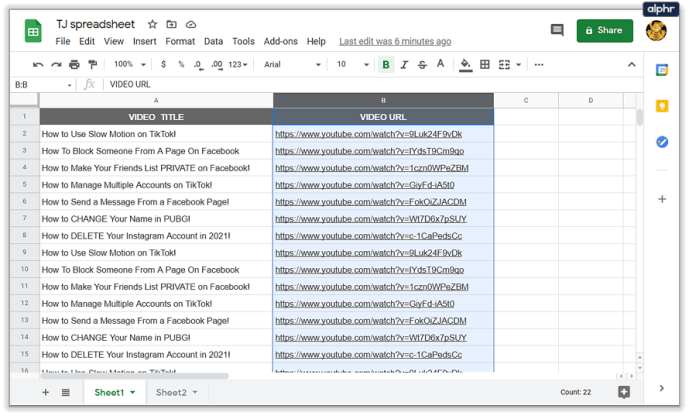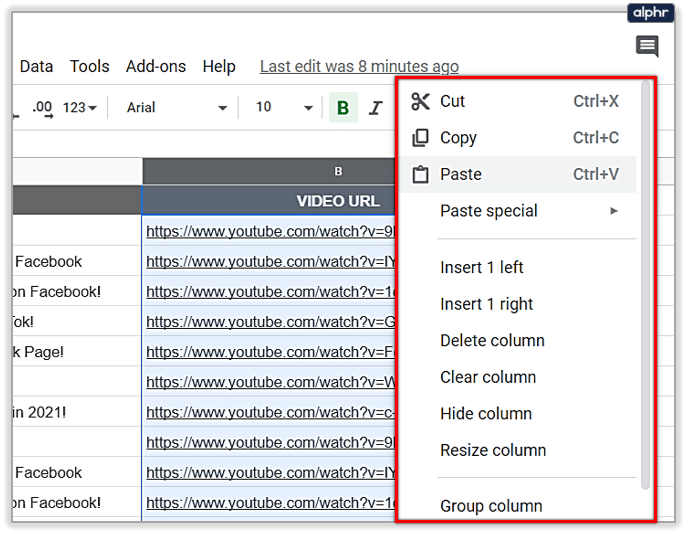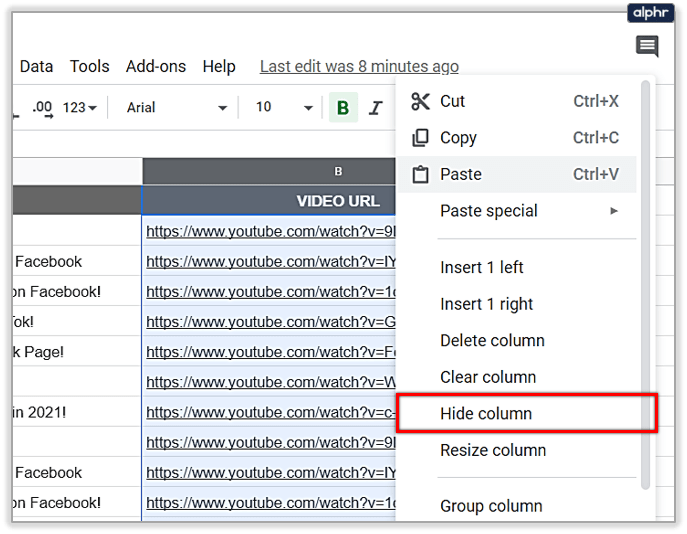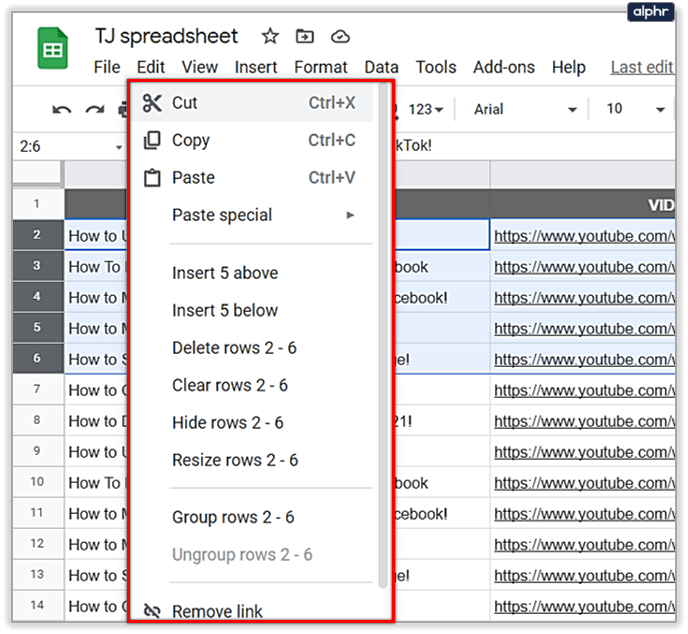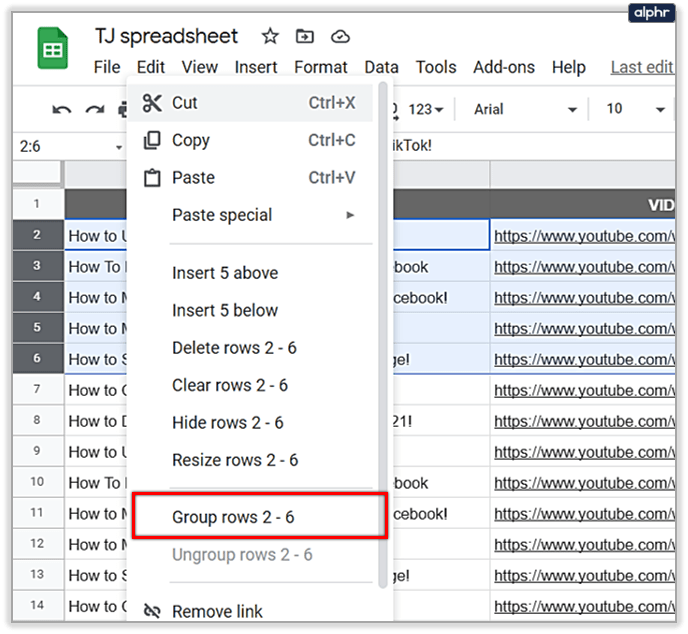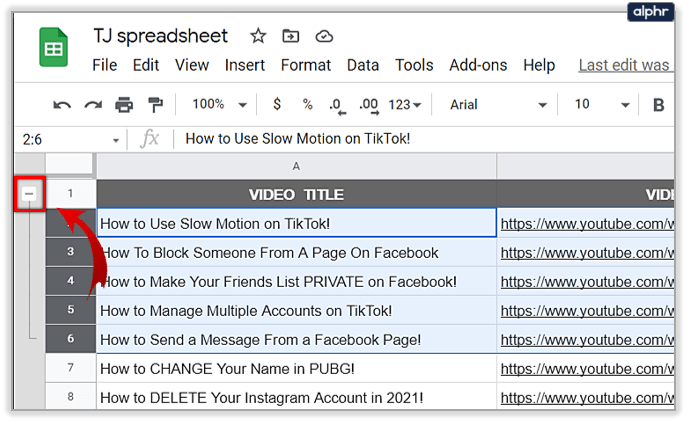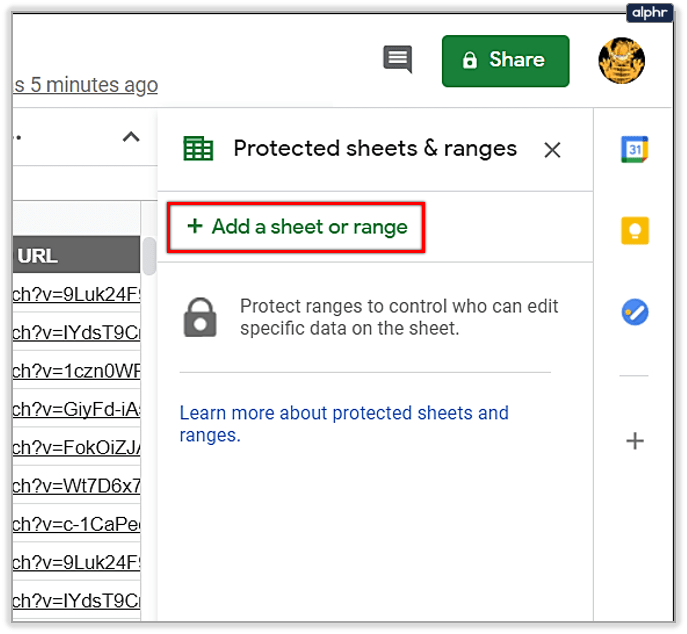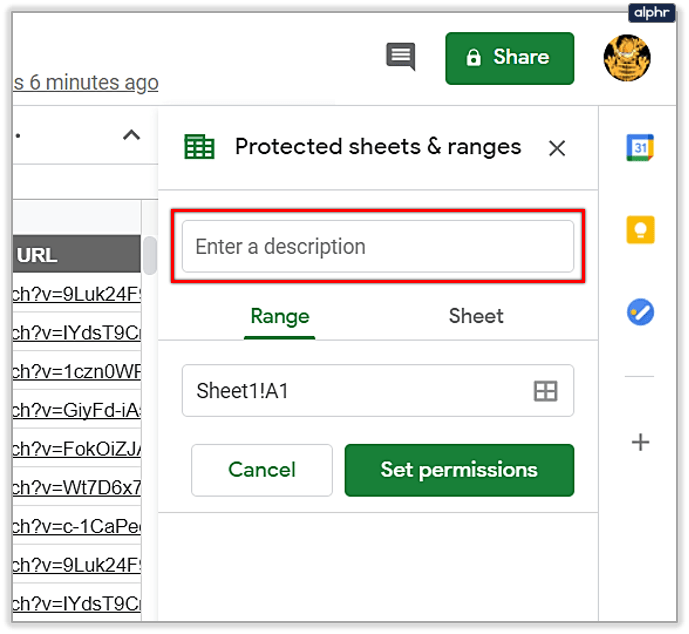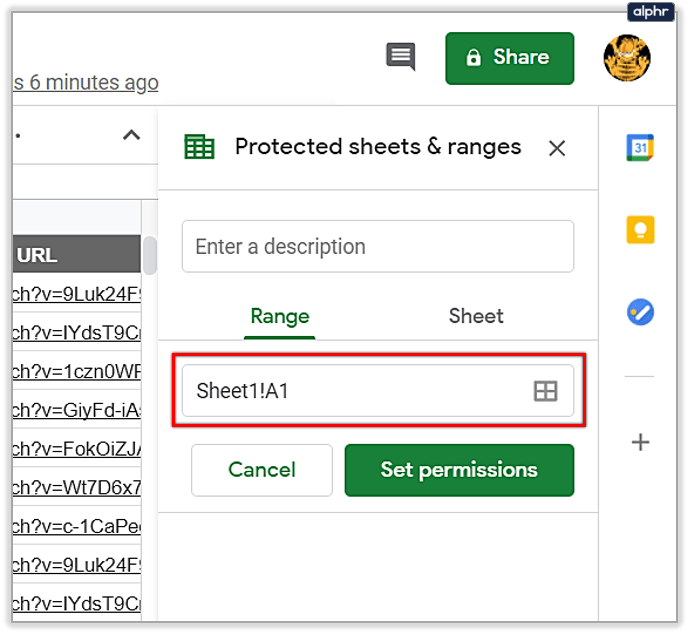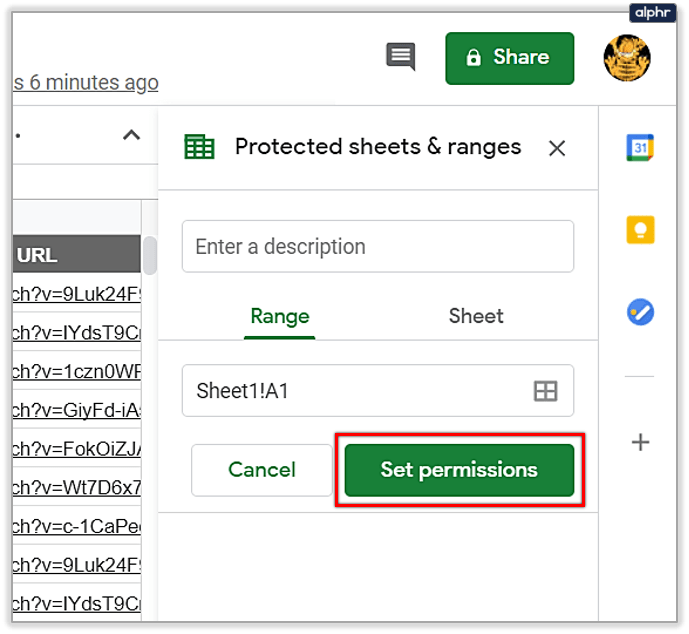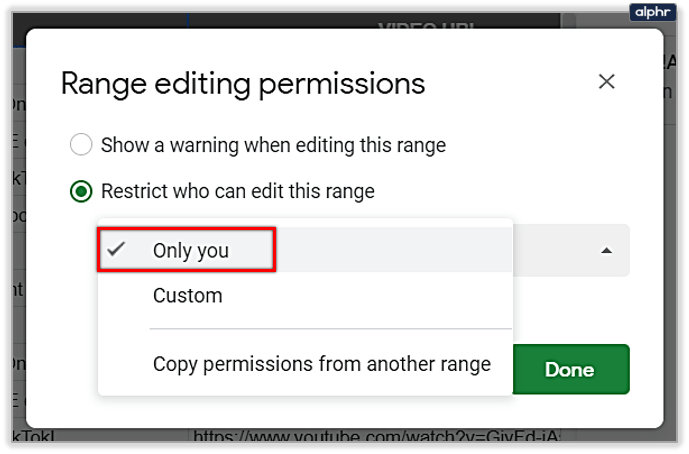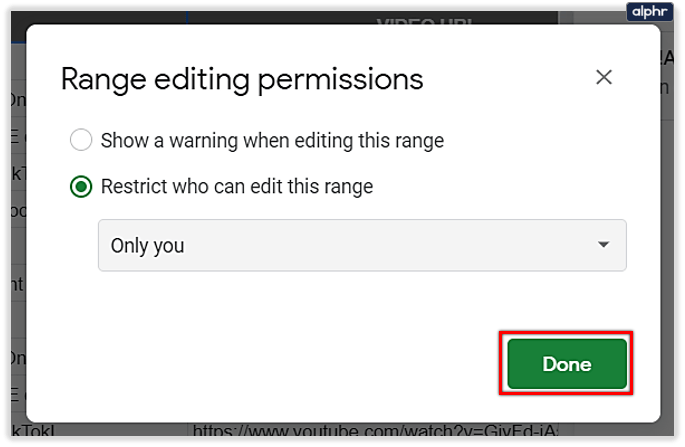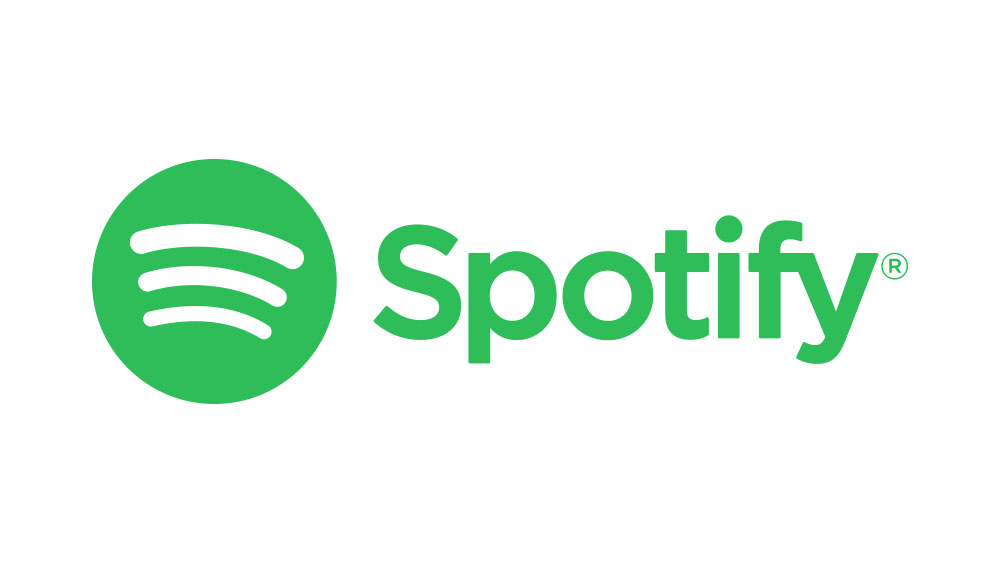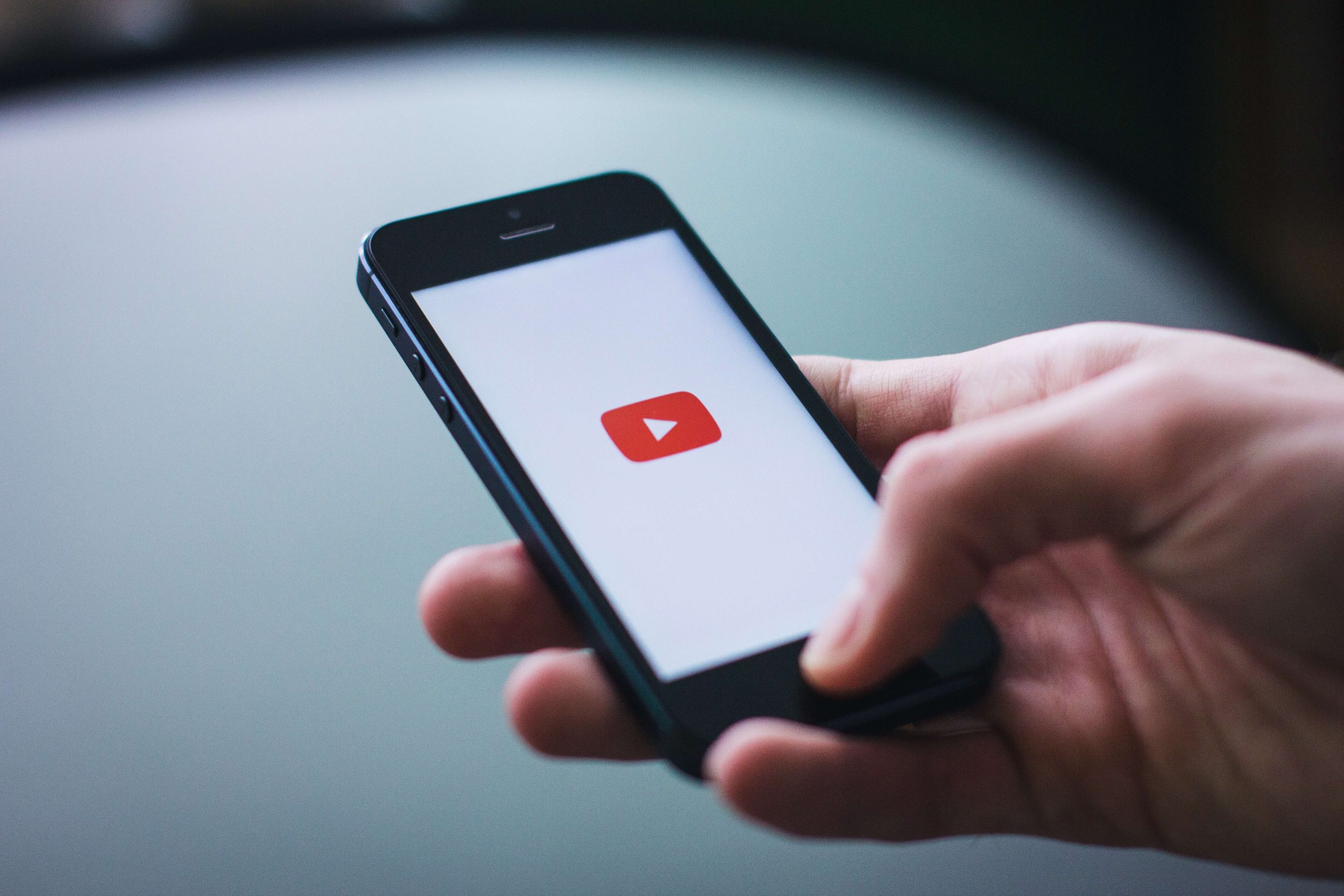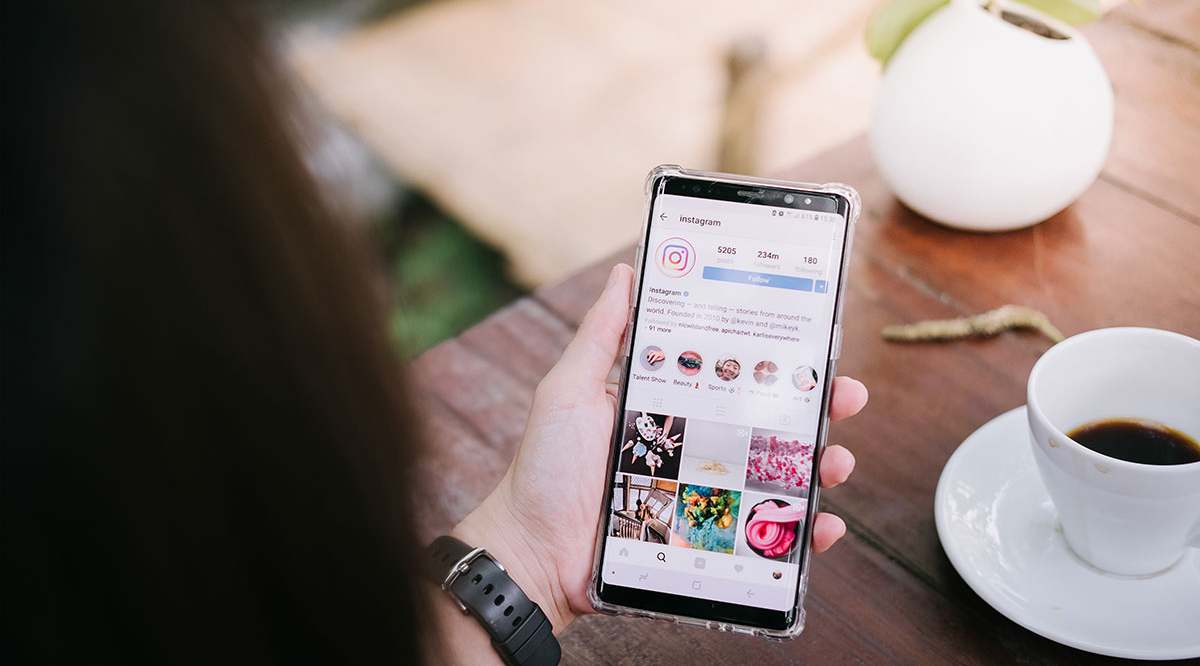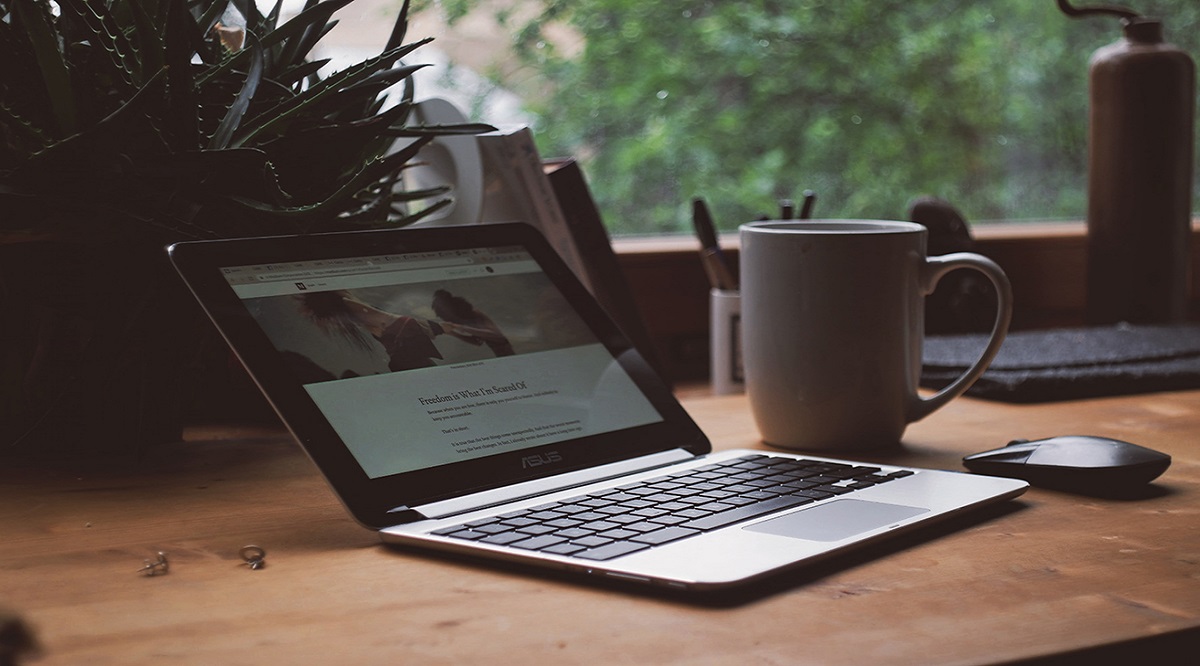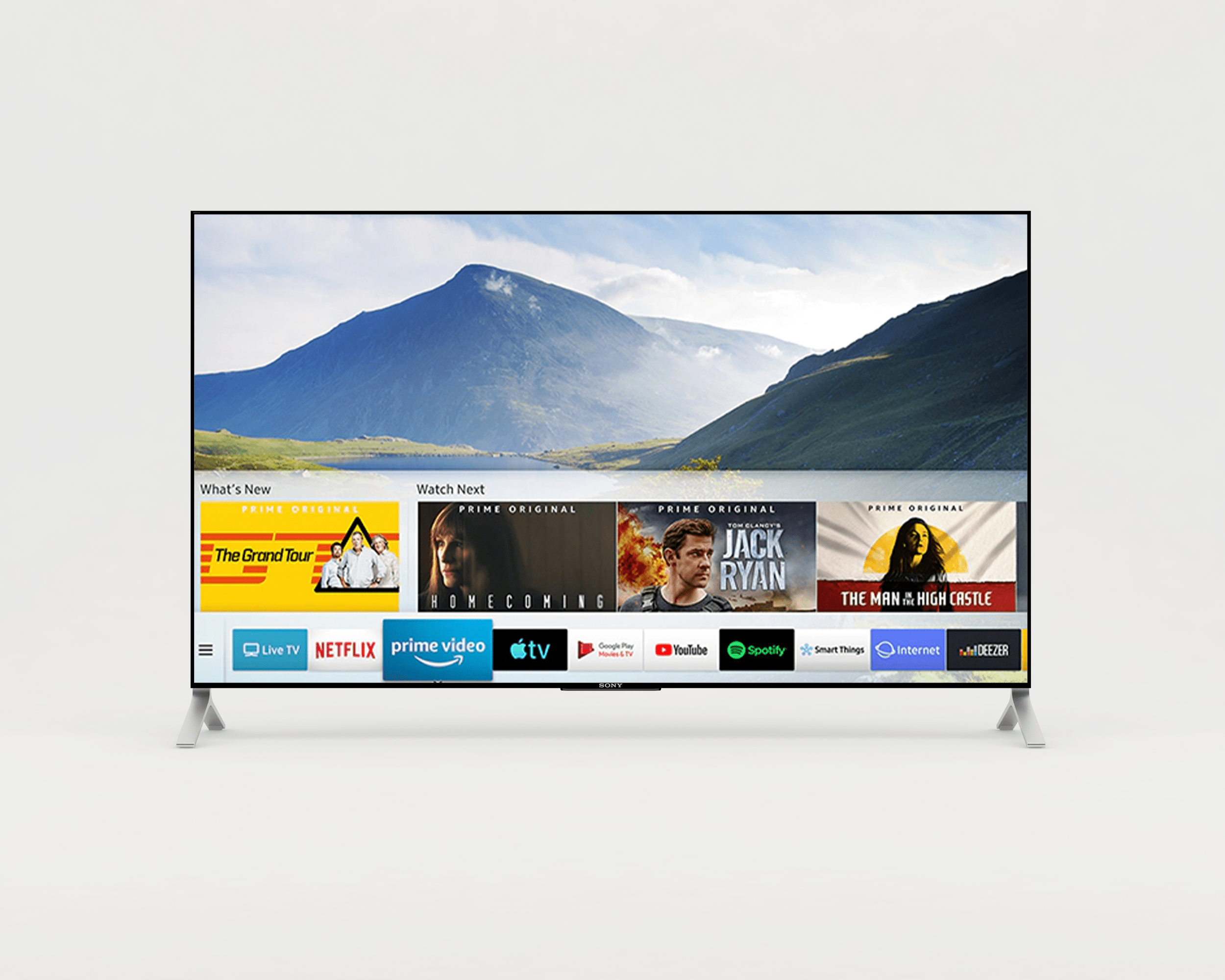Можете ли да направите ред лепкав в Google Sheets?
Току -що сте започнали да използвате Google Sheets? Той има множество функции, които могат да улеснят събирането и анализа на данни.

Но ето нещо, което може да не е толкова приятно.
Вероятно вече можете да кажете, че сте за много превъртане. Ако трябва да създадете таблици с много редове, ще трябва да превъртите обратно до върха всеки път, когато искате да видите нещо в заглавния ред.
И все пак имате късмет, защото има лесно решение - продължете да четете.
Замразяване на ред в Google Таблици
Ако търсите в Google Таблици и очаквате да намерите опция „направи ред лепкава“, няма да намерите такава. Тази функция е известна като замразяване на редове или колони.
Тези, които използват тази програма на мобилните си телефони, ще се радват да научат, че можете лесно да активирате тази опция и на мобилното си устройство.
Ще ви предоставим два начина да фиксирате данните, които искате да запазите замразени на екрана си.
За настолни компютри
- Отворете Google Таблици на компютъра си и работния лист, в който искате да работите.
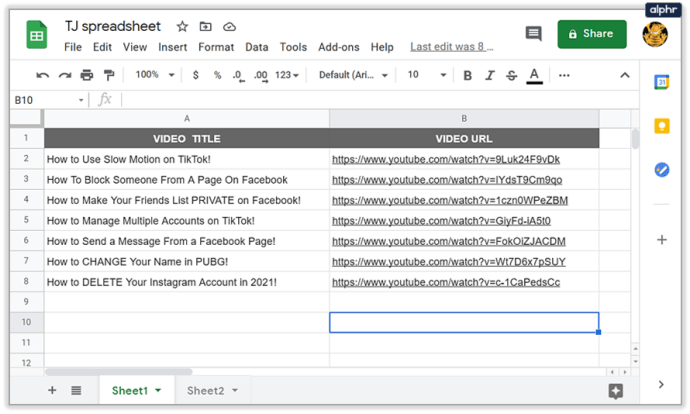
- Щракнете върху желаната колона или ред.
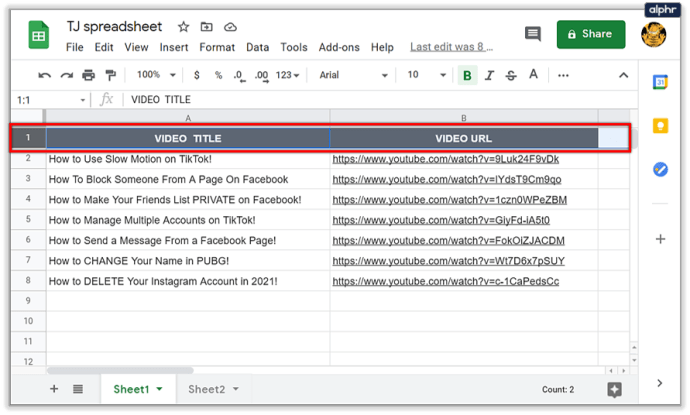
- Изберете раздела Изглед от менюто в горната част.
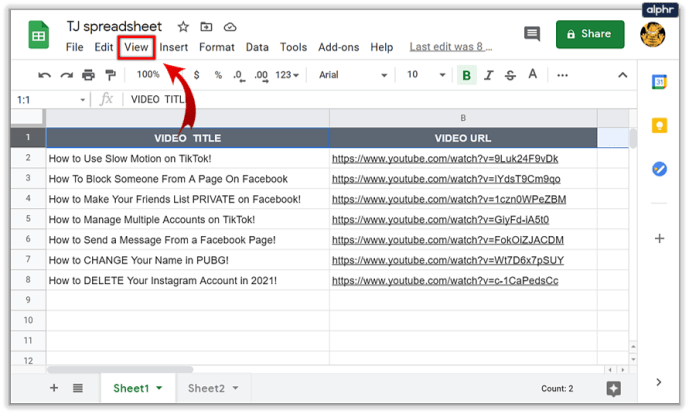
- От падащото меню изберете Замръзване.
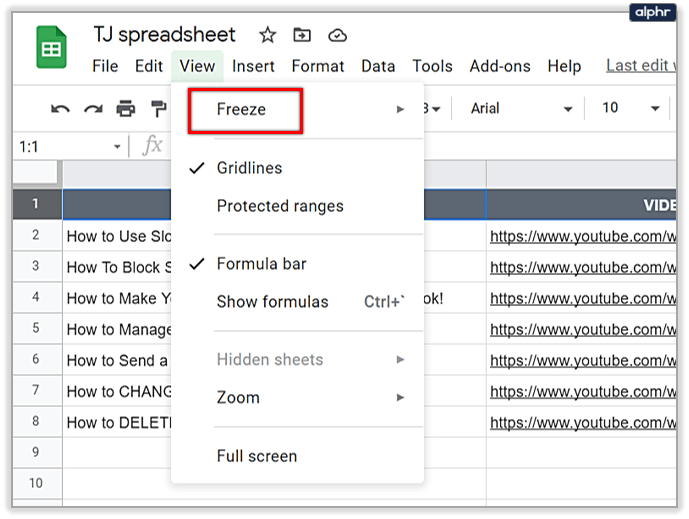
- Изберете колко колони или редове искате да замразите.
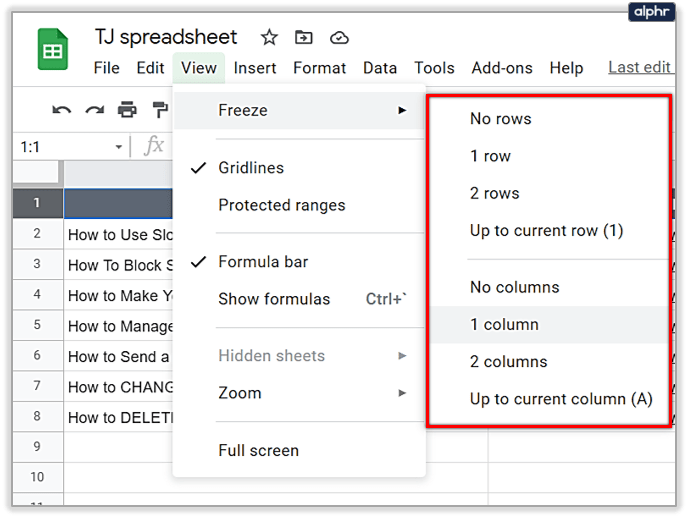
Забележка: Когато искате да отмените това действие, следвайте същите стъпки, но след като щракнете върху Замръзване, изберете опциите Без редове или Без колони.

И ето още един начин:
- Отворете работния си лист и потърсете дебелата сива линия в горния ляв ъгъл на листа.
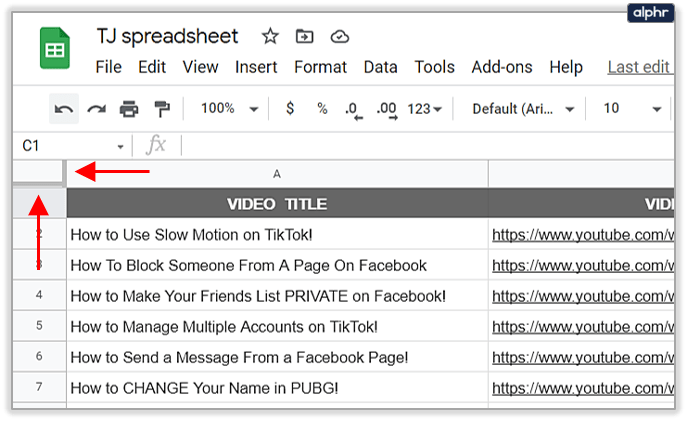
- Щракнете върху него и го плъзнете, за да изберете редовете или колоните, които искате да замразите. Можете да изберете и двете или само колони или редове.
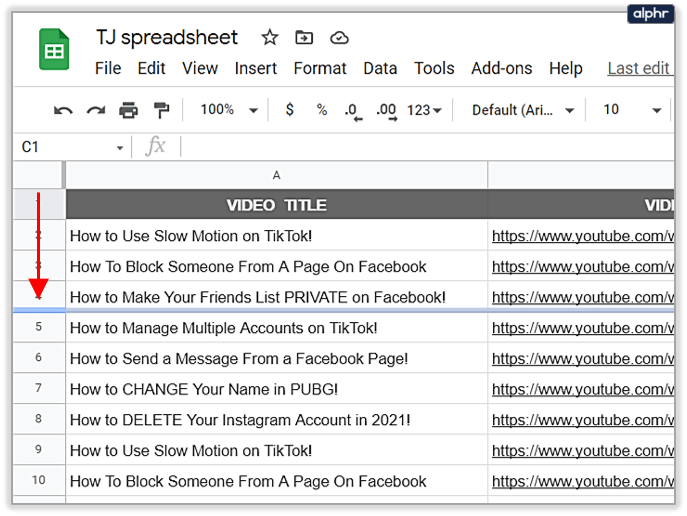
- След като пуснете реда на желаното място, ще можете да превъртате през останалата част от електронната таблица, без замразените редове или колони да се движат.
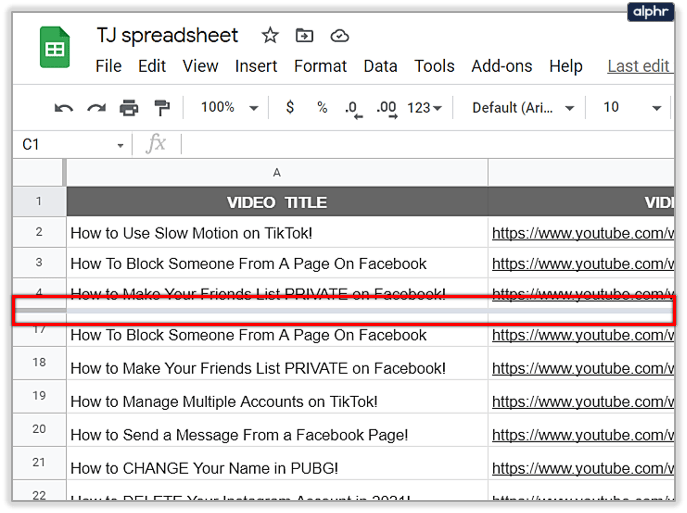
От устройство с Android
- Отворете приложението Google Sheets и желания от вас работен лист.
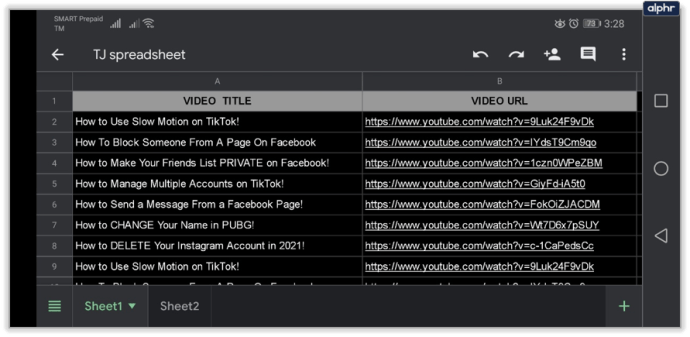
- Докоснете и задръжте колоната или реда, които искате да замразите.

- От меню, което се появява на екрана ви, изберете Freeze. Ако искате да отмените действието, изберете Unfreeze.
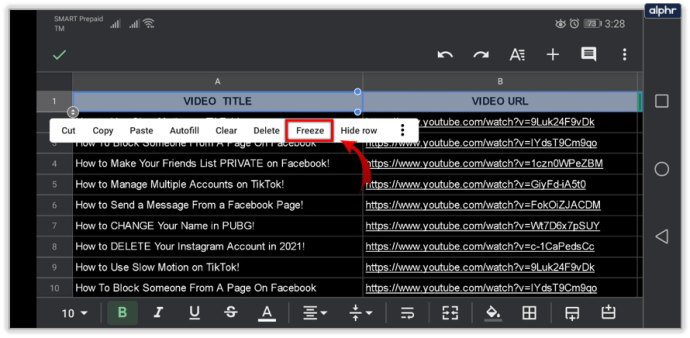
От устройство с iOS
Стъпките са доста подобни на тези, които следвате за устройство с Android.
- Отворете желания работен лист в приложението Google Таблици на вашето устройство.
- За да изберете колоната или реда, докоснете буквата или номера на колоната.
- Ще видите изскачащо меню на екрана, така че изберете стрелката надясно и изберете Замръзване. Същите стъпки ще ви накарат да размразите реда или колоната, когато имате нужда от тях.
Какво друго можете да направите?
Вместо безкрайно превъртане, писане и щракване, можете да направите няколко неща, за да улесните работата си. Вече сте виждали как можете да запазите редовете или колоните замразени. Сега не е нужно да превъртате наляво и надясно или нагоре и надолу на всеки пет секунди, за да разберете какво е какво.
В допълнение, ето още няколко полезни функции, предлагани от Google Sheets:
1. Скриване на редове и колони
Ако в момента не се нуждаете от ред или колона, можете временно да ги скриете от електронната таблица. Следвайте тези стъпки, за да направите това:
- Изберете желания ред или колона в работния лист.
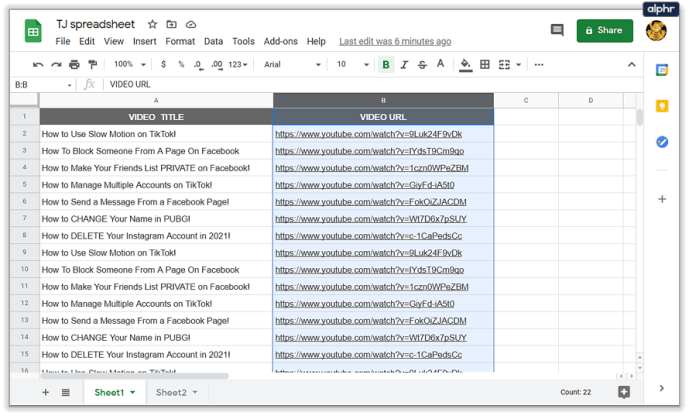
- Щракнете с десния бутон върху заглавката.
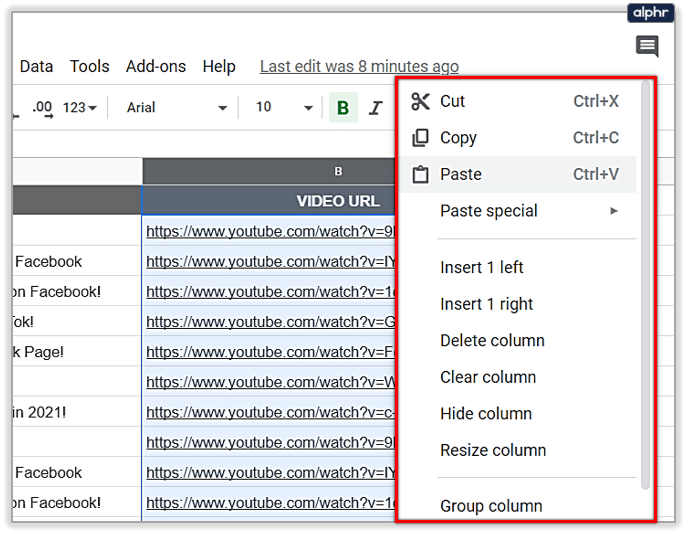
- От изскачащото меню изберете Скриване на ред или колона.
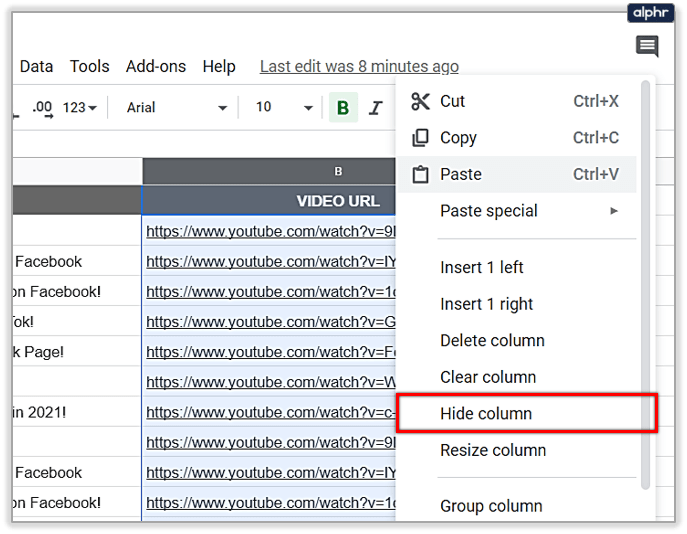
Когато искате да ги скриете, просто щракнете върху стрелките, които ще се появят на мястото, където е бил редът или колоната.

2. Групови редове и колони
Може да се нуждаете от конкретни данни, групирани във вашия работен лист, така че ето как можете да групирате различни редове и колони:
- Изберете всички колони или редове, които искате да групирате. Уверете се, че не щраквате върху клетки, защото няма да избере цялата колона или ред. Вместо това кликнете върху цифрите или буквите.

- Щракнете с десния бутон върху избраните колони или редове.
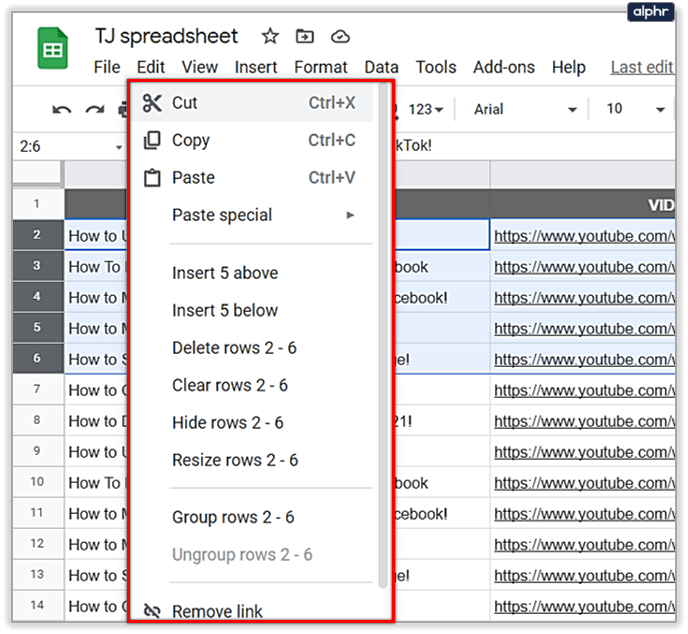
- От изскачащото меню изберете Групиране на редове/колони. Ще видите и броя на избраните елементи, например редове 2-6.
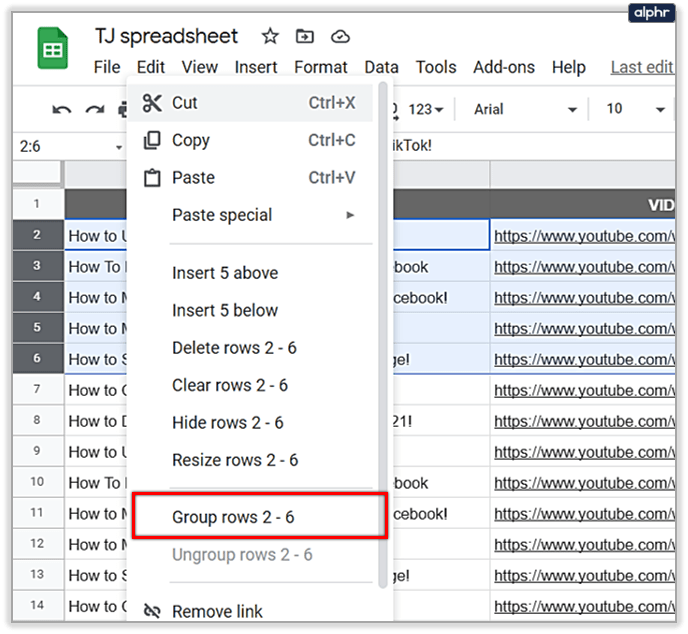
- След като вашите редове или колони са групирани, ще видите малка икона с минус вляво. Ако щракнете върху него, временно ще скриете групираните редове или колони и знакът ще стане плюс, така че можете да скриете групата, ако е необходимо.
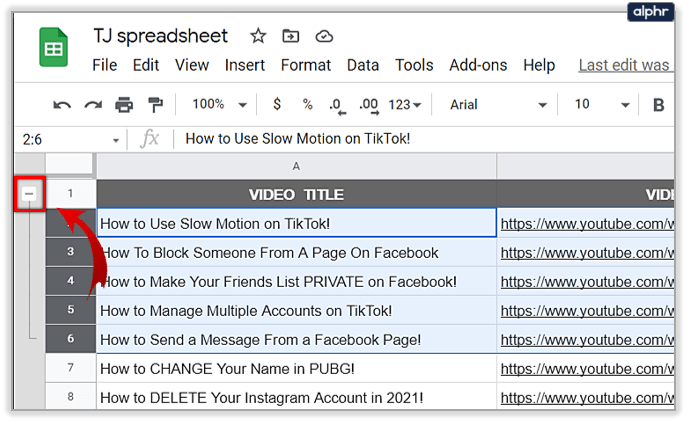
3. Заключете редове и колони
Тъй като много хора използват Google Таблици за съвместна работа онлайн, може да искате да заключите конкретни клетки, ако не искате другите да ги променят. Следвайте тези стъпки, за да направите това:
- Придвижете се до клетката, която искате да заключите, и щракнете с десния бутон върху нея.

- От изскачащото меню изберете опцията Защита на обхвата.

- Ще видите отворен нов раздел вдясно. Оттам изберете Добавяне на лист или диапазон.
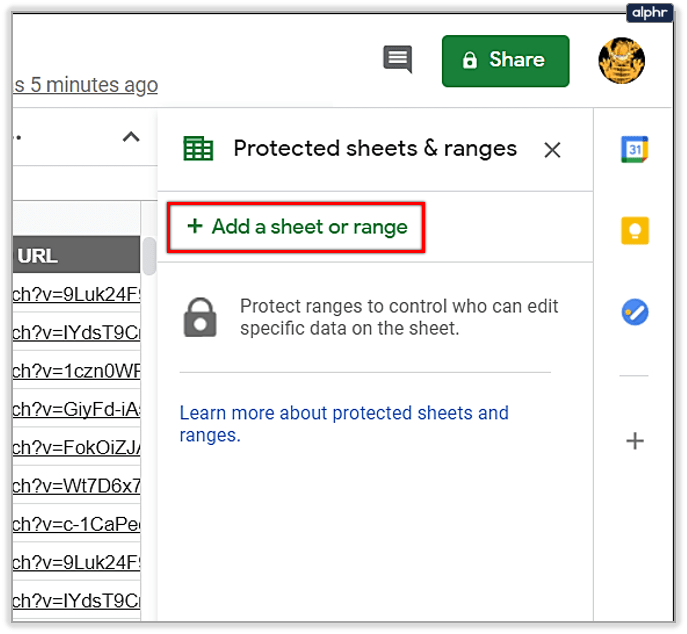
- Въведете описание на желаната клетка. Това е незадължителна стъпка.
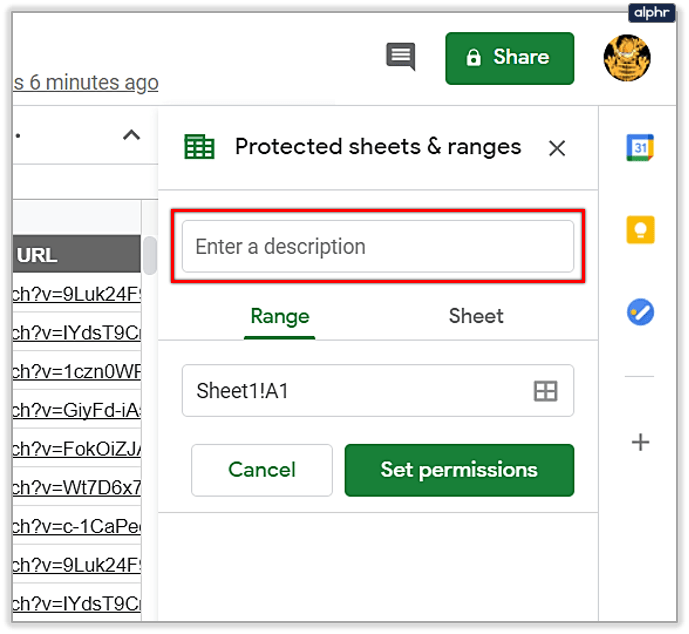
- Под Обхват ще видите клетката, която сте заключили, и можете да добавите още, когато е необходимо.
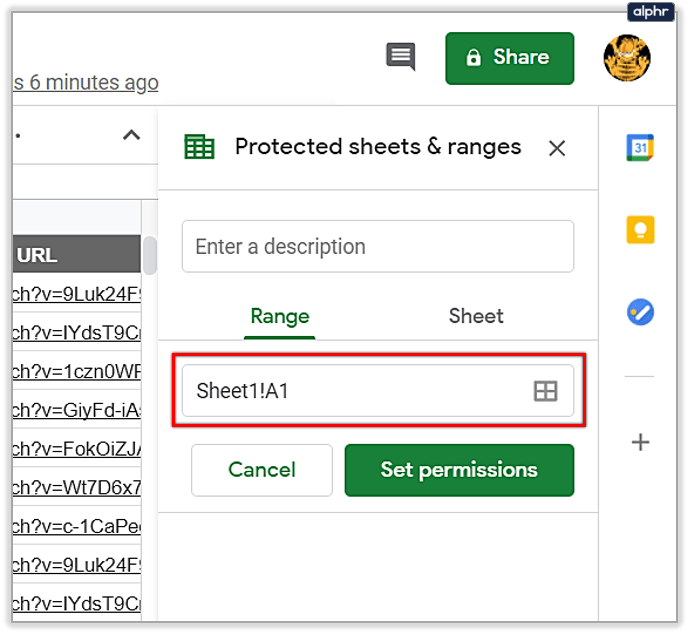
- Кликнете върху зеления бутон Задаване на разрешения.
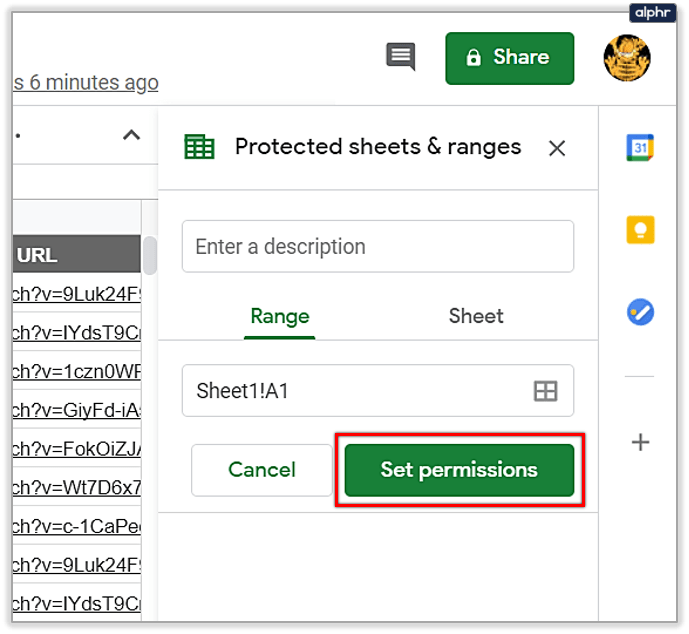
- Изберете Ограничи кой може да редактира този диапазон и го задайте на Само вие.
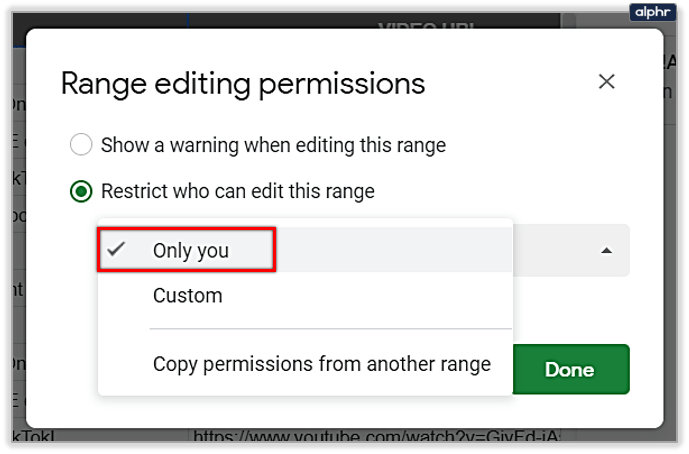
- Изберете Готово, за да запазите промените.
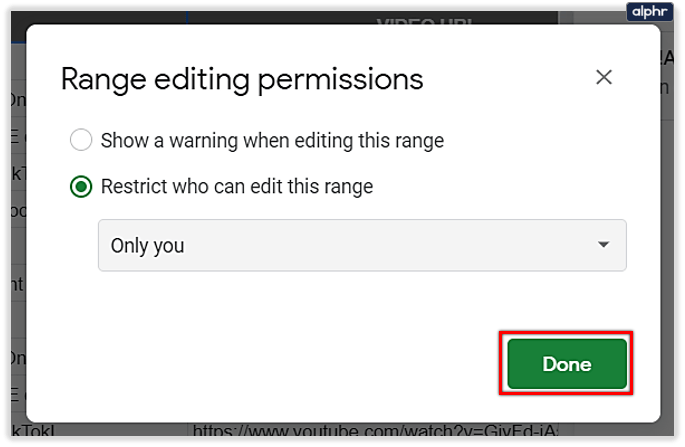
Превъртете по -малко, направете повече
Не ви ли харесва тази опция? Това спестява много време, тъй като се отървете от превъртането и може да завършите задачите си в Google Таблици много по-бързо.
Освен това е лесно да го настроите, като отнема не повече от няколко кликвания. Освен това, можете да изпробвате различни неща с вашите редове и колони и да направите електронните си таблици чисти и функционални.
Колко често работите в Google Таблици? Какви други функции харесвате? Споделете вашите мисли в секцията за коментари по -долу.