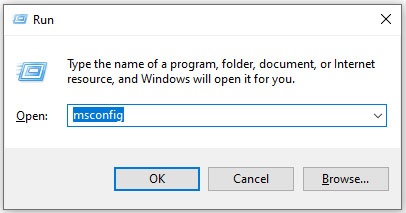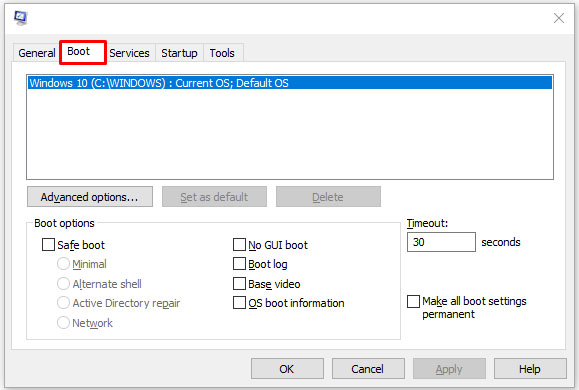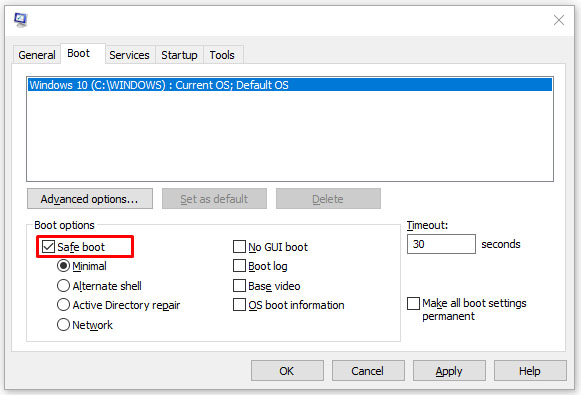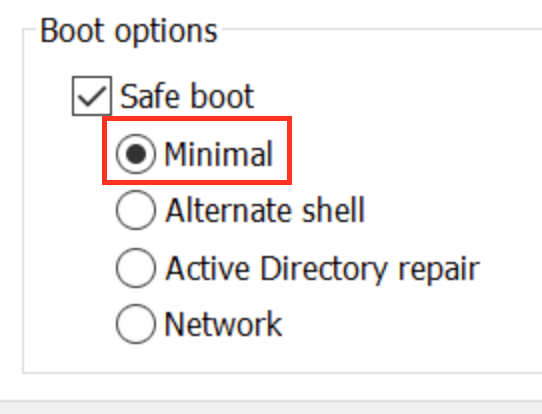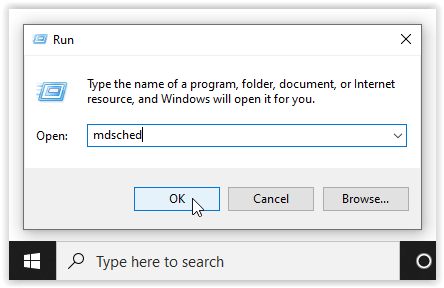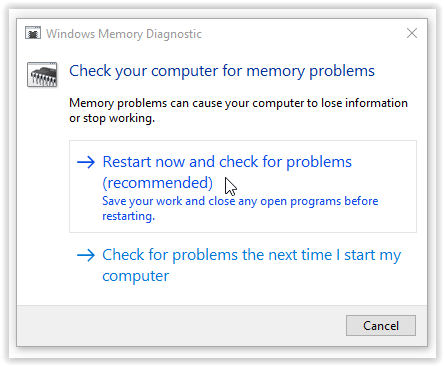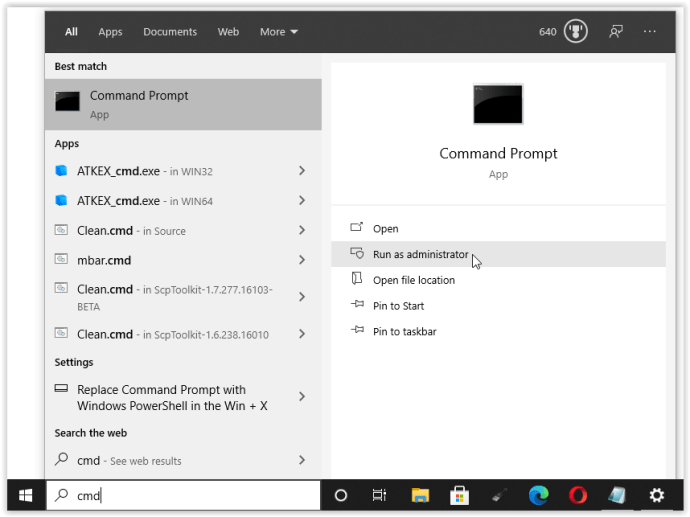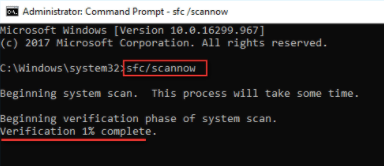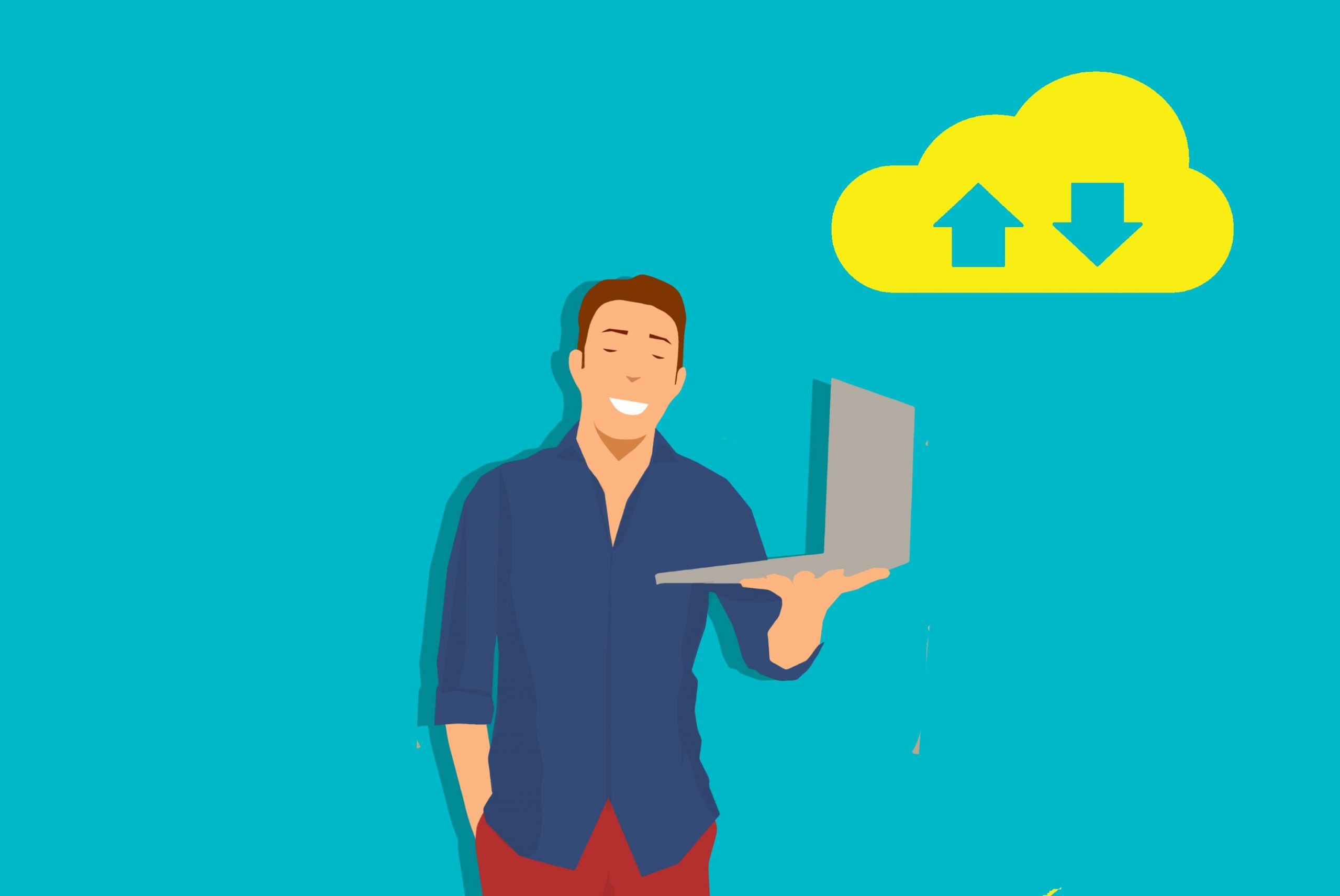Как да поправите грешката при управление на паметта в Windows 10
„Memory_Management“ е една от най -безполезните фрази, които Microsoft ви предлага да търсите, ако срещнете грешка в BSOD (син екран на смъртта), докато работите с Windows 10. И така, как да поправите проблема с управлението на паметта?

Първата стъпка в отстраняването на всеки компютърен проблем е да изолирате източника на проблема, така че да знаете какво да поправите. С зловещите грешки на Window, като тази, може да е предизвикателство да се знае откъде да започне.
Основното отстраняване на неизправности е от съществено значение за намирането на грешка при управление на паметта. Нека да разгледаме какво можете да направите, за да поправите това.
Стъпка 1: Стартирайте Windows 10 в безопасен режим
Първото нещо, което трябва да направите, е да стартирате Windows 10 в безопасен режим с основни драйвери. Това действие ви позволява да проверите дали все още получавате грешка при управление на паметта BSOD. По същество това изключва всички процеси, от които компютърът не се нуждае. Ако грешката при управление на паметта престане, ще знаете, че това не е хардуер, а по -скоро нещо в софтуера, като например корекция в актуализация или драйвер. Ако проблемът все още възникне, може да се наложи да смените някой дефектен хардуер. За да стартирате системата си в безопасен режим, следвайте стъпките по -долу.
- Използвай Win+R. клавишна комбинация и тип msconfig, след това удари влезте.
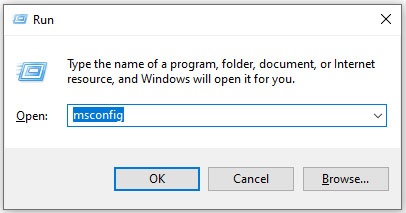
- Докоснете Стартиране раздел в горната част на екрана.
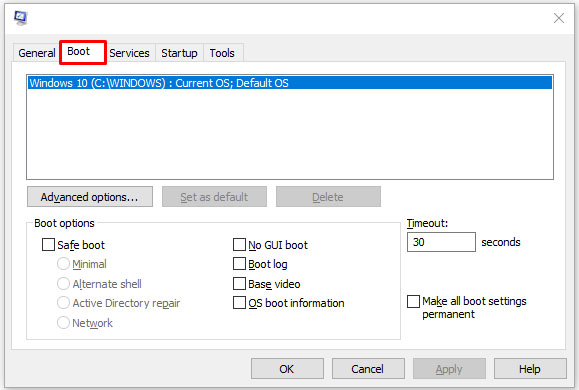
- Изберете Безопасно зареждане.
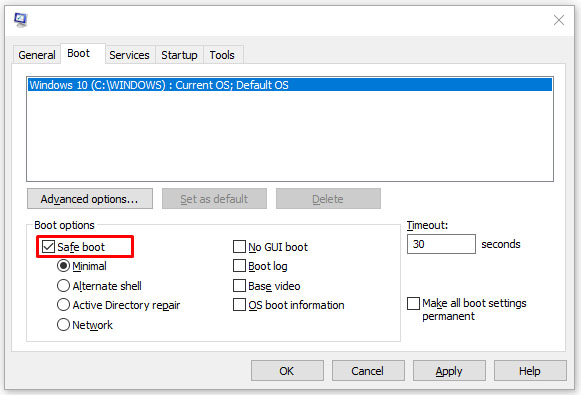
- Избирам Минимално от списъка с опции за зареждане.
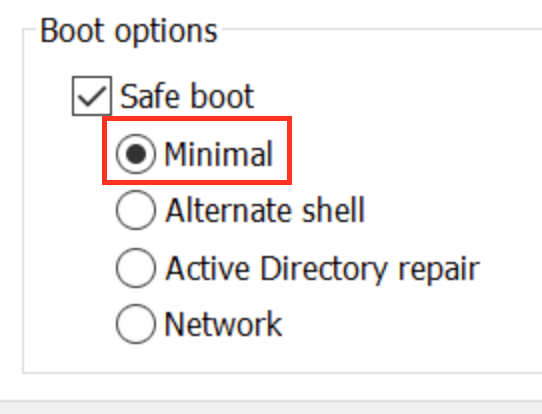
Стъпка 2: Стартирайте Windows Memory Diagnostic
Инструментът за диагностика на паметта на Windows ще тества вашия SDRAM и ще докладва всички открити проблеми - ако изобщо има такива. Тази стъпка трябва да използвате безопасен режим за да предотвратите проблемите с BSOD, които изпитвате. Това изискване обаче е след като потвърдите, че вашият компютър е работил правилно в безопасен режим, като използвате стъпка 1 по -горе.
- Натисни Windows + R комбинация и тип клавиатура mdsched, след това натиснете Въведете или щракнете ДОБРЕ.
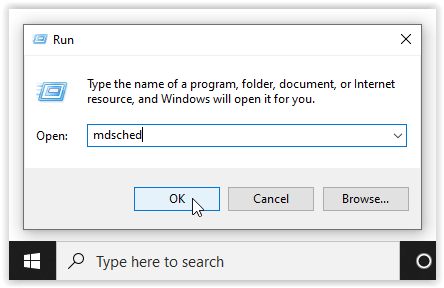
- Изберете опцията за Рестартирайте сега и проверете за проблеми и стартирайте проверка за SDRAM проблеми.
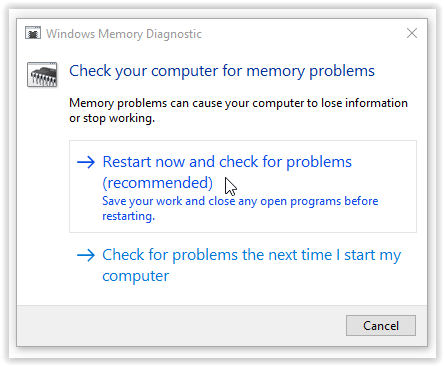
При рестартиране ще получите отчет, който ще ви уведоми, ако имате проблем с паметта.
Както подсказва името, грешката при управлението на паметта се отнася до паметта на компютъра, което може да бъде физически проблем с инсталираната RAM. Инструментът за диагностика на паметта на Windows може да ви помогне да откриете дали това е коренът на проблема.

Когато Windows се рестартира, той ще ви каже дали има нещо нередно в паметта ви. Ако има, тогава ще трябва да смените сами RAM или да изпратите обратно компютъра си, ако е в гаранция.
Стъпка 3: Стартирайте SFC скенер
SFC Scanner е инструмент на Microsoft за откриване на различни проблеми с вашата система и изпълнението изглежда е решило проблемите на някои хора с управлението на паметта. Още веднъж, тази стъпка също трябва да се извърши в безопасен режим като Стъпка 1 и Стъпка 2 по -горе.
- В лентата за търсене на Cortana въведете cmd, след това кликнете върху Изпълни като администратор в десния панел за командния ред. Вече не можете да използвате опцията „Старт меню“ с десен бутон, тъй като Powershell замени командния ред.
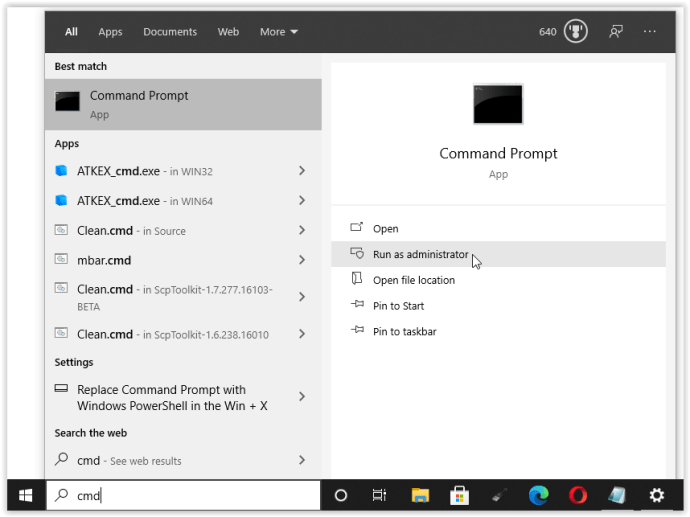
- След като се отвори командният ред, въведете sfc/scannow без кавички и преса Въведете.
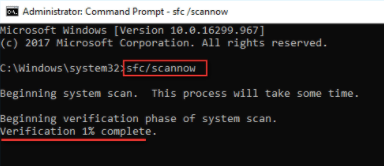
SFC Scanner сега ще работи през вашата система, като проверява дали открие някакви грешки на диска, които да поправи. Дори и да не намери нищо, някои потребители са установили, че компютрите им играят по -добре след пълно сканиране.
Забележка: Най -добре е да извършите два или три кръга на сканиране, тъй като процесът не винаги открива нищо при първия опит или поправя нещо друго и трябва да намери повече проблеми.
Стъпка 4: Потърсете софтуерни проблеми
Софтуерните проблеми са малко по -трудни за отстраняване. И все пак, ако грешката при управлението на паметта е сравнително ново явление, можете да опитате да отмените някои от последните си софтуерни инсталации, за да видите дали тя решава проблема.
Конкретни части от софтуера често се свързват с грешки в управлението на паметта. Можете да опитате да деактивирате и активирате отново по-нов софтуер, за да видите дали това поправя BSOD, или можете да презаредите Windows 10 изцяло (въпреки че това е ядрена опция).
Изолирането и коригирането на софтуерен проблем или дори на повреден файл може да отнеме известно време, но със сигурност си заслужава, ако не сте напълно сигурни, че имате хардуерен отказ.
Стъпка 5: Актуализирайте драйверите на графичната си карта
Една от най -честите причини за грешка при управление на паметта в Windows 10 са остарели или счупени драйвери на графична карта. Този сценарий има смисъл, особено след като графичната карта също има памет. Ако не използвате най -новата версия, опитайте да инсталирате най -новата налична.
Ако вече имате най -новите драйвери, опитайте метода „деинсталиране/преинсталиране“. Понякога шофьорът е счупен или повреден, но остава незабелязан. Драйверите, от които се нуждаете, ще зависят от вашата графична карта, разбира се. Windows 10 ще може да ви каже какво имате във вашата система, но е вероятно това да е вградена графика на Intel или нещо от Nvidia или AMD. Външните видеокарти имат повече памет от вградените графики и са по -склонни към прегряване.

Посетете уеб сайта на производителя и изтеглете всички актуализации, за да накарате системата ви да работи отново правилно.
Стъпка 6: Надстройте хардуера на вашия компютър
В зависимост от резултатите от вашите приключения за отстраняване на неизправности, може да е време да надстроите част от хардуера на вашата система. С напредването на софтуера и компютърната технология се развиват и хардуерните изисквания.

Преди да се втурнете да купувате нов хардуер, проверете дали всичко в кутията е поставено правилно. Може би наскоро сте преместили машината си и нещо се е разхлабило или хардуерът ви може да се нуждае от цялостно почистване.
Ако това е машина, която сте построили, или такава, която е извън гаранцията, време е да потърсите нови компоненти, за да стартирате компютъра си отново. Това може да е възможност за нова графична карта или може да се нуждаете от повече RAM. Какъвто и да е случаят, ако сте опитали всичко по-горе и проблемът продължава, това вероятно е свързано с хардуера.