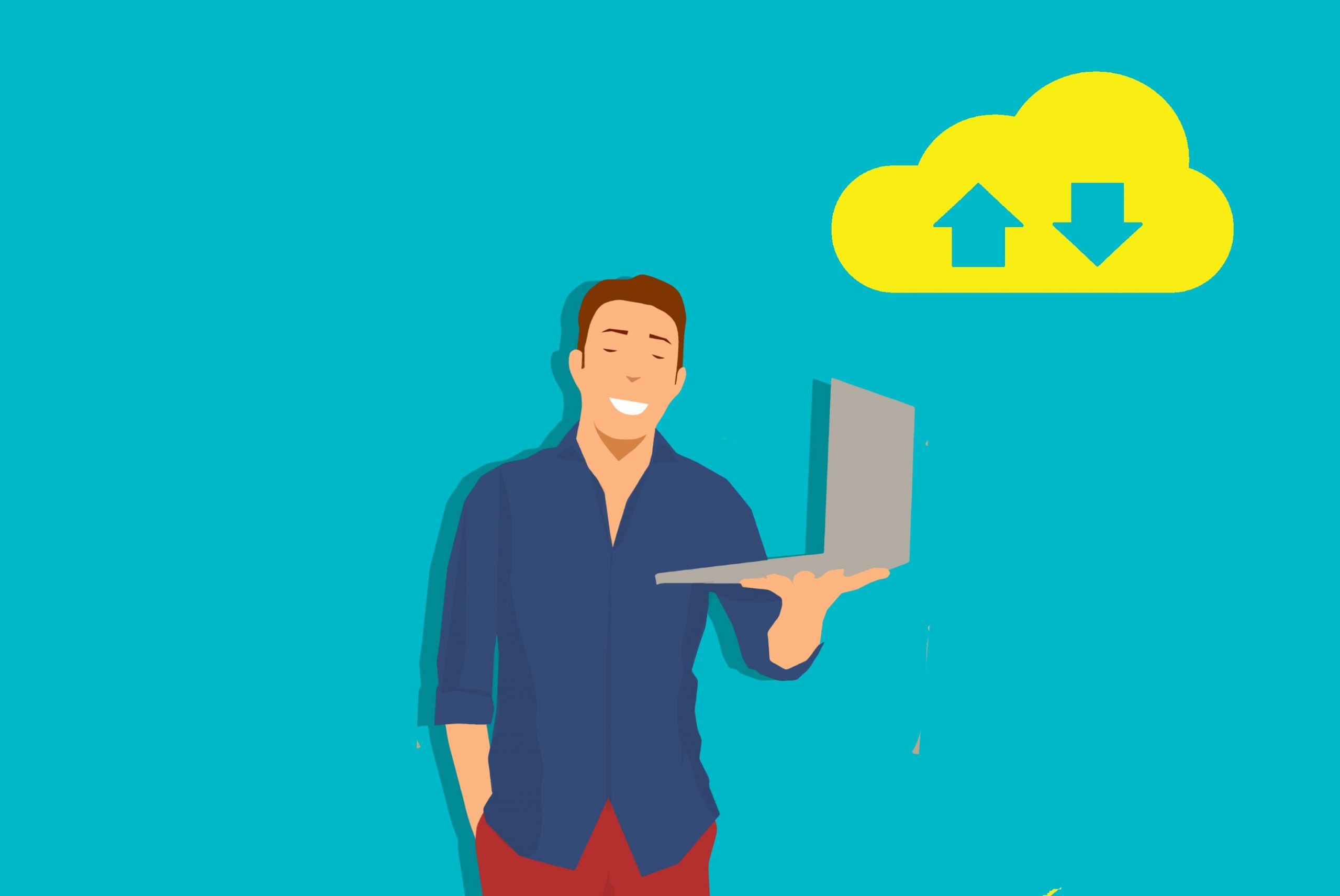Как да добавите линейна регресия към графиките на Excel
Линейните регресии моделират връзка между зависими и независими променливи на статистическите данни. По -просто казано, те подчертават тенденция между две колони в таблица в електронна таблица. Например, ако настроите таблица на електронна таблица на Excel с колона за месец x и сте записали набор от данни за всеки от месеците в съседната колона y, линейната регресия ще подчертае тенденцията между променливите x и y, като добави линии на тенденция към таблицата графики. Ето как можете да добавите линейна регресия към графиките на Excel.

Добавяне на линейна тенденция на линейна регресия към графиката
- Първо отворете празна електронна таблица на Excel, изберете клетка D3 и въведете „Месец“ като заглавие на колона, което ще бъде променливата x.
- След това щракнете върху клетка E3 и въведете „Y стойност“ като заглавие на колона с променлива y. Това е по принцип таблица със записана поредица от стойности на данните за месеците януари-май.
- Въведете месеците в клетки D4 до D8 и стойностите на данните за тях в клетки E4 до E8, както е показано на снимката директно по -долу.

Сега можете да настроите диаграма за разсейване за тази таблица.
- Изберете всички клетки в таблицата с курсора.
- Щракнете върху раздела Вмъкване и изберете Скатер > Разпръсквайте само с маркери за да добавите графиката към електронната таблица, както е показано по -долу. Като алтернатива можете да натиснете клавишната комбинация Alt + F1, за да вмъкнете лентова диаграма.
- След това трябва да щракнете с десния бутон върху диаграмата и да изберете Промяна на типа диаграма >X Y (разсейване) >Разпръсквайте само с маркери.

След това можете да добавите линията на тренда към диаграмата за разсейване
- Изберете една от точките на данните в диаграмата за разсейване и щракнете с десния бутон, за да отворите контекстното меню, което включва Добавете Trendline опция.
- Изберете Добавете Trendline за да отворите прозореца, показан на моментната снимка директно по -долу. Този прозорец има пет раздела, които включват различни опции за форматиране за линии на тенденция на линейна регресия.

3. Щракнете Опции за тенденция и изберете тип регресия от там. Можете да изберете Експоненциална, Линейно, Логаритмично, Плъзгаща средна, Мощност и Многочлен опции за тип регресия от там.
4. Изберете Линейно и щракнете Близо за да добавите тази линия на тренда към графиката, както е показано директно по -долу.

Линията на регресия на линейната регресия в графиката по -горе подчертава, че има обща възходяща връзка между променливите x и y въпреки няколко спада на графиката. Обърнете внимание, че линията на тенденция на линейна регресия не припокрива нито една от точките от данните в диаграмата, така че не е същото като средната линейна графика, която свързва всяка точка.
Форматиране на линията на линейна регресия
Форматирането на линията на тенденция на линейна регресия е важен инструмент за създаване на четливи, ясни графики в Excel.
- За да започнете да форматирате линията на тренда, трябва да щракнете с десния бутон върху нея и да изберете Форматиране на тенденция.
- Това ще отвори отново прозореца Format Trendline, от който можете да щракнете Цвят на линията.
- Изберете Плътна линия и щракнете върху Цвят поле, за да отворите палитра, от която можете да изберете алтернативен цвят за линията на тенденцията.
- За да персонализирате стила на линията, щракнете върху раздела Стил на линията. След това можете да регулирате ширината на стрелката и да конфигурирате настройките на стрелката.
- Натисни Настройки на стрелки бутони за добавяне на стрелки към линията.

Можете също така да добавите ефекти към вашата тенденция за естетически цели
- Добавете ефект на сияние към линията на тренда, като щракнете Glow и Меки ръбове. Това ще отвори раздела по -долу, от който можете да добавите блясък, като щракнете върху Предварителни настройки бутон.
- След това изберете вариант на сияние, за да изберете ефект. Щракнете Цвят за да изберете алтернативни цветове за ефекта и можете да плъзнете Размер и Прозрачност ленти за допълнително конфигуриране на сиянието на линията на тренда.

Прогнозиране на стойности с линейна регресия
След като сте форматирали линията на тренда, можете също да прогнозирате бъдещи стойности с нея. Да предположим например, че трябва да прогнозирате стойност на данните три месеца след май за август, която не е включена в нашата таблица.
- щракнете върху Опции на тенденция и въведете „3“ в текстовото поле Напред.
- Линията на линейната регресия подчертава, че стойността на август вероятно ще бъде малко над 3500, както е показано по -долу.

Всяка линия на тенденция на линейна регресия има свое собствено уравнение и r квадратна стойност, която можете да добавите към диаграмата.
- Щракнете върху Покажете уравнението на диаграмата квадратче, за да добавите уравнението към графиката. Това уравнение включва наклон и стойност на прихващане.
- За да добавите квадратната стойност r към графиката, щракнете върху Показване на R-квадратна стойност на диаграмата квадратче за отметка. Това добавя r на квадрат към графиката точно под уравнението, както е на снимката по -долу.
- Плъзнете полето за уравнение и корелация, за да промените позицията му върху графиката на разсейване.

Функции на линейна регресия
Excel включва и функции за линейна регресия, с които можете да намерите наклоните, прихващането и r квадратните стойности с масиви от данни y и x.
- Изберете клетка на електронна таблица, към която да добавите една от тези функции, и след това натиснете Вмъкване на функция бутон. Функциите за линейна регресия са статистически, затова изберете Статистически от падащото меню за категории.
- След това можете да изберете RSQ, НАКЛОН или ПРЕХВЪРЛЯНЕ за да отворите техните функционални прозорци, както е показано по -долу.

Прозорците RSQ, SLOPE и INTERCEPT са почти еднакви. Те включват полетата на Known_y и Known_x, които можете да изберете, за да добавите стойностите на променливите y и x от вашата таблица. Имайте предвид, че клетките трябва да включват само числа, така че заменете месеците в таблицата със съответните цифри като 1 за януари, 2 за февруари и т.н. Добре за да затворите прозореца и да добавите функцията към електронната таблица.

Така че сега можете да оформите вашите графики на електронни таблици в Excel с линии на линейна регресия. Те ще подчертаят общите тенденции за точките от данни на графиките, а с уравненията на регресията те също са удобни инструменти за прогнозиране.
Имате ли съвети, трикове или въпроси, свързани с линиите на линейна регресия в Excel? Кажете ни в секцията за коментари по -долу.