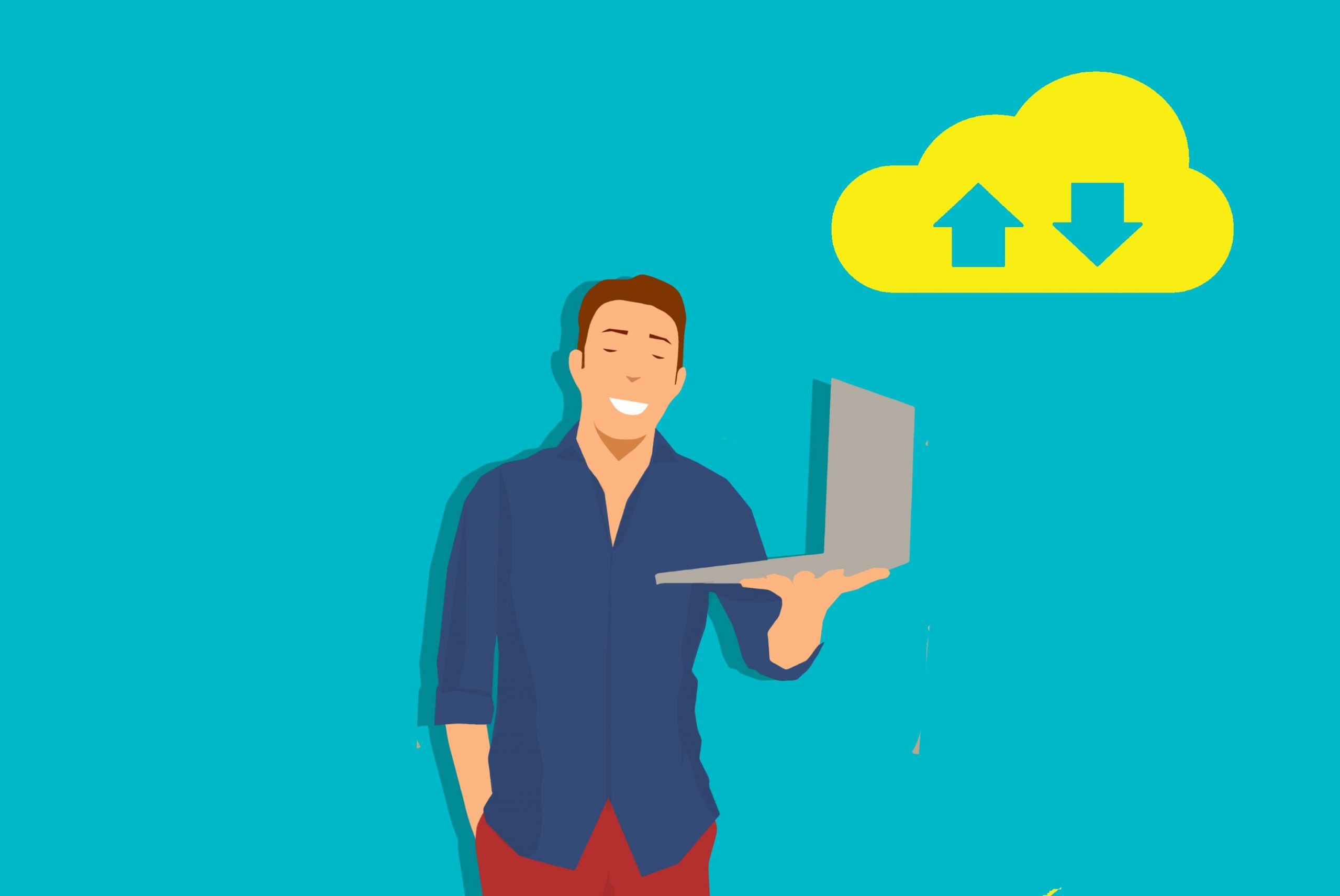Как да преместите дока на друг монитор в OS X El Capitan
Потребителите на Mac могат да скрият лентата с менюта в OS X El Capitan, но какво, ако искате да преместите дока на втори монитор?

Преместването на дока на втори дисплей е възможно в Mac OS X от много години, но промените в дока и лентата с менюта в последните версии го правят достоен за друг вид.
Така че, ако сте нов в macOS или просто изучавате уменията си за Mac, ето как да преместите дока си и да конфигурирате основния си дисплей в OS X El Capitan или по -нова версия. Отбележи, че Mac OS X сега се нарича macOS, но условията Mac OS X и macOS все още се използват взаимозаменяемо.
Как да преместите дока за Mac на друг монитор
Има много различни конфигурации за много монитори, поддържани от Mac OS X. Въпреки че обсъдените тук стъпки ще се съсредоточат върху структура с двоен дисплей, те могат да бъдат приложени и към други настройки.
За тази статия нашата настройка е Mac с два външни дисплея. Дисплеят вдясно в момента е конфигуриран като основен дисплей, докато екранът вляво е вторичен дисплей.
Задайте основния си дисплей

Започвайки с OS X 10.9 Mavericks, операционната система ще показва лентата с менюта по подразбиране на всички дисплеи. Все пак местоположението по подразбиране на вашия док и появата на икони на работния плот ще ви кажат кой монитор в момента е основният ви дисплей.
За да промените това, следвайте тези инструкции:
1. Отидете на Системни предпочитания

2. Щракнете върху Дисплеи.

3. След това щракнете върху Подреждане раздел.

The „Договорености“ раздел ще ви покаже оформлението и относителната разделителна способност на всички монитори, свързани в момента с вашия Mac, включително вградения дисплей на MacBook (т.е. самият монитор на лаптопа), като всеки монитор е представен със синя икона на правоъгълник.
Една от иконите на дисплея ще има бяла лента в горната част, представляваща лентата с менюта. Това изображение е задържане от по -стари версии на OS X, които не показват лентата с менюта на всички монитори. Все пак това ни помага да определим кой монитор в момента е основният дисплей.
Ако свързвате много дисплеи към вашия Mac за първи път и не сте сигурни коя икона в Системните предпочитания съответства на кой физически монитор на бюрото ви, щракнете и задръжте, за да изберете една от иконите. Около монитора, който иконата представлява, ще се появи червена рамка.

След като идентифицирате всички дисплеи на вашия Mac, можете да щракнете в синята област на всяка икона на дисплея и да я плъзнете и пуснете до съответната позиция. Този процес подрежда вашите изображения на виртуален монитор, за да съответстват на действителното оформление на вашите физически монитори.
За да направите монитора вляво за основен дисплей, щракнете и задръжте върху бялата лента в горната част на дясната икона, след което я плъзнете и пуснете върху лявата икона.

Когато освободите бялата лента на лявата икона на дисплея, всички екрани за кратко се затъмняват до черно. Когато работният плот се появи отново, вашият нов монитор - в нашия пример този отляво - сега ще съдържа дока, активните прозорци на приложенията и всички икони на работния плот.

Да предположим, че новата подредба на дисплея не ви харесва. В този случай можете да се върнете към правилния монитор, конфигуриран като основен дисплей отново, като влезете в Системни предпочитания и плъзгане на бялата лента обратно до желаната икона на монитора.
Освен краткия период, в който дисплеите затъмняват, промените ви ще влязат в сила незабавно, така че няма нужда да рестартирате или излизате, за да видите промените си.
Преместете само докинг станцията на друг монитор
Започвайки с OS X 10.10 Yosemite, има нов метод за преместване само на дока на друг дисплей, без да се правят промени в основния ви екран в Системни предпочитания.
За да го изпробвате, преместете курсора на мишката или тракпада до самото дъно на дисплея, където искате да се покаже докът, и го задръжте там.
След кратък момент докът се плъзга надолу и не се вижда от основния дисплей. След това се плъзга нагоре към изгледа на другия екран.

Както можете да видите на екрана по -горе, системата Mac показва дока на левия монитор. Едновременно с това иконите на работния плот и активните прозорци, свързани с основната ви конфигурация на дисплея, остават вдясно.
След като желаният от вас монитор покаже докинг станцията, можете лесно да я преместите вляво, вдясно или по подразбиране в долната част на екрана, за да отговарят на вашите предпочитания.