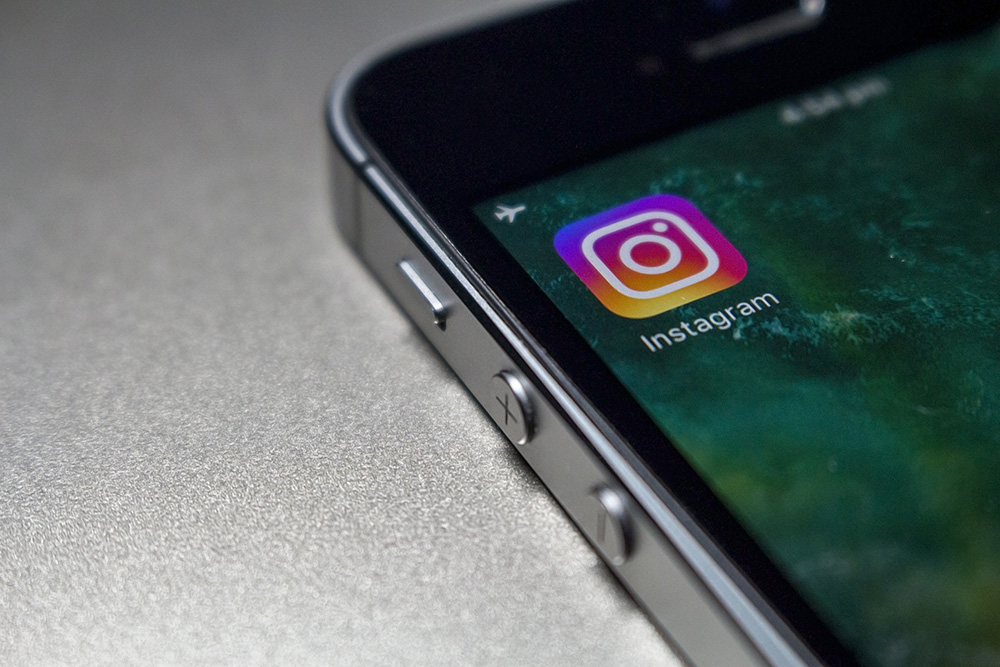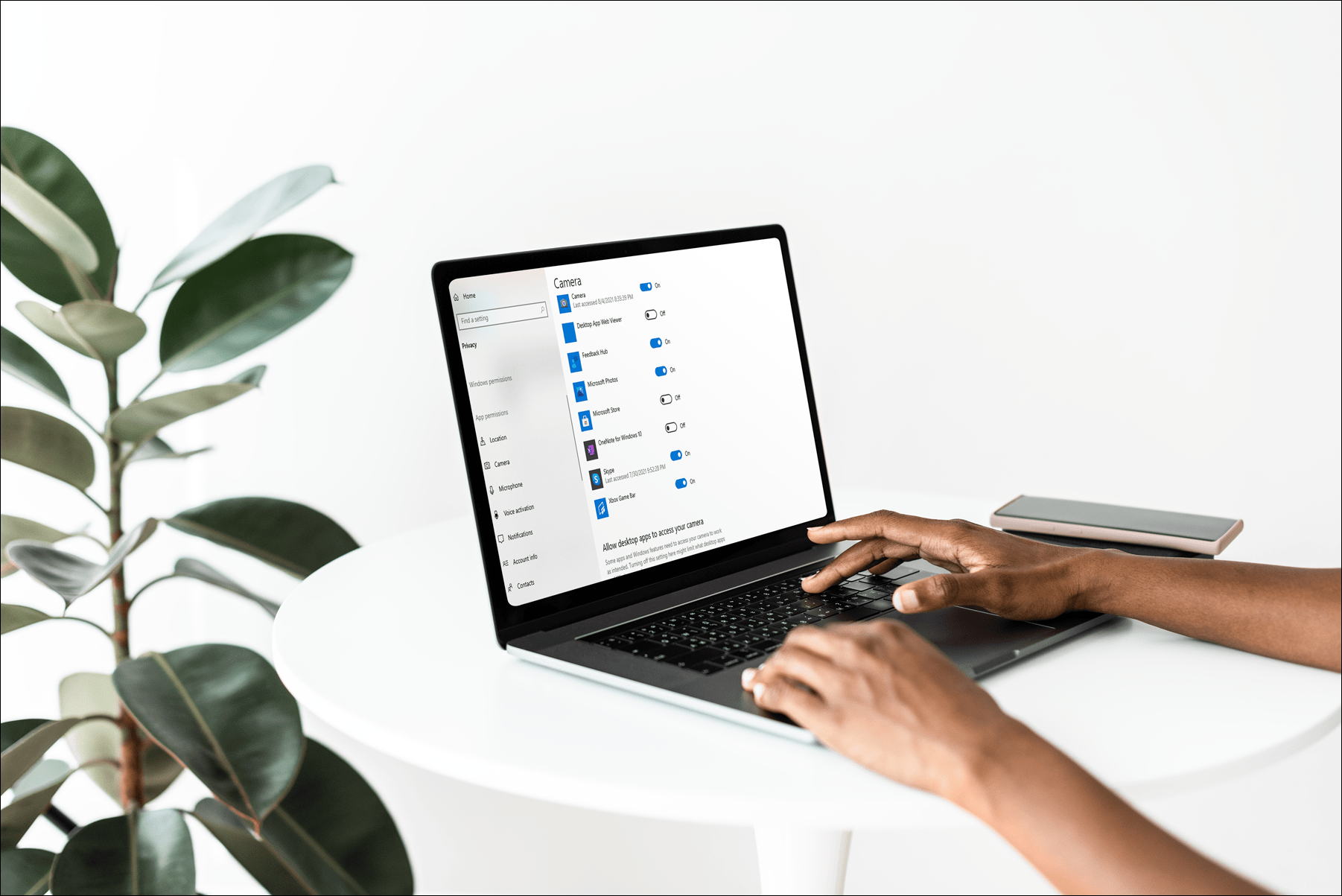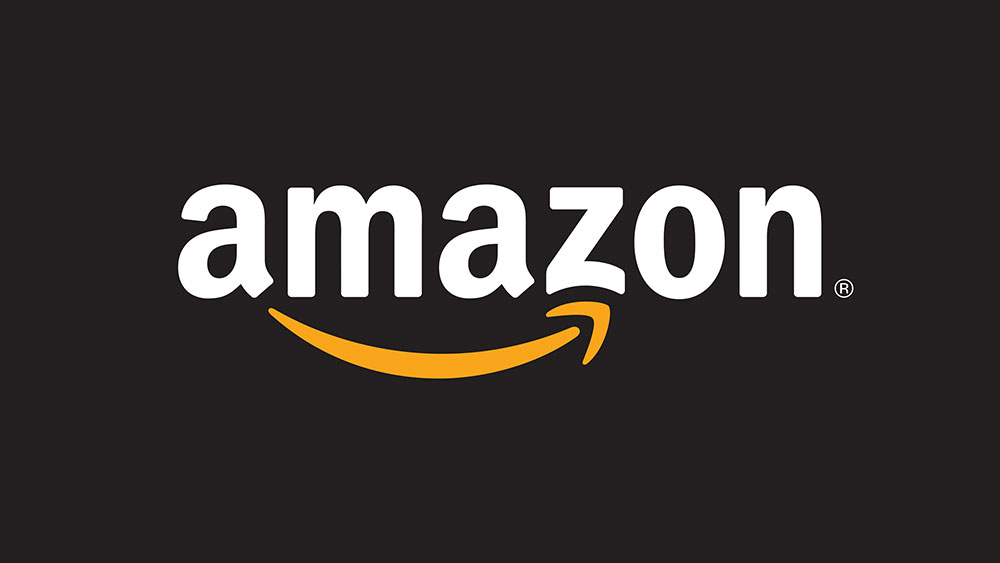Какво да направите, ако Netflix не работи на вашия Amazon Fire TV Stick
Устройствата Fire TV на Amazon представляват най -добрия начин да гледате развлечения по телевизора си у дома. От Fire TV Cube с вградена интеграция на Alexa без ръце, до новата Nebula Soundbar, която включва Fire OS от самото начало, няма недостиг на начини за закупуване на екосистемата на Amazon и устройства, удобна за телевизори.

Любимата ни опция обаче е Fire TV Stick. Започвайки само от $ 40, това е един от най -лесните начини да закупите Fire TV, който ви дава достъп до хиляди приложения и игри, заедно с огромна библиотека от стрийминг филми.
Разбира се, ако можете да изберете само една услуга за стрийминг, няма по -добра комбинация от вашите Fire Stick и Netflix. Със стабилна интернет връзка и абонамент за Netflix веднага имате достъп до богат избор от филми, телевизионни предавания, документални филми, стендъп комедии и разбира се, огромна библиотека с оригинално съдържание.
Както при всяка услуга за стрийминг, понякога можете да срещнете проблеми с поточно предаване на филми онлайн. Една от най -често срещаните грешки, които ще срещнете с Netflix, е обикновен дисплей за съобщения, до който Netflix не може да бъде достигнат. Нека да разгледаме какво да правим, когато Netflix не работи с вашия Fire Stick.

Netflix надолу ли е?
Първото нещо, което винаги трябва да правите - дори преди да проверите собствената си интернет връзка - е да разберете дали Netflix не работи за всички или само за вас. Има няколко начина да направите това, но най -лесният и надежден е да използвате социална мрежа като Twitter. Потърсете „Netflix“ или „Netflix надолу“, след което изберете „най -новото“ от полето за търсене, за да видите най -новите туитове, докато се появяват. Ако Netflix е включен дори за един регион в света, несъмнено ще разберете до реакции на хората онлайн.
Разбира се, разчитането на Twitter не е единственият начин. Сайтове като Is Down Down Now и Down for Everyone или Just Me също ви дават възможност да проверите дали даден сайт е затворен за повечето потребители или е само за вас.

Проверете вашата мрежова връзка
След като потвърдите, че прекъсването е във вашия край, а не в Netflix, първото нещо, което трябва да проверите, е WiFi мрежата, към която се свързва вашият Amazon Fire TV Stick. Най -лесният начин да проверите това е да се свържете от друго устройство, като смартфон или компютър. За повечето домакинства обикновено към WiFi се свързват множество устройства, а не само Amazon Fire TV Stick. Вижте дали могат да се свържат и дали имат интернет услуга.
Ако Fire TV Stick е единственото устройство в мрежата, опитайте да влезете в друг стрийминг канал или погледнете рутера. Ако мрежата работи и работи за неща, различни от Netflix, проблемът не е в мрежата (въпреки че може да е в специфичната връзка на Fire TV Stick с мрежата).
Захранвайте цикъла си Fire Stick
Изключете го, след което го включете отново - има ли проблем, който не може да бъде отстранен? Е, да, много проблеми, но обикновен цикъл на захранване остава най -бързият и очевиден начин да се опитате да поправите компютърния проблем, а Fire TV Stick е по същество само малък компютър с Android. Изключете вашия Fire TV Stick от контакта, изчакайте 30 секунди и след това го включете отново. Той ще придобие отново мрежовата си връзка и (надявам се) ще разреши всички проблеми с връзката.
Опитайте различна програма
Ако получите грешка 0013, след като се опитате да изберете конкретна програма, може да се окаже, че това отделно шоу или филм е повредено или пропукано по някакъв начин в системата. Опитайте се да гледате различно предаване в Netflix. Ако ви позволява, тогава докладвайте за проблема с предаването, което не можете да гледате, на Netflix от страницата „Активност при гледане“.
Изчистете данните
Все още не работи? Добре, следващата стъпка е да изчистите данните от приложението и кеша на приложението в Fire TV Stick. Вашият Fire Stick е способен малък микрокомпютър, но има ограничения и е възможно количеството данни, което съхранява за Netflix, да е сбъркало нещо. Като изтриете както данните, така и кеша, може да успеете да раздвижите нещата отново. Ето как да направите това.

- На вашия Fire TV Stick натиснете бутона Начало и след това отворете Настройки. Изберете Приложения, след това изберете Управление на инсталираните приложения.
- Отидете до приложението Netflix и изберете приложението.
- Отидете на Изчистване на данни и го изберете. След като сте избрали Изчистване на данните, трябва да ги изберете отново. Когато приключите с изчистването на данните, преминете към Изчистване на кеша и изберете и тази опция.
- След като всички данни и кеш са премахнати, изключете Amazon Firestick от телевизора си и изчакайте 30 секунди. Включете го отново и проверете дали проблемът ви е решен.
Актуализирайте Netflix
Възможно е приложението ви Netflix да е остаряло и че несъвместимостта прави вашата по -стара версия на приложението неспособна да разговаря със сървърите на Netflix. За щастие актуализирането на приложението е много просто. Ето как:
- Натиснете бутона Начало, след това отидете в раздела за приложения, за да намерите приложението Netflix.
- Ако приложението Netflix се нуждае от актуализиране, опцията Актуализиране ще се появи веднага щом щракнете върху приложението. Изберете Актуализиране и изчакайте, докато приключи, и рестартирайте Netflix, за да видите дали корекцията работи.

Актуализирайте фърмуера на Fire Stick
Приложението Netflix може да не е единственото нещо, което се нуждае от актуализиране. Също така е добра идея да актуализирате фърмуера на Fire TV Stick. Направете следното, за да проверите за актуализации:
- Изберете Настройки на началния екран и щракнете върху Система. Изберете About в системното меню, за да разгледате текущия фърмуер на Fire TV Stick.
- Отидете на Check for System Update и новият фърмуер на Fire TV Stick ще се изтегли автоматично.
- След изтеглянето можете да изберете инсталиране на системната актуализация. В противен случай актуализациите автоматично се инсталират, когато рестартирате или оставите системата на празен ход за половин час.

Деинсталирайте, след което преинсталирайте Netflix
Ако горните корекции не успеят да разрешат проблема, може да се наложи да деинсталирате и преинсталирате Netflix на вашия Firestick. Този метод може да отнеме повече време в сравнение с други, но е известно, че работи.
- Изберете Настройки и щракнете върху Управлявани инсталирани приложения.
- Изберете приложението Netflix и изберете Деинсталиране. Изчакайте процесът да приключи.
- След като бъде деинсталиран, върнете се в главното меню и изберете лентата за търсене. Въведете Netflix и изберете приложението от резултатите.
- Изберете приложението Netflix и докоснете Инсталиране. Когато приключи, отворете го и влезте с вашето потребителско име и парола, за да се насладите отново на Netflix.
Нулиране на Fire Stick
Последното нещо, което трябва да опитате, е фабрично нулиране на вашия Fire TV Stick. Обърнете внимание, че нулирането започва от всичко на вашия Fire TV Stick. Ще загубите информацията си за вход, личните си предпочитания, приложенията си-това ще върне Fire TV Stick в състоянието му, когато излезе от фабриката.
- След като влезете в менюто, отворете Настройки и го изберете. Превъртете надясно за достъп до системното меню, което ви дава възможност да нулирате Fire TV Stick.
- Намерете Нулиране до фабричните настройки и го изберете. Може да се наложи също да въведете своя ПИН, ако имате такъв.

Ако нито едно от тези предложения не е помогнало, тогава проблемът е нещо, с което само поддръжката на Netflix или Amazon може да ви помогне. Предлагам първо да изпробвате Netflix, като се свържете с услугата Netflix Live Chat. Ако те не могат да помогнат, тогава техническата поддръжка на Amazon е последната ви надежда.