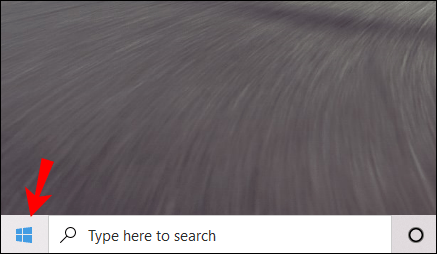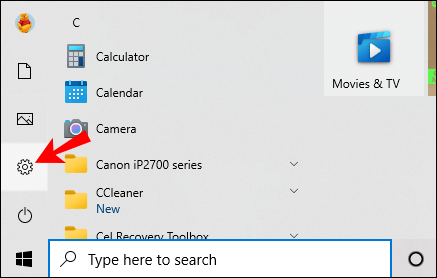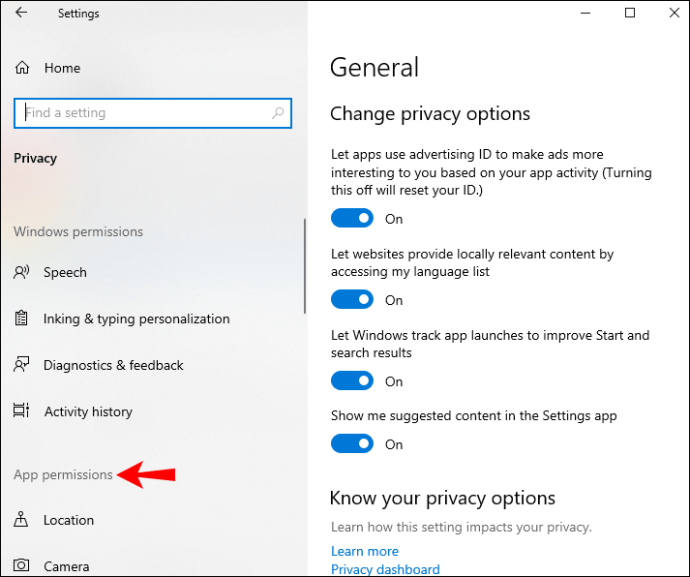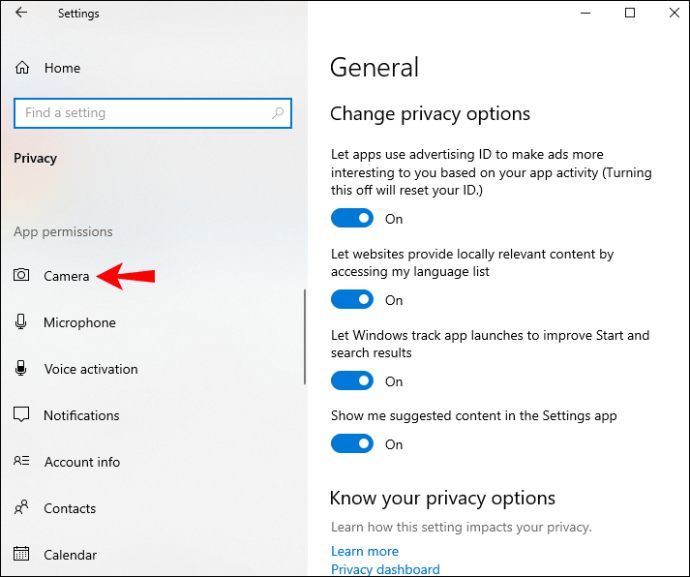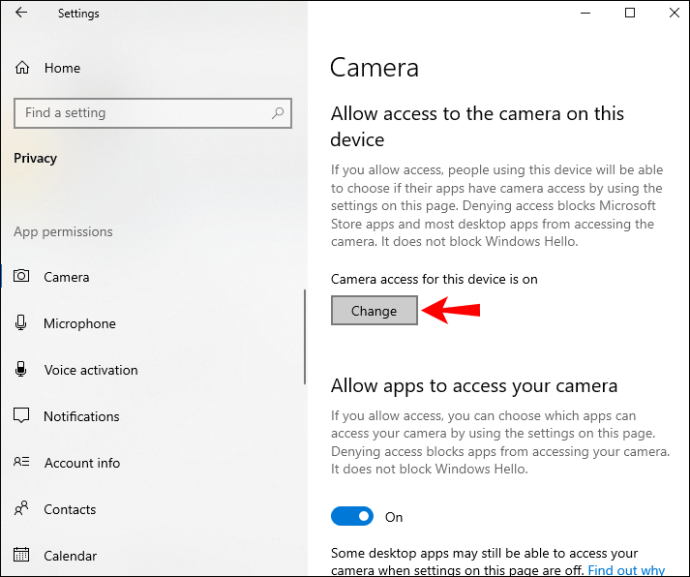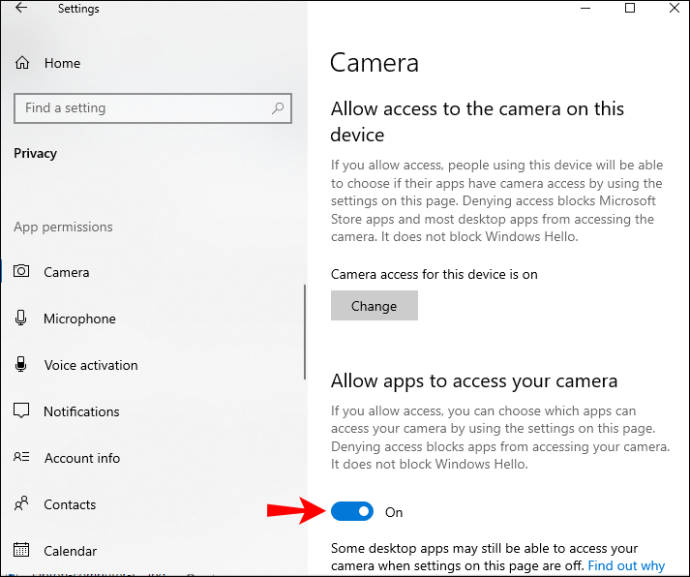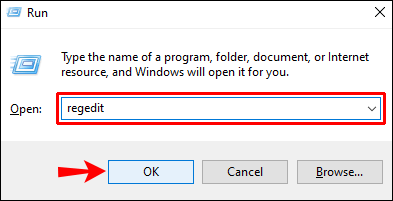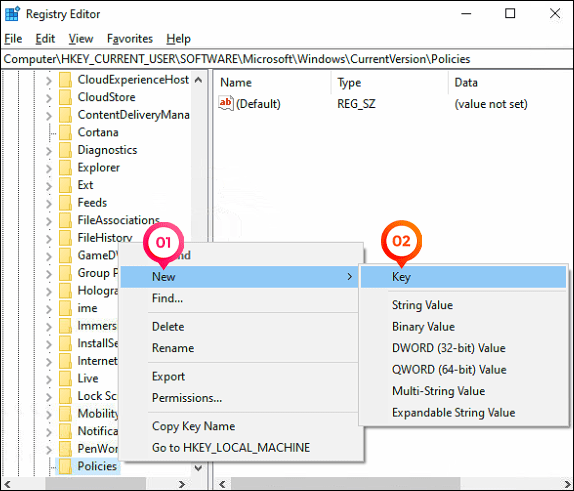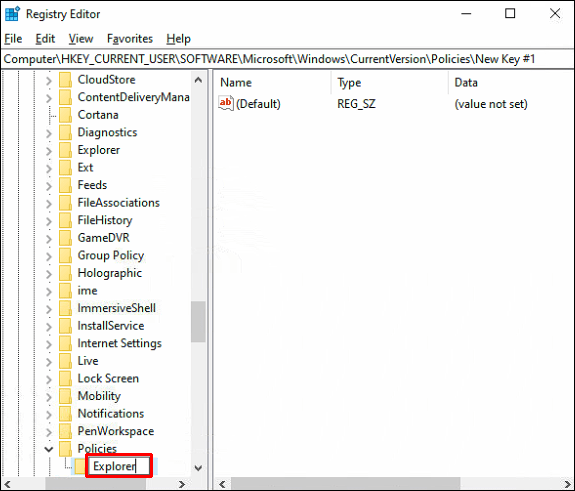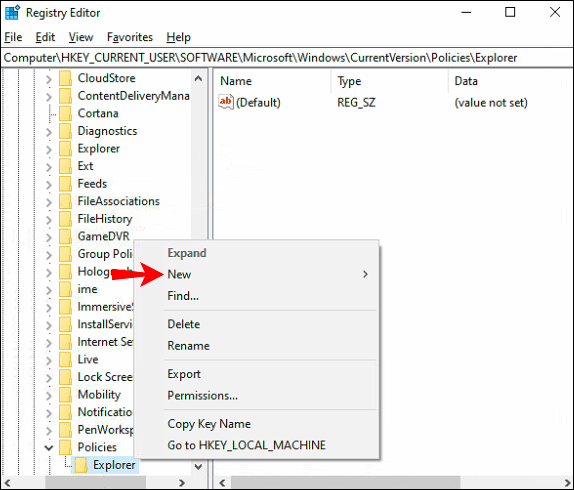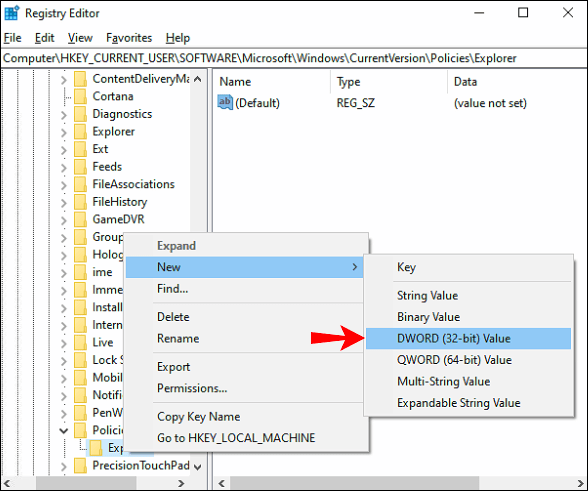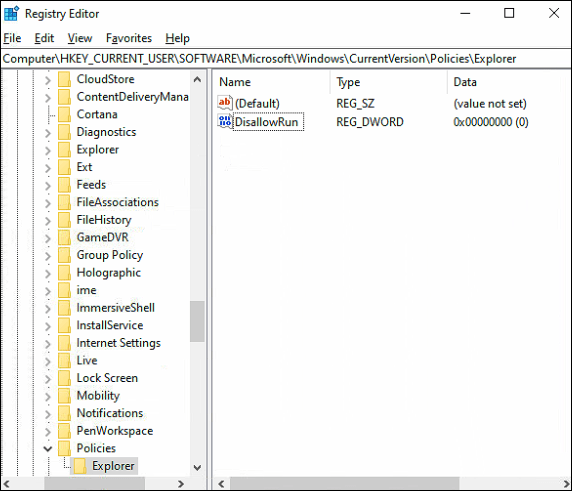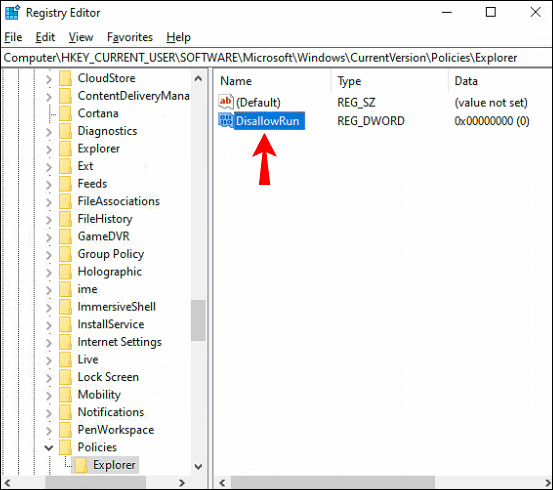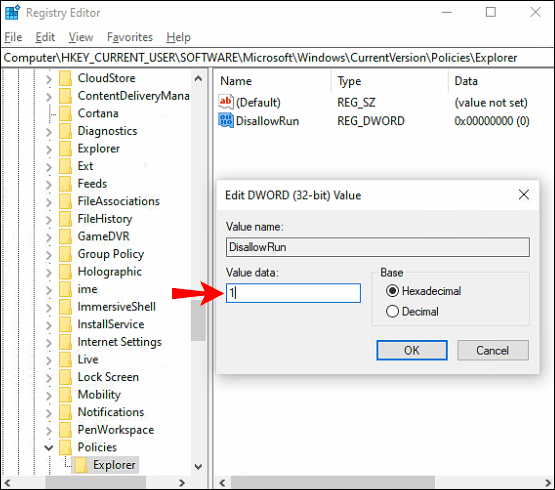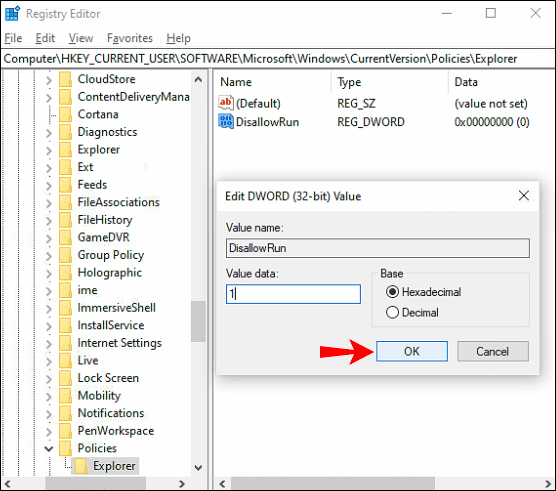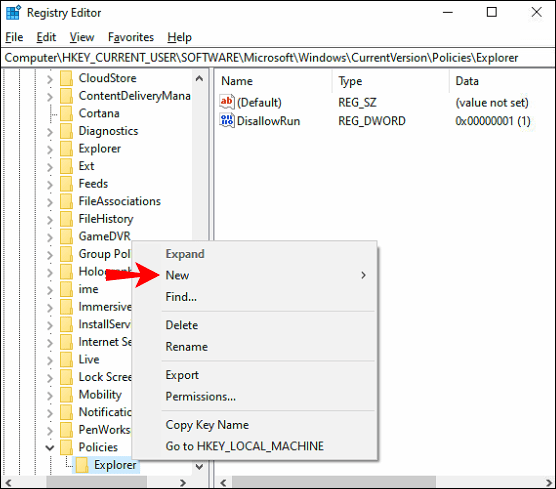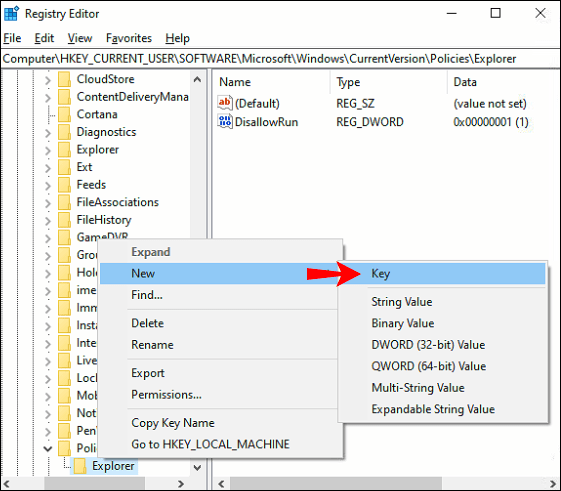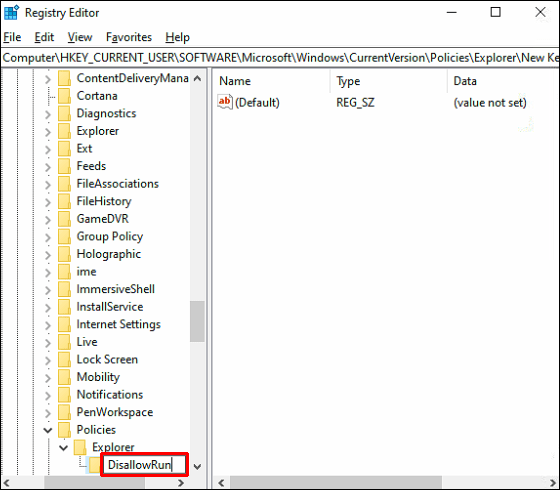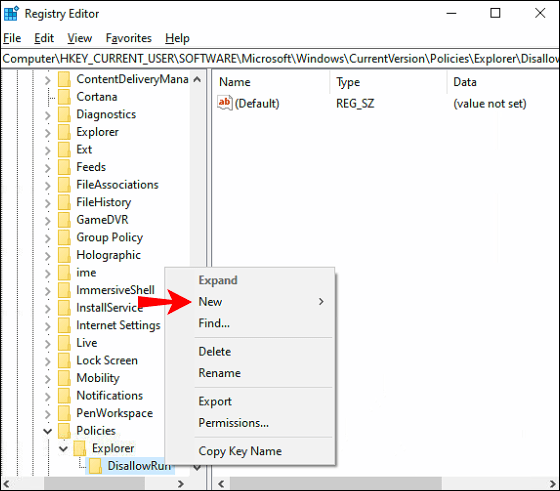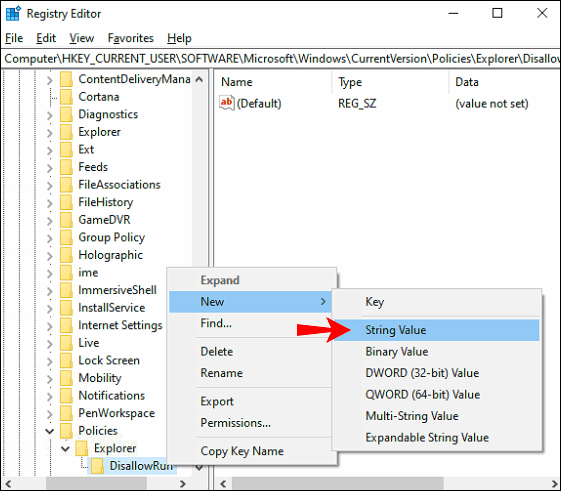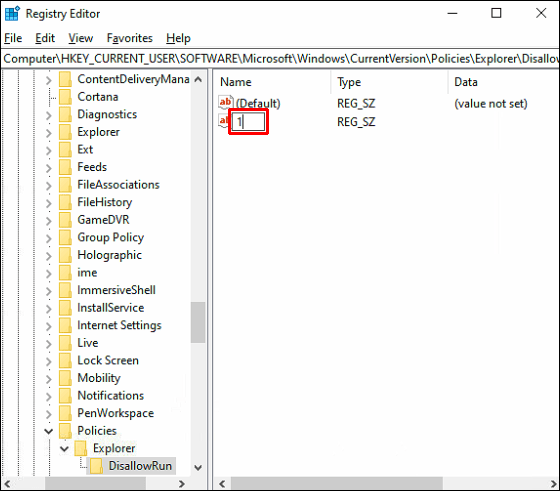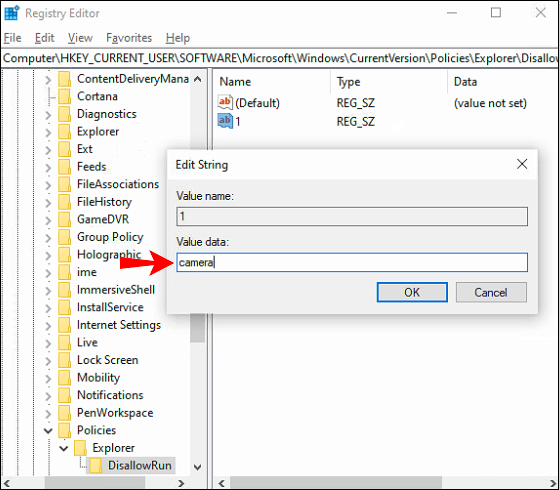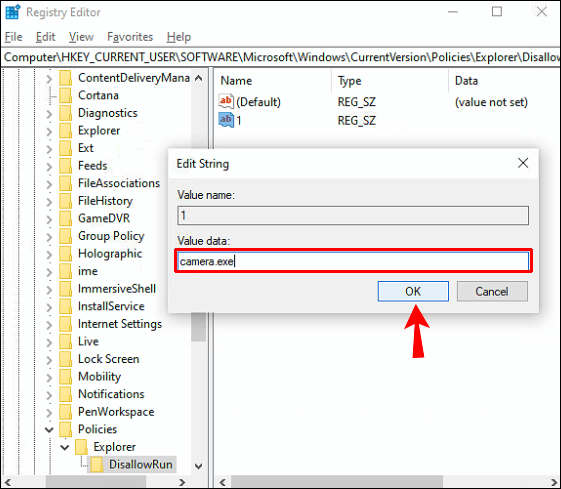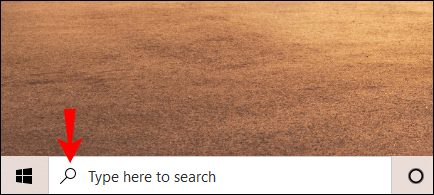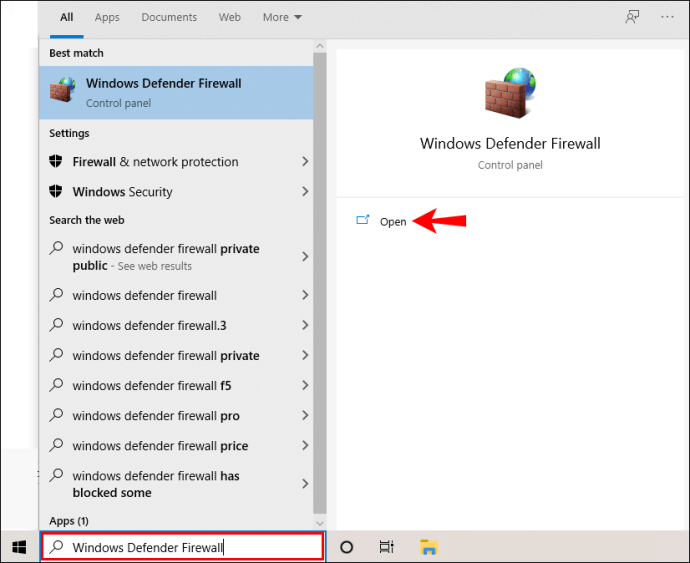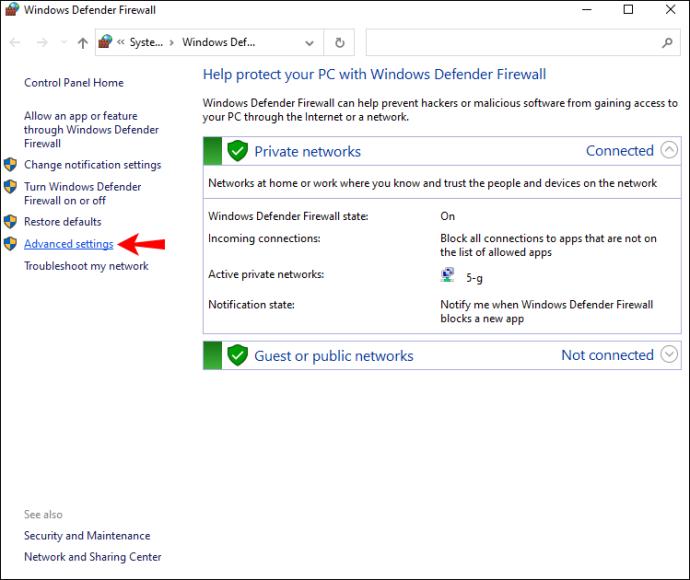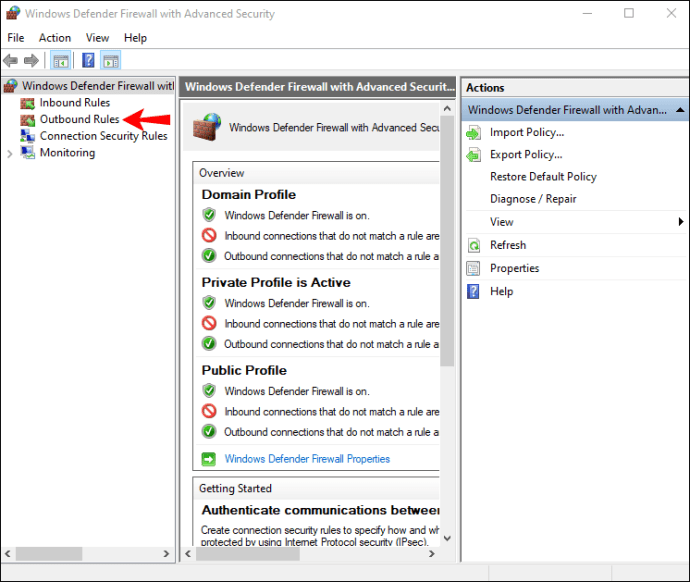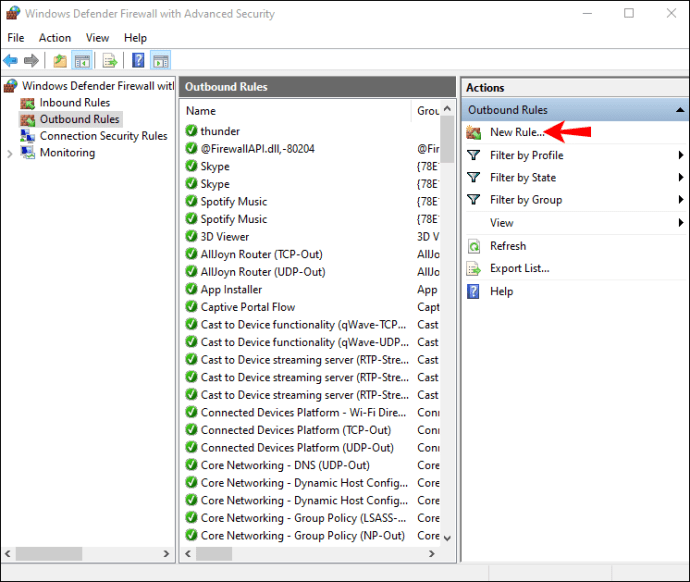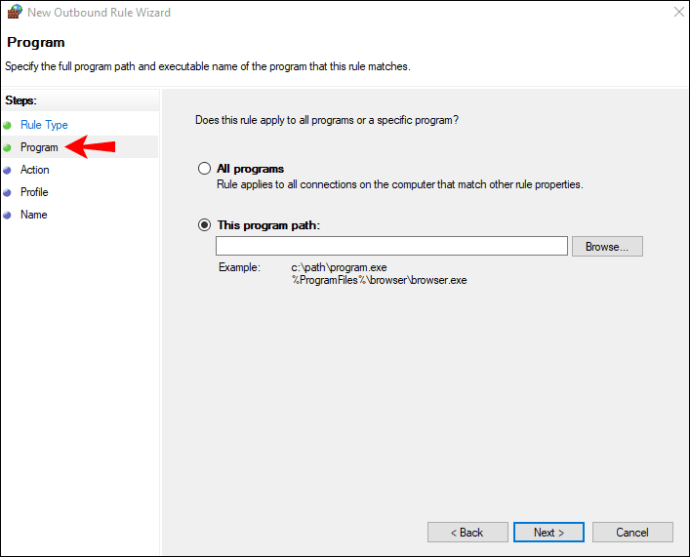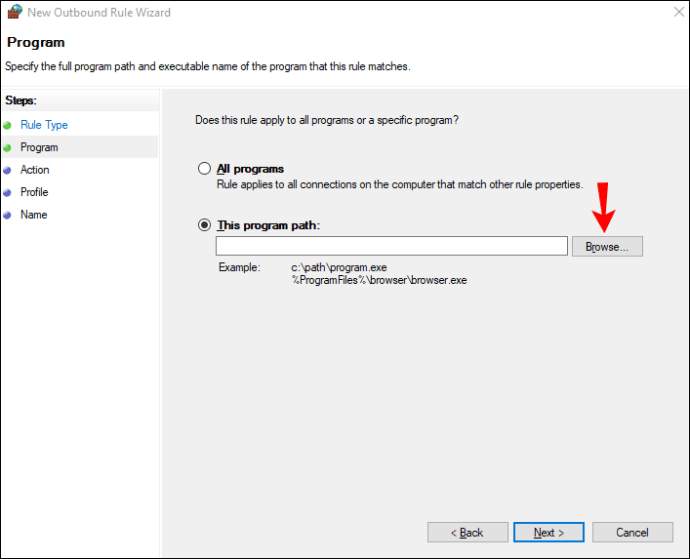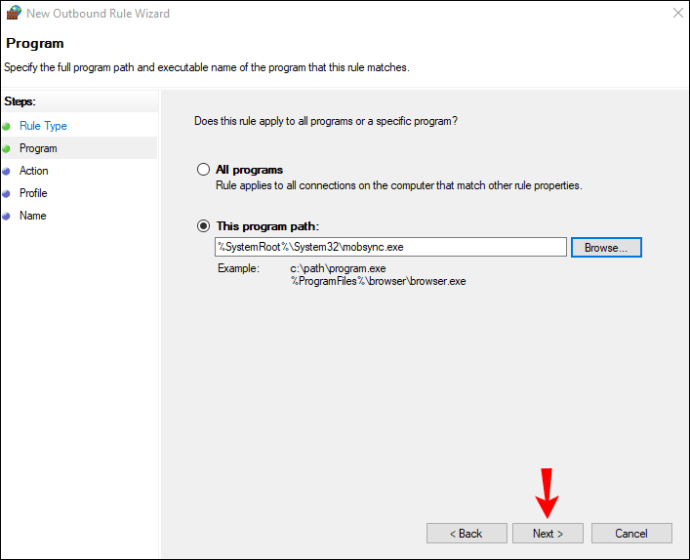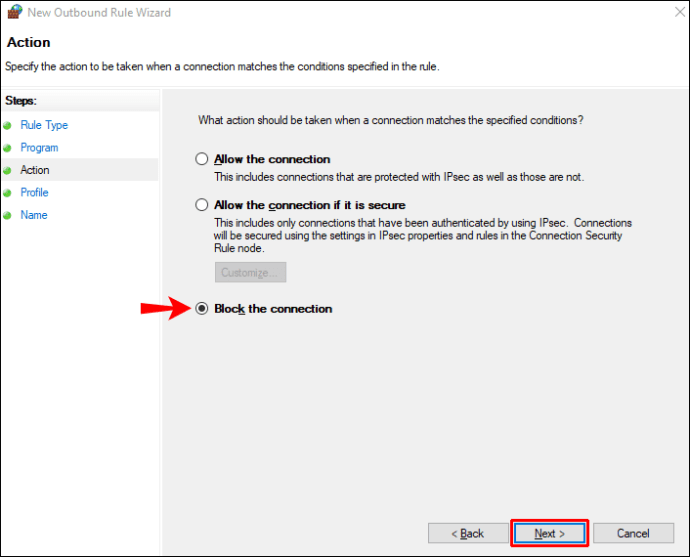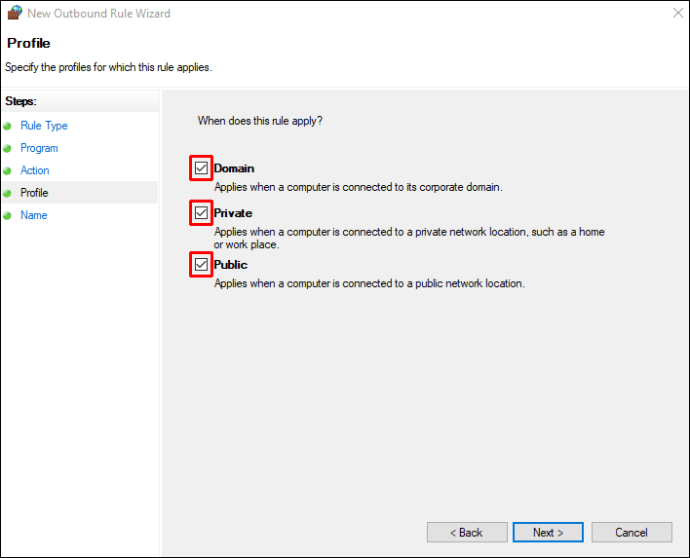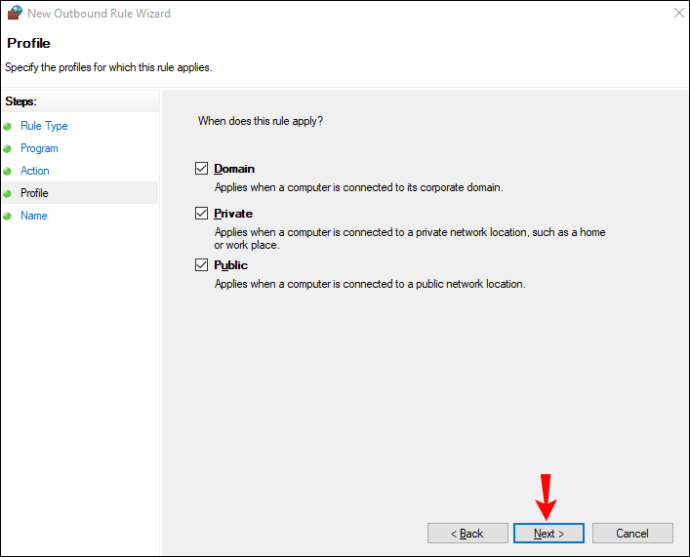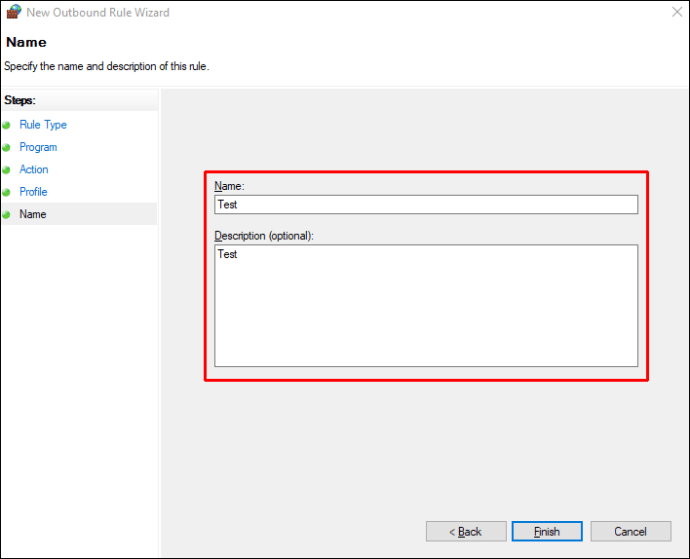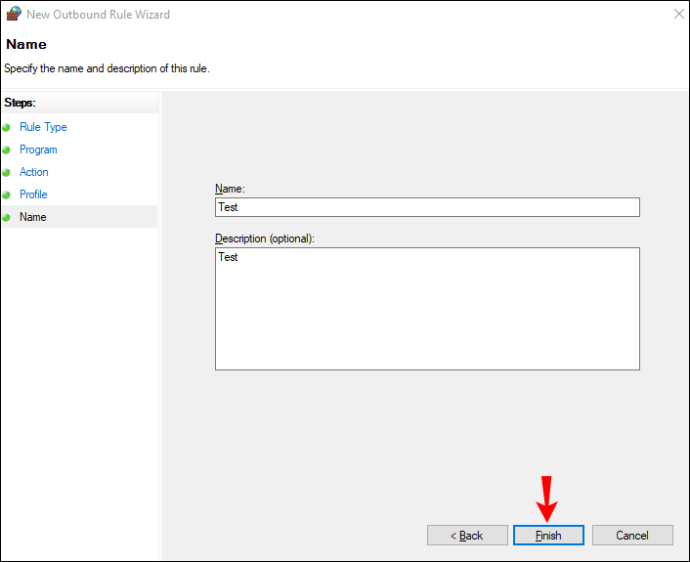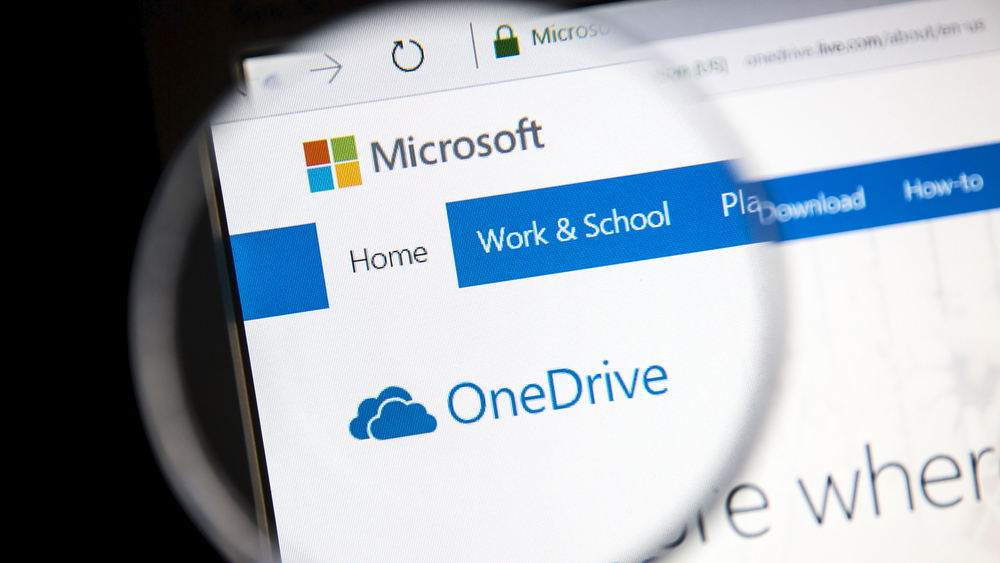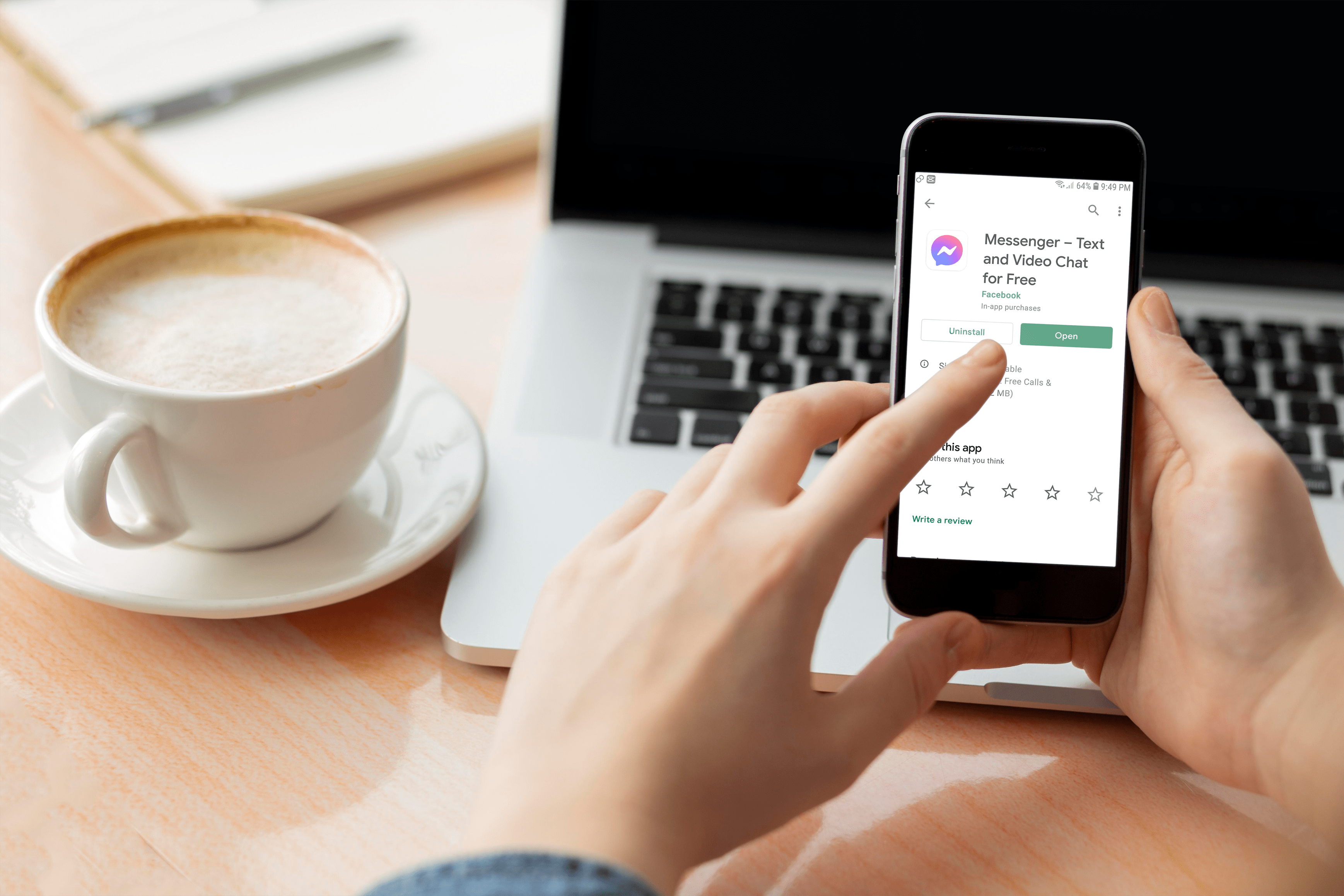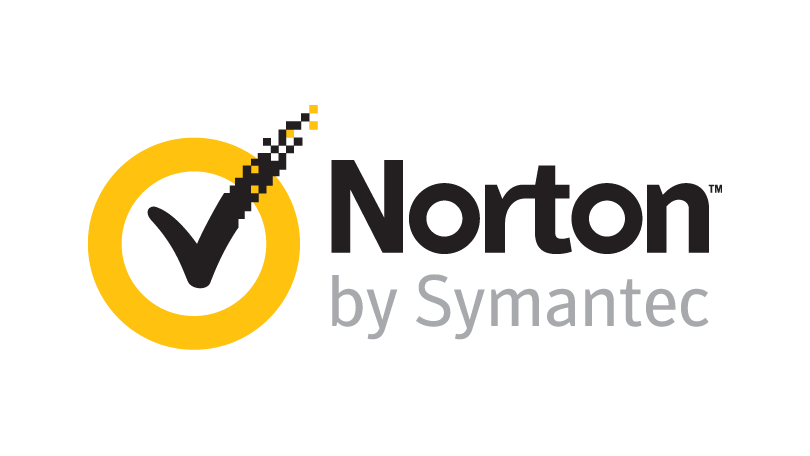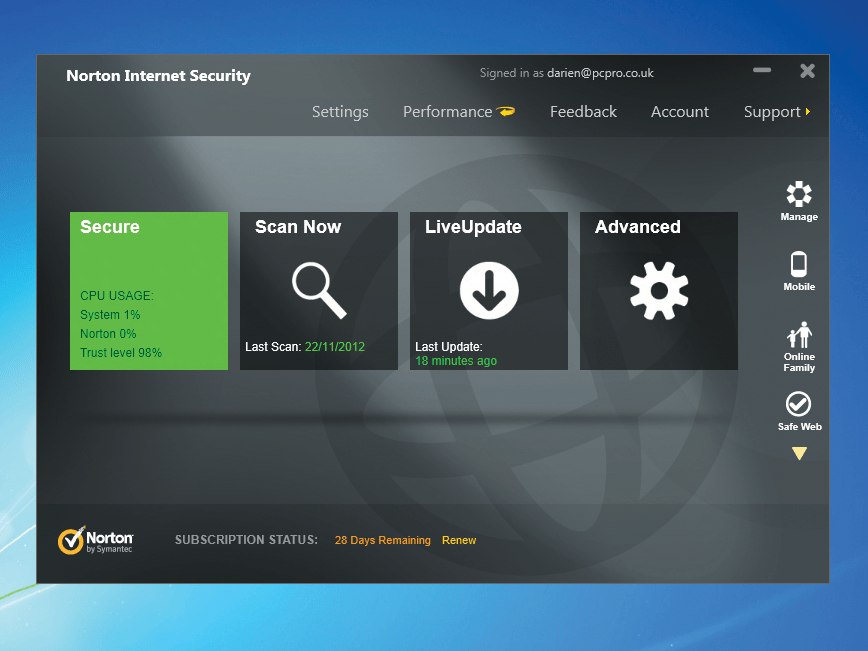Как да блокирате достъпа или достъпа до интернет до конкретни приложения в Windows 10
Възможно е да има много причини, поради които бихте искали да попречите на други потребители да имат достъп до определени приложения на компютър, използващ Windows 10. Например, знанието как да ограничите достъпа до приложения може да бъде особено полезно, ако споделяте компютъра си с членове на семейството или колеги.

Независимо дали искате да ограничите разрешенията за приложения или да блокирате изцяло достъпа до приложението, има няколко начина да го направите. В тази статия ще ви покажем как да ограничите достъпа до приложения в Windows 10. Ще преминем и през процеса на ограничаване на достъпа до интернет до конкретни приложения в Windows 10.
Как да ограничите достъпа до конкретни приложения в Windows 10
Не е необходимо да изтегляте приложение на трета страна, за да ограничите достъпа до конкретно приложение в Windows 10. Можете да го направите в настройките на системата. Ето какво трябва да направите:
- Отидете на „Старт“ в долния ляв ъгъл на екрана.
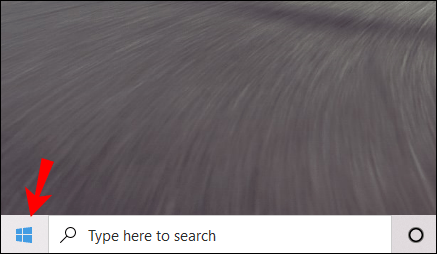
- Кликнете върху иконата Настройки в лявата странична лента.
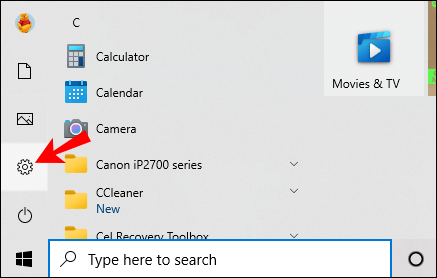
- Превъртете надолу, докато намерите „Поверителност“.

- Отидете на „Разрешения за приложения“ в лявата странична лента.
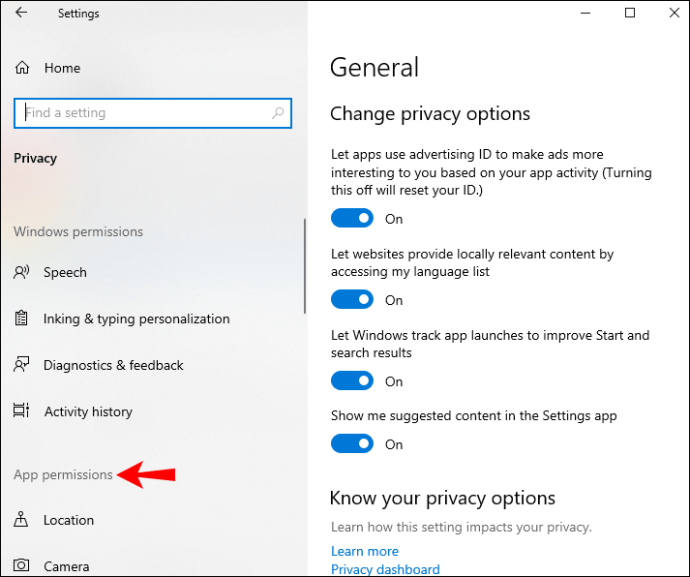
- Превъртете надолу, докато намерите приложението, до което искате да ограничите достъпа. Като пример ще използваме приложението „Камера“.
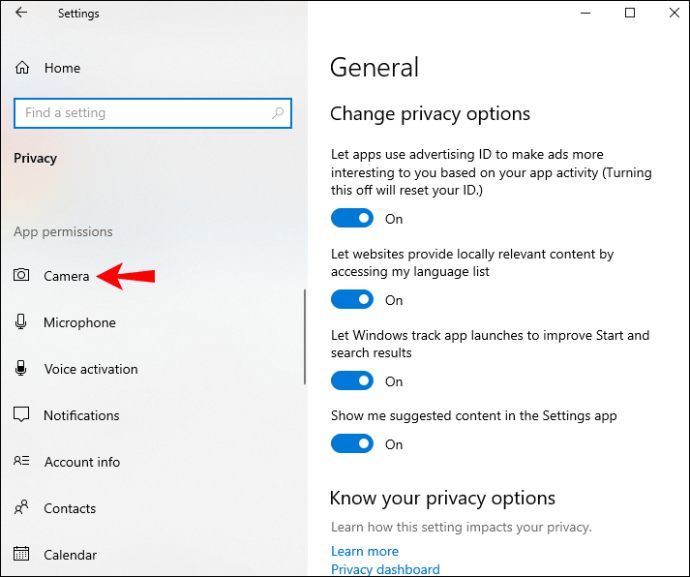
- Под „Разрешаване на достъп до камерата на това устройство“ кликнете върху „Промяна“.
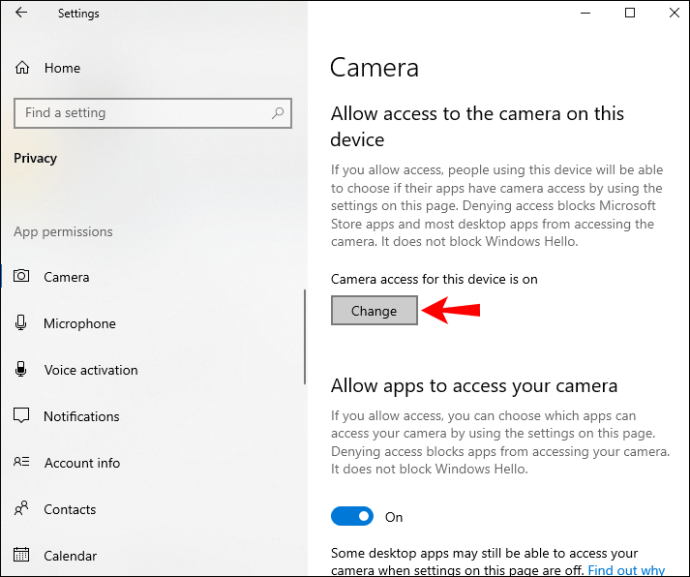
- Превключете превключвателя в положение „Изключено“.

- Под „Разрешаване на приложенията да имат достъп до вашата камера“ превключете превключвателя.
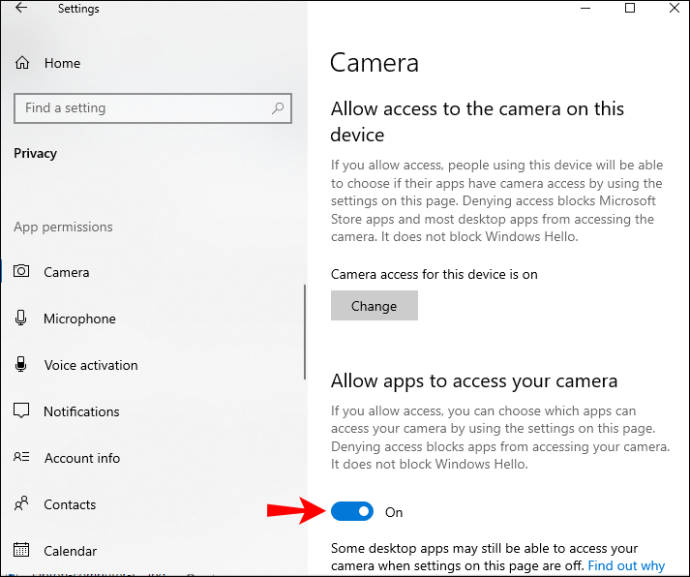
За да отидете още по -далеч, можете да изберете да блокирате приложенията за настолни компютри от използването на вашата камера, както и да изберете кои приложения на Microsoft Store могат да имат достъп до вашата камера.
Също така имайте предвид, че приложенията, които имат разрешение да използват всички системни ресурси, няма да бъдат посочени в настройките за поверителност. Вместо това можете да ограничите само определени разрешения за изброените приложения. Въпреки това ще забележите, че всички приложения за настолни компютри са там в настройките за поверителност.
Всяко приложение има достъп до различни типове файлове и можете да ги регулирате ръчно. След като приключите, просто изключете прозореца за поверителност. Следващият път, когато се опитате да стартирате приложението, до което сте ограничили достъпа, ще забележите, че достъпът ви е ограничен.
Ограничете достъпа до приложения чрез редактора на групови правила
Друг начин за ограничаване на достъпа до приложения е с редактора на групови правила. Този метод обаче е възможен само ако имате Windows 10 Pro или Enterprise. Така се прави:
- Отидете до иконата на лупа в долния ляв ъгъл на екрана.
- Напишете в "
Бягай”, За да отворите приложението Run. - В полето за търсене въведете „
gpedit.msc,“И изберете„ OK “. - Кликнете върху „Потребителска конфигурация“ в лявата странична лента.
- Преминете към папката „Административни шаблони“.
- Отидете в папката „Система“.
- Намерете файла „Не изпълнявайте определени приложения на Windows“ в десния панел.
- Щракнете двукратно върху него. Това ще отвори нов прозорец.
- От лявата страна на прозореца проверете кръга „Разрешено“.
- Под „Опции“ отидете на „Показване“.
- Въведете името на приложението, до което искате да ограничите достъпа. Не забравяйте да добавите „
.exe”След името на приложението. - Отидете на бутона „Прилагане“.
- Изберете „OK“.
След като затворите редактора на групови правила, достъпът до това приложение вече трябва да бъде ограничен. Ако не, рестартирайте компютъра.
Ако промените решението си, можете да премахнете ограниченията, като повторите същите стъпки до стъпка девета. Вместо „Разрешено“, кликнете върху „Не е конфигурирано“.
Ограничете достъпа до приложения, като редактирате системния регистър
Редактирането на системния регистър е друг начин за ограничаване на достъпа до вашите приложения. Когато използвате регистъра, винаги трябва да внимавате да не загубите никакви данни в процеса. Ето защо винаги е добра идея да архивирате всичките си файлове и да съхранявате копие от тях на сигурно място. Архивирането също ще бъде полезно, ако промените решението си и искате да възстановите достъпа до вашите приложения.
За да ограничите достъпа до приложение с помощта на редактора на системния регистър, следвайте стъпките по -долу:
- Потърсете приложението Run или натиснете едновременно клавиша Windows и клавиша „R“.
- Напишете в "
regedit”В лентата за търсене и кликнете върху„ OK “. Това ще отвори редактора на системния регистър.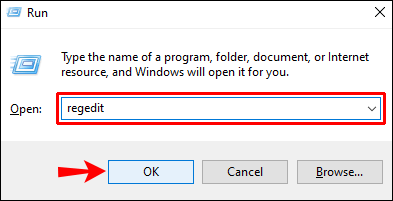
- Копирайте този ключ:
“\
HKEY_CURRENT_USER \ SOFTWARE \ Microsoft \ Windows \ CurrentVersion \ Политики” - Поставете го в регистъра. Това ще ви отведе до папката „Политики“.

- Щракнете с десния бутон върху него и отидете на „Ново“ и след това „Ключ“.
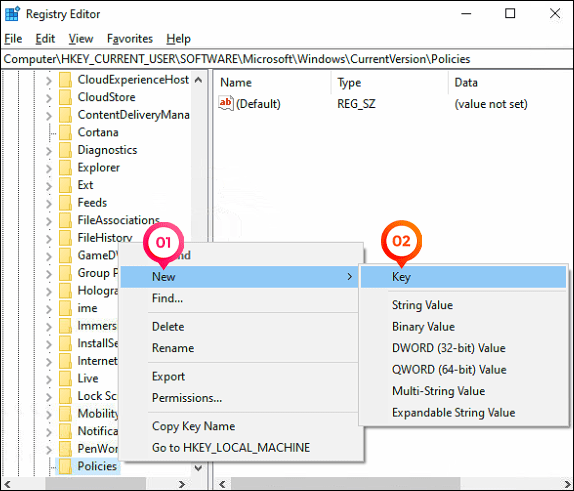
- Напишете в "
изследовател”За новия ключ.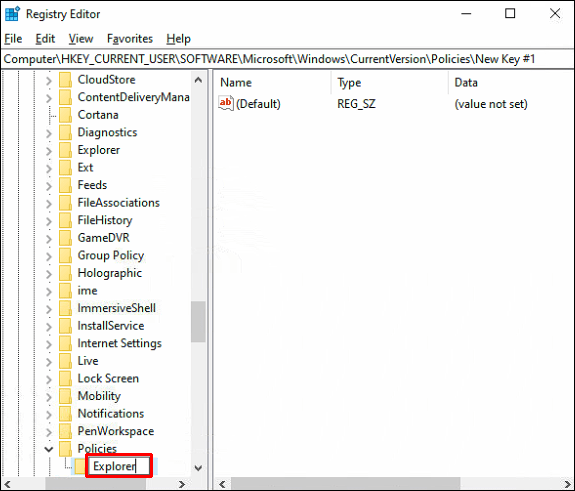
- Щракнете с десния бутон върху папката „Explorer“ и изберете „New“ от падащото меню.
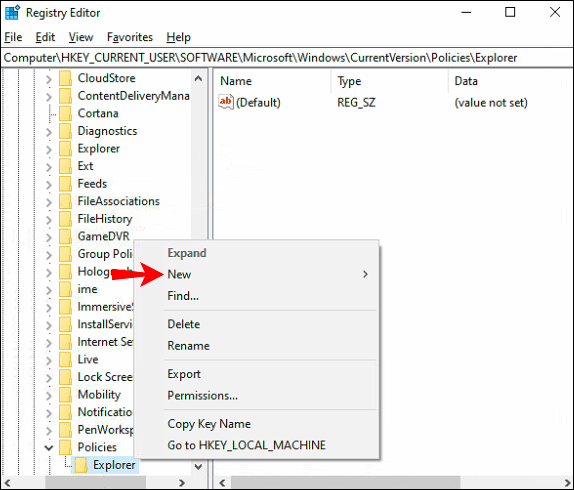
- Изберете „DWORD (32-битов)“.
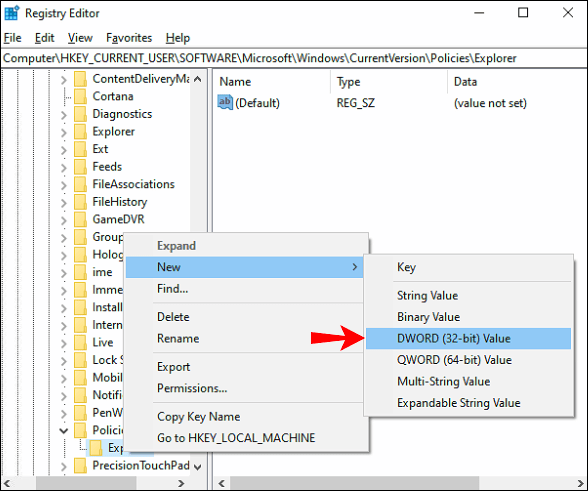
- Тази стойност трябва да се нарича „DisallowRun“.
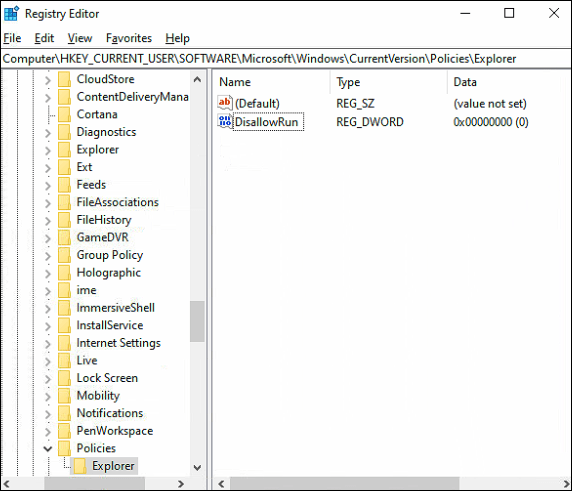
- Щракнете двукратно върху стойността. Това ще ви отведе до прозореца Свойства.
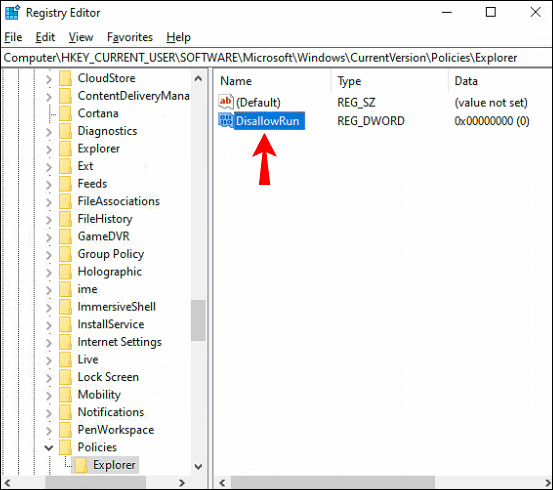
- Под „Данни за стойността“ въведете „1.“
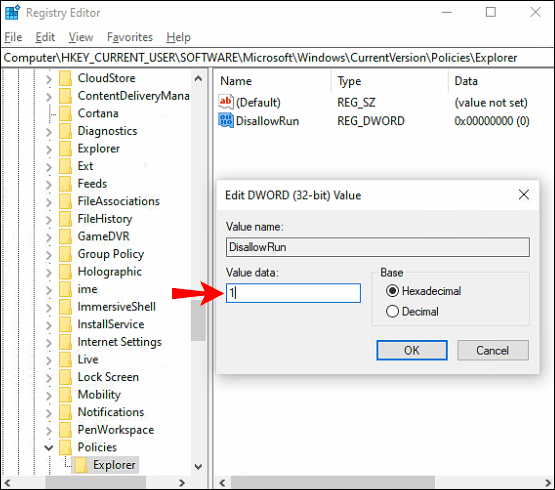
- Изберете „OK“.
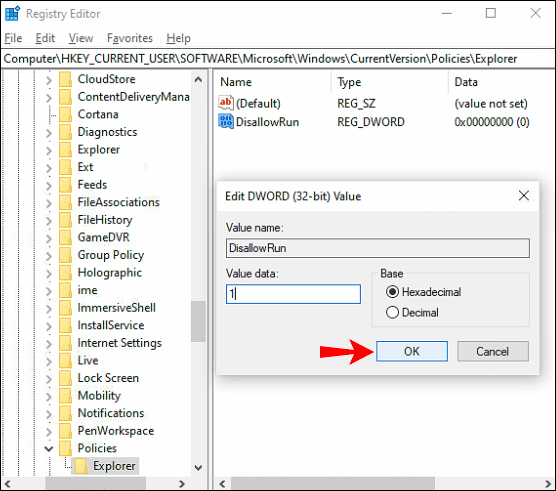
- Върнете се в главния прозорец на редактора на системния регистър.
- Щракнете с десния бутон върху папката „Explorer“ и изберете „New“.
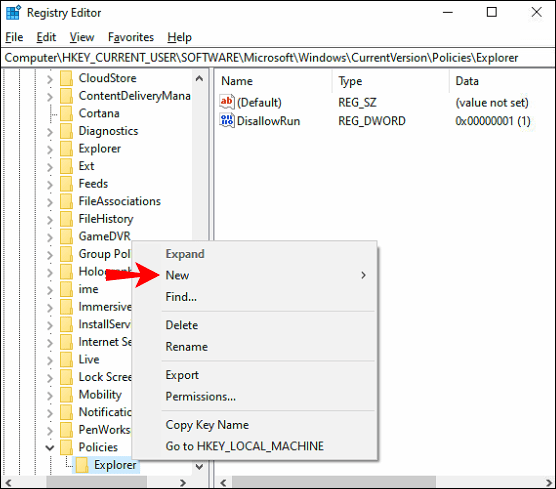
- Изберете „Ключ“.
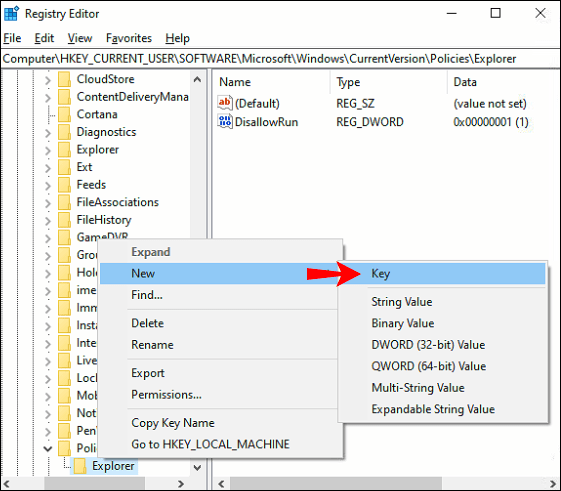
- Напишете в "
DisallowRun”Като име за подключ.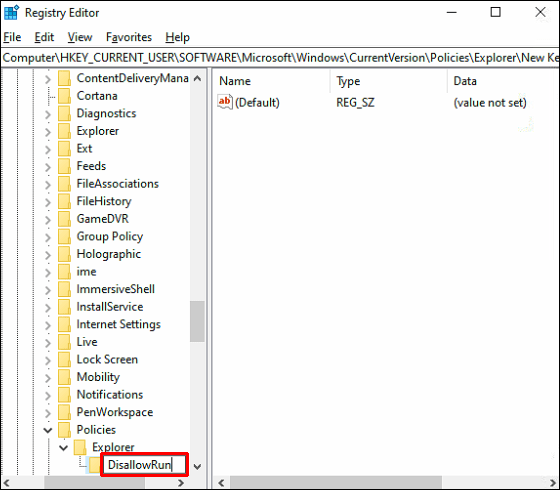
- Щракнете с десния бутон върху клавиша DisallowRun и изберете „Ново“ от падащото меню.
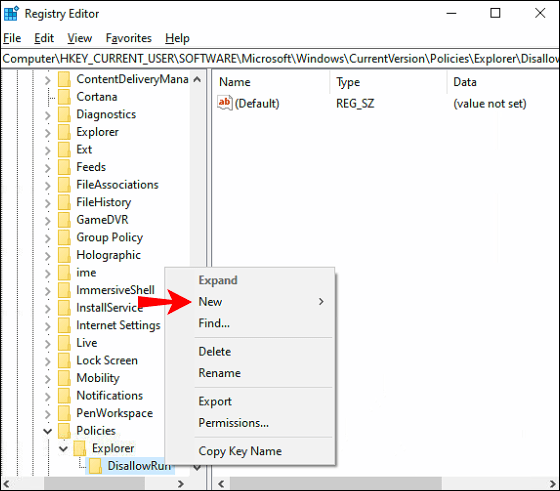
- Изберете „Стойност на низа“.
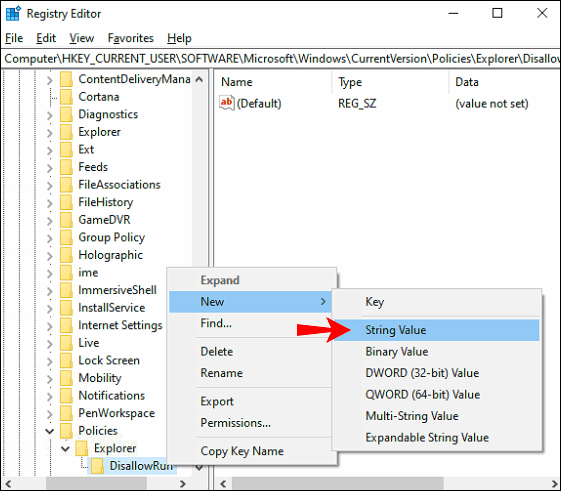
- Въведете „
1”За тази стойност на низ в полето Data Value. Изберете „OK“.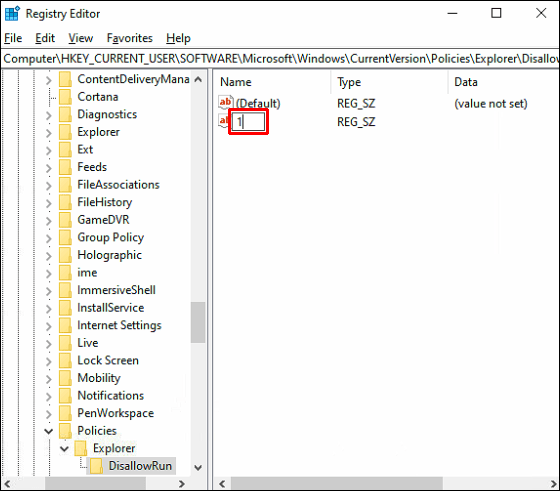
- Щракнете двукратно върху стойността на низа „1“.

- Под „Данни за стойността“ в прозореца Свойства въведете името на приложението, до което искате да ограничите достъпа.
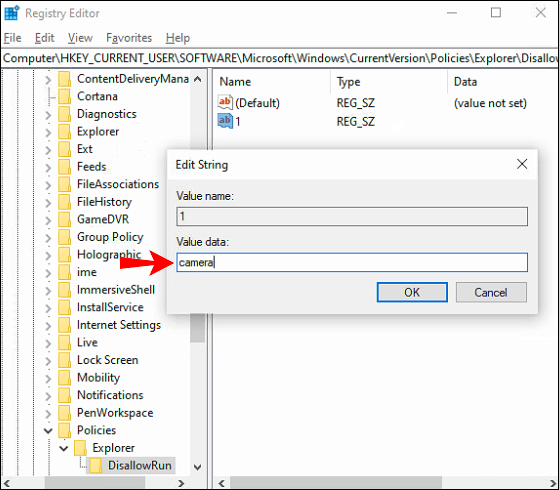
- След името на приложението добавете „.exe“ и щракнете върху „OK“, когато приключите.
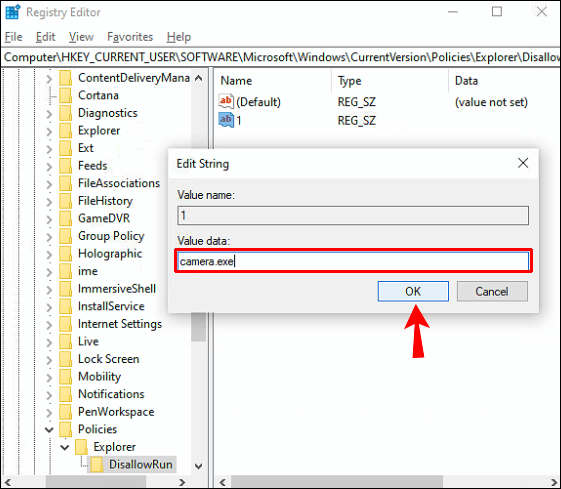
Ако искате да ограничите достъпа до множество приложения, ще трябва да повторите стъпки 17 до 22 за всяко от тях. За всяко приложение щракнете с десния бутон върху ключа DisallowRun, изберете „Ново“ и след това „Стойност на низа“. Назовете стойността на низа за второто приложение „2“, за третото „3“ и т.н.
Този метод може да ви отнеме известно време, но ако го направите правилно, ще си заслужава. Когато приключите, ще трябва да рестартирате устройството си. Следващият път, когато се опитате да получите достъп до някое от тези приложения, ще получите съобщение за ограничение, което ви информира, че достъпът ви е отказан.
Имайте предвид, че ако имате повече от един потребителски акаунт и искате да ограничите достъпа до приложения за всички тях, ще трябва да повторите целия процес на системния регистър за всички тях.
Ако промените решението си, има начин да възстановите блокираните от вас приложения. Можете да направите това, като просто изтриете ключа „Explorer“ в папката „Policies“. Направете това само ако искате да разрешите достъп до всички блокирани от вас приложения. За да го направите за отделно приложение, ще трябва да промените данните за стойността от „1“ на „0“ в диалоговия прозорец за свойства.
Как да ограничите достъпа до Интернет до конкретни приложения в Windows 10
Има прост начин да ограничите достъпа до интернет до конкретни приложения в Windows 10 и това е с защитната стена на Windows Defender. Знанието как да направите това може да бъде особено полезно, когато не искате определени приложения да се актуализират автоматично или ако не искате някое приложение да използва прекомерно вашите данни. Трябва обаче да ограничите достъпа до интернет само до приложения, които не се нуждаят от интернет, за да функционират правилно. Ето как се прави:
- Отидете до иконата на лупа в долния ляв ъгъл на екрана.
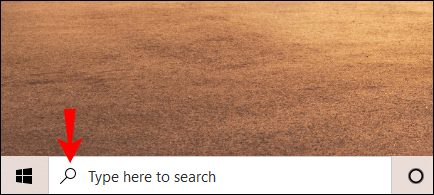
- Напишете в "
Защитна стена на Windows Defender”И го отворете.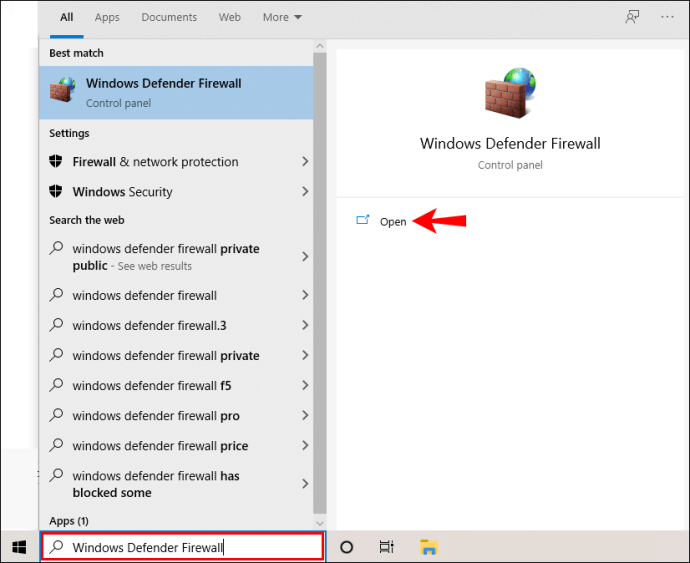
- Продължете към „Разширени настройки“ в лявата странична лента. Това ще отвори нов прозорец.
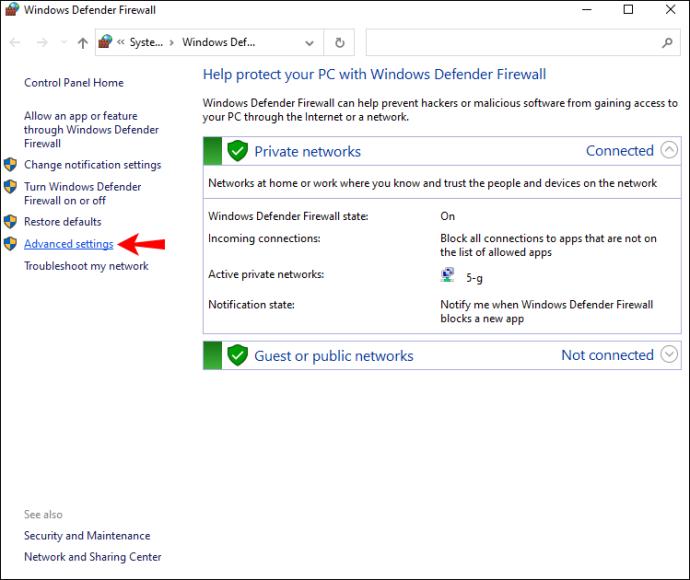
- Изберете „Правила за изходящи“ в лявата странична лента.
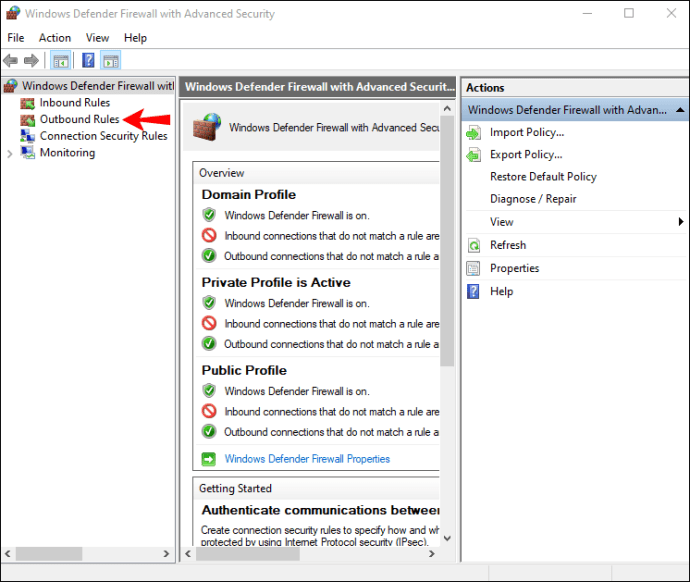
- Отидете на „Ново правило“ от дясната страна на прозореца.
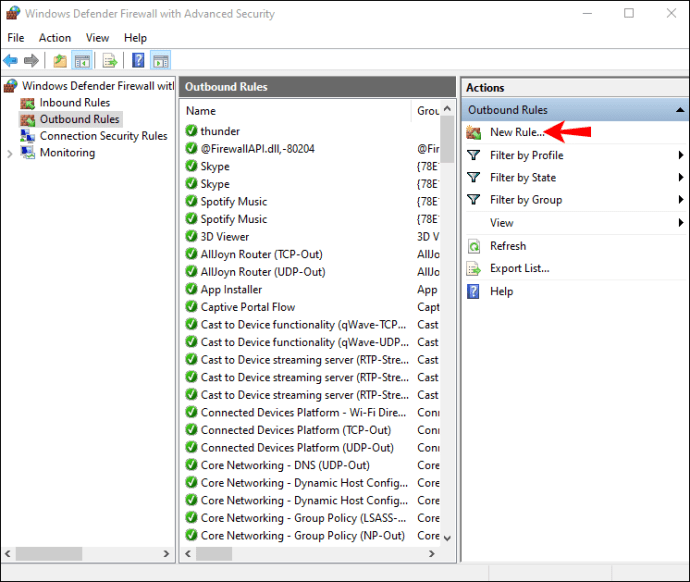
- Изберете „Програма“ в новия прозорец и след това щракнете върху „Напред“.
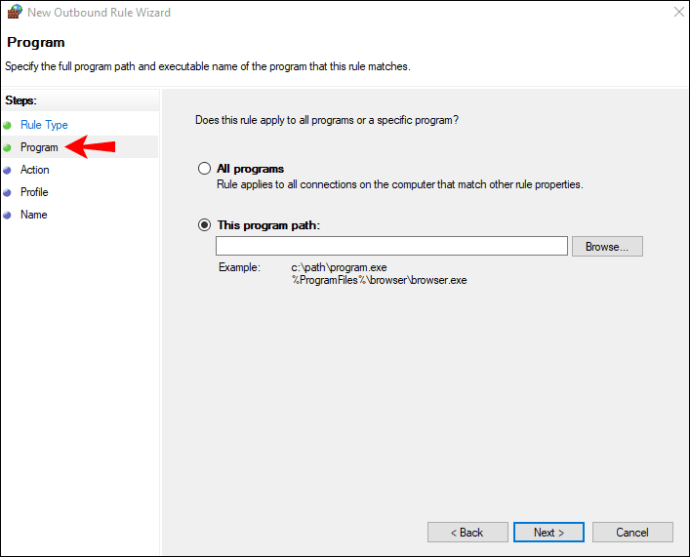
- До „Този програмен път“ кликнете върху бутона „Преглед“.
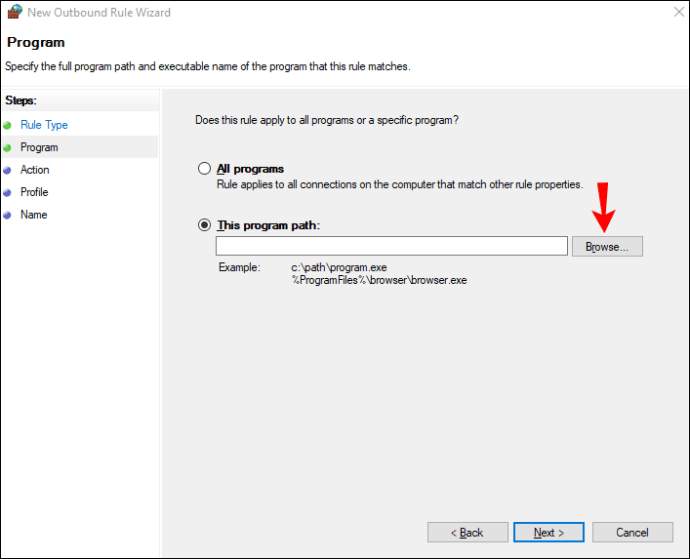
- Намерете приложението, за което искате да ограничите достъпа до интернет.
- Кликнете отново върху „Напред“.
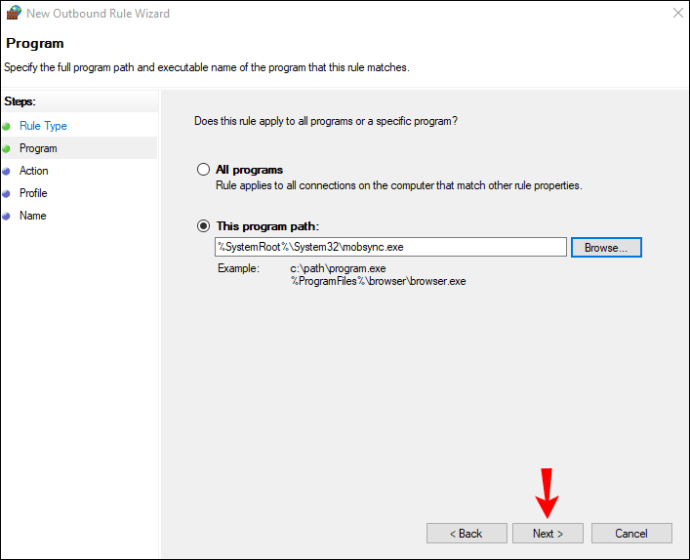
- Кликнете върху кръга „Блокиране на връзката“ и след това „Напред“.
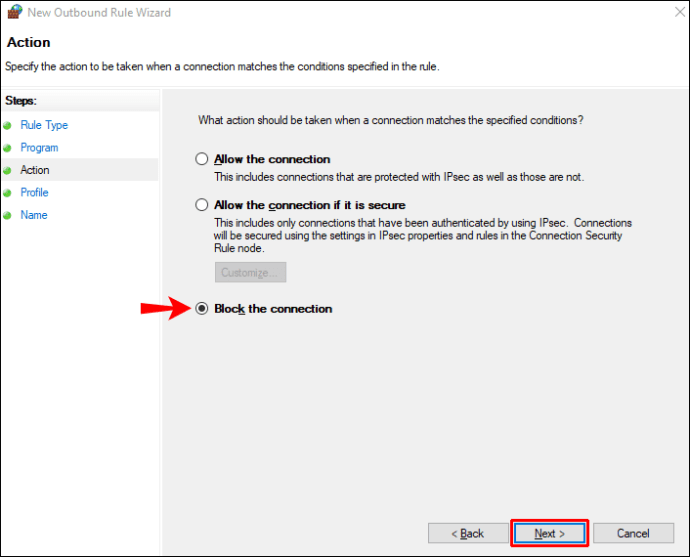
- Поставете отметка в квадратчетата „Domain“, „Private“ и „Public“.
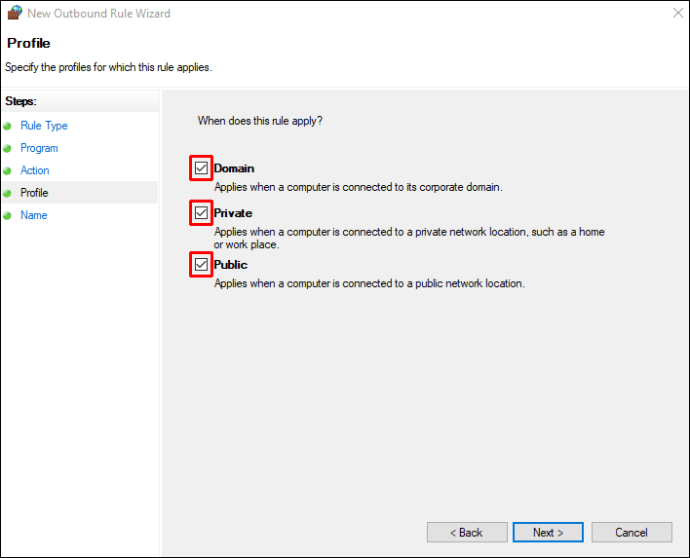
- Отидете на „Напред“.
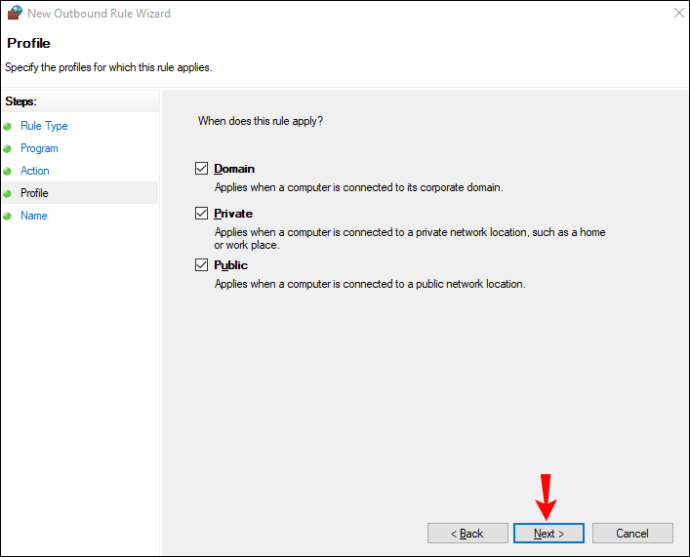
- Въведете името на правилото, както и описание.
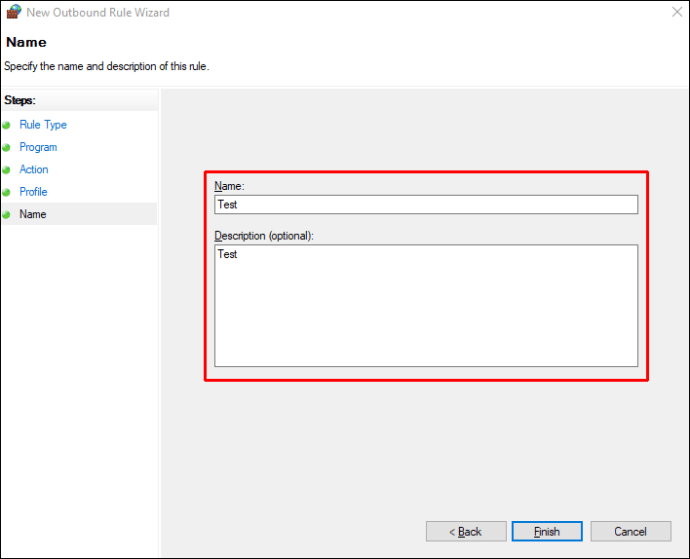
- Изберете „Край“.
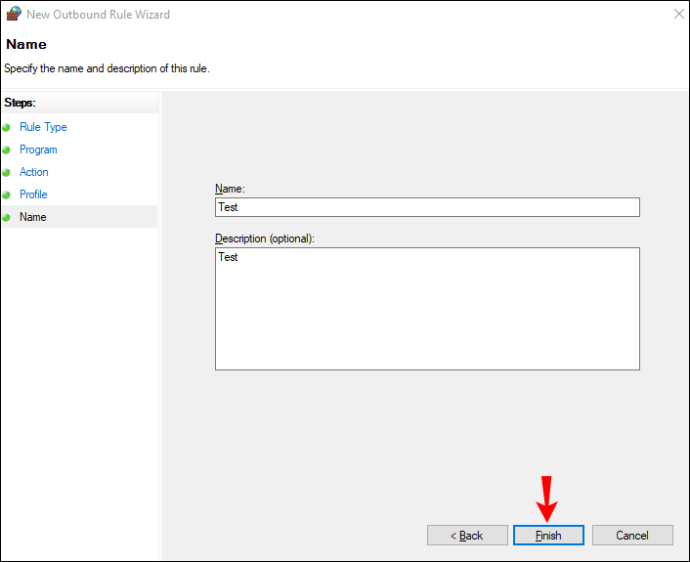
Това е всичко. Този метод е бърз и лесен и ще ви позволи да ограничите достъпа до интернет от всяко приложение, което искате.
Контролирайте кой има достъп до всички ваши приложения
След като разберете как да ограничите достъпа до приложения в Windows 10, можете да се уверите, че никой освен вас няма достъп до определени приложения. Освен това имате възможност да ограничите достъпа до интернет за някои приложения, което може да бъде много полезно.
Ограничавали ли сте някога достъп до приложение в Windows 10? Опитахте ли някой от методите, обяснени в това ръководство? Кажете ни в секцията за коментари по -долу.