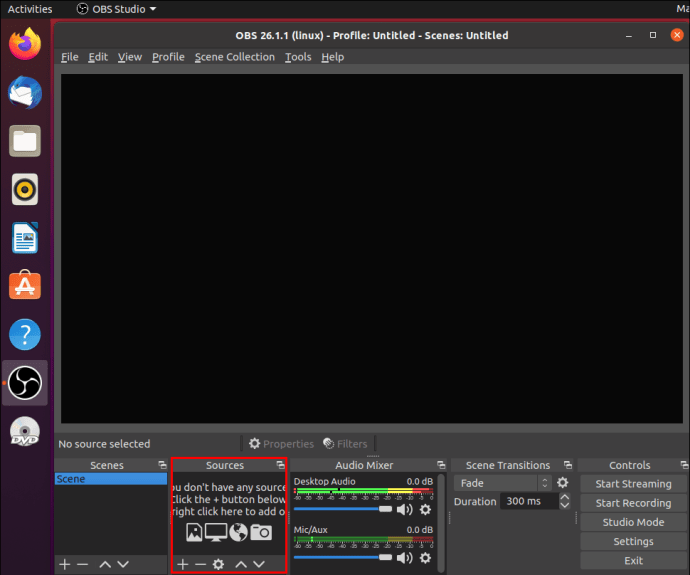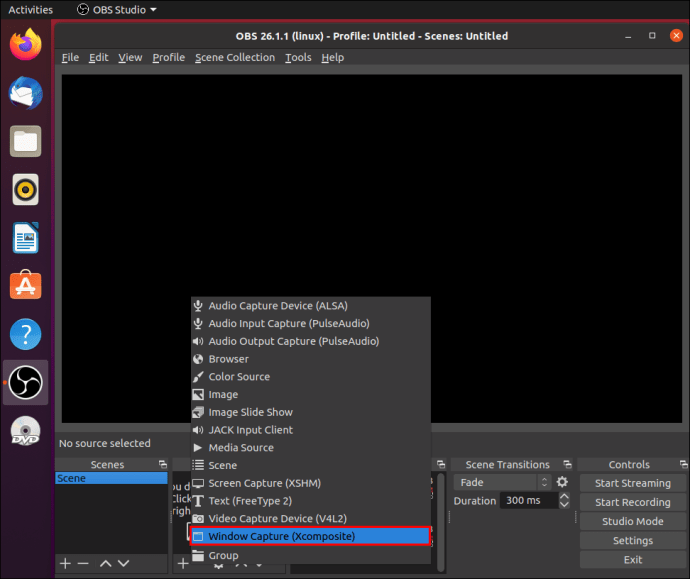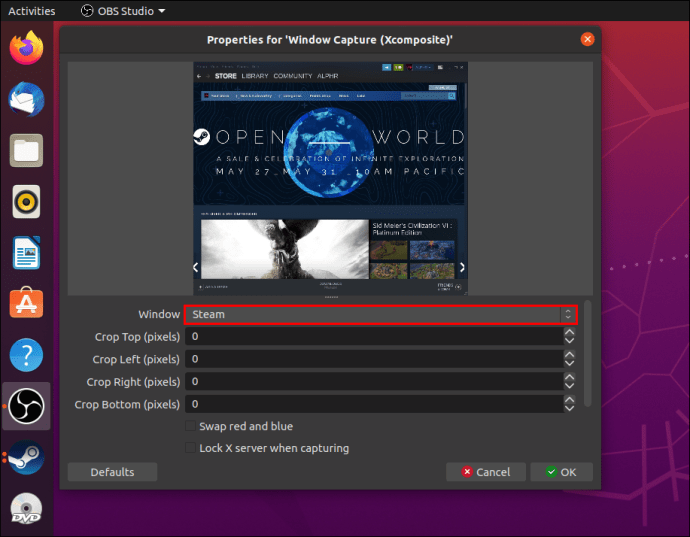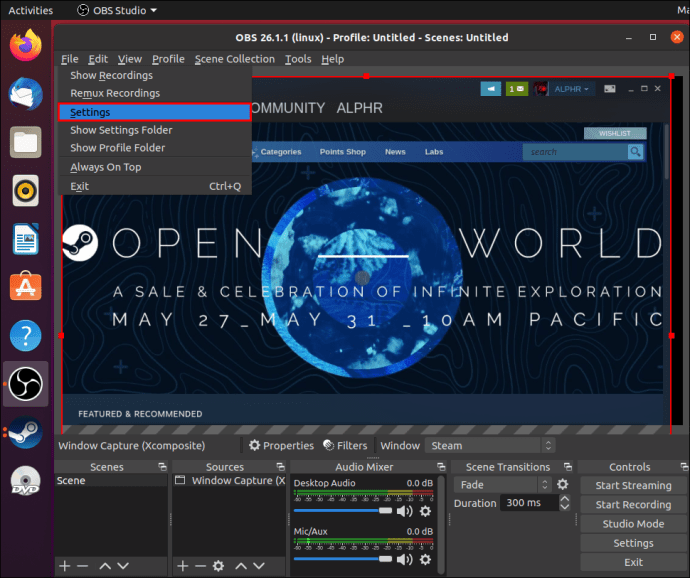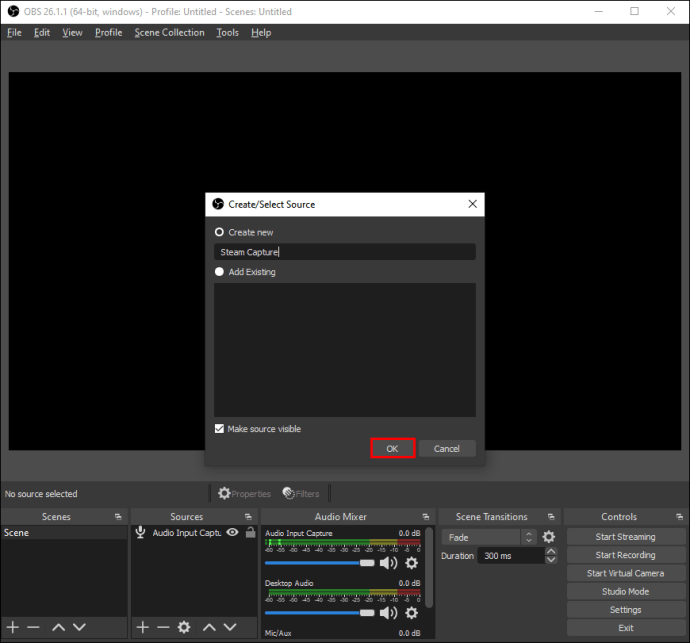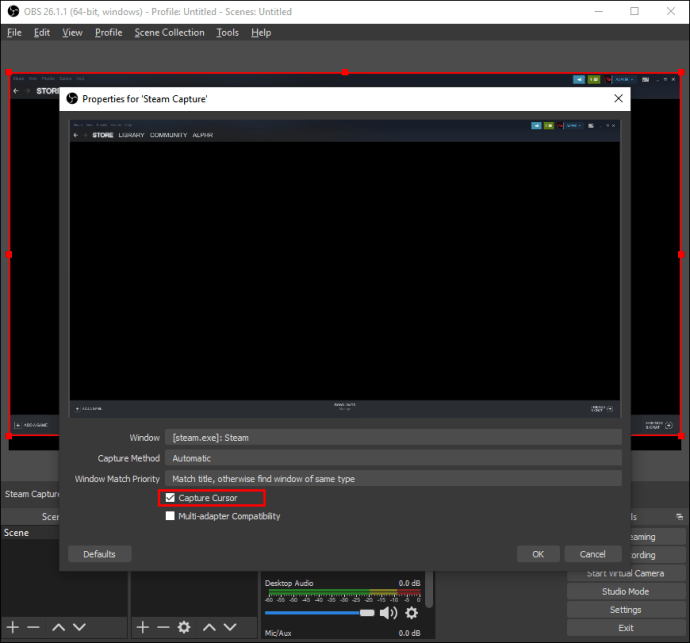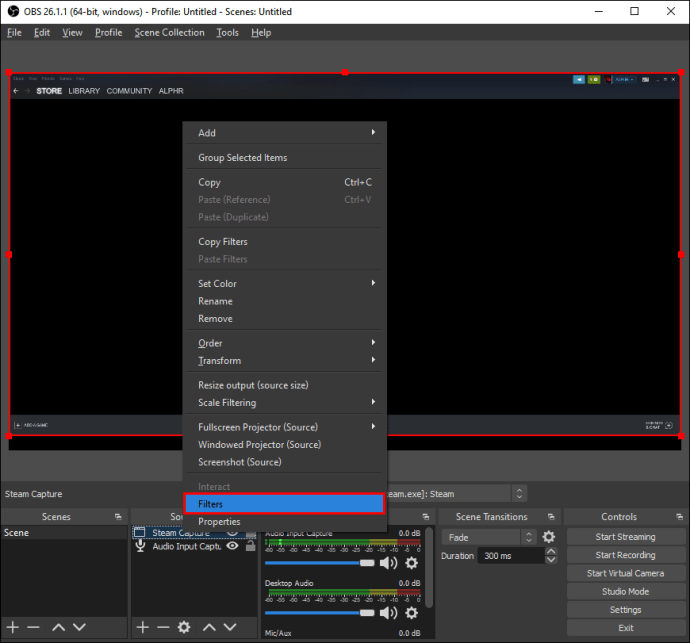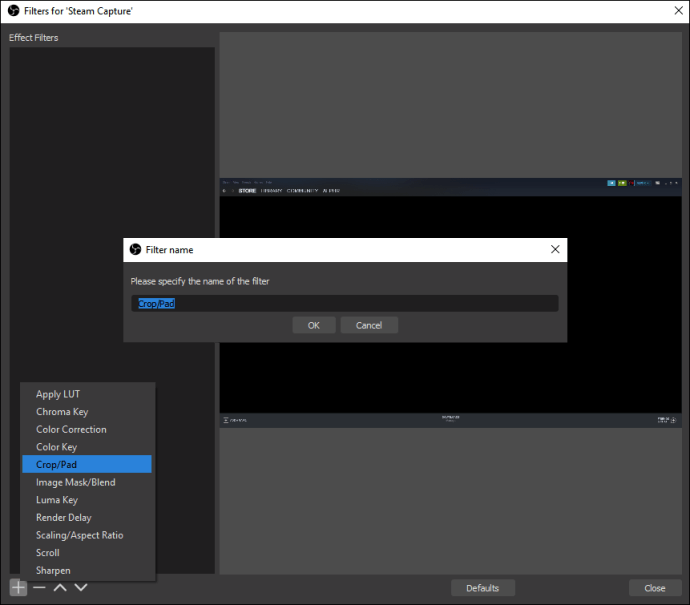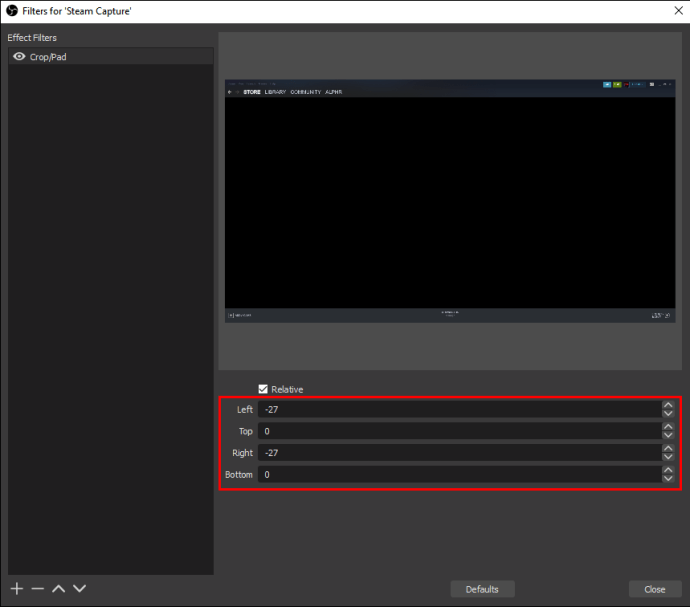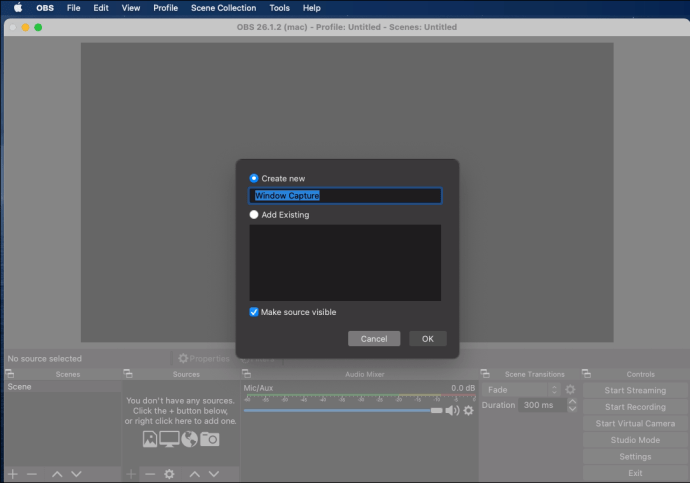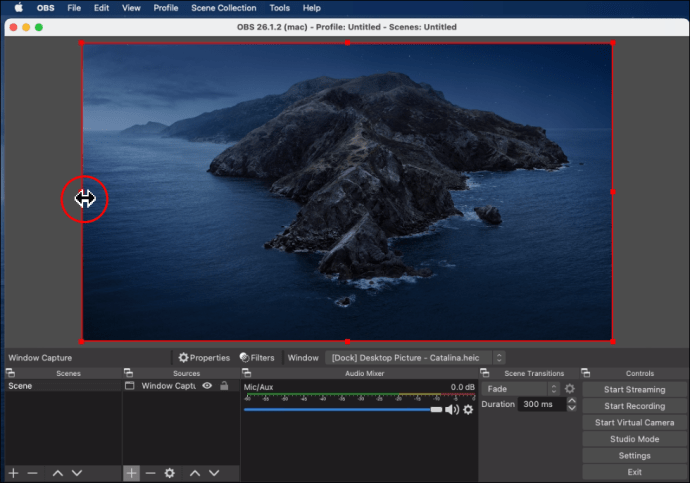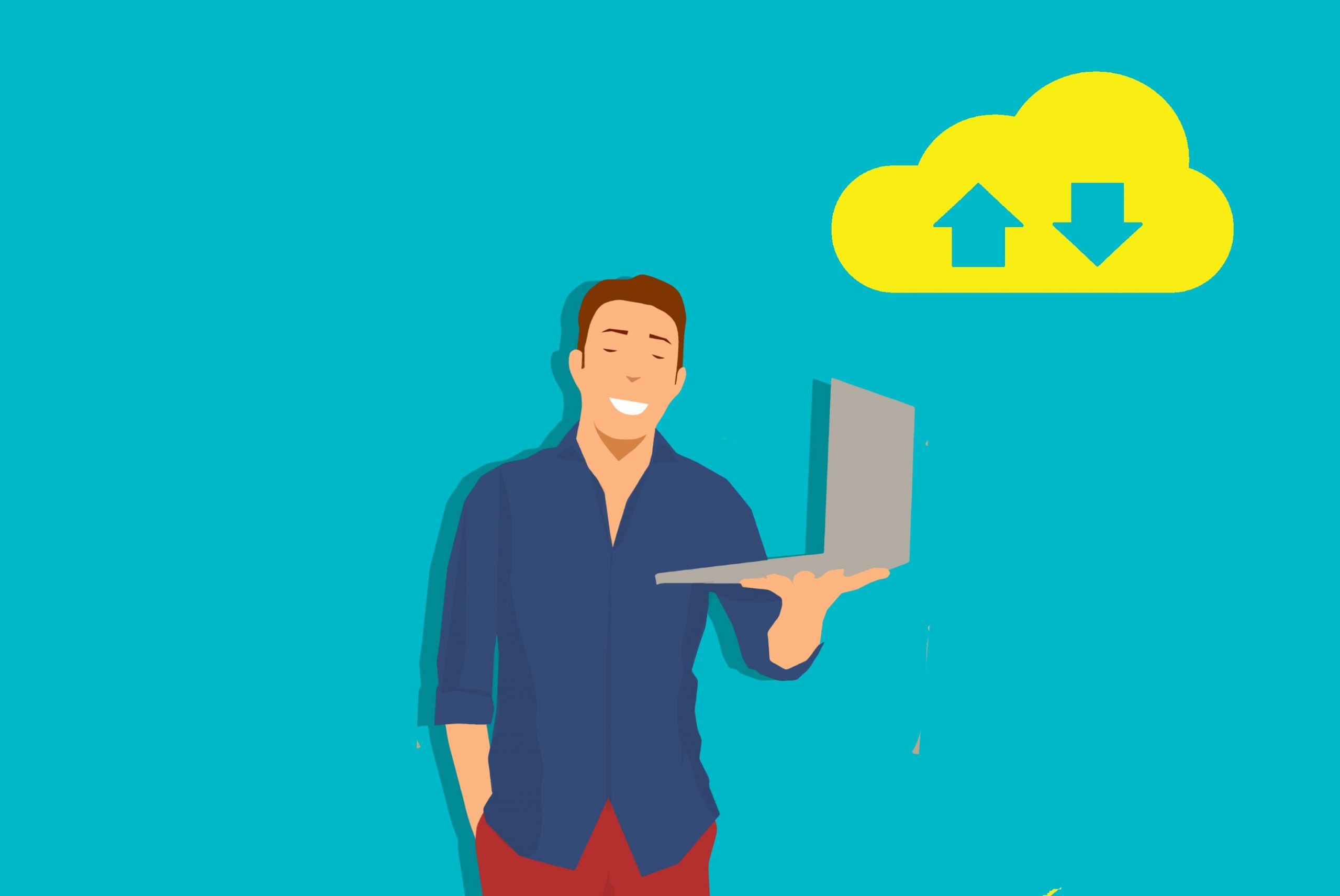Как да запишете част от екрана в OBS
OBS Studio е един от най-популярните софтуерни програми с отворен код за излъчване на пазара. Освен разширените функции за стрийминг, програмата се предлага и с множество опции за заснемане на екрана. В този урок ще се съсредоточим върху това как да използваме OBS за запис на част от екрана вместо стандартното пълно заснемане на дисплея.

Тъй като софтуерът работи добре с множество операционни системи, ние включихме стъпка по стъпка инструкции съответно за Windows, Linux и Mac. Всички версии на OBS Studio споделят един и същ удобен за потребителя интерфейс, така че процесът е почти идентичен и за трите платформи. Продължете да четете, за да научите повече за приложението и неговите много изящни функции.
Как да запишете част от екрана с OBS
Ако искате да избегнете запис на целия екран, има няколко алтернативни решения. Един от начините да направите това е да използвате Window Capture за скрийнстаст на един отворен прозорец. Друга възможност е да приложите филтъра Crop/Pad и да настроите параметрите на предпочитана настройка. Третият (и вероятно най -лесният) метод включва преоразмеряване на дисплея с проста команда.
По -долу ще намерите подробни инструкции за всяка функция за заснемане на екрана. Същите стъпки могат да се прилагат и за трите ОС платформи, благодарение на единния интерфейс OBS. Естествено, всички потенциални несъответствия ще бъдат подчертани като част от прегледа.
Linux
Нека започнем с екрана, който улавя отделен прозорец. Ето какво трябва да направите:
- Стартирайте OBS и превъртете до полето „Източници“.
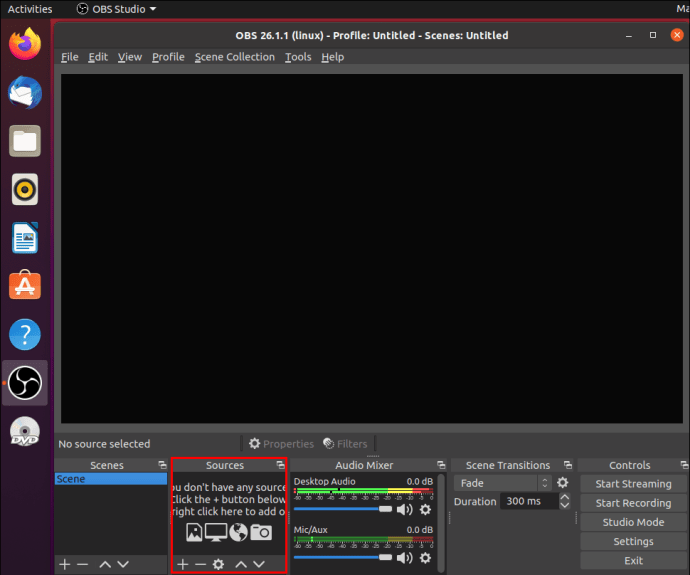
- Кликнете върху иконата с малък плюс в долната част на полето, за да получите достъп до падащ панел с опции. Изберете „Заснемане на прозорец“ от списъка.
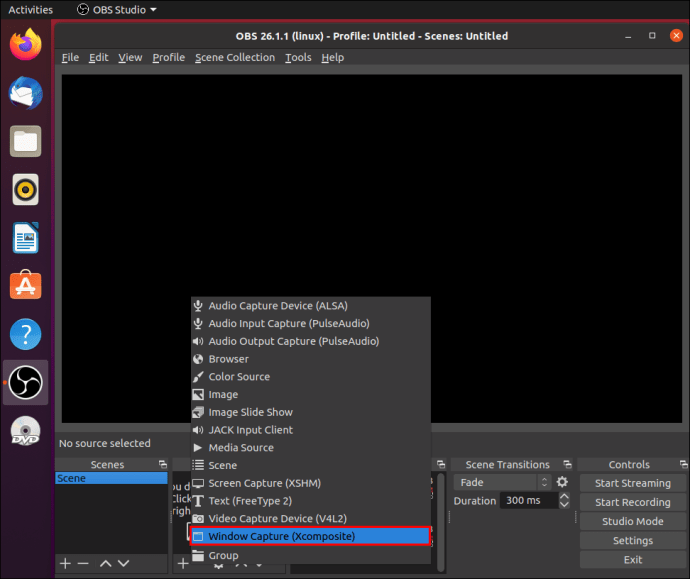
- Ще се появи изскачащо поле. Добавете заглавие към източника и натиснете „OK“.

- По-долу кликнете върху стрелката надолу до „Прозорец“ от лявата страна. Изберете прозореца, който искате да запишете от падащия списък. Уверете се, че опцията „Заснемане на курсора“ е активирана. Кликнете върху „OK“.
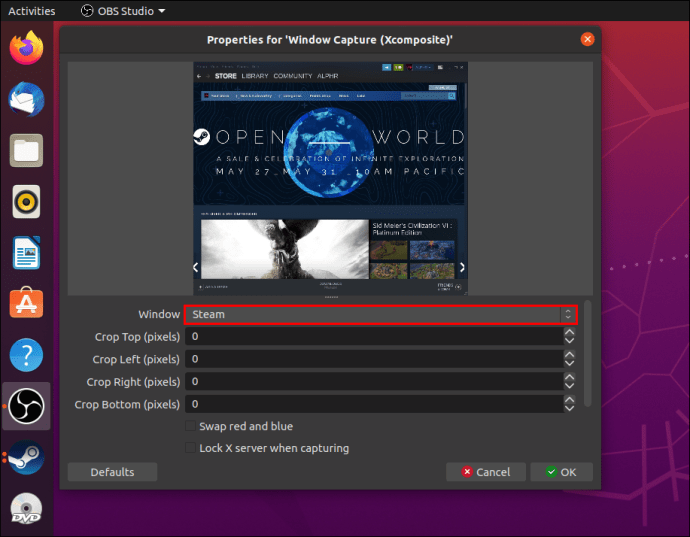
- Прозорецът трябва да е със същия размер като дисплея. Ако това не е така, отворете лентата с менюта в горната част на екрана и отидете на Файл> Настройки.
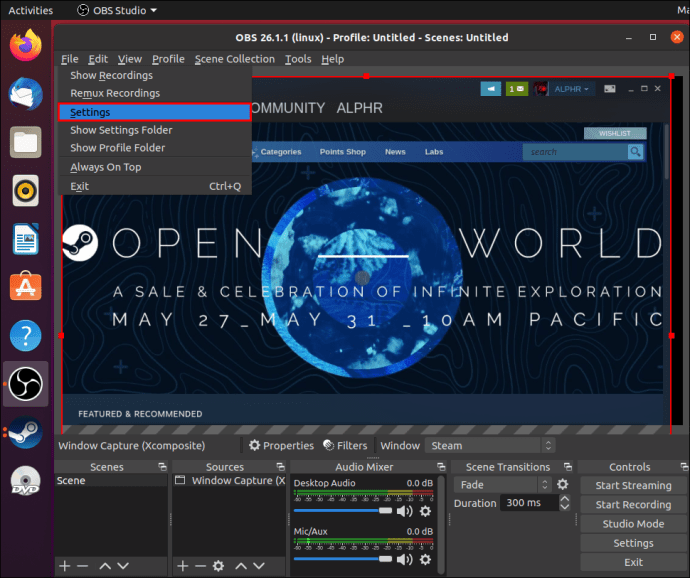
- Отворете раздела „Видео“ и намалете основната разделителна способност. Той автоматично ще свие платното, за да побере прозореца.

Забележка: Уверете се, че прозорецът, който планирате да заснемете, не е сведен до минимум. В противен случай той няма да се появи в списъка с наличните прозорци. Вместо това го пуснете във фонов режим.
Windows 10
Ако Window Capture не свърши работа, можете да използвате филтъра Crop/Pad, за да изолирате по -малки части от екрана. Просто следвайте тези прости стъпки:
- Отворете приложението OBS и превъртете до дъното на прозореца. Щракнете с десния бутон върху панела „Източници“, за да отворите изскачащо меню. Кликнете върху „Добавяне“, след което изберете „Заснемане на дисплея“.

- Ще се появи изскачащо поле. Въведете заглавието на заснемането и натиснете „OK“.
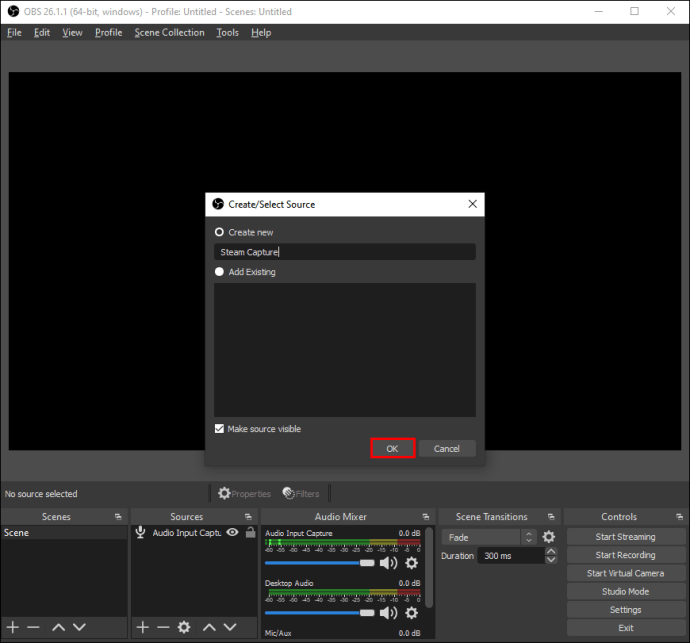
- Ако имате повече от един монитор, щракнете върху диалоговия прозорец „Дисплей“ и изберете десния от падащия списък. Поставете отметка в квадратчето „Заснемане на курсора“ и натиснете „OK“.
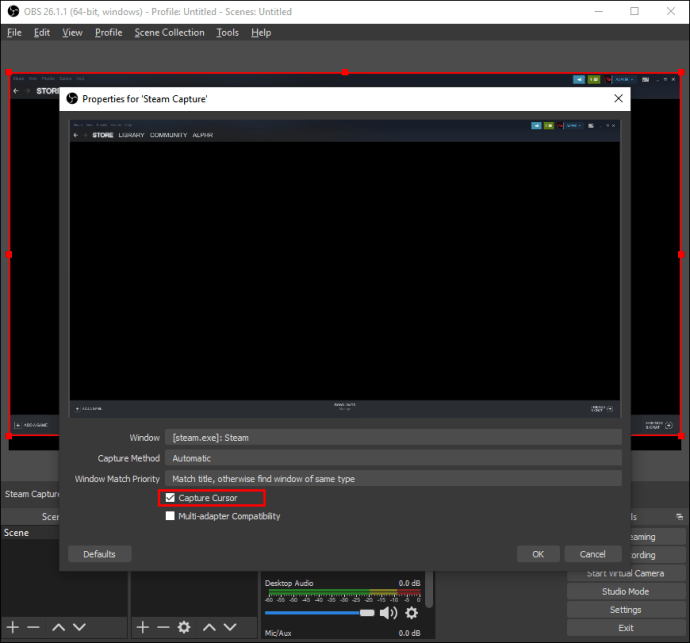
- Превъртете надолу до източника и щракнете с десния бутон. Ще се появи изскачащо меню. Изберете „Филтър“ от списъка с опции.
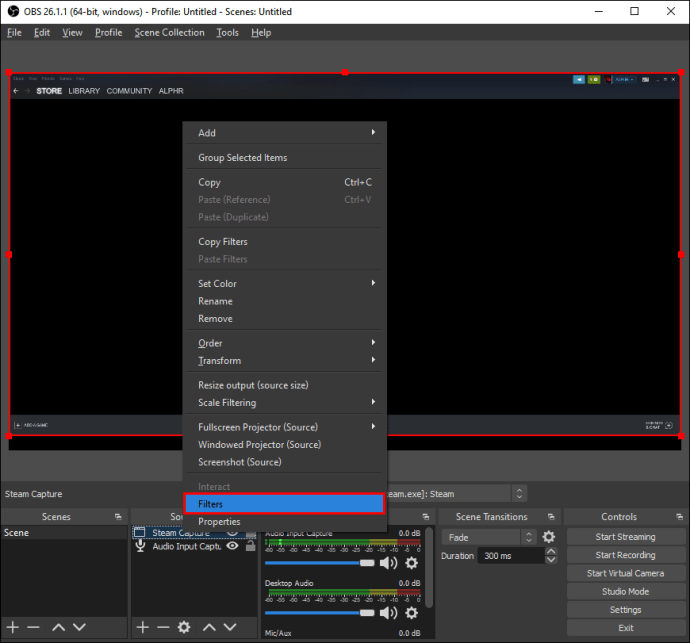
- Ще се появи нов прозорец. Кликнете върху малката икона плюс в долния ляв ъгъл на екрана. Добавете филтъра „Crop/Pad“ и щракнете върху „OK“.
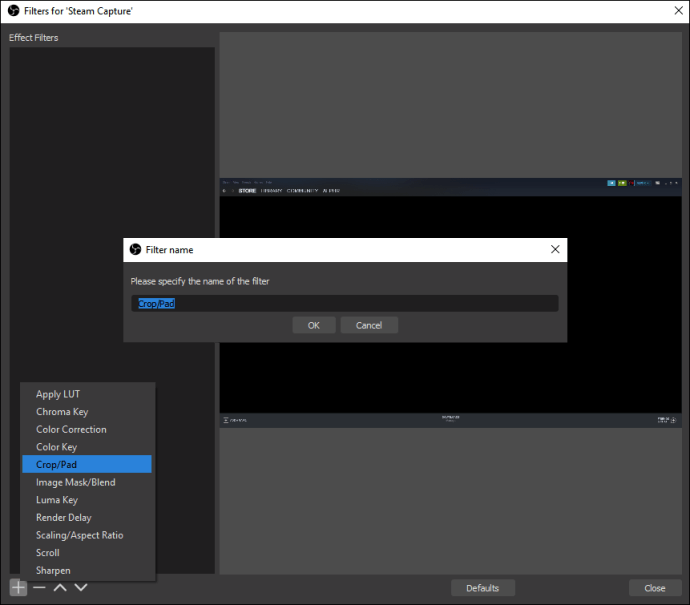
- Променете размера на дисплея, като промените параметрите за изрязване. Напишете съответните стойности на пикселите в съответното поле. Затворете прозореца, след като приключите. Частите от екрана, които не искате да записвате, ще бъдат изрязани
.
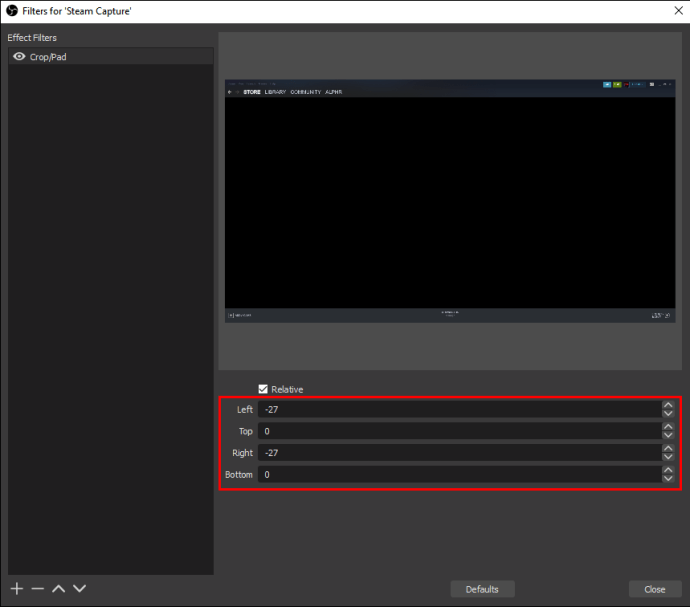
Mac
И накрая, най -елегантното решение е да използвате курсора за преоразмеряване на заснемането на дисплея. С други думи, можете ръчно да определите частите на екрана, които искате да запишете. Ето как да го направите:
- Щракнете върху иконата с малък плюс в долната част на полето „Източници“ и изберете „Display Capture“ от менюто с опции.

- Въведете заглавието, ако искате да създадете нов запис. За да добавите съществуващ, изберете такъв от списъка по -долу.
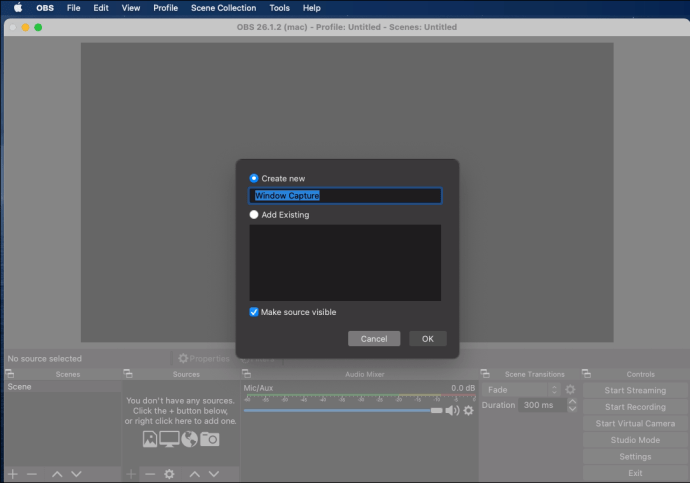
- Заснемането на дисплея е очертано с червени линии и кръгове. Задръжте курсора върху малките червени кръгчета и натиснете клавиша „Опция“. Вече можете ръчно да изрежете екрана и да отделите частите, които планирате да записвате.
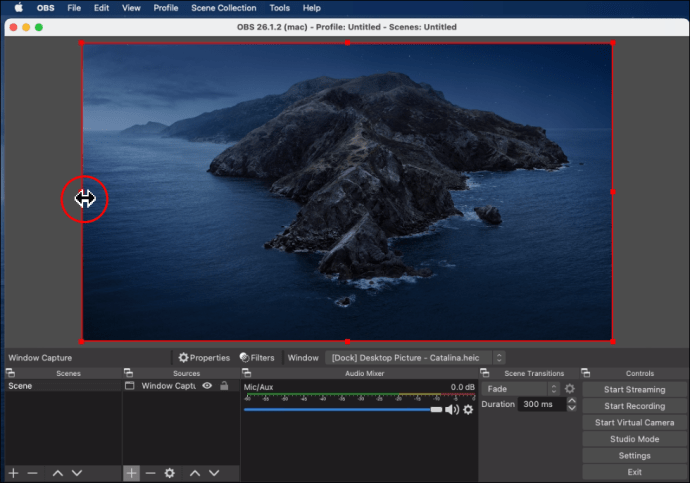
Забележка: Командата за клавиатура на компютър е мишката ‘’ click + Alt. ’’
iPhone
Засега няма налична мобилна версия на OBS за смартфони. Можете обаче да използвате кабел за мълния, за да свържете вашия iPhone към компютър и да добавите устройството като източник. Ето как:
- Включете телефона в компютър чрез кабел за мълния.
- Отворете приложението OBS и кликнете върху малкия бутон плюс в долната част на полето „Източници“.
- Изберете „Video Capture Device“ от изскачащия списък. Назовете източника и кликнете върху „OK“.
- Кликнете върху малката стрелка надолу в диалоговия прозорец „Устройства“. Намерете своя iPhone в списъка с устройства и кликнете върху него.
- Ще се появи дисплеят на iPhone. От тук нататък повторете стъпките от предишните раздели, ако не искате да записвате целия екран.
Забележка: Тъй като OBS не е съвместим със смартфони, този метод често може да доведе до пречки. Много по-добре е да използвате предварително инсталирания екранен рекордер, който повечето iPhone имат.
Android
За съжаление, същото важи и за устройства с Android. Няма налична мобилна версия на приложението OBS в Google Play. Можете да опитате да свържете телефона си с гръмоотвод и да повторите стъпките от предишния раздел. Най-добрият вариант обаче е да използвате вграденото приложение за запис на екрана, което е проектирано да отговаря на културата на показване на телефона ви.
Допълнителни често задавани въпроси
Как да започна да записвам екрана си?
Приложението OBS е изключително лесно за навигация. Функцията „Източници“ ви позволява да рационализирате различни аспекти на записа и да регулирате аудио и видео настройките по ваш вкус. Ето как да започнете:
1. Стартирайте приложението и отворете полето „Източници“ в долната част на екрана. Щракнете върху иконата с малък плюс за достъп до изскачащо меню.
2. За потребители на Mac и Windows изберете опцията „Заснемане на дисплея“. В Linux функцията е означена като „Screen Capture“.
3. Ще се появи малко изскачащо поле. Добавете заглавие в съответното поле и натиснете „OK“.
4. След това отидете в Настройки и „Изход“ и определете къде искате да се запише файлът.
5. Превъртете надолу до полето „Mixer“, за да регулирате аудио настройките. Щракнете върху малката икона на зъбно колело, за да изберете предпочитан аудио източник (Desktop или Mic/Aux).
6. След като приключите с настройката, кликнете върху синия бутон в долния десен ъгъл на екрана, за да започнете запис.
Защо има черен екран на OBS?
Въпреки че OBS е изключителен софтуер за излъчване, той не е имунизиран срещу грешки и проблеми. Най -често срещаният проблем, който потребителите имат, когато се опитват да споделят екрана, е скандалната грешка на черния екран. Ако това се случи с вас, има няколко потенциални причини:
• Компютърът ви работи твърде дълго. Ако случаят е такъв, опитайте да премахнете всички източници на захранване и да ги оставите да почиват за няколко минути.
• Инсталирали сте несъвместима версия на приложението. Проверете дали вашата операционна система работи по-добре с 32-битовата или 64-битовата версия.
• Приложението е остаряло. Деинсталирайте текущия софтуер OBS и изтеглете най -новата рамка от официалния уебсайт.
• Има проблеми с графичната карта. Опитайте да превключите към друг графичен процесор, когато използвате приложението.
• Приложението няма администраторски права. OBS понякога се нуждае от администраторски права за запис на екрана и излъчване.
• Съдържанието, което записвате, е криптирано. Някои платформи, като Netflix, защитават съдържанието си от заснемане и споделяне на екрана.
Подвижни части
Има три различни начина за заснемане на отделни части от екрана с OBS Studio. Можете да използвате функцията Window Capture за запис на един прозорец или да приложите филтъра Crop/Pad за по -сложни подробности. Най -лесният метод е да използвате командата ‘’ click mouse + Alt ’’, за да изрежете частите, които не искате да записвате.
Можете да превключвате между трите в зависимост от вашите нужди. OBS е известен с удобството на потребителя и лесен за навигация. И ако имате нещастието да се сблъскате с Черния екран, има начин да поправите и това.
Кой е предпочитаният от вас метод за запис на части от екрана с OBS? Има ли друг софтуер за заснемане на екрана, който ви харесва повече? Коментирайте по -долу и ни кажете дали има нещо, което сме пропуснали.