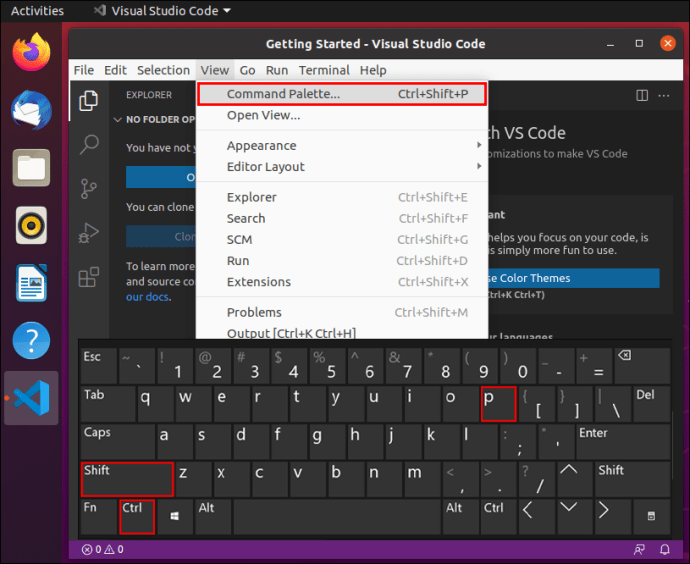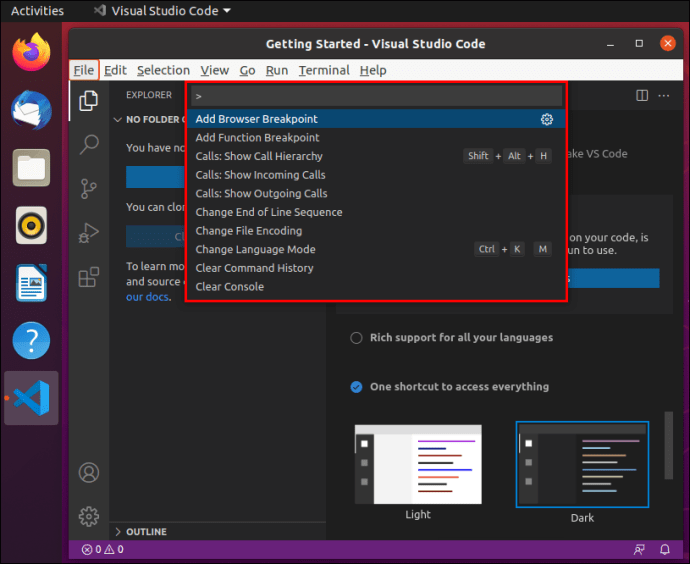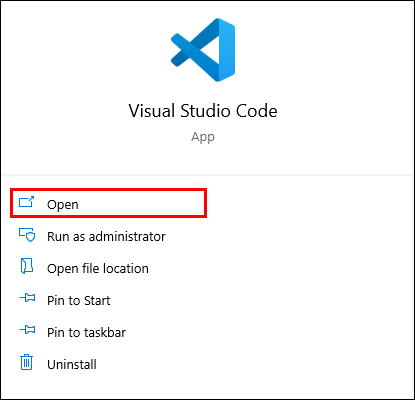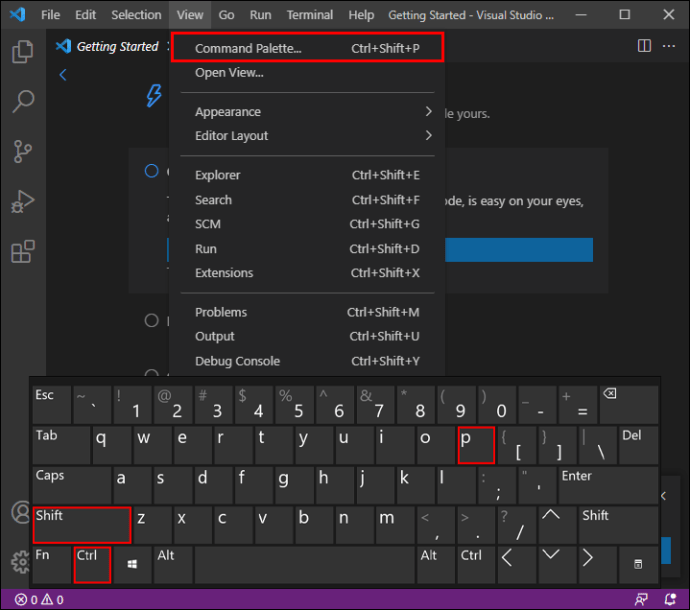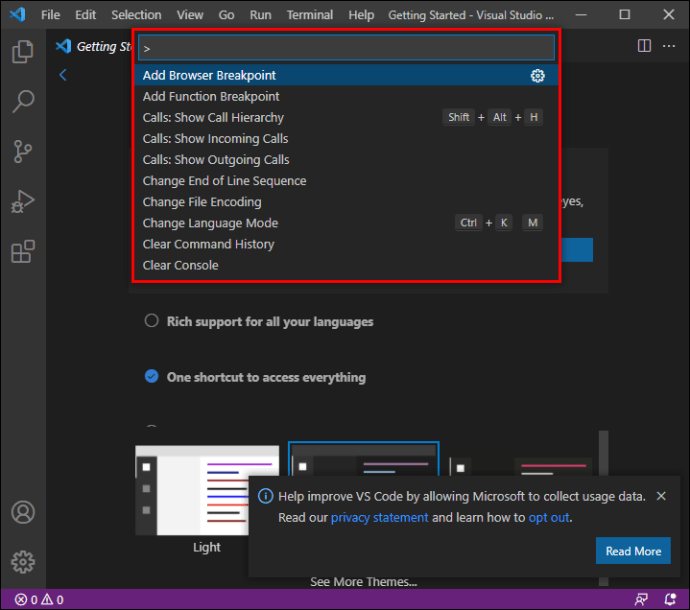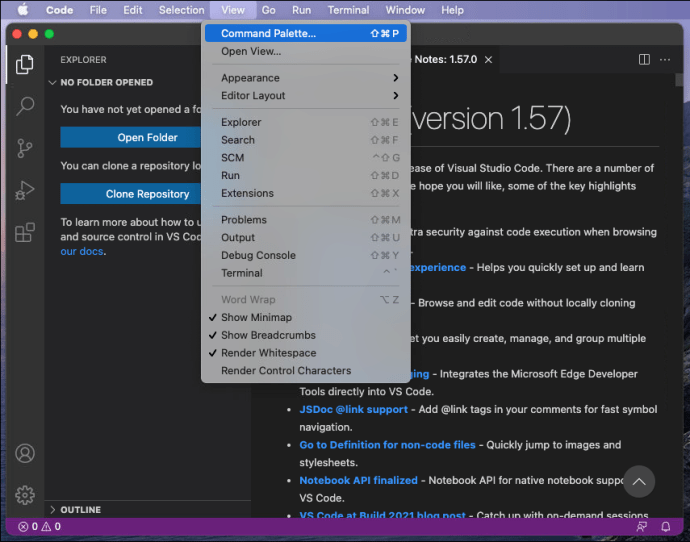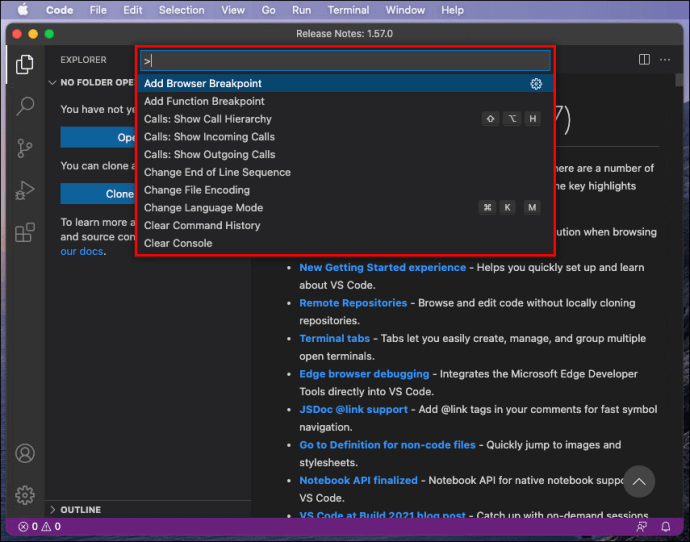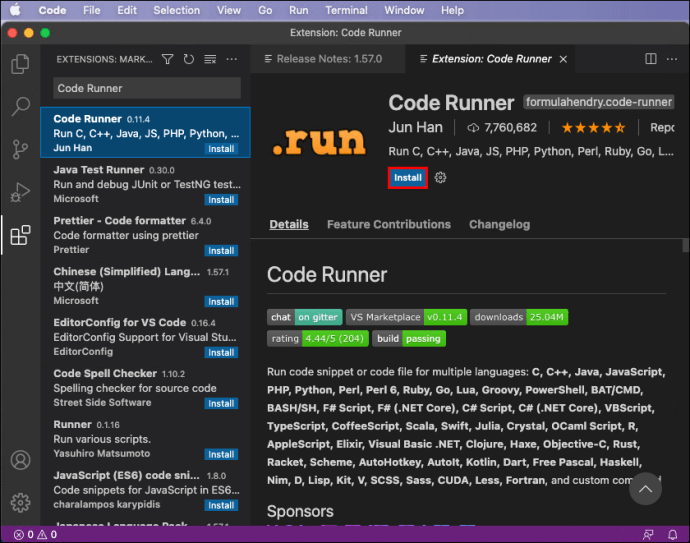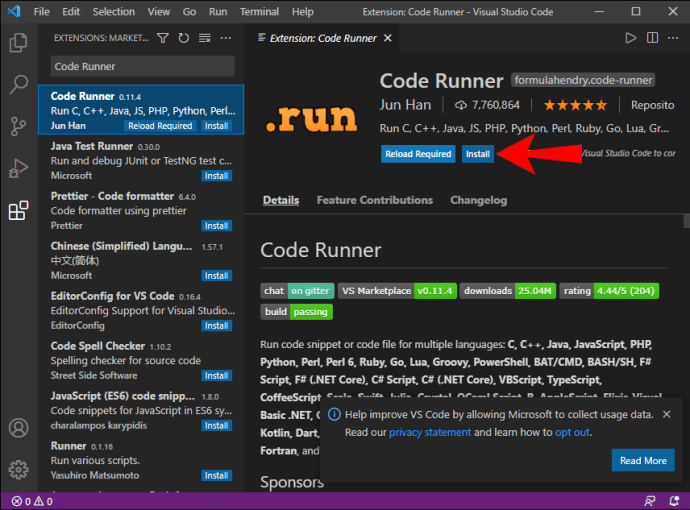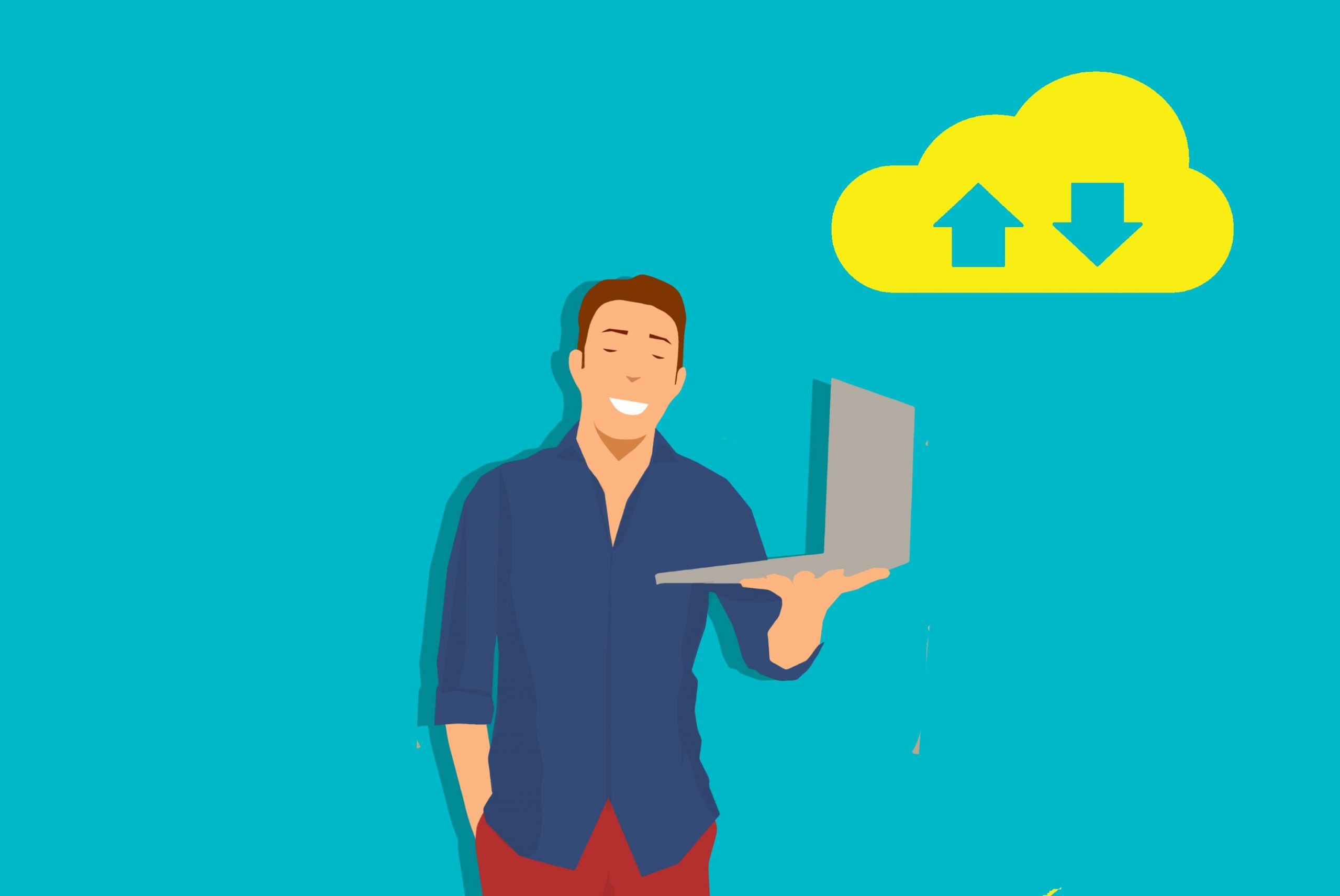Как да отворите командната палитра във VS Code
Visual Studio Code е безплатна програма за кодиране с отворен код за Windows, но можете да я получите и на Mac и Linux. Една от неговите характеристики е командната палитра, която ви позволява достъп до всички други функции. Това е чудесен начин да започнете кодирането.
Ако използвате VS Code, как да отворите командната палитра е едно от първите неща, които трябва да знаете. Ще научите как да отворите на три платформи. Ще отговорим и на някои често задавани въпроси за VS Code.
Как да отворя командната палитра във VS Code?
Палитрата за команди съдържа всички преки пътища за текущия ви контекст във VS Code. Можете да го отворите, като натиснете определена комбинация от бутони. Linux и Windows използват една и съща комбинация от клавиши, докато VS Code на Mac използва различна.
Нека да разгледаме как ще отворите командната палитра във VS Code. Ще започнем с версията на Linux:
Linux
VS код в Linux е същият като версията на Windows по отношение на работата. Клавишните комбинации също са идентични. Ще бъдете у дома си, дори ако превключвате от едно към друго.
Ето как да изведете командната палитра в Linux:
- Стартирайте VS Code на вашия компютър с Linux.

- Натиснете „Ctrl + Shift + P.“
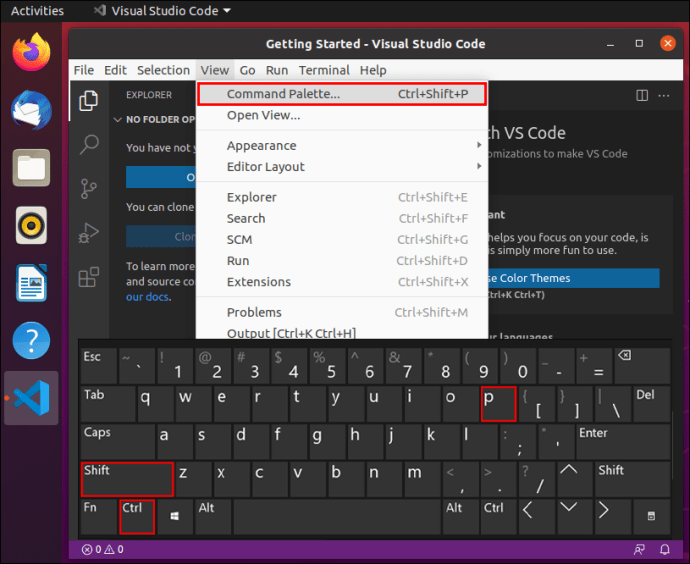
- Командната палитра трябва да се появи на екрана ви.
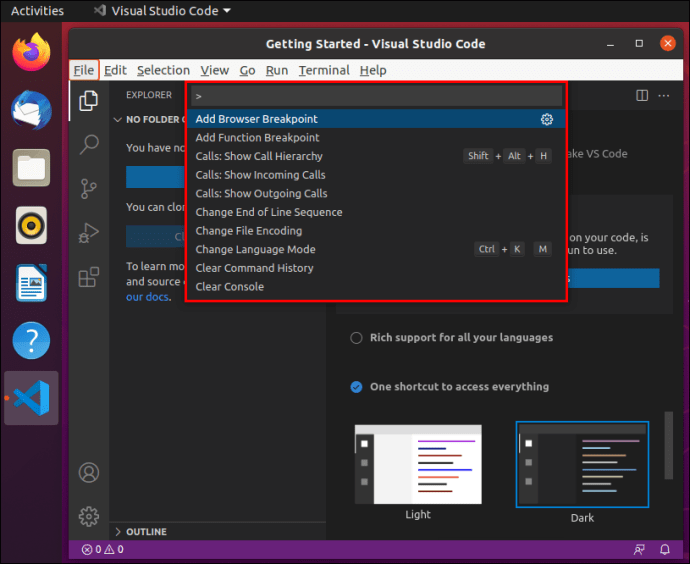
- Въведете символ и вижте какви команди можете да правите с него.
Като алтернатива можете също да натиснете „F1“ в Linux, за да отворите командната палитра.
Тъй като Linux е популярна система, много програмисти обичат да го използват поради по -ниските хардуерни изисквания. Те също така го намират за по -добър от Windows поради това колко персонализирано е.
Windows 10
За VS Code в Windows 10 просто трябва да следвате същите стъпки. Поглед към диаграмите за клавишни комбинации за Linux и Windows не показва никаква разлика, ако има такава.
Ето как отваряте командната палитра в Windows 10:
- Стартирайте VS Code на вашия компютър с Windows 10.
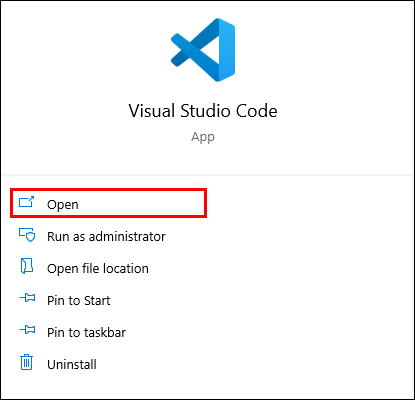
- Натиснете „Ctrl + Shift + P.“
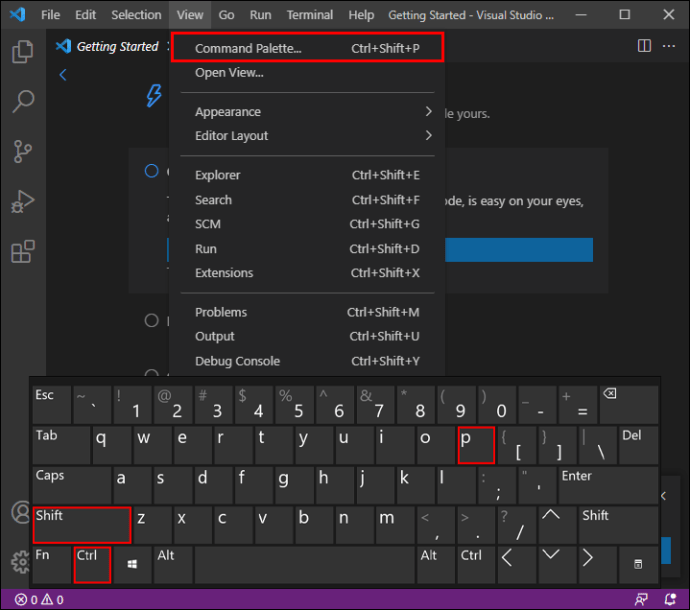
- Командната палитра трябва да се появи на екрана ви.
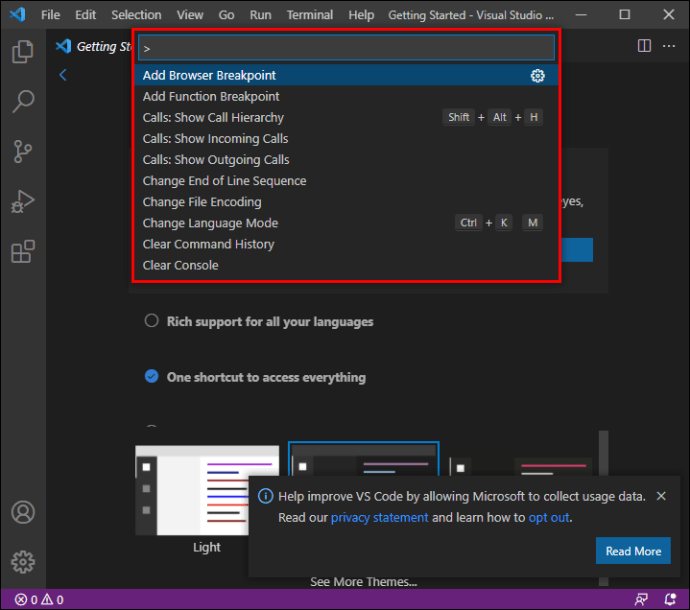
- Въведете символ и вижте какви команди можете да правите с него.
От тук можете да се запознаете с всички важни команди, които всички разработчици, използващи VS Code, трябва да знаят. Палитрата за команди е чудесно място за изследване на възможностите на VS Code наведнъж. Просто изследвате и виждате какво може да направи.
Mac
Ако използвате Mac и имате VS код, все още можете да изведете командната палитра. Тъй като клавиатурата на Mac е различна, командите не са еднакви. Има обаче само една разлика, която е замяната на „Ctrl“ с „Cmd“.
Ето стъпките за отваряне на командната палитра в Mac OS X:
- Стартирайте VS Code на вашия Mac.
- Натиснете „Cmd + Shift + P.“
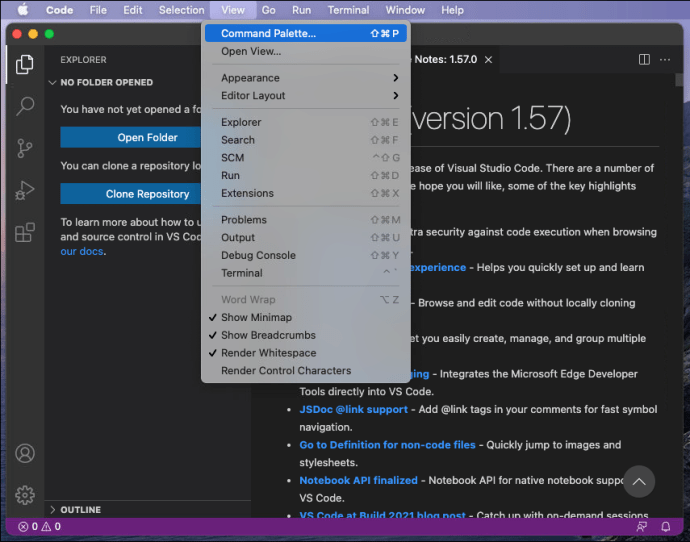
- Командната палитра трябва да се появи на екрана ви.
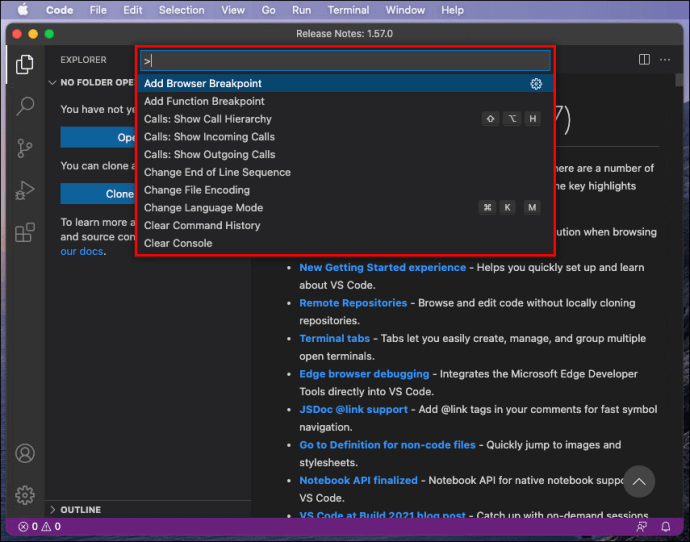
- Въведете символ и вижте какви команди можете да правите с него.
Както по -горе, „F1“ също работи за отваряне на командната палитра.
VS Code на Mac е достатъчно сходен за програмистите и разработчиците. Основната разлика е, че преките пътища ще се нуждаят от малко свикване. Повечето от тях са различни и изискват използването на клавиша „CMD“.
В по -голямата си част буквените бутони се споделят както в Linux/Windows, така и в Mac OS X. Трябва само да свикнете с леко различни комбинации, когато превключвате. За щастие, Command Palette е тук, за да ви помогне.
Преки пътища за VS код
Нека сега разгледаме някои необходими преки пътища за VS Code, които си струва да се научат. Това ще ви помогне да улесните кодирането в дългосрочен план.
Linux
- Ctrl + P
Това ще ви позволи да навигирате до всеки файл или символ, само като въведете името му.
- Ctrl + Tab
Този пряк път ще ви позволи да отидете до последния набор от файлове, които сте отворили.
- Ctrl + Shift + O
Отидете до определен символ на всеки файл.
- Ctrl + G
Незабавно отидете на определен ред във файл.
- Ctrl + Shift + F
Търсете във всички файлове наведнъж.
- Ctrl + Shift + T
Отворете отново затворен редактор. Можете да използвате това повече от веднъж, за да отворите повече затворени раздели.
- Ctrl + Alt + R.
Този пряк път ви позволява да презаредите редактора си, без да го затваряте и отваряте отново.
- Ctrl + Shift + D
Дублиращи се редове незабавно. Това е по -добре от копиране и поставяне, тъй като трябва само да кликнете върху ред и да натиснете пряк път.
Mac
- Cmd + P
Това ще ви позволи да навигирате до всеки файл или символ, само като въведете името му.
- Cmd + Tab
Този пряк път ще ви позволи да отидете до последния набор от файлове, които сте отворили.
- Cmd + O
Отидете до определен символ на всеки файл.
- Cmd + G
Незабавно отидете на определен ред във файл.
- Cmd + F
Търсете във всички файлове наведнъж.
- Shift + Cmd + T
Отворете отново затворен редактор. Можете да използвате това повече от веднъж, за да отворите повече затворени раздели.
- Cmd + R
Този пряк път ви позволява да презаредите редактора си, без да го затваряте и отваряте отново.
- Cmd + D
Дублиращи се редове незабавно. Това е по -добре от копиране и поставяне, тъй като трябва само да кликнете върху ред и да натиснете пряк път.
Windows 10
- Ctrl + P
Това ще ви позволи да навигирате до всеки файл или символ, само като въведете името му.
- Ctrl + Tab
Този пряк път ще ви позволи да отидете до последния набор от файлове, които сте отворили.
- Ctrl + Shift + O
Отидете до определен символ на всеки файл.
- Ctrl + G
Незабавно отидете на определен ред във файл.
- Ctrl + Shift + F
Търсете във всички файлове наведнъж.
- Ctrl + Shift + T
Отворете отново затворен редактор. Можете да използвате това повече от веднъж, за да отворите повече затворени раздели.
- Ctrl + Alt + R.
Този пряк път ви позволява да презаредите редактора си, без да го затваряте и отваряте отново.
- Ctrl + Shift + D
Дублиращи се редове незабавно. Това е по -добре от копиране и поставяне, тъй като трябва само да кликнете върху ред и да натиснете пряк път.
Има много преки пътища, които ще ви помогнат, но това са малкото най -важни. Препоръчваме ви да изтеглите диаграмата за вашата операционна система и да я държите под ръка, за да имате незабавен достъп до всички преки пътища.
Как да стартирам код във VS код?
За да стартирате код във VS Code, трябва да изтеглите разширението Code Runner. Той е безплатен и ще ви позволи да стартирате кода си незабавно с натискане на няколко бутона.
Linux
Ето какво трябва да направите в Linux:
- Стартирайте VS Code.

- Натиснете „Ctrl + Shift + X“, за да видите популярни разширения.
- Намерете Code Runner и го инсталирайте.

- След като това стане, можете да започнете кодирането.
- След като приключите с кодирането, стартирайте кода си, като натиснете „Ctrl + Alt + N“.
Има още четири начина да стартирате кода си. Те са:
- Натискане на „F1“ и избор или въвеждане на „Код за изпълнение“.
- Щракнете с десния бутон върху текстовия редактор и щракнете върху „Изпълнение на кода“.
- Щракнете върху „Изпълнение на код“ в менюто на заглавието на редактора.
- Щракнете върху „Изпълнение на код“ в контекстното меню на File Explorer.
Mac
За Mac вместо това ще направите това:
- Стартирайте VS Code.
- Натиснете „Shift + Cmd + X“, за да видите популярни разширения.
- Намерете Code Runner и го инсталирайте.
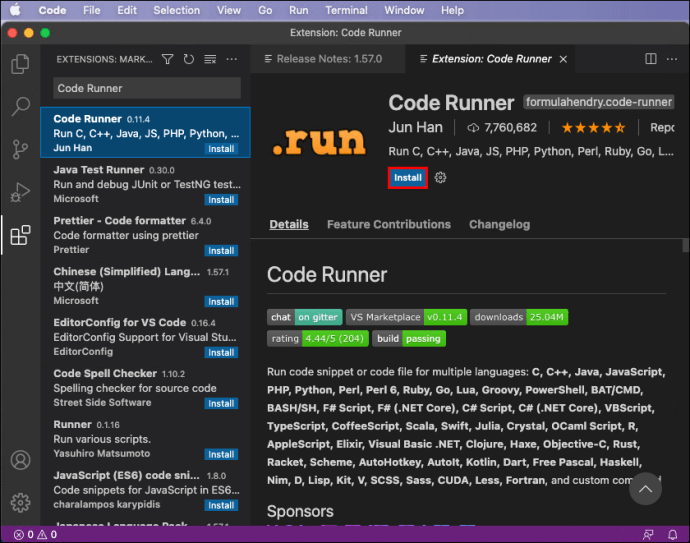
- След като това стане, можете да започнете кодирането.
- След като приключите с кодирането, стартирайте кода си, като натиснете „Ctrl + Opt + N“.
Същите четири алтернативи трябва да работят за Mac.
Windows
Ще следвате същите стъпки в Windows, както бихте направили в Linux:
- Стартирайте VS Code.
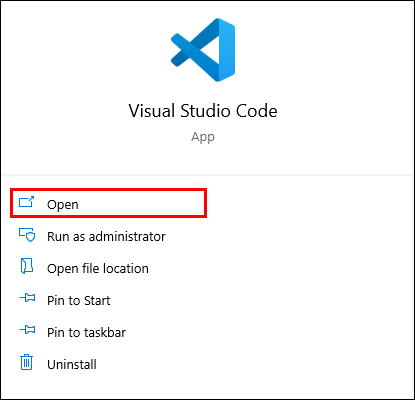
- Натиснете „Ctrl + Shift + X“, за да видите популярни разширения.
- Намерете Code Runner и го инсталирайте.
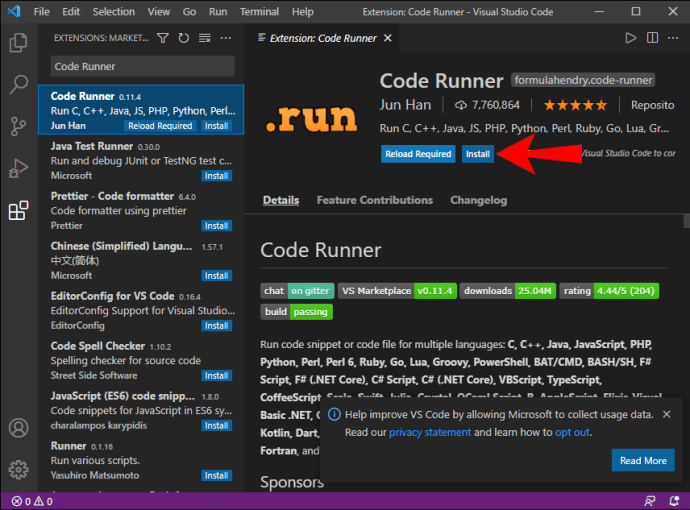
- След като това стане, можете да започнете кодирането.
- След като приключите с кодирането, стартирайте кода си, като натиснете „Ctrl + Alt + N.“
Допълнителни често задавани въпроси
Как да отворя терминал във VS код?
Можете да отворите терминал във VS Code, като натиснете „Ctrl + (backtick)“ в Windows и Linux или „Ctrl + Shift + ‘’ На Mac. Ако не искате да пишете, можете да използвате командата Изглед> Терминал. Командната палитра също ви позволява да отворите терминал.
Как да промените темата във VS кода?
Отидете на Файл> Предпочитания> Цветна тема в Linux и Windows или Код> Предпочитания> Цветна тема на Mac. В първия случай пряк път е „Ctrl + K Ctrl + T.“ Пряк път на Mac е „Cmd + K Cmd + T.“
Всичко на една ръка разстояние
Когато използвате VS Code, как да отворите Command Palette ще бъде един от първите ви уроци. С него можете да научите как да използвате VS Code за вашите нужди за развитие. Това също е удобно място за изучаване на преки пътища.
Обичате ли да използвате VS Code? Кои са любимите ви разширения за VS Code? Кажете ни в секцията за коментари по -долу.