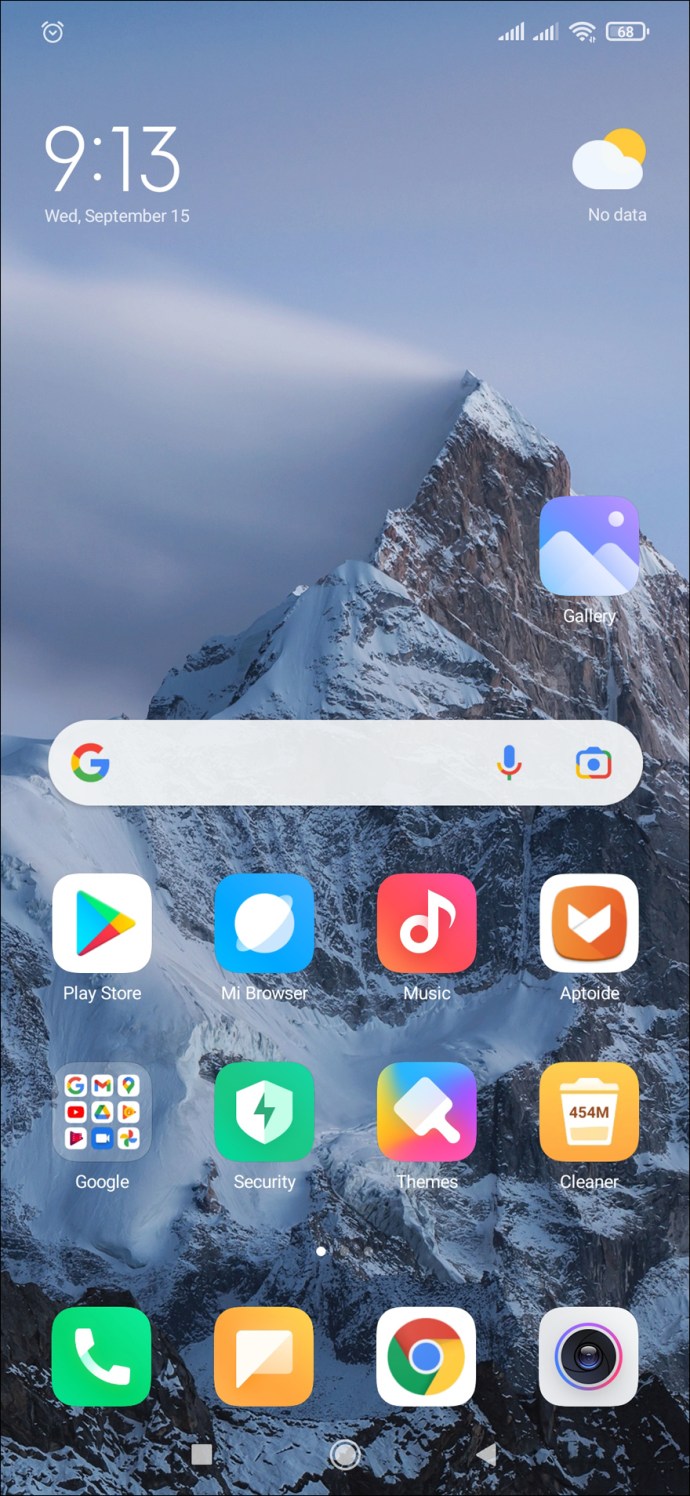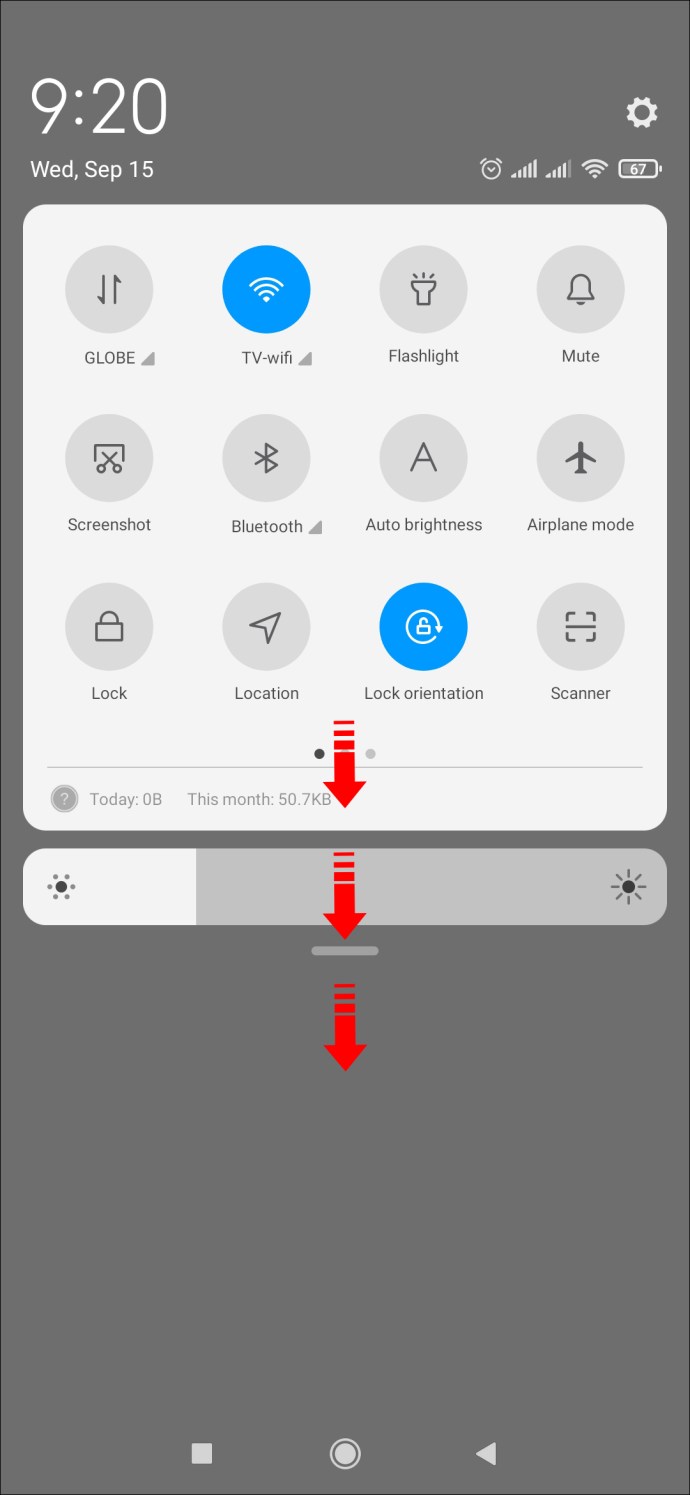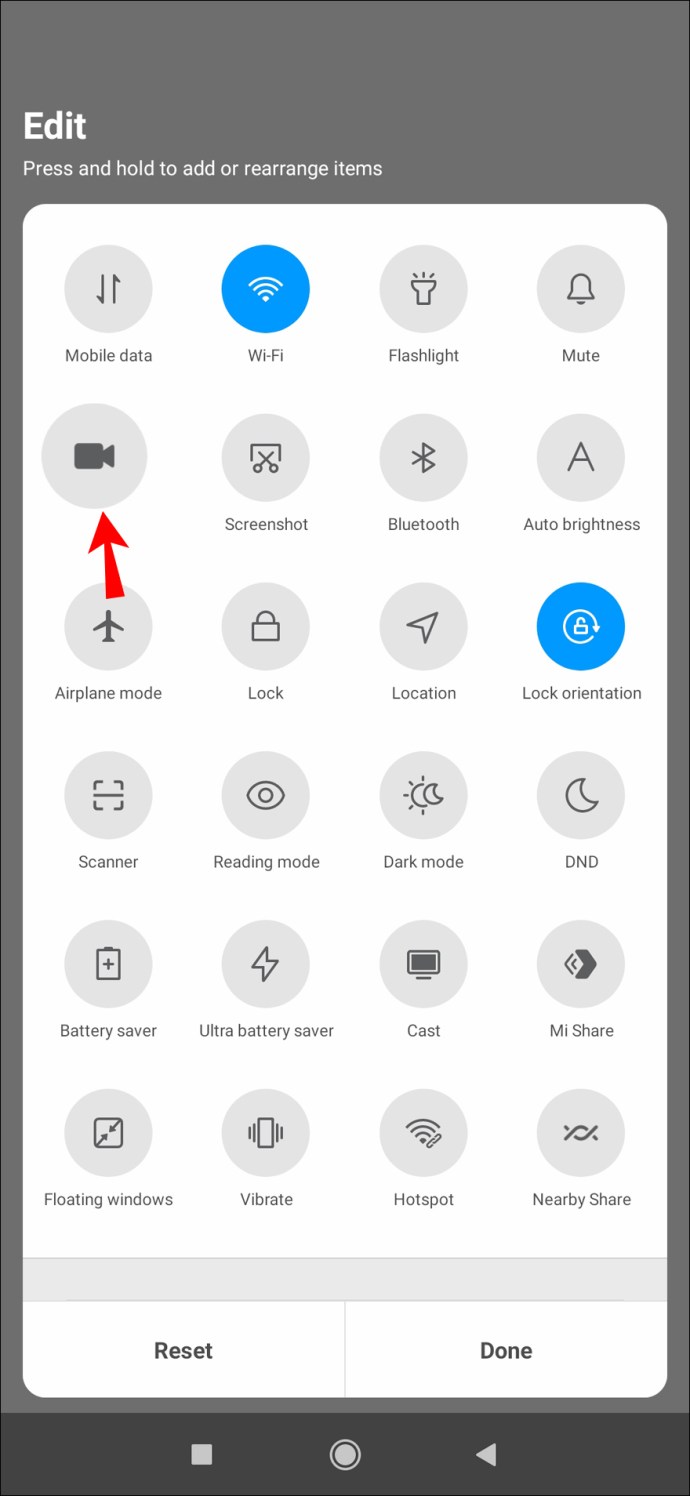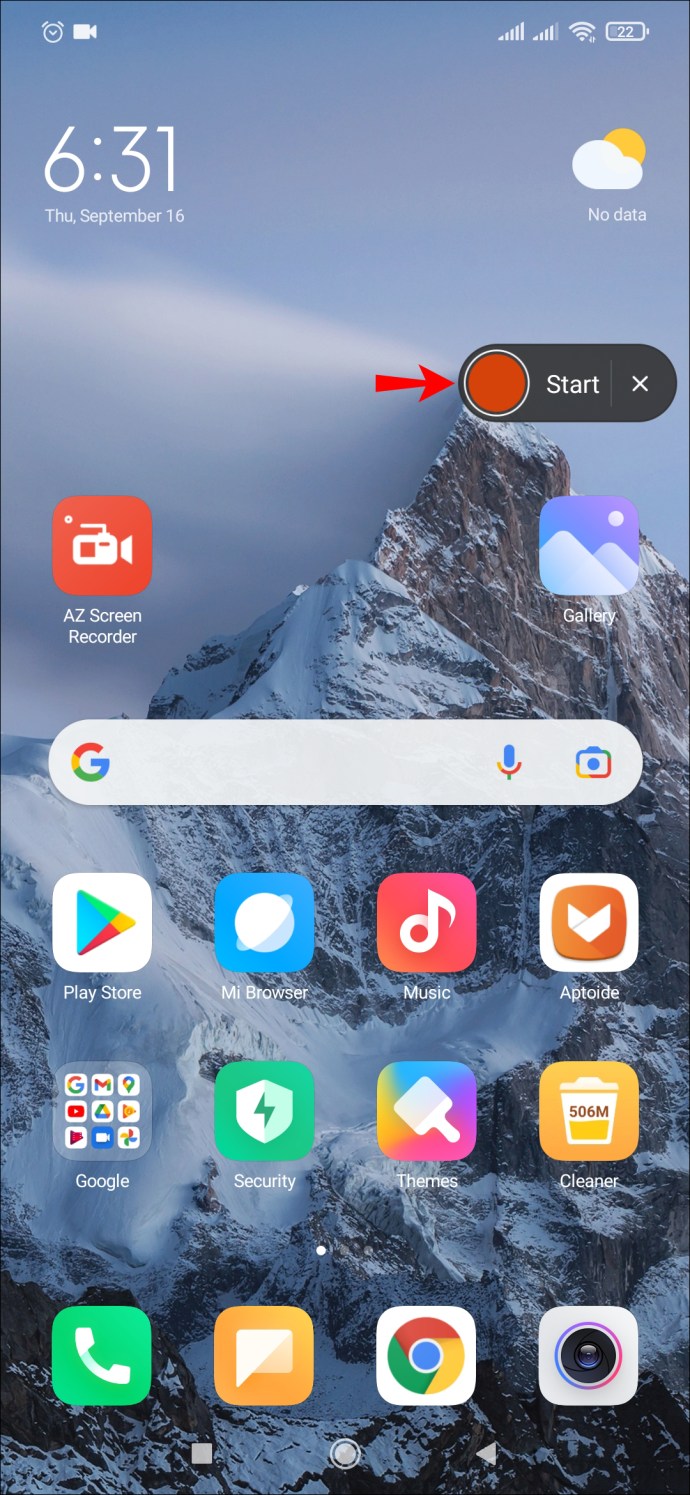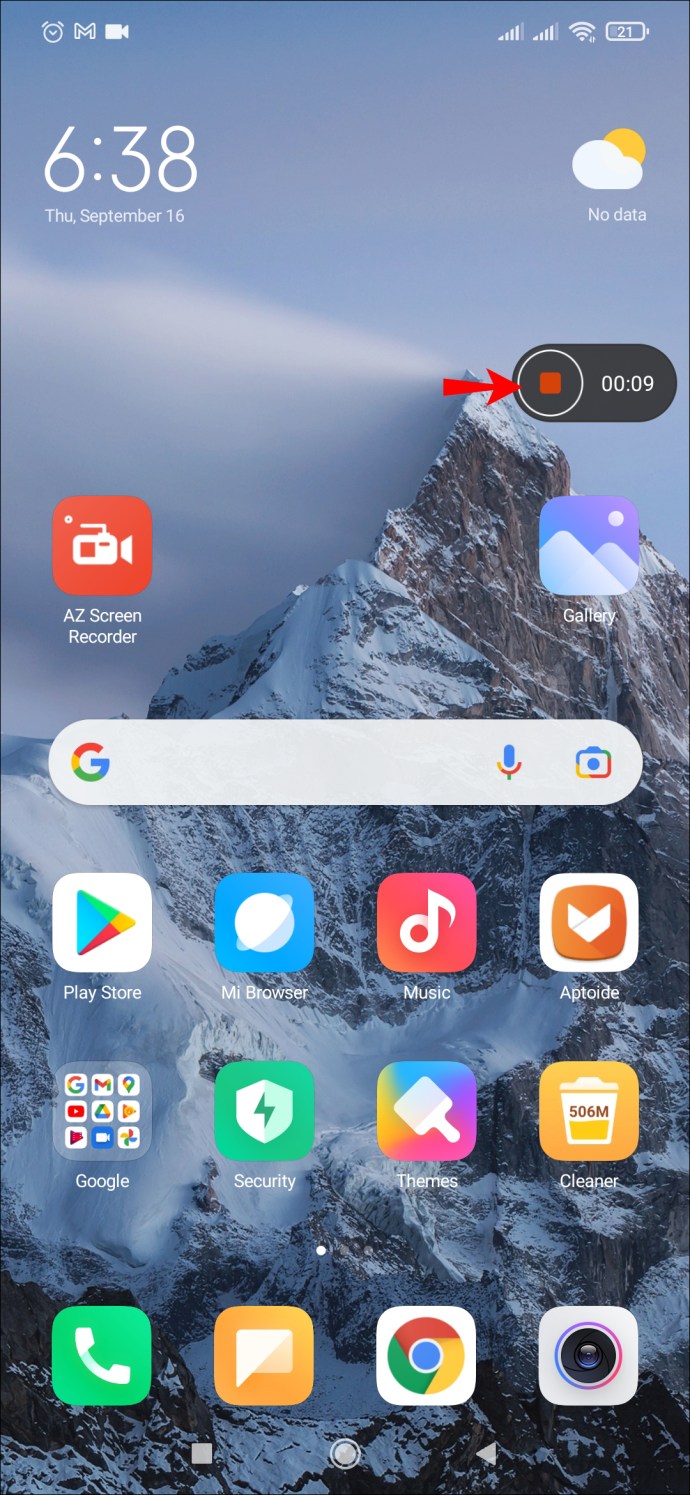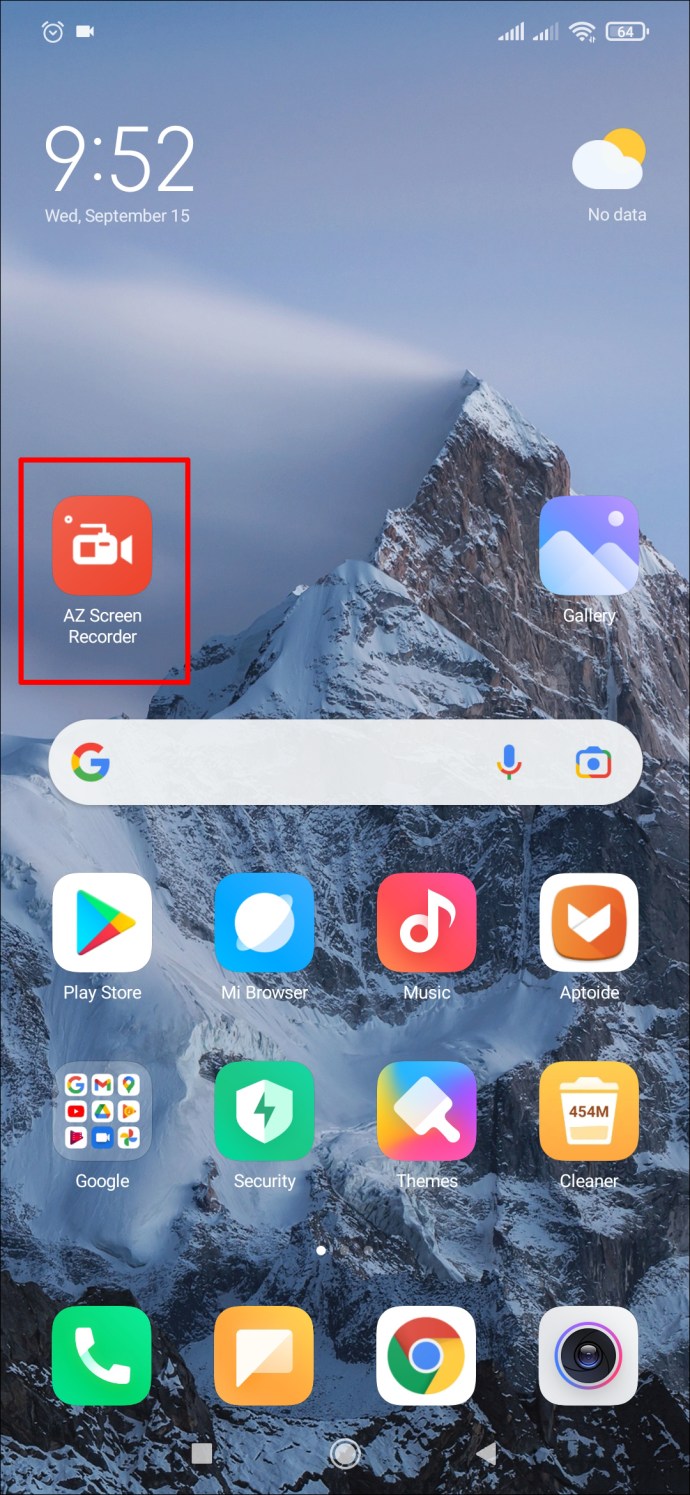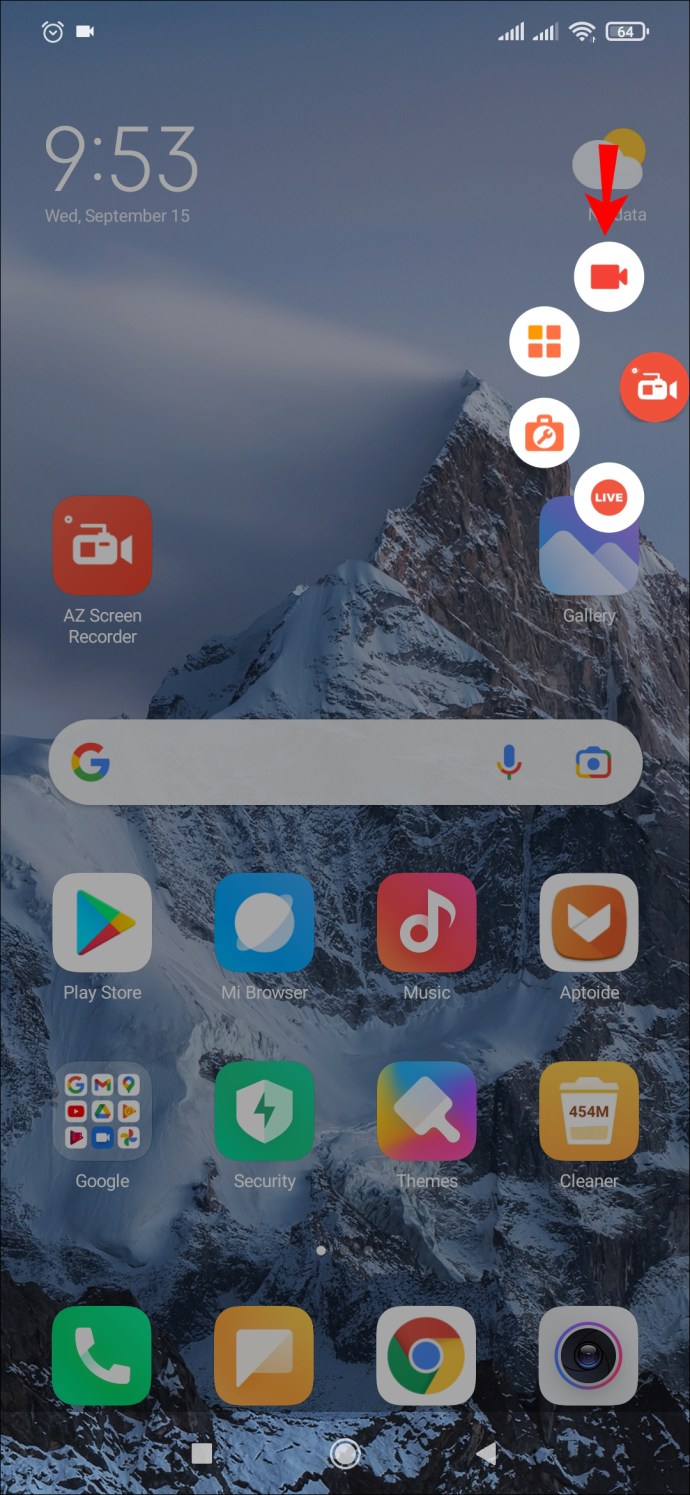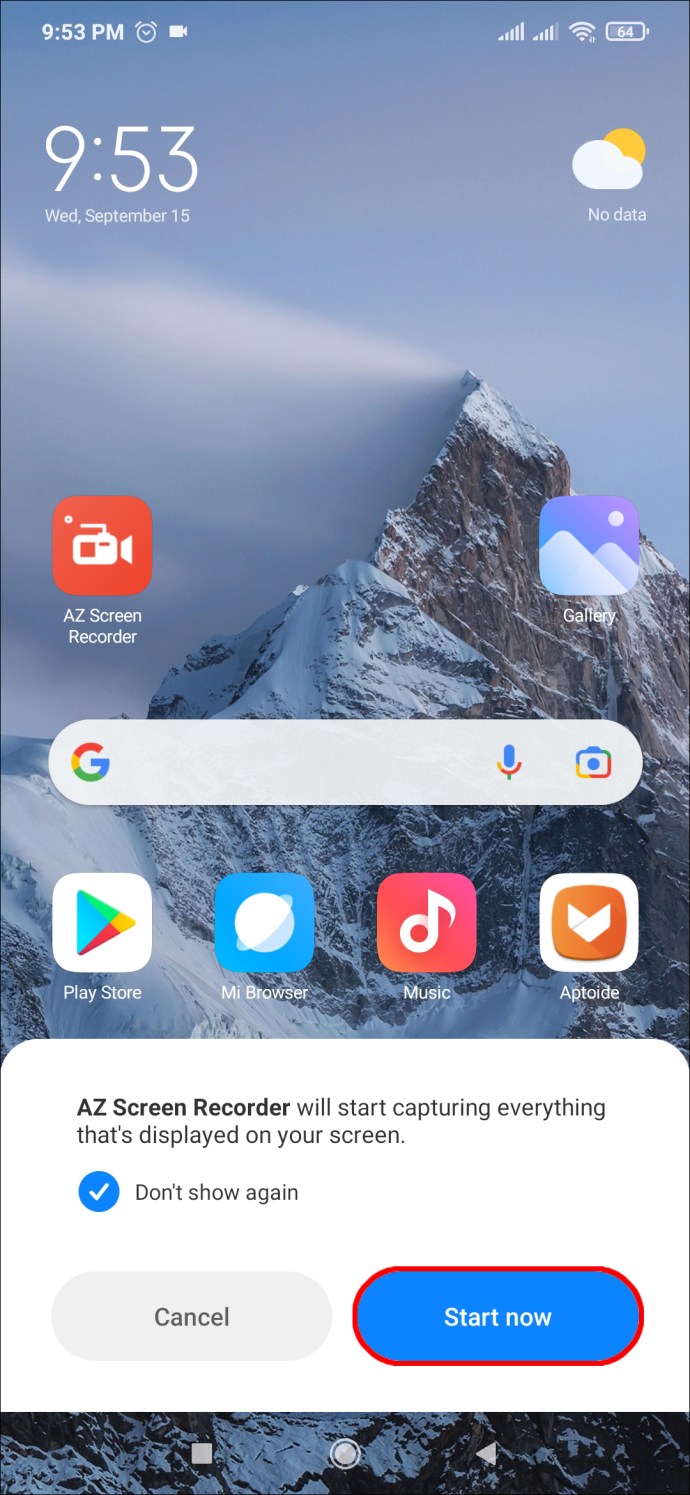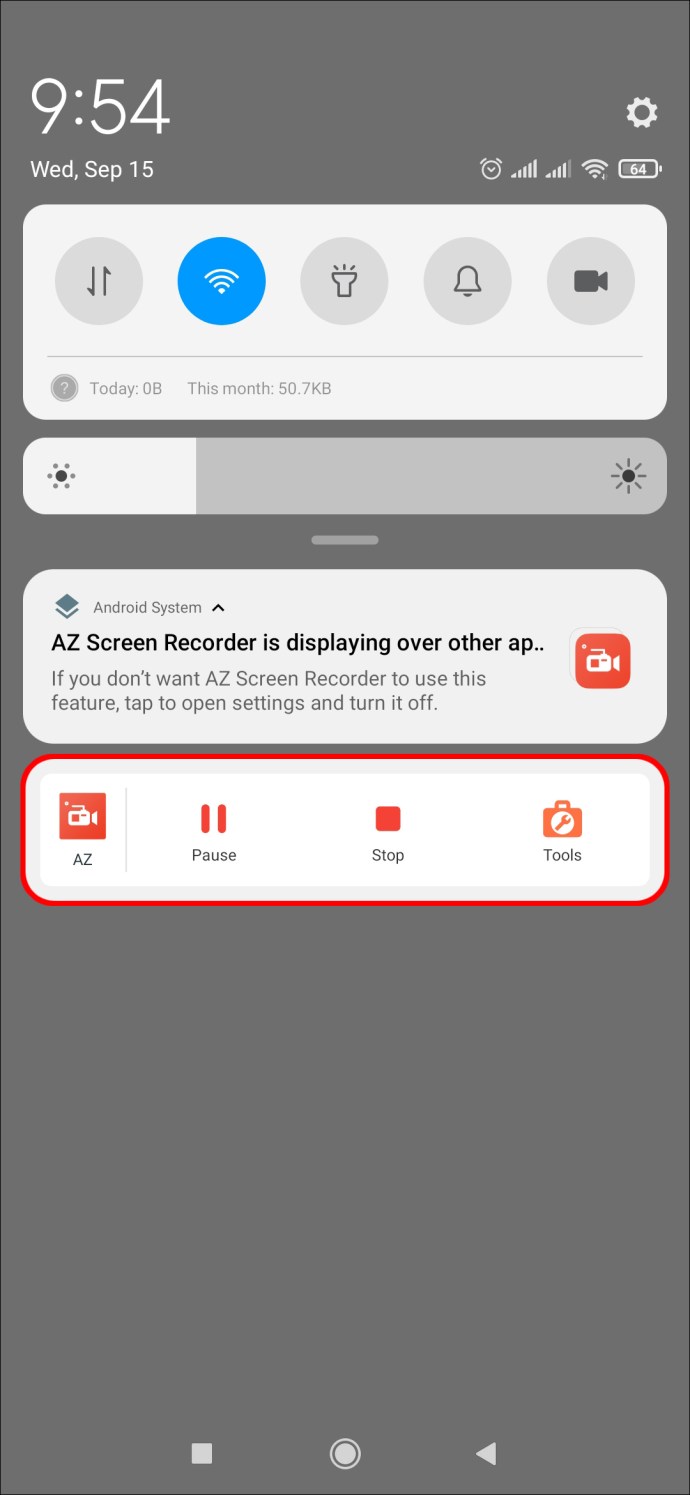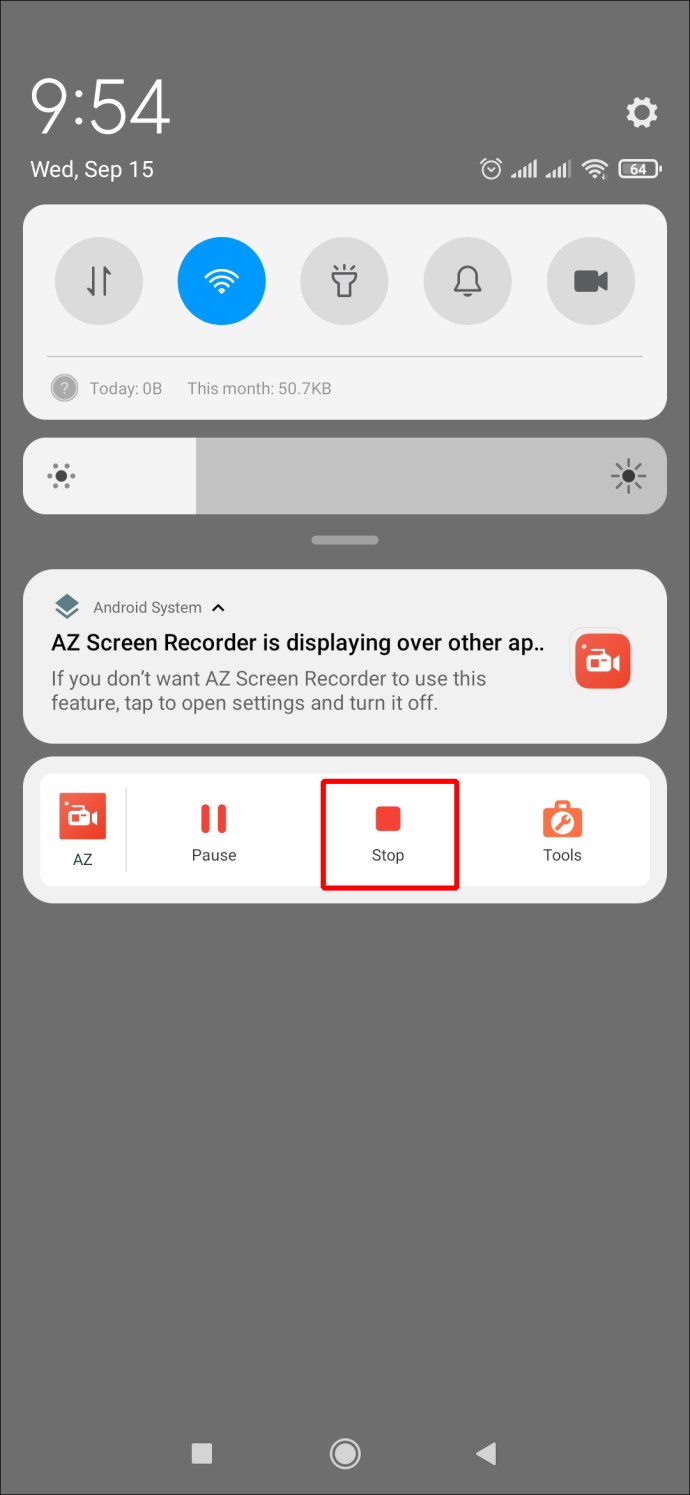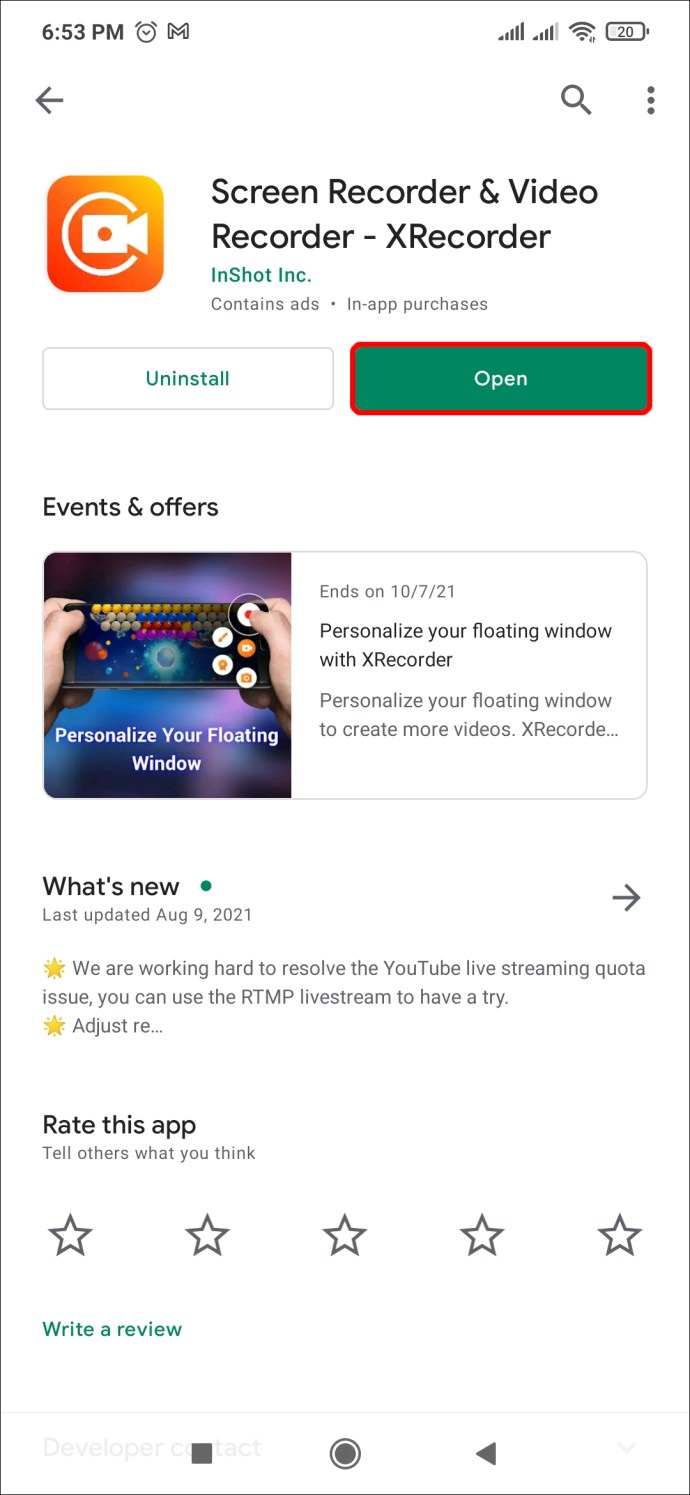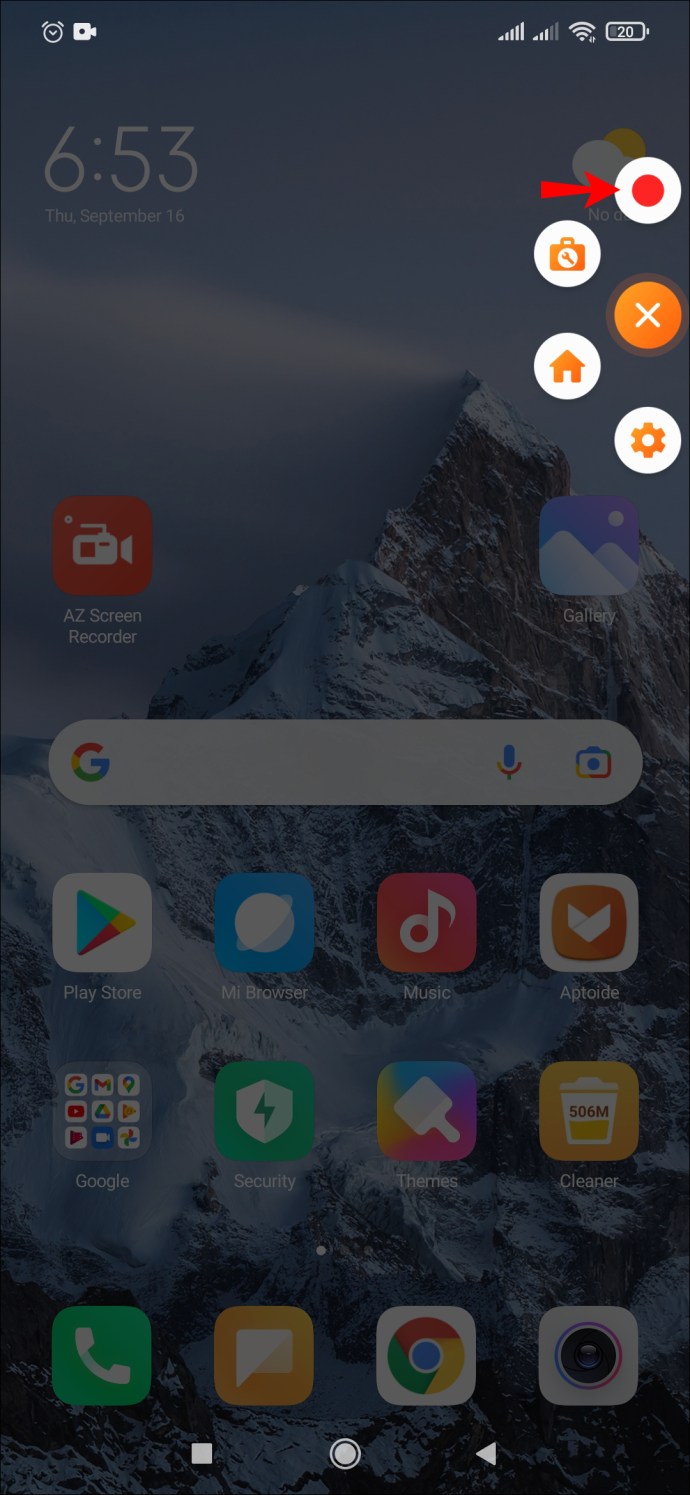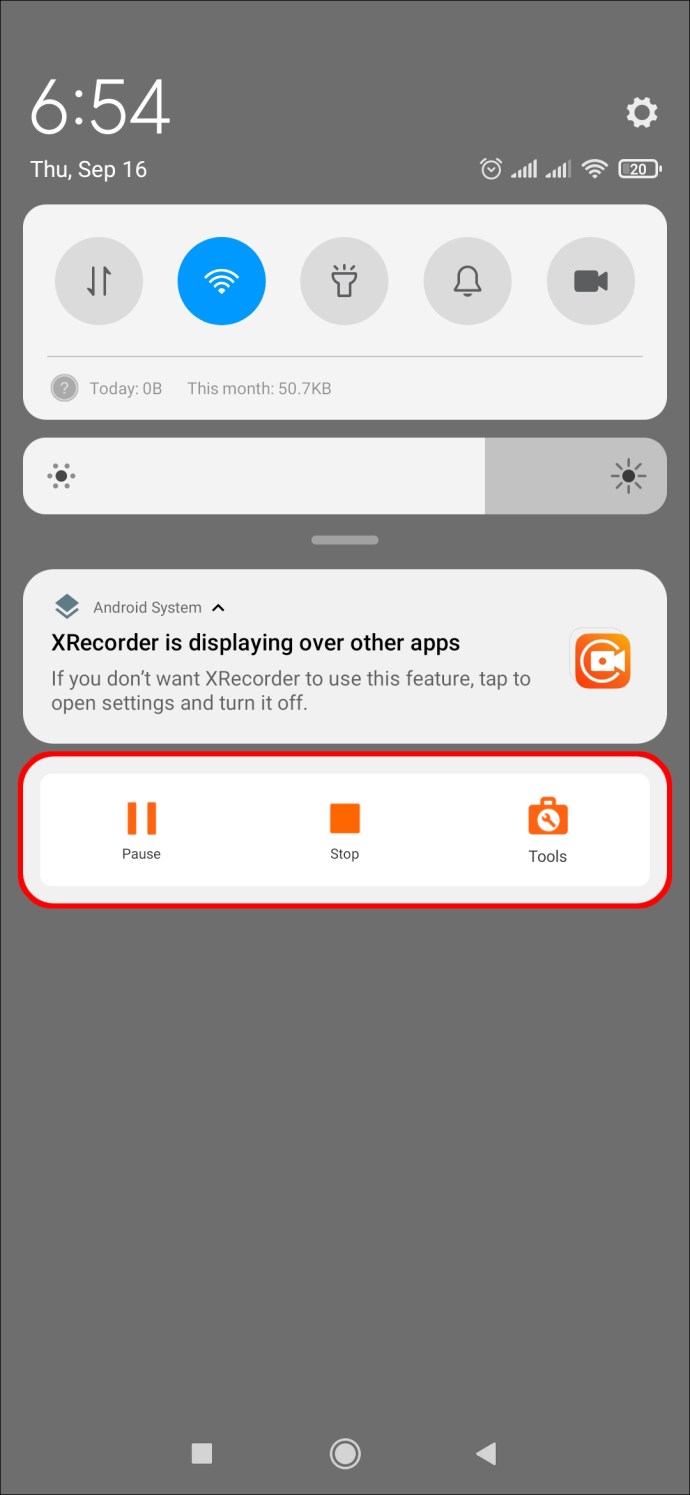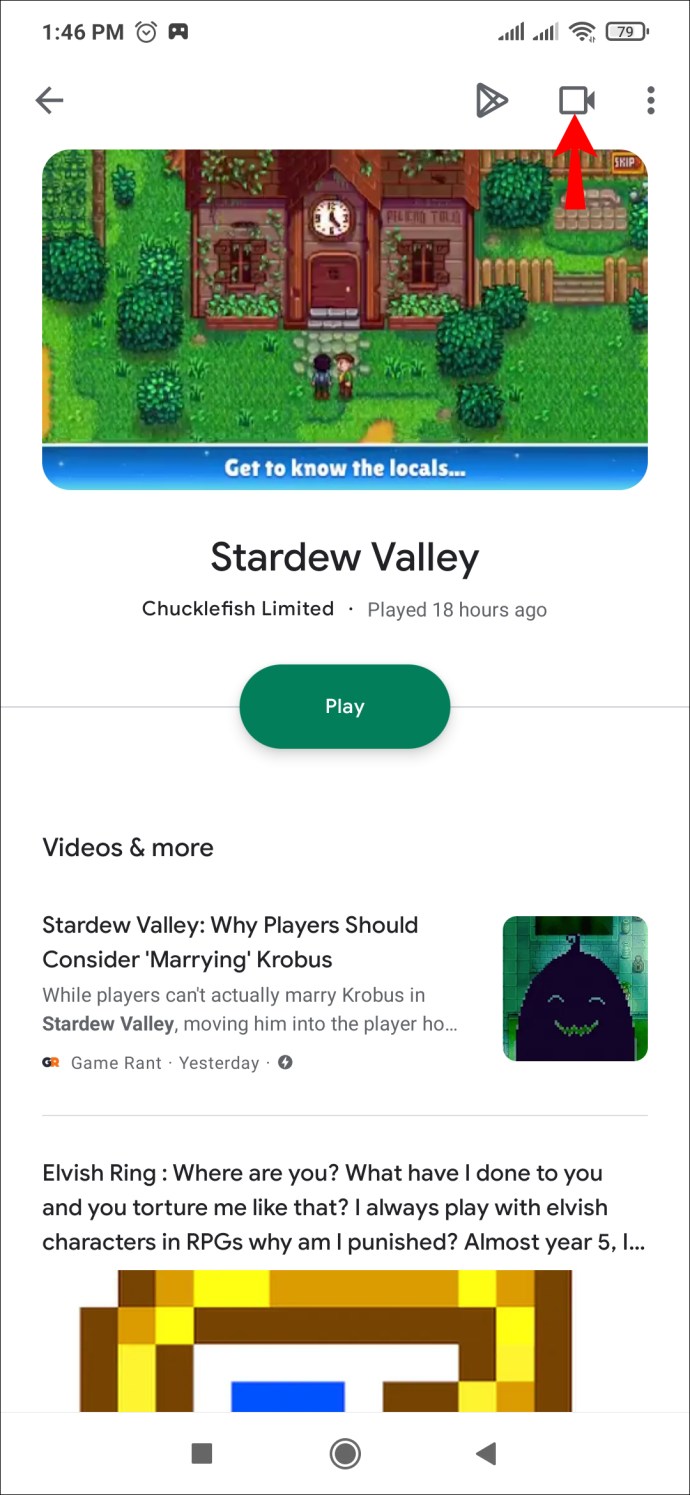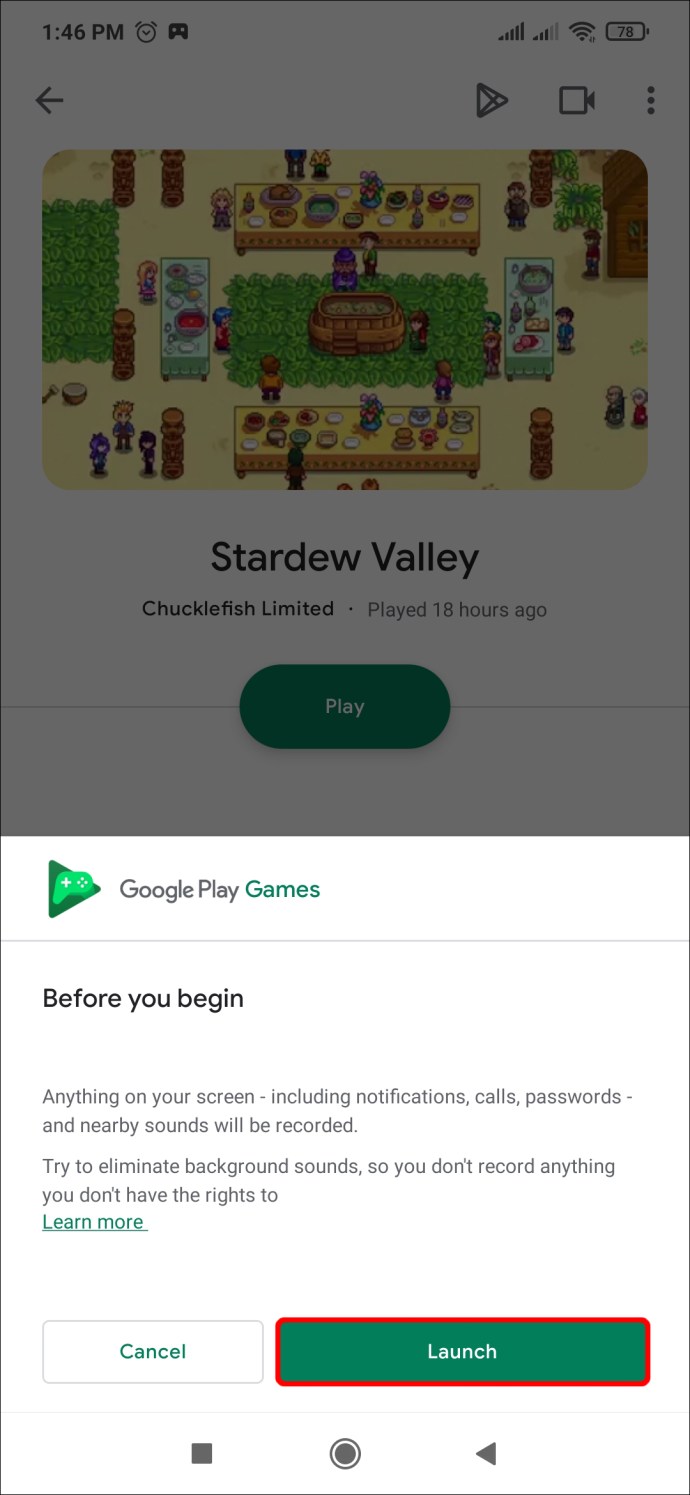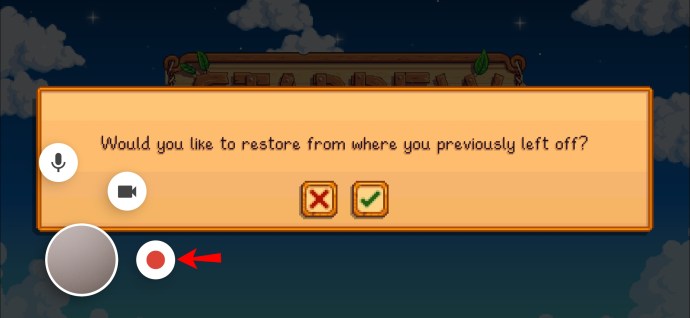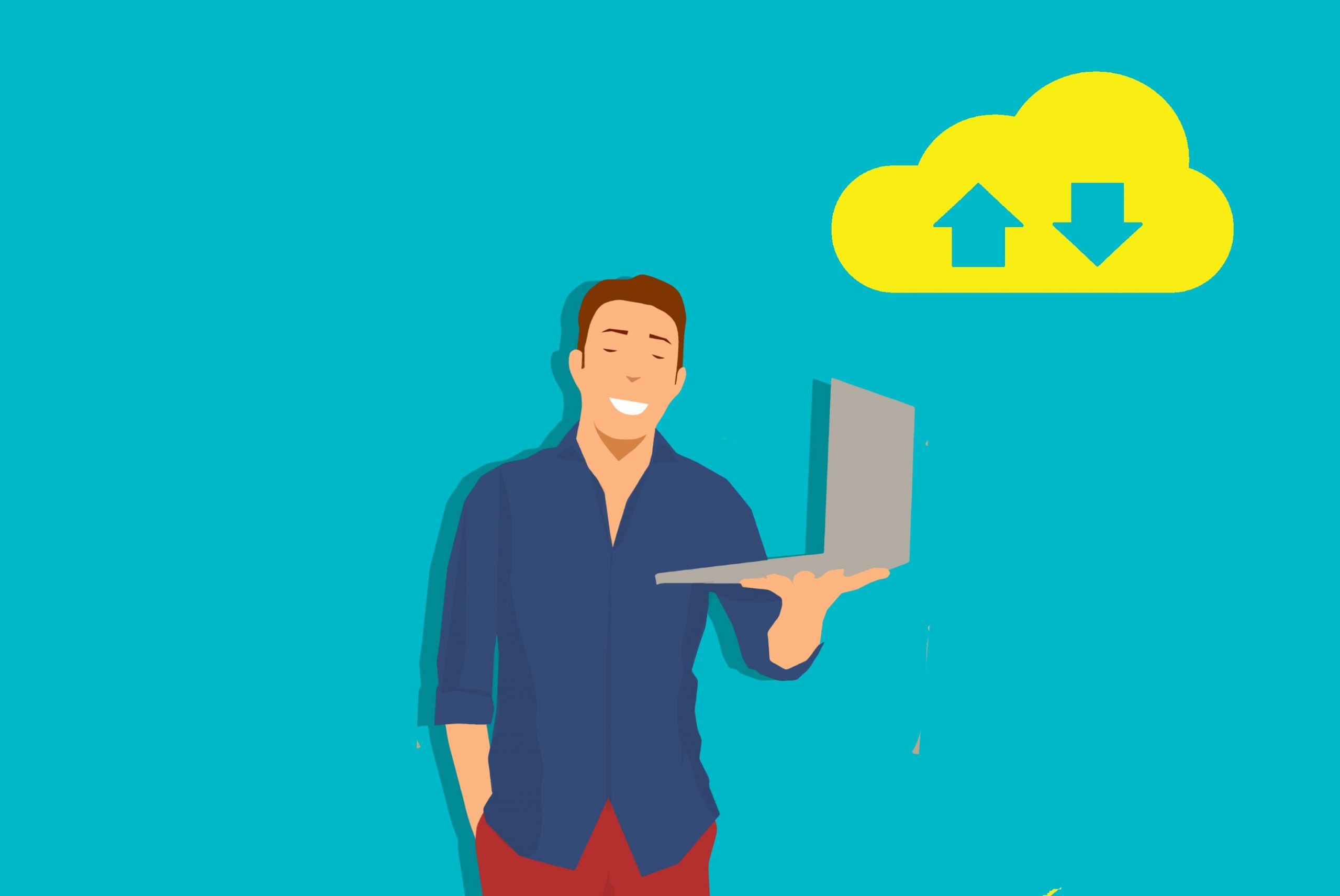Как да запишете екрана на устройство с Android
Може би има среща на Zoom, която искате да запишете на видеозапис за бъдещи справки, или забавен видеоклип, който искате да запазите. Ако е така, записването на екрана на вашето Android устройство е пътят.

За щастие, това е сравнително лесен процес. В това ръководство ще разгледаме как да запишете екрана си, като използвате самото устройство и с помощта на няколко приложения.
Как да запишете екрана на устройство с Android
Най-новите устройства с Android (Android 10 и по-нови) идват с вграден екранен рекордер. Ако имате по-старо устройство, ще трябва да използвате приложение на трета страна, което ще обсъдим по-късно.
Записването на екрана на по -новото ви устройство с Android ви дава възможност да записвате екрана си със или без звук. Тези стъпки ви показват как:
- Отворете устройството си с Android.
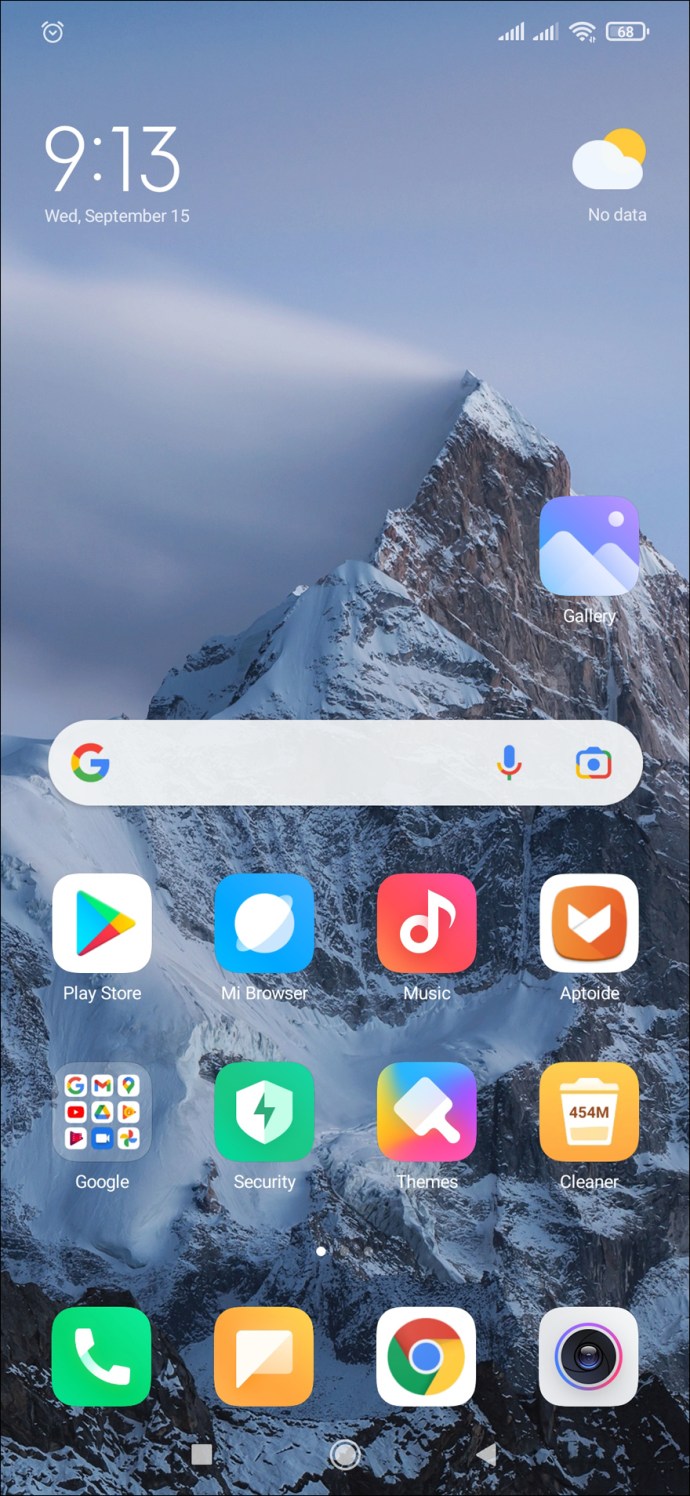
- Приложението за запис на екрана се намира в панела за известия. Плъзнете този панел надолу, за да изведете менюто „Бързи настройки“.
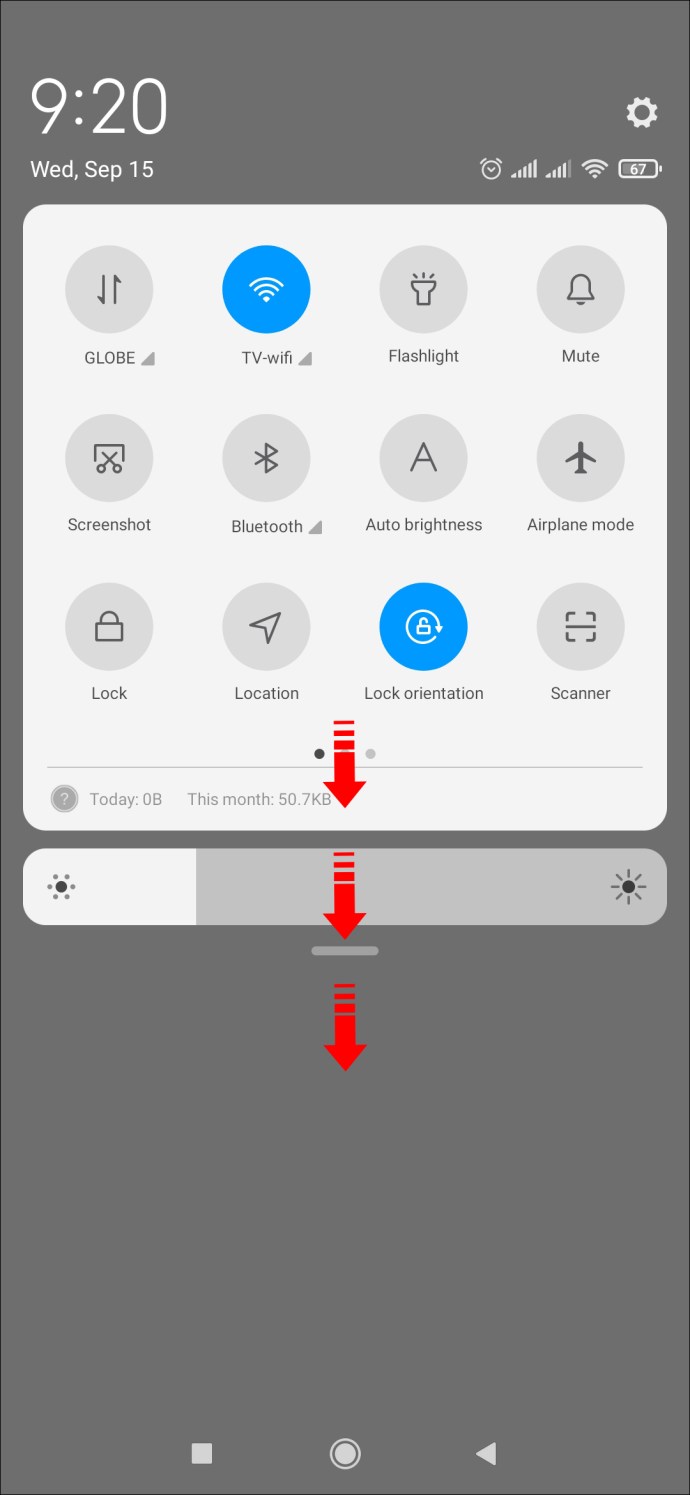
- Ако преди не сте използвали това приложение, то може да не се появи в това меню. За да коригирате това, докоснете иконата „Персонализиране“, намираща се в долния ляв ъгъл на менюто. (Това е иконата с форма на молив.) Намерете иконата „Screen Recorder“ и я плъзнете в горната част на екрана. Сега ще се покаже в менюто за бързи настройки. Докоснете малката стрелка, за да затворите този екран.
- Плъзнете горната лента за известия надолу два пъти (първият път разкрива менюто, вторият път го отваря) за достъп до „Бързи настройки“. След това изберете иконата „Screen Record“.
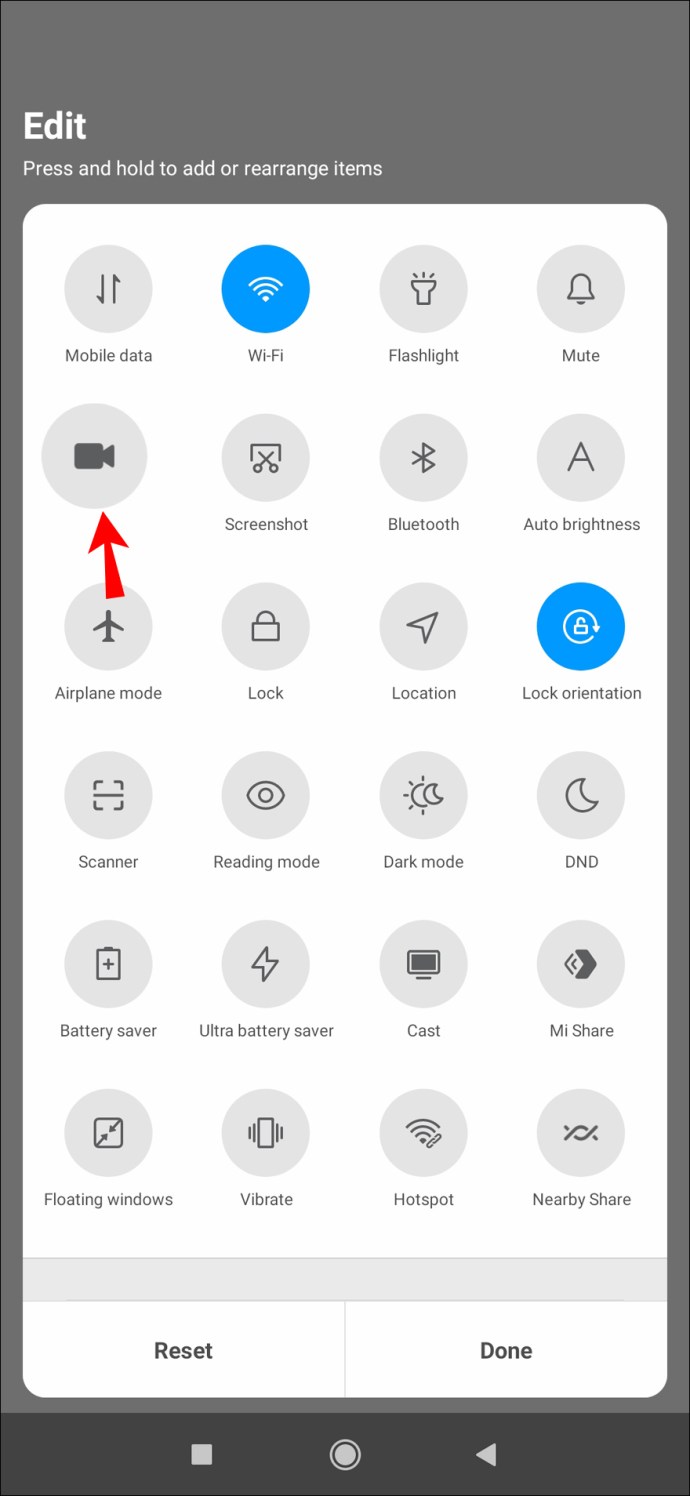
- Решете дали искате да записвате с включен звук и дали искате приложението да показва къде докосвате екрана по време на запис. За да активирате една или и двете функции, плъзнете съответните им превключватели надясно.

- За да започнете запис, докоснете „Старт“.
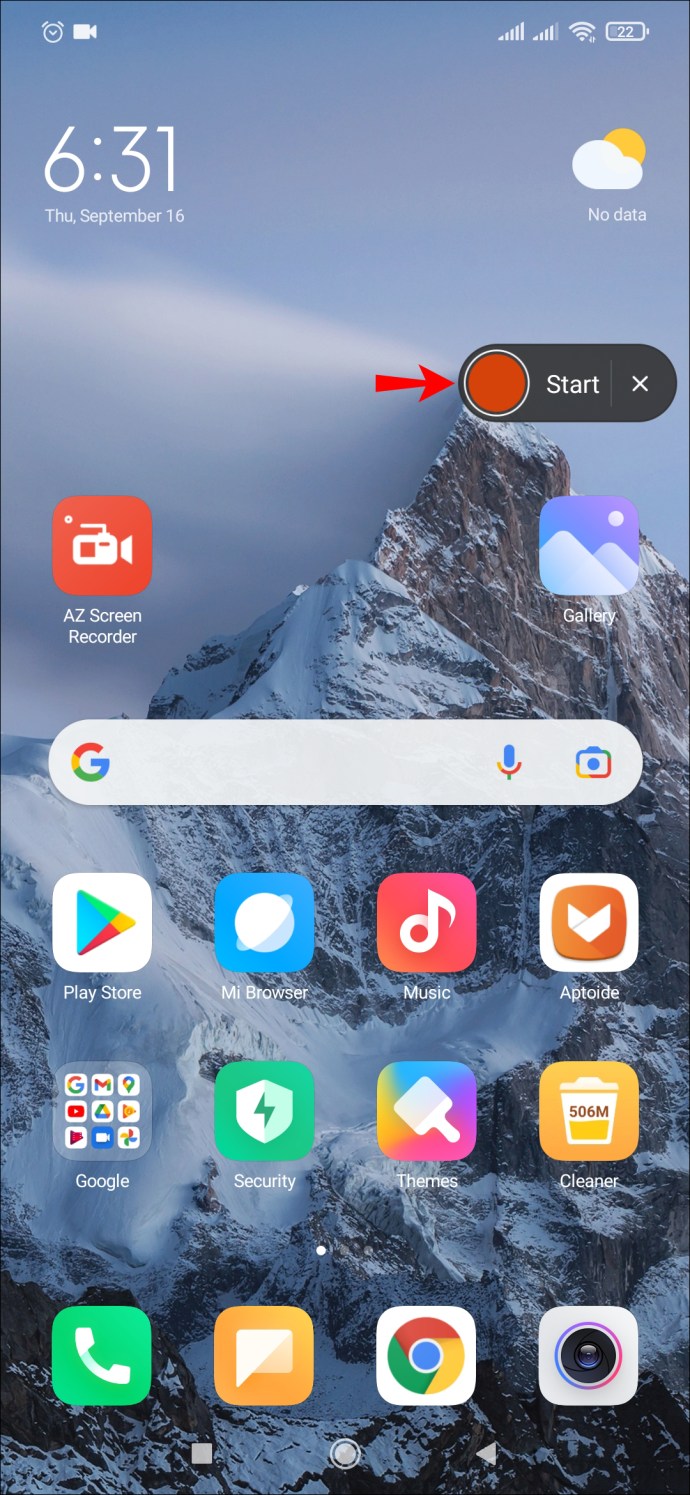
- Когато приключите със записа, плъзнете надолу от горната част на екрана и натиснете известието за червения запис на екрана, означено с „Докоснете за спиране“.
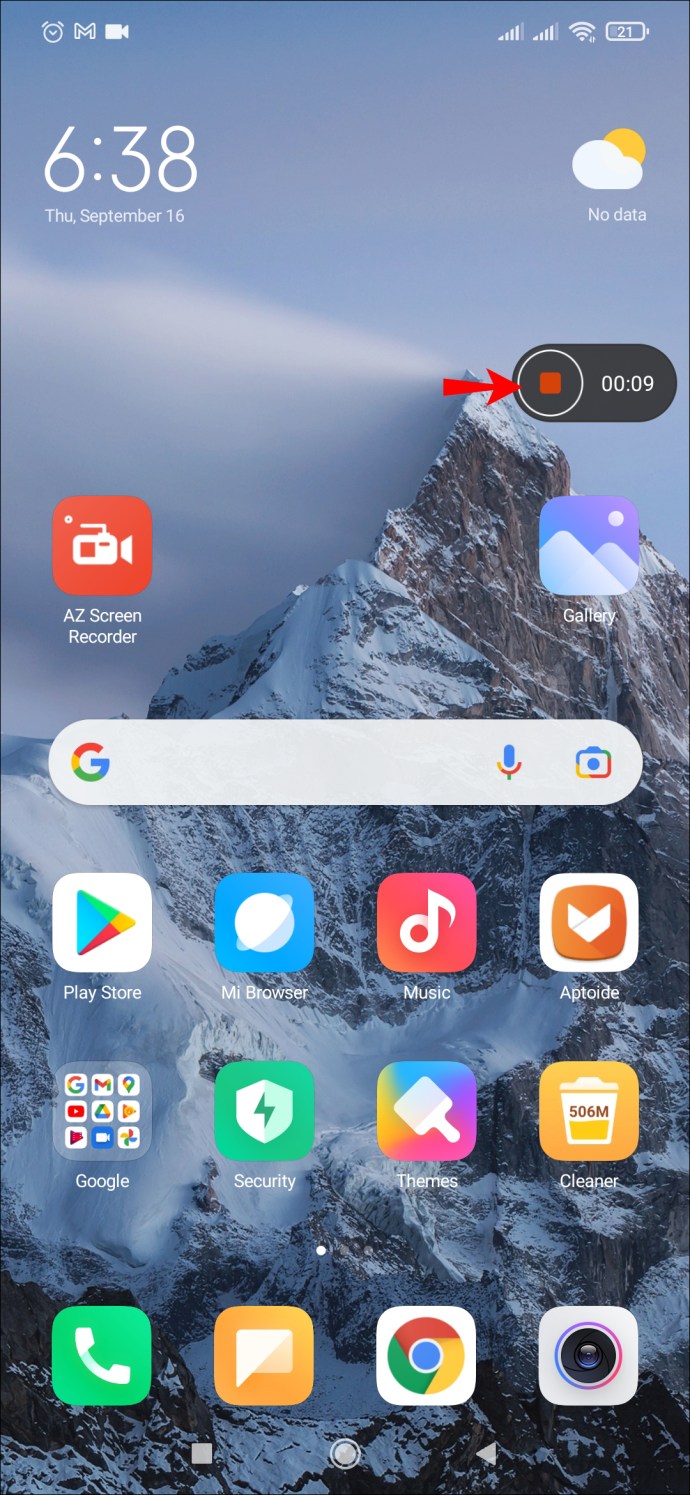
Вашето устройство с Android ще съхранява тези записи във вашите мултимедийни файлове или камерата или галерията по подразбиране.
Запис с помощта на AZ Screen Recorder
Ако имате устройство с Android, което не се предлага с Screen Recorder, можете да изтеглите различни приложения, които ще ви помогнат да направите това.
AZ Screen Recorder е едно такова приложение. Имайте предвид, че е безплатно за изтегляне, но съдържа реклами в приложението. Имате възможност да надстроите до версия без реклами срещу малка такса. Той предлага редица други функции, включително правене на екранни снимки и стартиране на видеоклипове на живо. Приложението е съвместимо с Android 5.0 и по -нова версия. Ето как го използвате, за да записвате екрана си:
- Изтеглете приложението AZ Screen Recorder от Google Play Store. След като го инсталирате, стартирайте приложението. Следвайте инструкциите на екрана, които позволяват на Screen Recorder да се показва над други приложения.
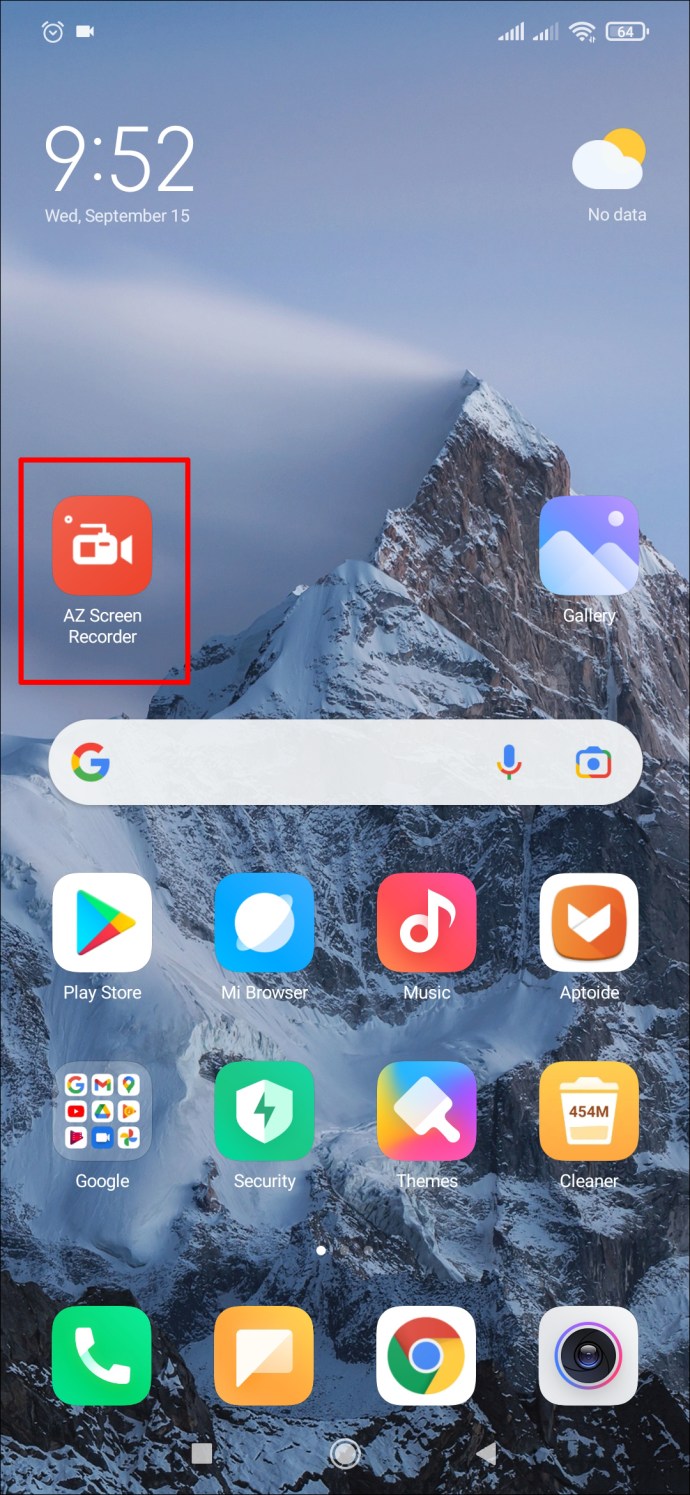
- На екрана ще се появят поредица от икони, една червена и пет по -малки бели икони. Докоснете бялата икона с червената камера, изобразена вътре в нея.
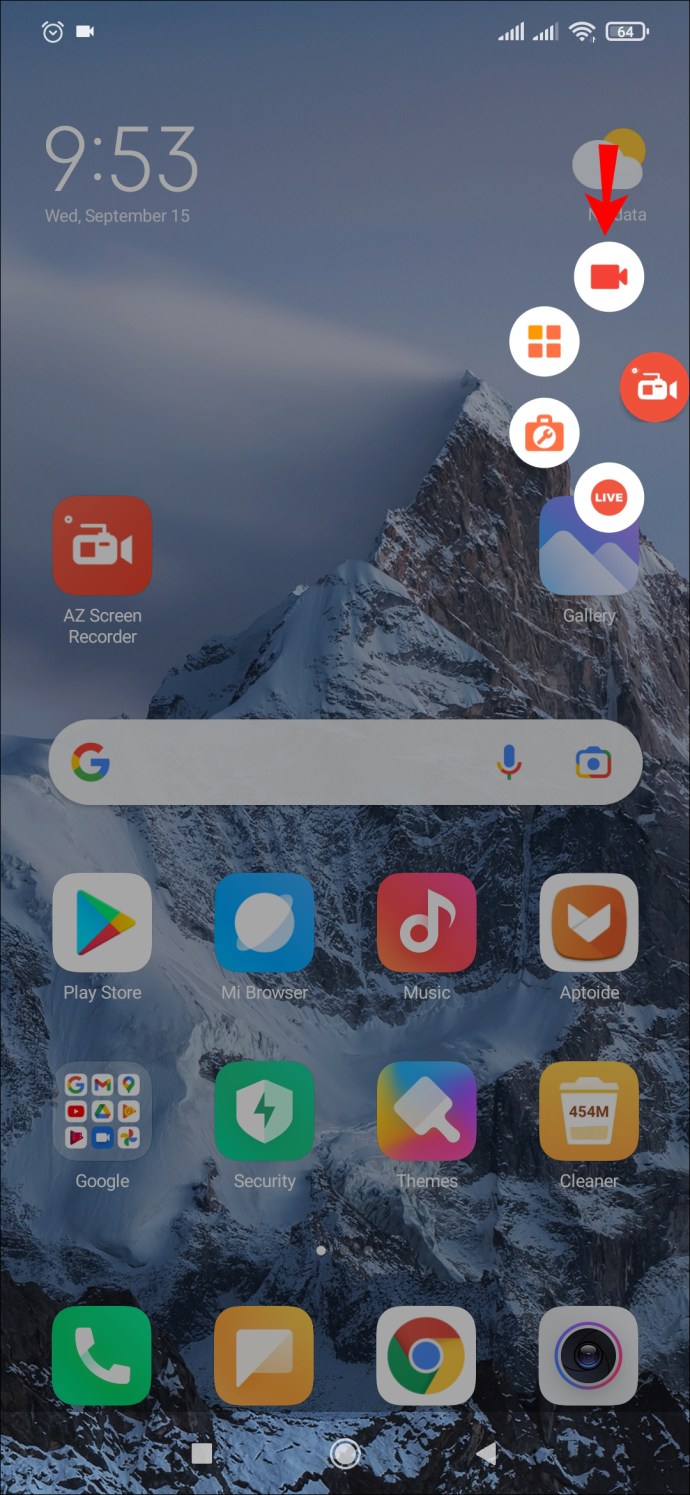
- Натиснете „Старт сега“. Сега записвате екрана си.
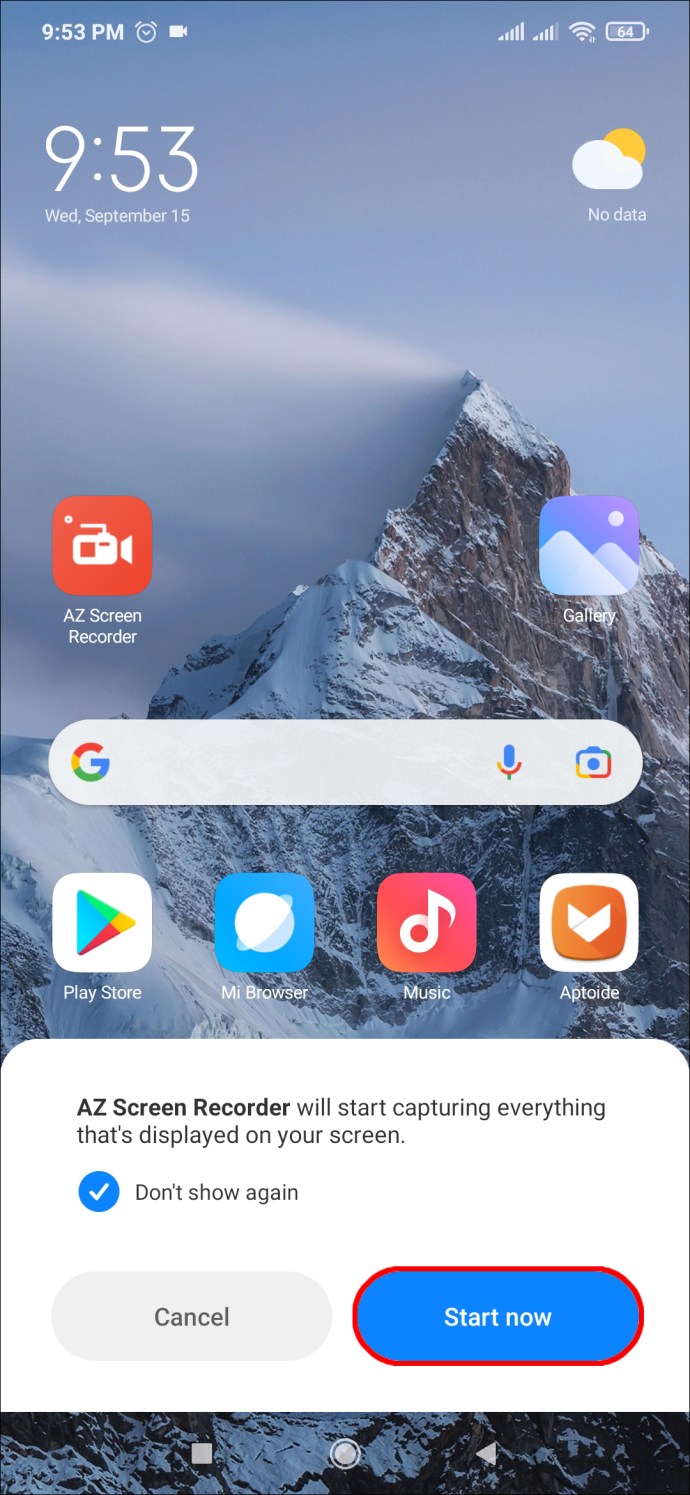
- Когато приключите със записа, плъзнете надолу от горната част на екрана. Ще стане видима малка лента с менюта на AZ Recorder. Докоснете двете вертикални линии, за да направите пауза, или квадратната икона, за да спрете записа.
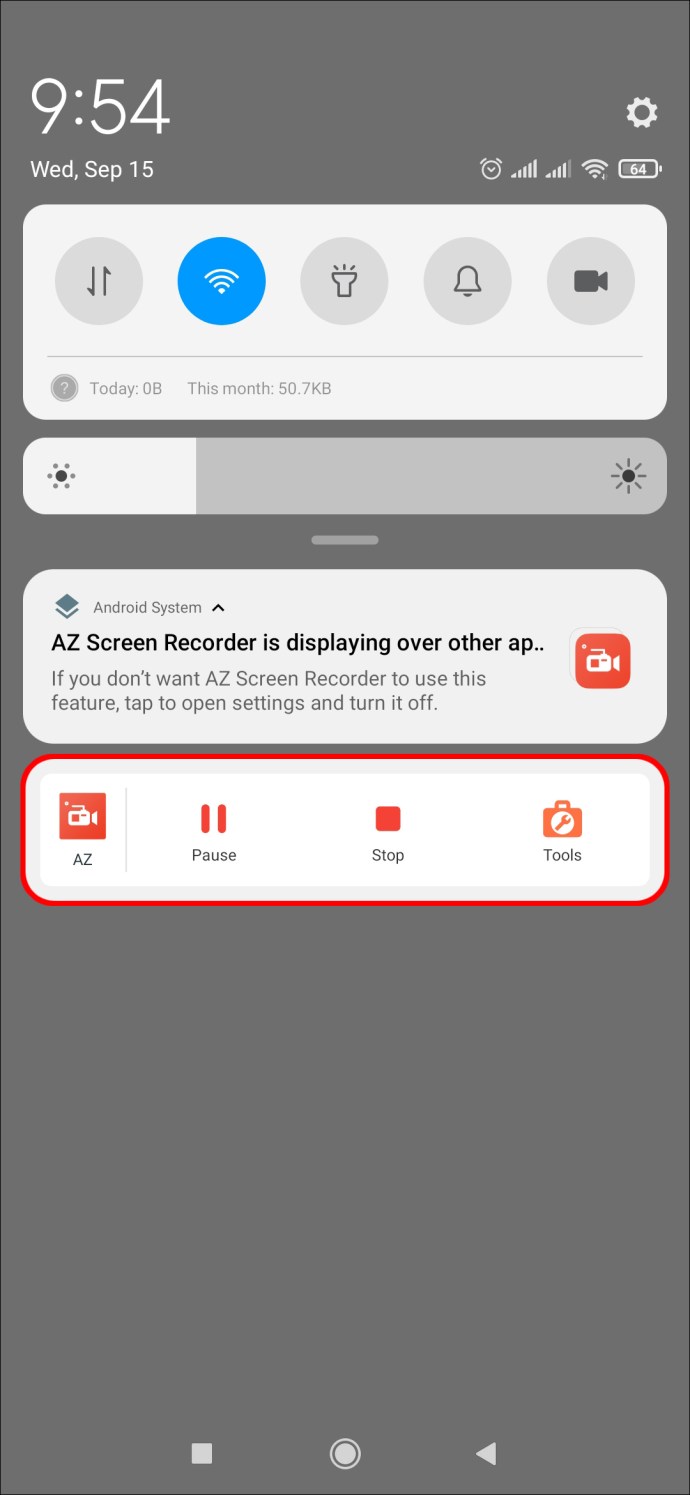
- Видеоклипът ви ще бъде записан в галерията ви, след като щракнете върху „Стоп“.
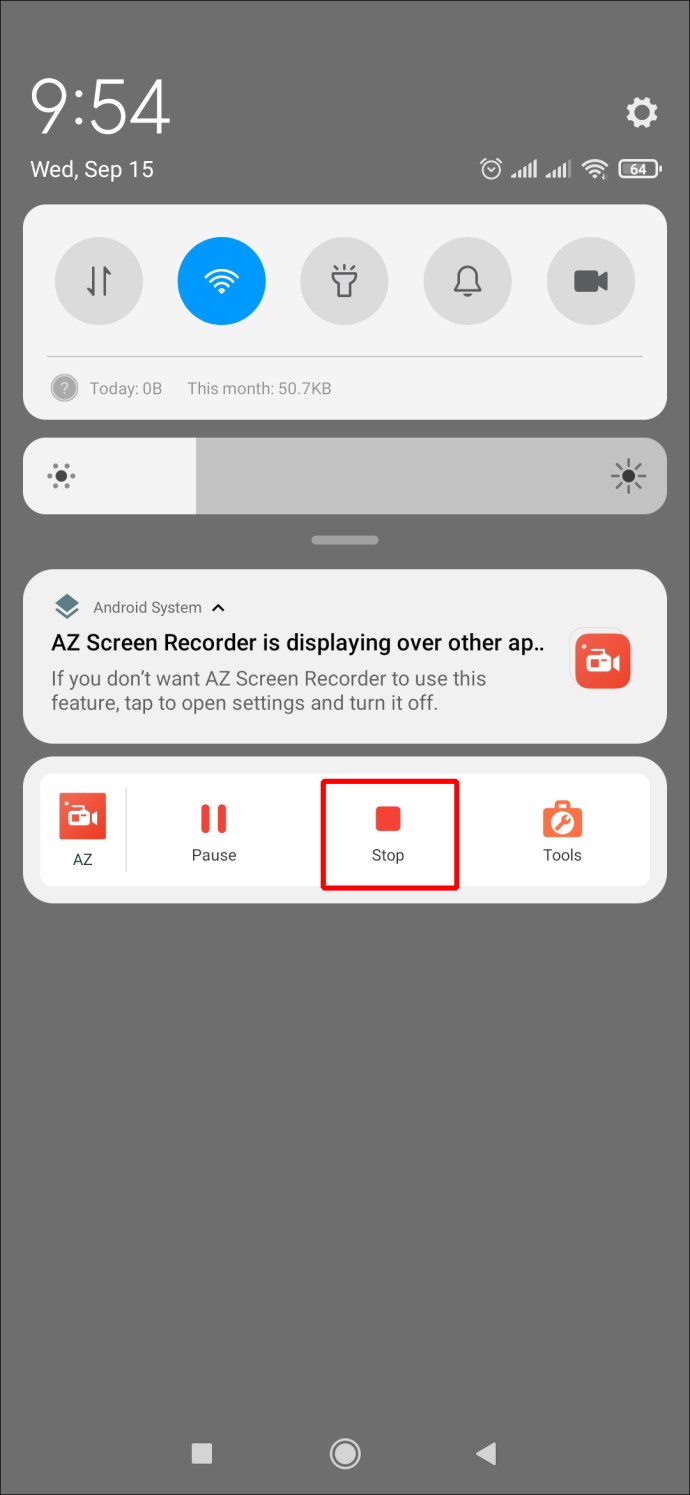
Запис с помощта на XRecorder
XRecorder е друго приложение за запис на екрана, което можете да опитате, ако AZ Recorder не ви харесва. Той предлага подобна функционалност, но някои хора намират интерфейса малко по-лесен за употреба. Изтеглете приложението безплатно от Google Play Store или плащайте малка такса, за да премахнете рекламите в приложението. Ето как да използвате XRecorder за запис на екрана си:
- Изтеглете приложението от Google Play Store и го инсталирайте. След като инсталирате, стартирайте приложението.
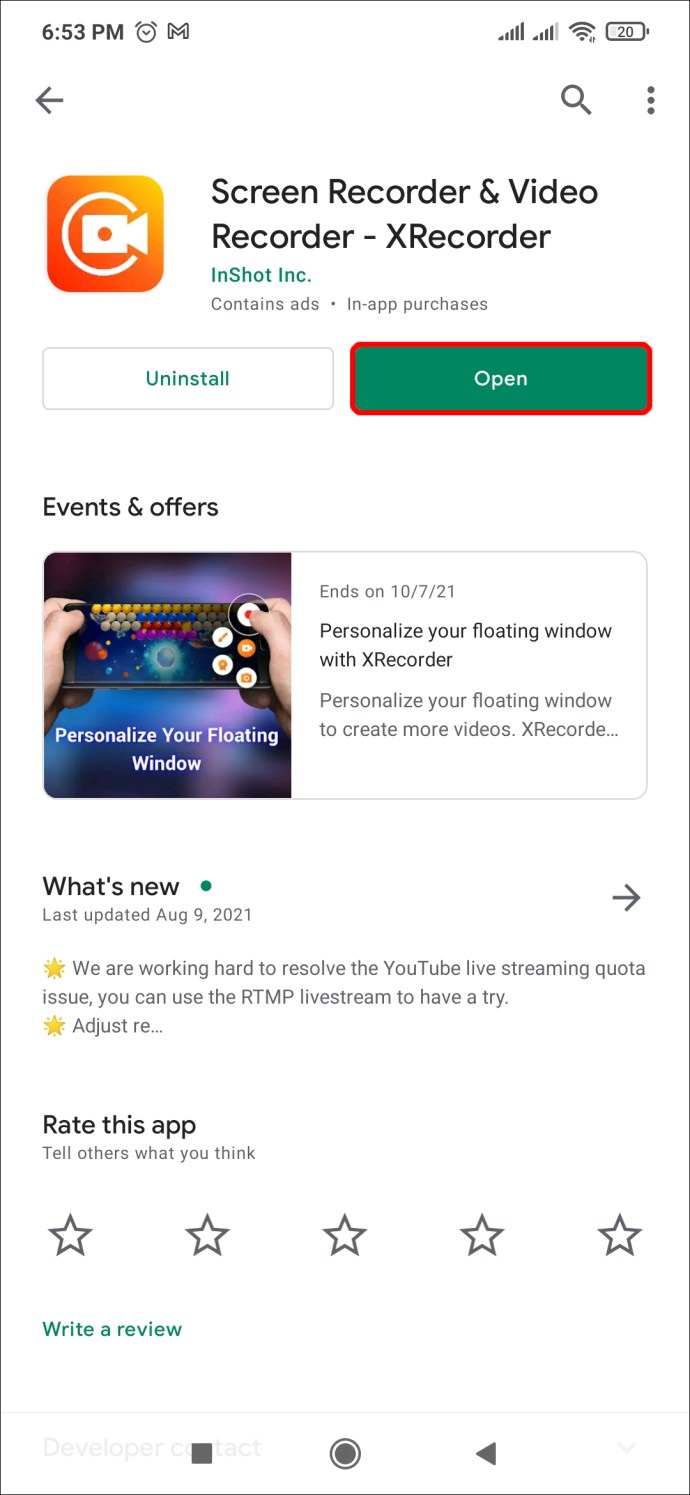
- В долната част на екрана кликнете върху „Видео“ и след това натиснете „Запис“, за да започнете да записвате екрана си.
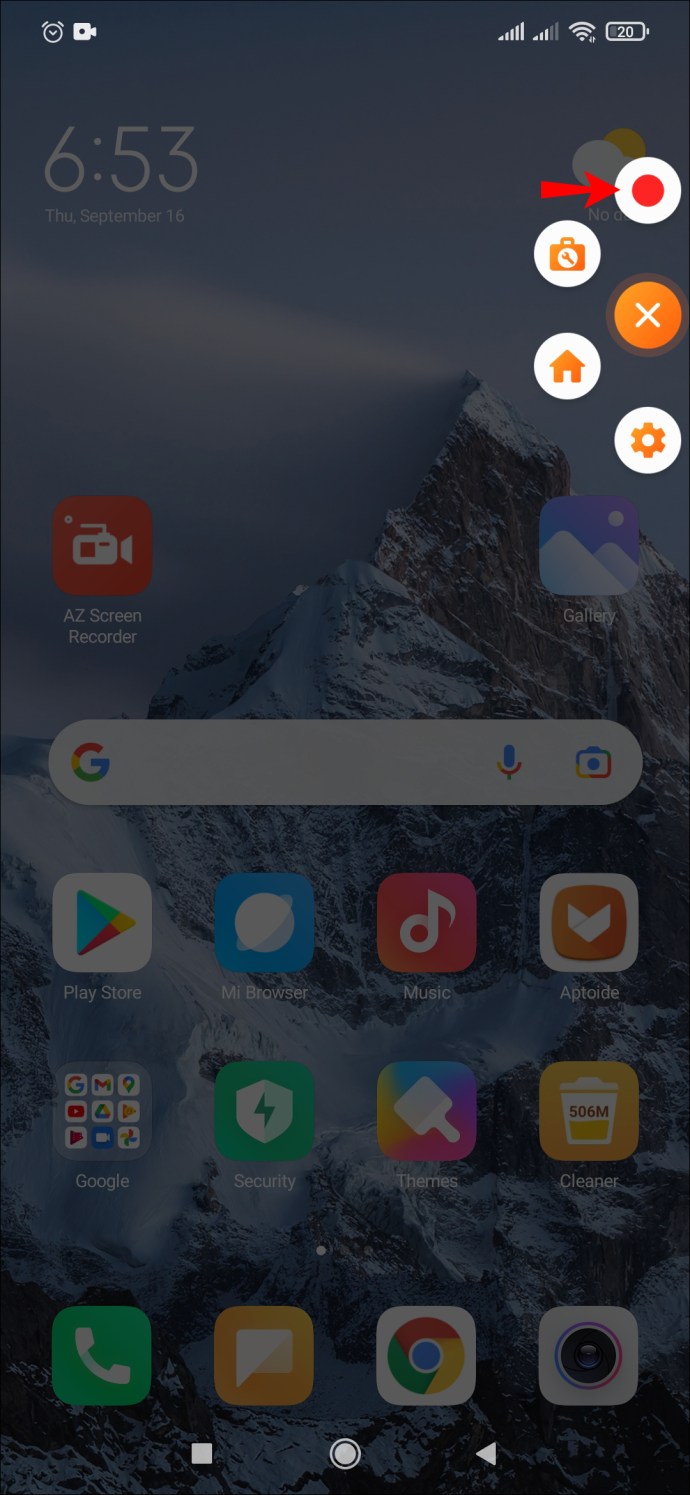
- Издърпването на „Notification Shade“ в горната част на екрана ви ще ви позволи да спрете или спрете изцяло записа.
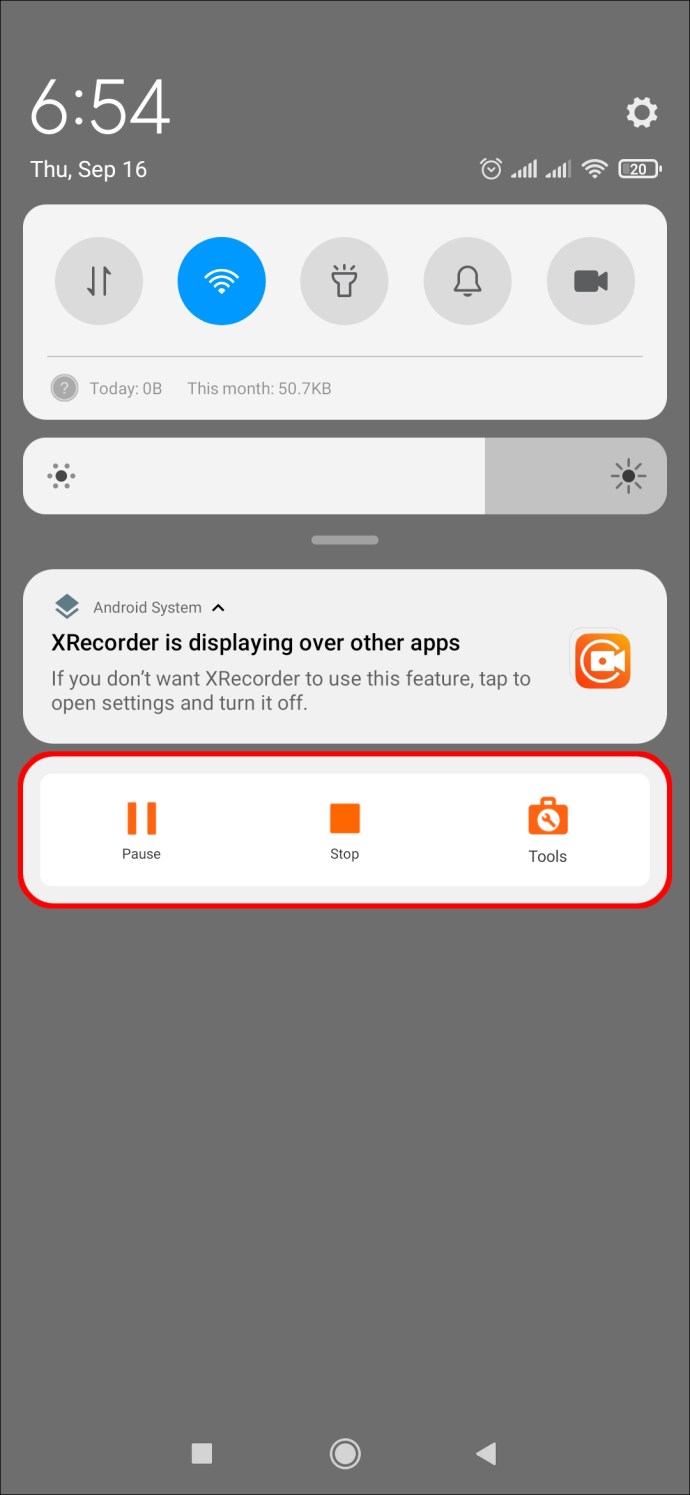
Приложението също така ви позволява да избирате различни настройки, включително активиране или деактивиране на аудио и промяна на ориентацията на записа. Можете също да използвате XRecorder, за да правите екранни снимки.
Записване с помощта на Google Play игри
Като геймър може да искате да запишете екрана си, докато играете игра, която по -късно можете да качите в YouTube. Google Play Games е безплатно приложение, създадено специално за тази цел. Докато приложението може да записва само в 420p или 720p, то дава възможност да се добави във всеки видеоклип, заснет от предната ви камера. Ето как да използвате Google Play Games за запис на екрана на Android:
- Изтеглете Google Play Games от Google Play Store и го инсталирайте на устройството си с Android.
- Отворете приложението и изберете играта, която искате да играете. (Можете да изберете предварително инсталирана игра или такава, която сте изтеглили сами.) След това щракнете върху миниатюрата на играта, за да видите подробностите и след това натиснете бутона „Запис“ в горната част на екрана.
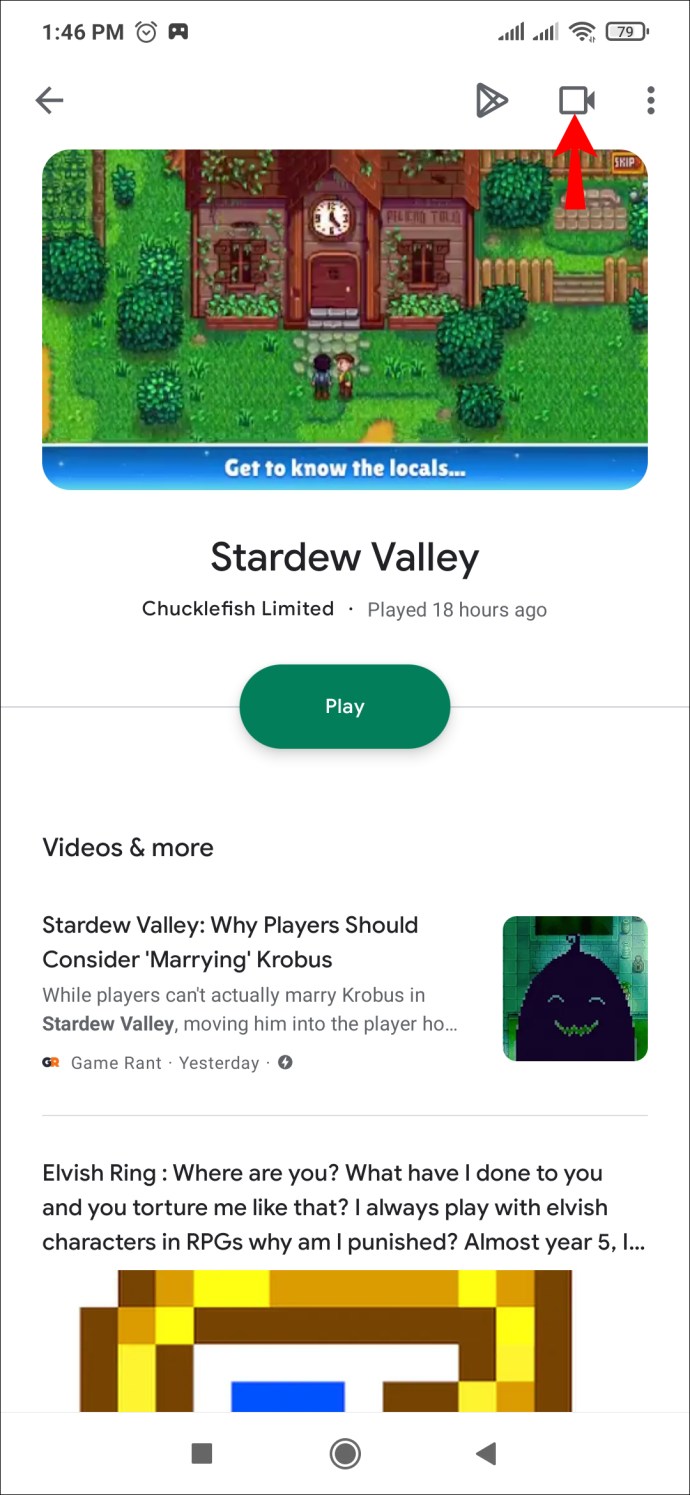
- След това можете да изберете качеството на видеото, преди да докоснете „Стартиране“, за да започнете играта си. Ще се появи подвижен видео балон. Това ви позволява да изберете вашите настройки за видеоклипа, включително вашия микрофон и запис. Преместете балона около екрана, за да го позиционирате там, където най -добре ви подхожда.
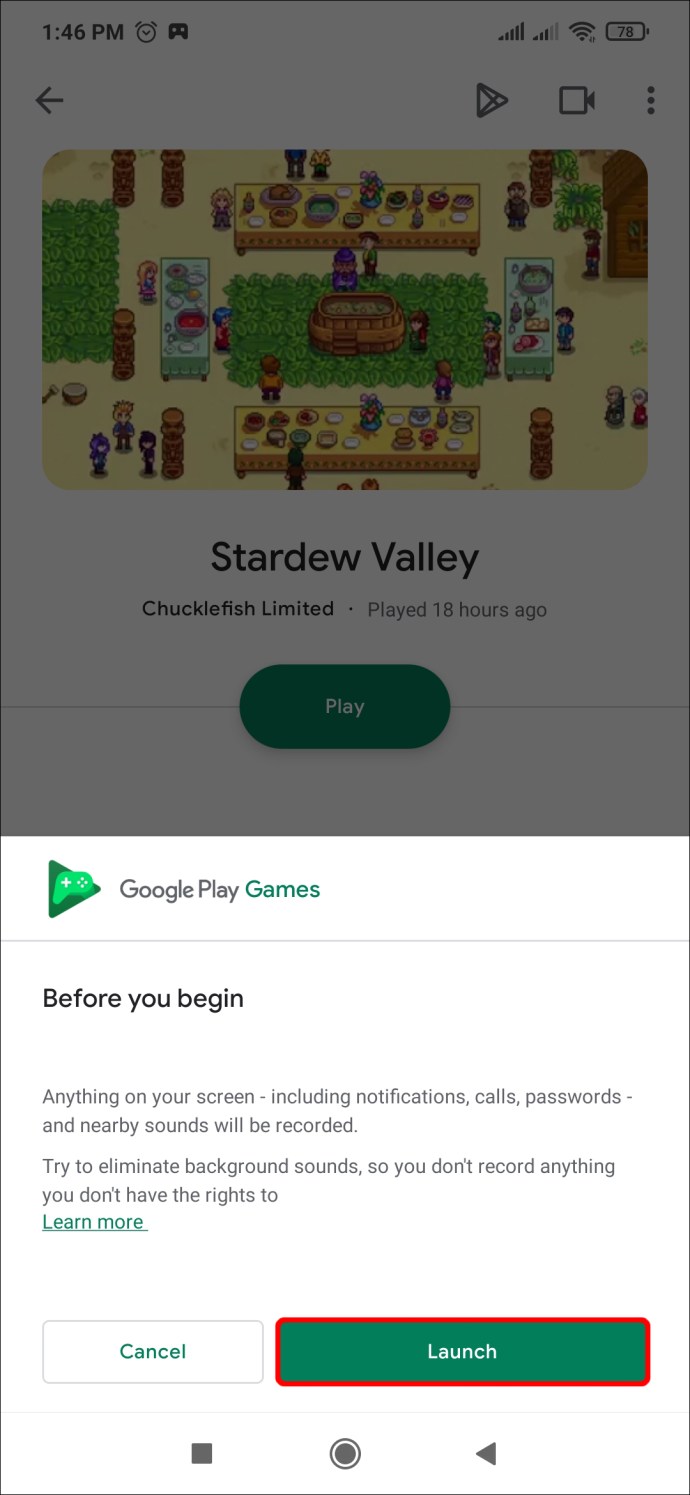
- Докоснете червения бутон за запис. Трисекундният таймер ще започне, преди Google Play Games да започне да записва екрана ви. Докосването на същия този бутон ще спре записа. Можете също да плъзнете плаващия балон над „X“ в центъра на екрана, за да прекратите записа.
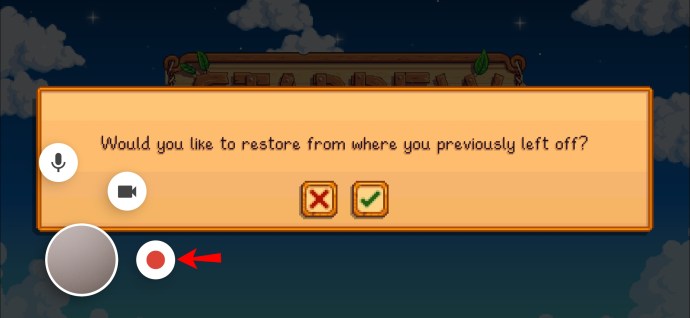
Записът е завършен
Записването на екрана на вашето устройство с Android е сравнително лесно, след като трябва да изпълните правилните стъпки. Независимо дали използвате вградено приложение на по-ново устройство с Android или изтегляте приложение на трета страна, скоро ще се справите.
Единственото нещо, за което трябва да се притеснявате, е какъв запис качвате в YouTube!
Записали ли сте екрана на Android с помощта на вградено приложение или приложение на трета страна? Използвали ли сте метод, подобен на показания в това ръководство? Кажете ни в секцията за коментари по -долу.