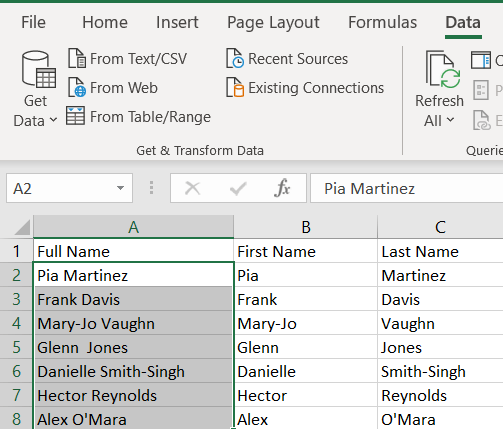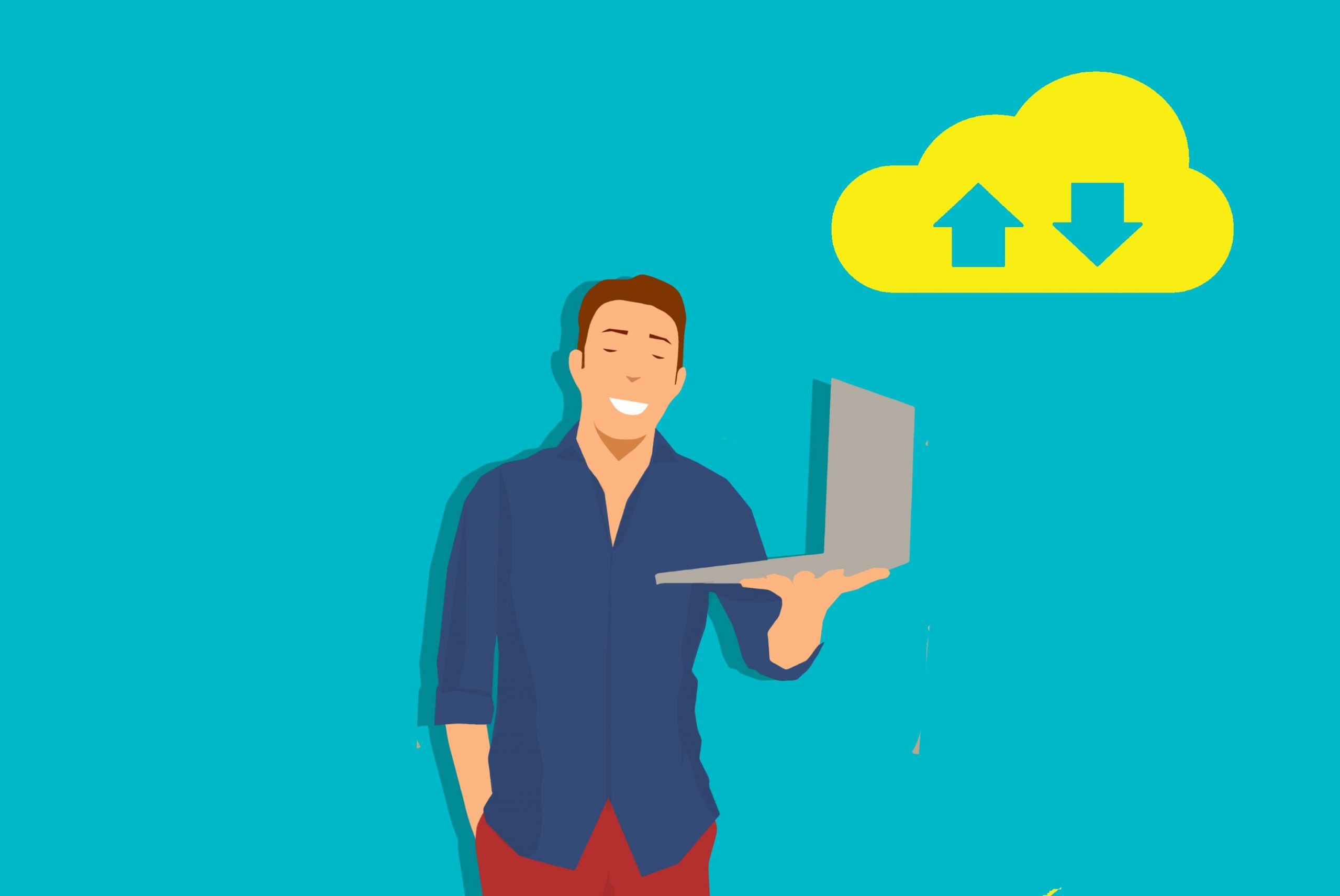Как да разделим име и фамилия в Excel
Можете да използвате Excel, за да разделите информацията на по -малки парчета. Намирането на необходимите ви данни и манипулирането им са важна цел за много потребители на Excel.

Ако имате пълното име на човек, може да се наложи да нулирате само неговото име или фамилното му име. Например, ако изпращате приятелски автоматизиран имейл до клиентите си, трябва да използвате техните имена, за да не звучи безлично. Ако разглеждате списък с анкетираните, може да е важно просто да използвате фамилиите им или да скриете фамилиите им, за да запазите анонимност.
Excel прави този процес ясен и има много различни подходи, които можете да предприемете. Ето урок, който ще ви помогне да създадете отделни колони за име и фамилия с помощта на формули. Ние обхващаме и въпроса за средните имена.
Формули на Excel за разделяне на имена на части
Откъде започвате?
Разделяне на имената
Това е общата формула:
= НАЛЯВО (клетка, НАМЕРИ (”“, клетка, 1) -1)
За да го изпълните, заменете клетка с указателя на клетката, който съдържа първото пълно име, което искате да разделите. В този пример искате да изберете B2 и да въведете формулата:
= НАЛЯВО (A2, НАМЕРИ (”“, A2,1) -1)
Важно е обаче да се отбележи, че на някои устройства тази формула използва точка и запетая вместо запетаи. Така че, ако горната формула не работи за вас, може да се наложи да използвате следната версия:
= НАЛЯВО (клетка; НАМЕРИ (”“; клетка; 1) -1)
В примера бихте използвали:
= НАЛЯВО (A2; НАМЕРИ (”“; A2; 1) -1)
Сега можете просто да плъзнете дръжката за запълване надолу до края на колоната с първо име.

Функцията LEFT ви позволява да отделите низ, започвайки от левия край на текста. Частта FIND на тази формула локализира първото пространство в пълното име, така че получавате частта от пълното си име, която идва преди празно място.
Следователно, имената с тирета остават заедно, както и имената, които съдържат специални знаци. Но вашата колона с пълно име няма да съдържа средни имена или инициали на средно име.
Запетая или точка и запетая?
Защо формулата не е еднаква за всички?
За много потребители на Excel функциите на Excel използват запетаи за разделяне на входните данни. Но на някои устройства регионалните настройки са различни.
За да откриете кой символ се използва от вашия Excel, просто започнете да въвеждате формулата. Когато започнете да влизате = НАЛЯВО (, ще видите текст с мишката, който ще предложи правилното форматиране.
Разделяне на фамилии
Използвайте същия подход за разделяне на фамилни имена. Този път трябва да използвате формулата НАДЯСНО, която разделя низовете, започващи от дясната страна.
Формулата, от която се нуждаете, е:
= RIGHT (клетка, LEN (клетка) - ТЪРСЕНЕ (“#”, SUBSTITUTE (клетка, ““, “#”, LEN (клетка) - LEN (SUBSTITUTE (клетка, ““, “”))))
В горния пример бихте използвали следната формула в клетка C2:
= НАДЯСНО (A2, LEN (A2) - ТЪРСЕНЕ (“#”, ЗАМЕСТИТЕЛ (A2, ”“, “#”, LEN (A2) - ОБЕКТ (ЗАМЕСТ (A2, ”“, „”))))
Още веднъж може да се наложи да превключите от запетая на точка и запетая, което означава, че може да се наложи да използвате:
= НАДЯСНО (A2; LEN (A2) - ТЪРСЕНЕ (“#”; ЗАМЕСТИТЕЛ (A2; ”“; “#”; LEN (A2) - LEN (ЗАМЕСТИТЕЛ (A2; ”“; “”))))

Фамилните имена и фамилии със специални символи остават непокътнати.
Защо тази формула е по -сложна от тази за имена? По -трудно е да се отделят средните имена и средните инициали от фамилните имена.
Ако искате средните имена и инициалите да бъдат изброени с фамилните имена, можете да използвате формулата:
= RIGHT (клетка, LEN (клетка) - ТЪРСЕНЕ (”“, клетка))
или:
= НАДЯСНО (A2, LEN (A2) - ТЪРСЕНЕ (”“, A2))
или:
= НАДЯСНО (A2; LEN (A2) - ТЪРСЕНЕ (”“; A2))
Но какво, ако искате да отделите средните имена? Това е по -рядко срещано, но може да бъде полезно да се знае.
Разделяне на средните имена
Формулата за средни имена е следната:
= MID (клетка, SEARCH (”“, клетка) + 1, SEARCH (”“, клетка, SEARCH (”“, клетка) +1)-SEARCH (”“, клетка) -1)
В горния пример получавате:
= MID (A2, SEARCH (”“, A2) + 1, SEARCH (”“, A2, SEARCH (”“, A2) +1)-SEARCH (”“, A2) -1)
Ако вашият Excel използва точка и запетая, формулата е:
= MID (A2; SEARCH (”“; A2) + 1; SEARCH (”“; A2; SEARCH (”“; A2) +1)-SEARCH (”“; A2) -1)
След като въведете формулата, плъзнете дръжката за запълване надолу. Ето колона за средно име, добавена към горния пример:

Ако пълното име не съдържа средно име или инициал, в тази колона ще получите нулеви стойности, които може да се показват като #VALUE !. За да получите празни клетки вместо #VALUE!, Можете да използвате функцията IFERROR.
Тогава формулата ви става:
= IFERROR (MID (клетка, SEARCH (”“, клетка) + 1, SEARCH (”“, клетка, SEARCH (”“, клетка) +1)-SEARCH (”“, клетка) -1), 0)
или:
= IFERROR (MID (A2, SEARCH (”“, A2) + 1, SEARCH (”“, A2, SEARCH (”“, A2) +1)-SEARCH (”“, A2) -1), 0)
или:
= IFERROR (MID (A2; SEARCH (”“; A2) + 1; SEARCH (”“; A2; SEARCH (”“; A2) +1)-SEARCH (”“; A2) -1); 0)
Един подход за разделяне на множество средни имена
Какво се случва, ако някой от вашия списък има няколко средни имена? Използвайки горната формула, ще бъде извлечено само първото им средно име.
За да разрешите този проблем, можете да опитате различен подход за разделяне на средните имена. Ако имате създадени колони с име и фамилия, можете просто да ги отрежете. Всичко, което е останало, ще се счита за средно име.
Тази формула е:
= TRIM (MID (клетка1, LEN (клетка2)+1, LEN (клетка1) -LEN (клетка2 и клетка3)))
Тук клетка1 се отнася до указателя на клетката в колона Пълно име, клетка2 се отнася до показалеца на клетката в колона Първо име, докато клетка3 се отнася до указателя на клетката под колона Фамилия. В горния пример получаваме:
= TRIM (MID (A2, LEN (B2)+1, LEN (A2) -LEN (B2 & D2))))
или:
= TRIM (MID (A2; LEN (B2) +1; LEN (A2) -LEN (B2 & D2))))
Ако използвате тази формула, няма да се притеснявате за нулеви стойности.

Бързо обобщение
Ето формулите, които можете да използвате за разделяне на пълните имена на части:
Първите имена: = НАЛЯВО (клетка, НАМЕРИ (”“, клетка, 1) -1)
Фамилни имена: = RIGHT (клетка, LEN (клетка) - ТЪРСЕНЕ (“#”, SUBSTITUTE (клетка, ““, “#”, LEN (клетка) - LEN (SUBSTITUTE (клетка, ““, “”))))
Средни имена: = IFERROR (MID (клетка, SEARCH (”“, клетка) + 1, SEARCH (”“, клетка, SEARCH (”“, клетка) +1)-SEARCH (”“, клетка) -1), 0)
Алтернативна формула за средни имена: = TRIM (MID (клетка1, LEN (клетка2)+1, LEN (клетка1) -LEN (клетка2 и клетка3)))
Разделяне на име и фамилия без използване на формули
Ако не искате да въвеждате куп формули, които може да са въведени погрешно, тогава се възползвайте от вградения в Excel съветник за преобразуване на текст в колони.
- Уверете се, че Данни раздел е избран от менюто в горната част и маркирайте колоната, която искате да конвертирате.
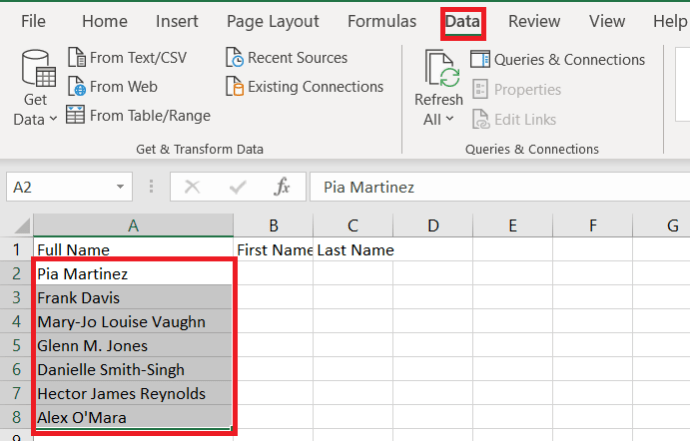
- След това кликнете върху Текст към колони.

- След това се уверете Разграничени е избран и щракнете Следващия
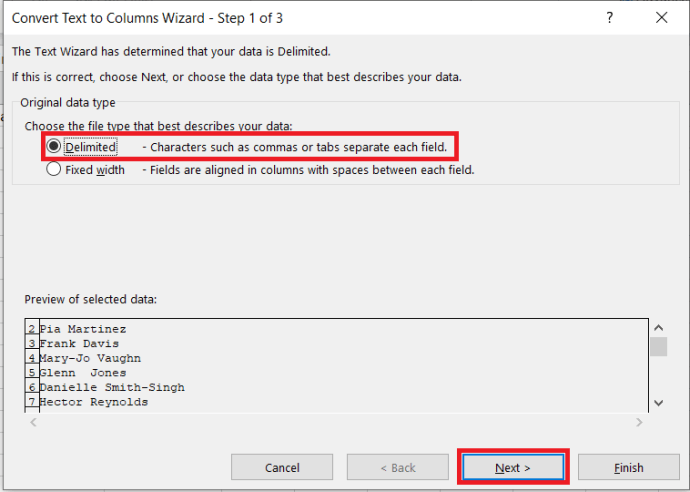 .
. - Сега изберете Космос от опциите и щракнете Следващия.

- След това променете Дестинация да се "$ B $ 2”И щракнете Завършек.
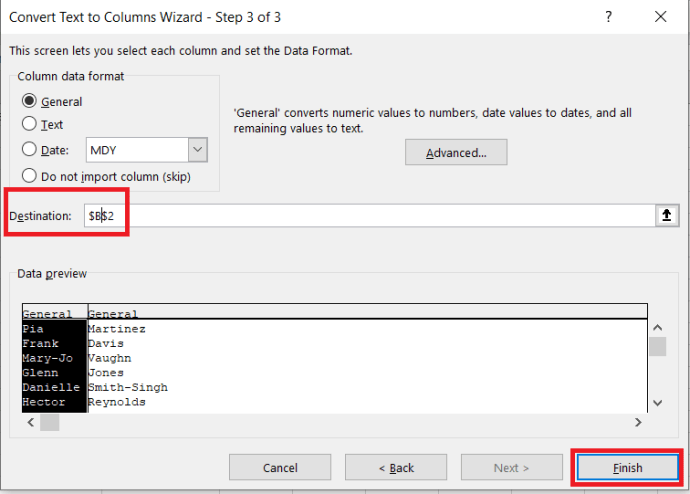 Крайният резултат трябва да изглежда така.
Крайният резултат трябва да изглежда така. 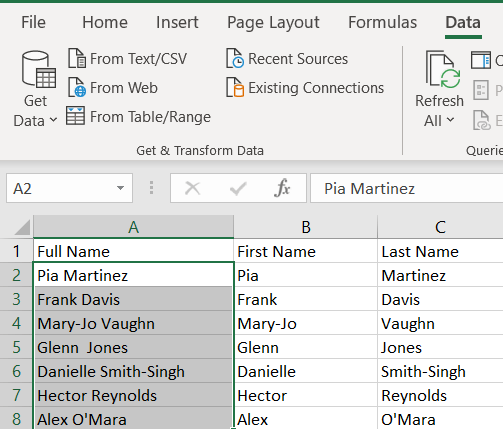
Последна дума
Има много други начини за решаване на този проблем в Excel. Ако нито една от наличните опции не направи това, от което се нуждаете, направете още проучване.
Използването на формули е сравнително просто и не зависи от версията на Excel, която използвате. Но за съжаление все пак може да срещнете грешки.
Например, ако пълното име на човек започва с фамилното му име, то ще се раздели по грешен начин. Формулите също ще имат проблеми с фамилни имена, които съдържат префикси или наставки, като le Carré или van Gogh. Ако името на някого завършва на младши, това ще бъде посочено като фамилия.
Има обаче модификации, които можете да добавите, за да разрешите тези проблеми, както се появяват. Работата с формули ви дава необходимата гъвкавост за справяне с тези сложности.

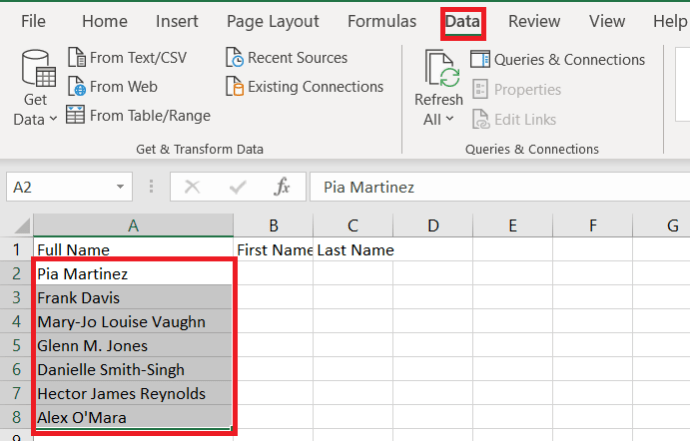

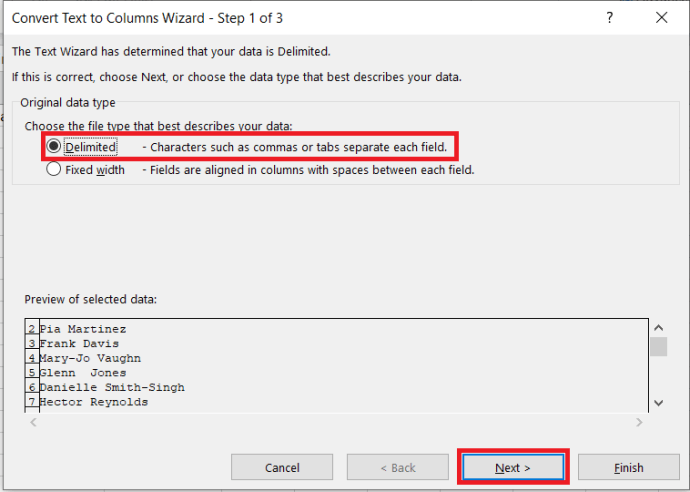 .
.
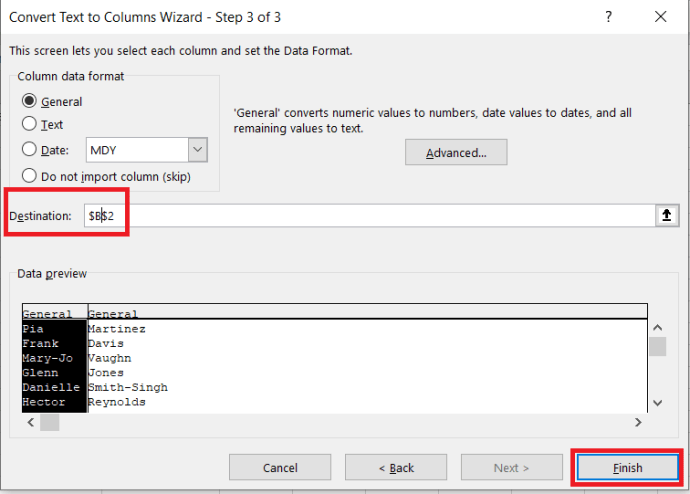 Крайният резултат трябва да изглежда така.
Крайният резултат трябва да изглежда така.