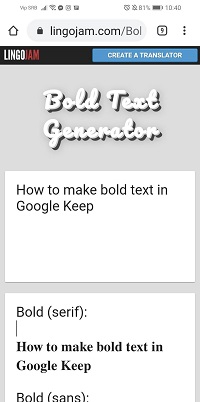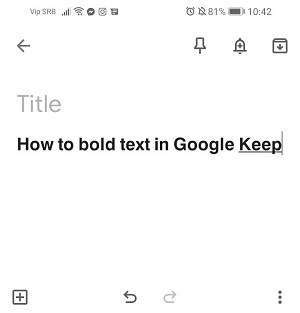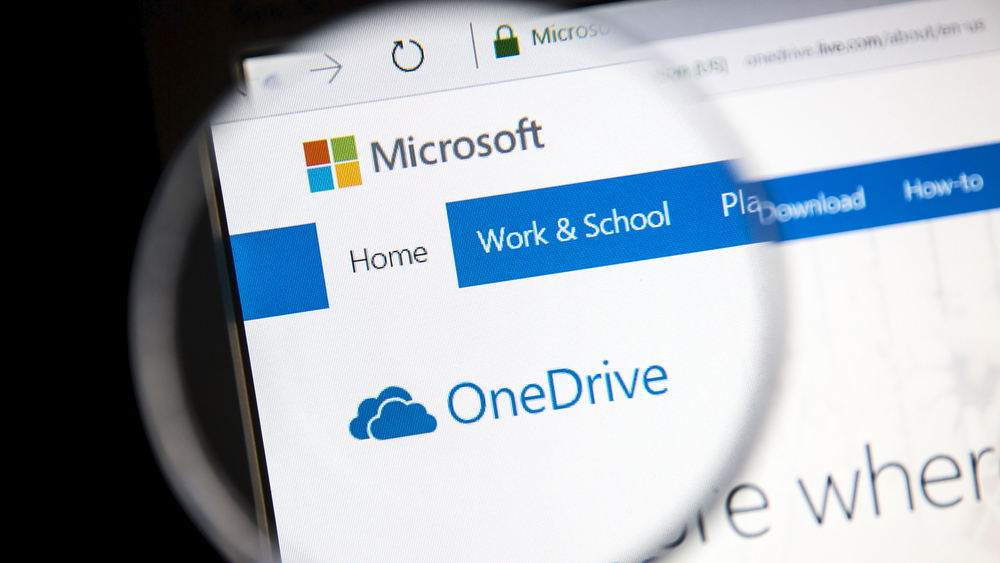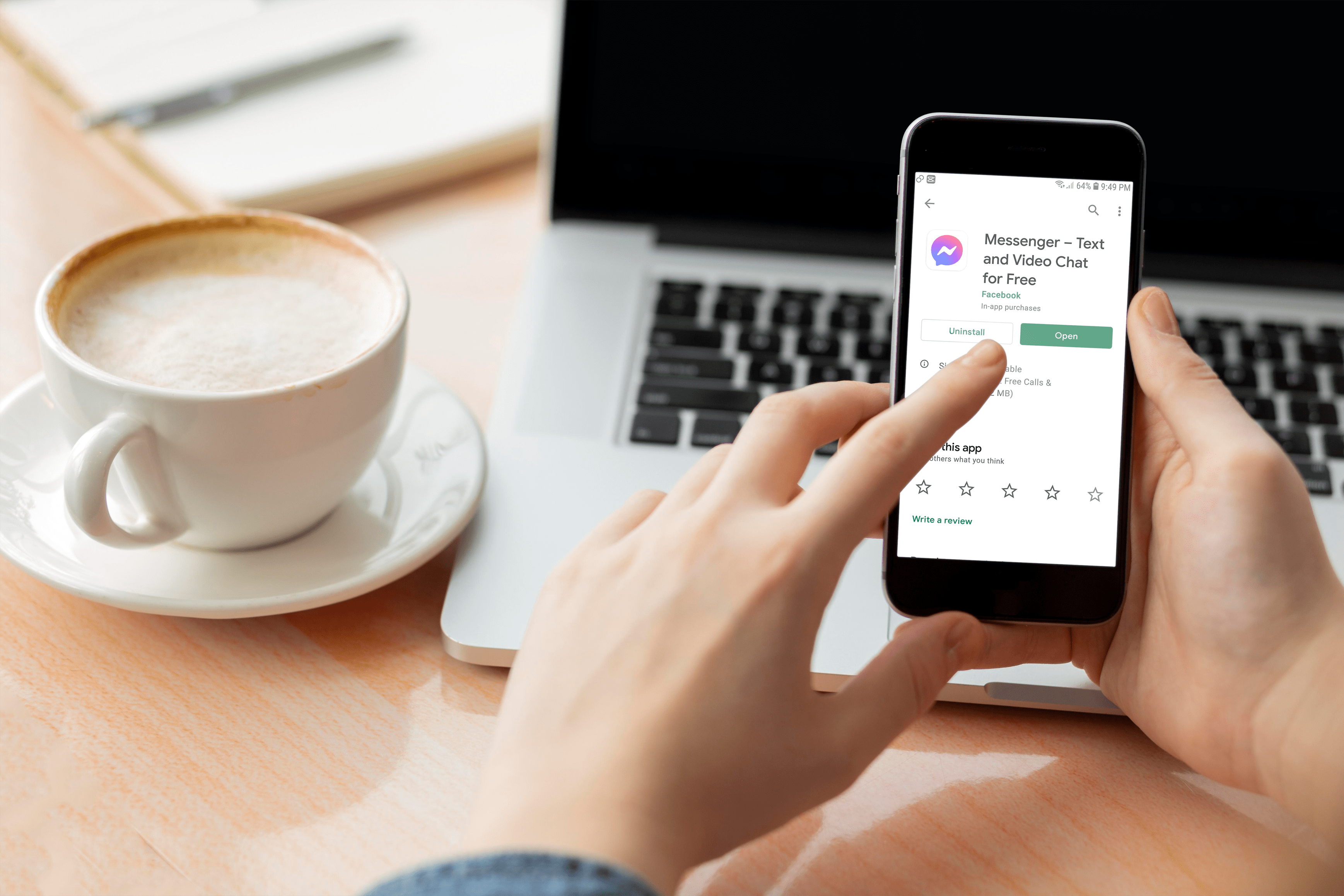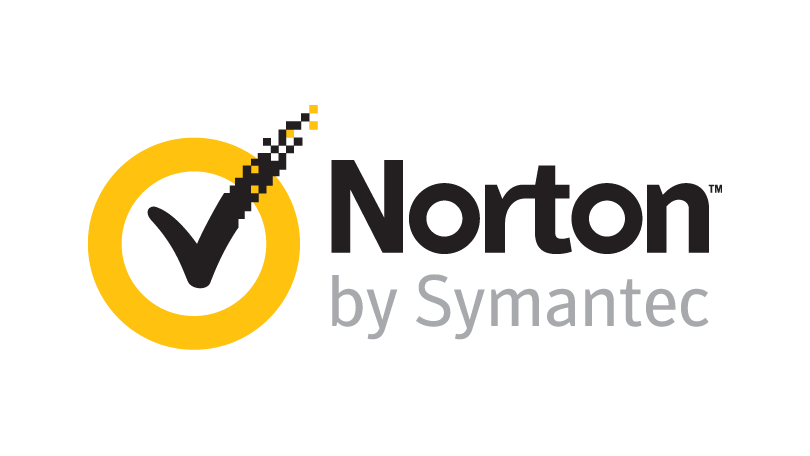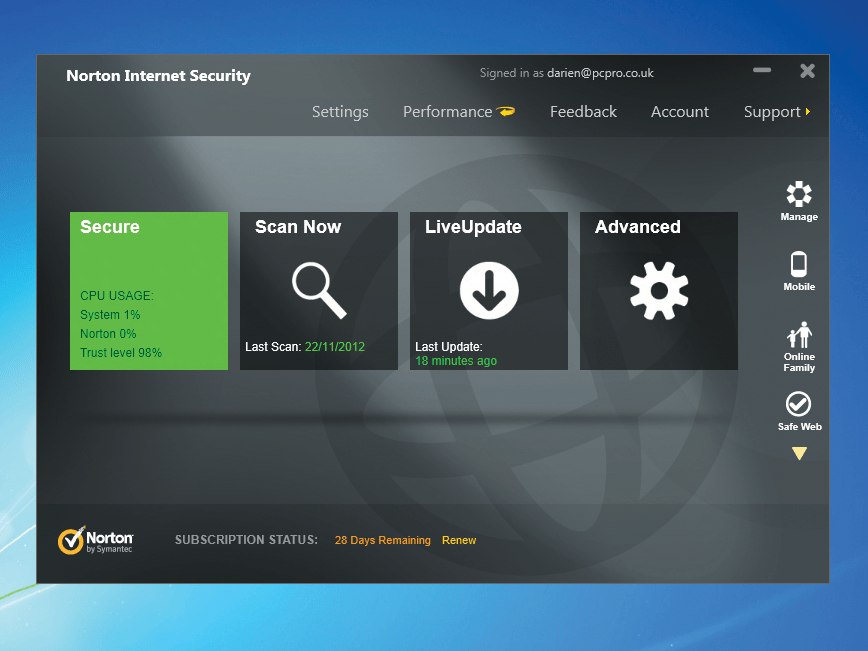Как да направите текст удебелен в Google Keep
В днешно време все по -малко хора използват реални тетрадки, за да си водят бележки. Има много удобни приложения, които да ви помогнат да го направите на мобилното си устройство, а Google Keep е едно от тях.

Това приложение е доста просто. Той също е безплатен за потребители на Android и iOS и ви позволява да запазвате всякакъв вид бележки - текст, контролни списъци, снимки и аудио файлове.
Google Keep също ви позволява да персонализирате бележките си, да добавяте цветове на фона и да ги форматирате. Но можете ли да направите текста удебелен в това приложение? Прочетете нашата статия, за да разберете.
Как да удебелим текста в Google Keep
Можете да персонализирате бележките си в Google Keep по много начини. За да ги поддържате подредени и да не забравяте важни неща, може да искате да подчертаете или удебелите част от текста си.
Но можете ли да направите това в Google Keep?
За съжаление това приложение все още не поддържа форматиране на текст. Въпреки че много потребители вече са изразили желание за тази функционалност в приложението, тя все още не е налична. Може би това е така, защото това приложение е предназначено за бързи бележки, без да навлиза много в дълбочина, когато става въпрос за форматиране.

Решенията са приложения на трети страни
Ако нямате вградена опция за удебеляване на текста ви в Google Keep, това не означава, че няма други решения. Можете да използвате уебсайт или приложение на трета страна, за да генерирате удебелен текст, да го копирате и след това да го поставите в бележката си в Google Keep.
Ето нашето предложение: използвайте генератора Lingojam.
Той има прост интерфейс и ви позволява да форматирате текста си, като използвате удебелен, курсив и други функции.
Следвай тези стъпки:
- Отворете уеб браузър на мобилното си устройство.
- Въведете „генератор на удебелен текст“ или отидете директно на lingojam.com.
- Когато уебсайтът се зареди, ще видите две полета на екрана си. Въведете желания текст в първото поле, където пише Нормален текст отива тук.
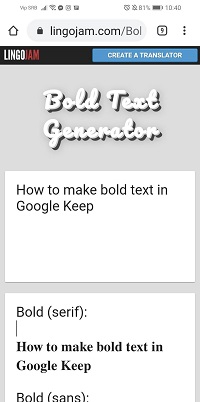
- Докато пишете, текстът ви ще се появи удебелен в полето по -долу. Имате няколко възможности за избор - различни удебелени стилове, шрифтове и курсив.
- Когато приключите с въвеждането, просто щракнете върху полето по -долу, изберете текста и го копирайте.
- Отворете Google Keep и докоснете знака плюс в долния десен ъгъл, за да добавите нова бележка.
- Докоснете тялото на бележката и задръжте, докато се появи опцията Поставяне.
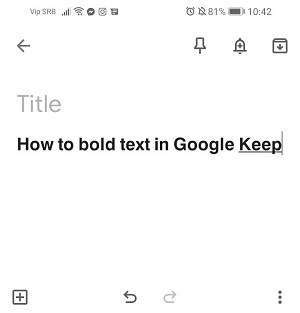
- Докоснете Поставяне и се насладете на смелия си текст!
Как мога да персонализирам Google Keep?
Какви други начини можете да персонализирате бележките си и да ги поддържате организирани?
1. Добавете цветове, етикети и щифтове
Ако правите бележки ежедневно, може да искате да ги категоризирате, за да се движите по -лесно в приложението си. По този начин началният ви екран няма да се затрупа и можете да оцветявате различни дейности. За да намерите тази функция, докоснете желаната бележка, за да я изберете. След това намерете бутона Action вдясно и изберете желания цвят от това меню. Можете също да намерите опцията за добавяне на етикети в менюто „Действие“, ако ще организирате бележките си по етикети.
2. Използвайте гласови команди, за да правите текстови бележки
Не можете да пишете, защото ръцете ви са пълни? Няма проблем. Вече можете да използвате гласовата команда, за да създадете текстова бележка в Google Keep. След като кажете „OK, Google“, просто дайте команда като „създайте бележка“ или „направете бележка“. Ще бъдете помолени да изберете приложение за създаване на тази бележка, така че докоснете Google Keep и започнете да говорите.
3. Doodle върху текстове и изображения
Не само можете да рисувате в бележка, но можете да го направите и върху снимка. Тази готина функция ви позволява да покажете творческата си страна и да добавите малко въображение към бележките си в Keep. Когато стартирате Google Keep на мобилното си устройство, в долната част ще видите лента с няколко опции. Изберете иконата на писалка, разположена вдясно и започнете да рисувате. След като приключите, можете да запазите чертежа си като изображение.
4. Вземете текст от изображение
Това е удобна функция, която ви позволява да извличате текст от снимка, вместо да въвеждате всичко от нулата. Когато добавяте изображение като бележка, можете да го маркирате и да отворите менюто с действия. Намерете Граб текста на изображението и приложението ще покаже текста, идентифициран на снимката. Не забравяйте да проверите за потенциални грешки, защото функцията може да не е толкова точна, колкото някои други приложения.
5. Експортирайте в Google Документи и работете с вашия екип
Можете да експортирате бележки от Google Keep в Google Документи само с няколко кликвания. Изберете бележка, която искате да изпратите, след това натиснете и задръжте. Когато се появи меню, изберете Още, за да видите разширените опции, и изберете Копиране в Google Doc. Сега имате документ на Google, който можете да споделите с приятелите или колегите си и да ги оставите да редактират.
6. Задайте напомняния
Google Keep обединява множество полезни функции в едно приложение, така че не е чудно, че можете да зададете бележка като напомняне. Можете също да добавите местоположение към бележката си. Ако искате алармата да се включи и да ви напомни за събитие или поръчка, просто изберете желаната бележка и докоснете бутона в горния десен ъгъл, където пише Напомни ми. Изберете конкретен час и дата и всичко е готово.
Извлечете максимума от Google Keep
Споделихме любимите си съвети и трикове, за да направим приложението Google Keep персонализирано и по -функционално за всичко, от което може да се нуждаете. Можете лесно да организирате бележките си, да ги поддържате категоризирани и спретнати и да задавате напомняния за важните неща, които не искате да пропуснете. И дори ако Google не предлага опции за форматиране на текст, имате начин да го заобиколите.
Как ще форматирате бележките си? Какви други съвети ще опитате? Кажете ни в секцията за коментари по -долу.