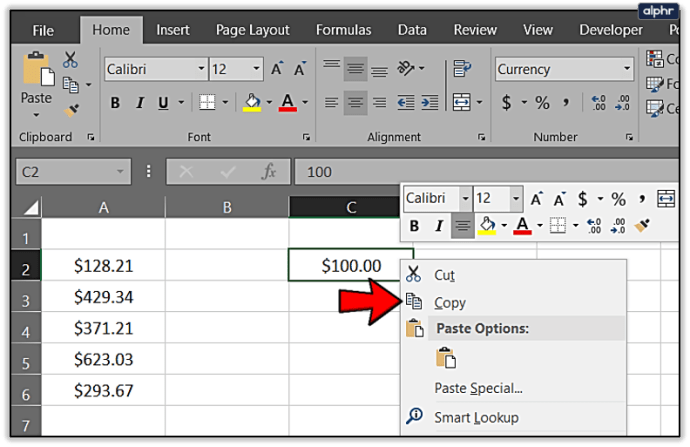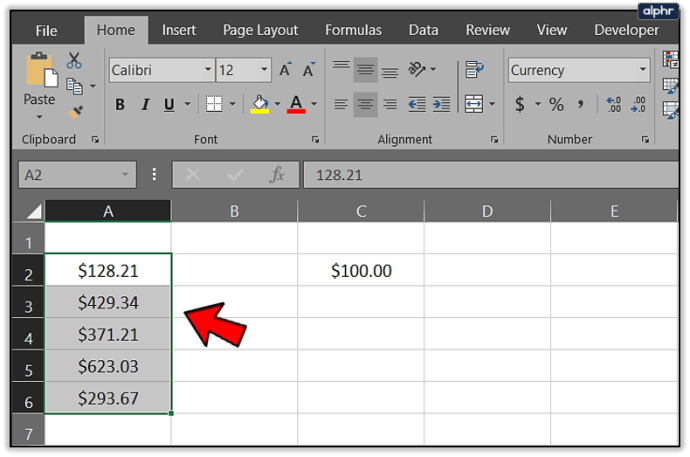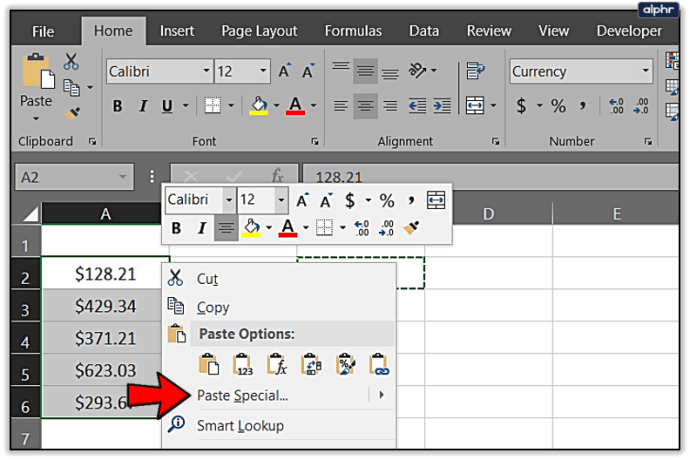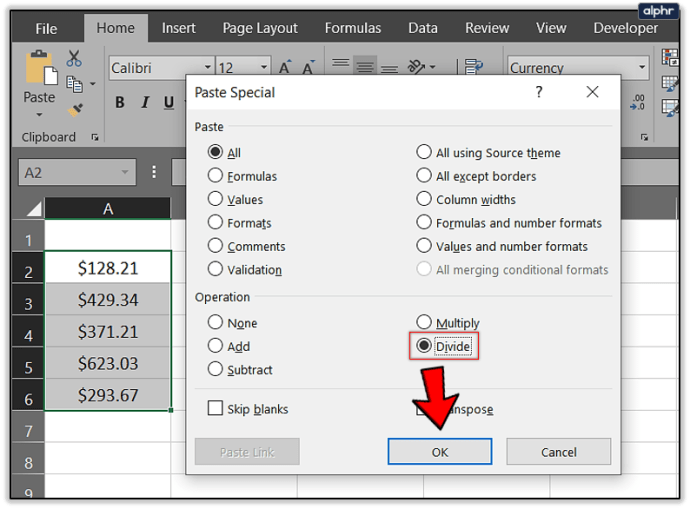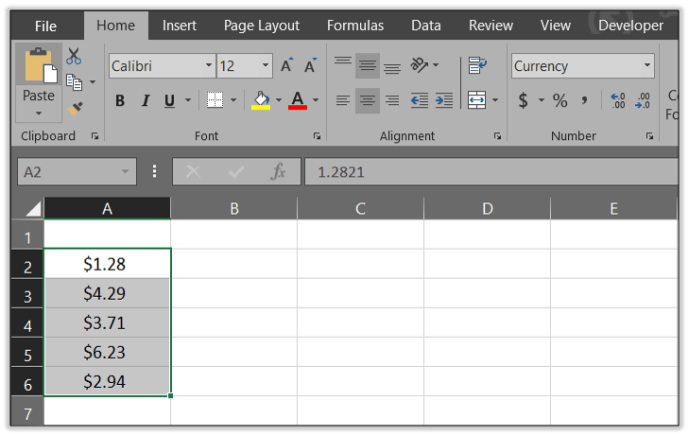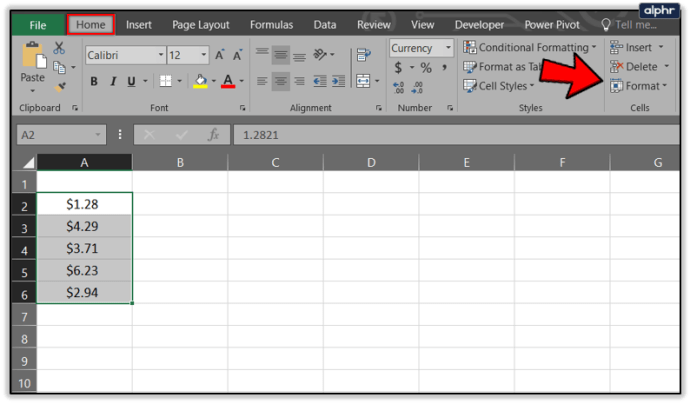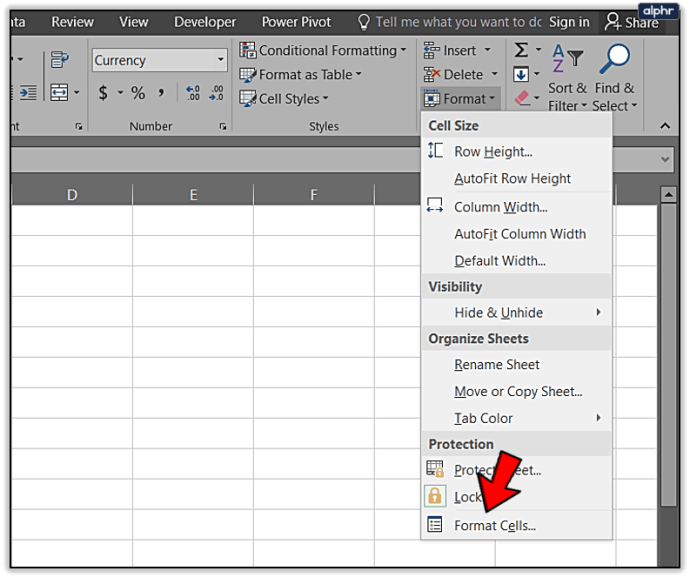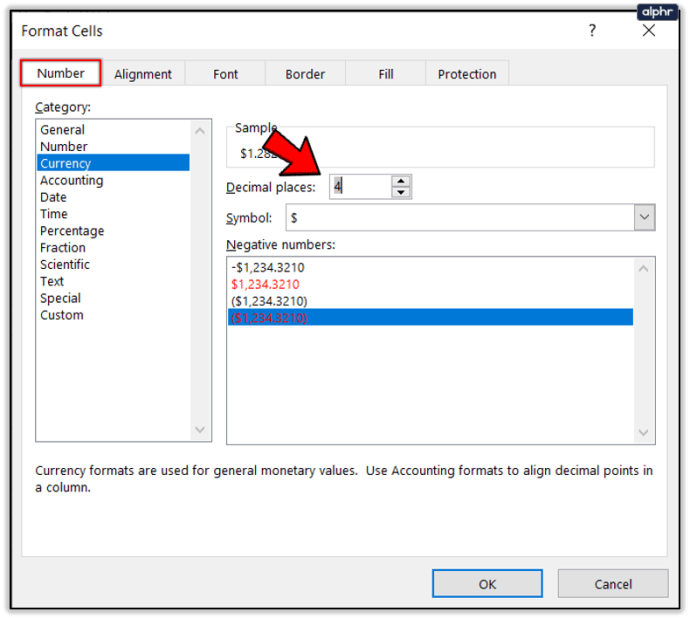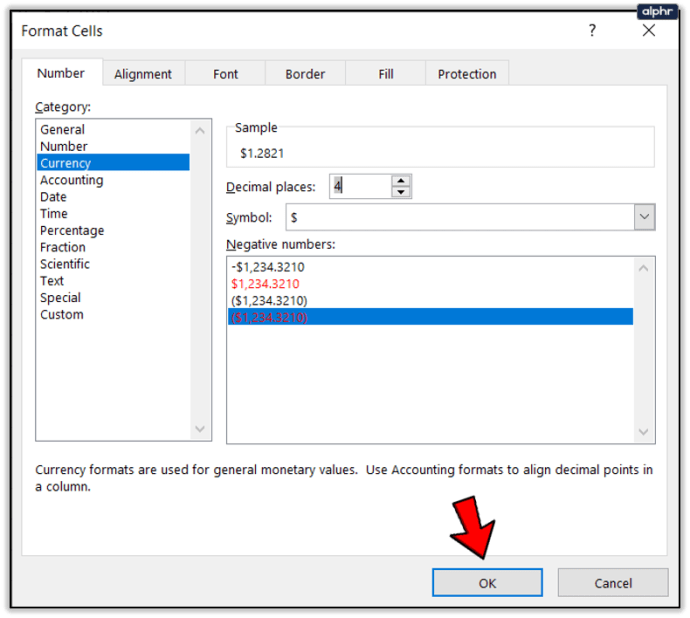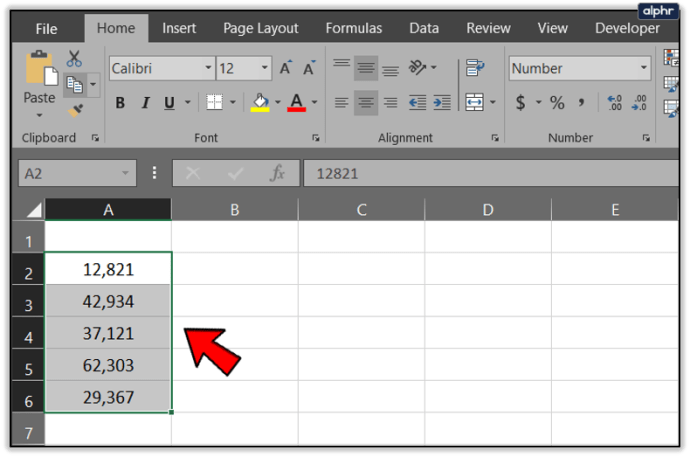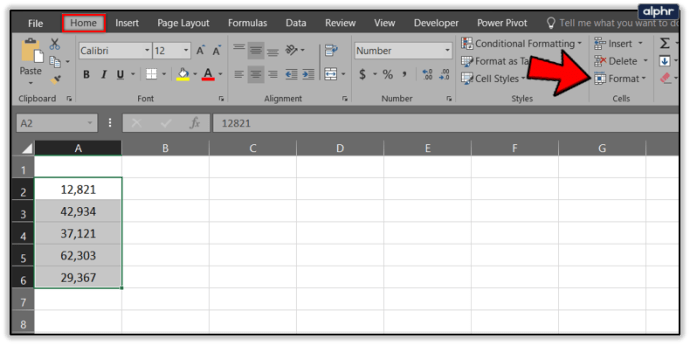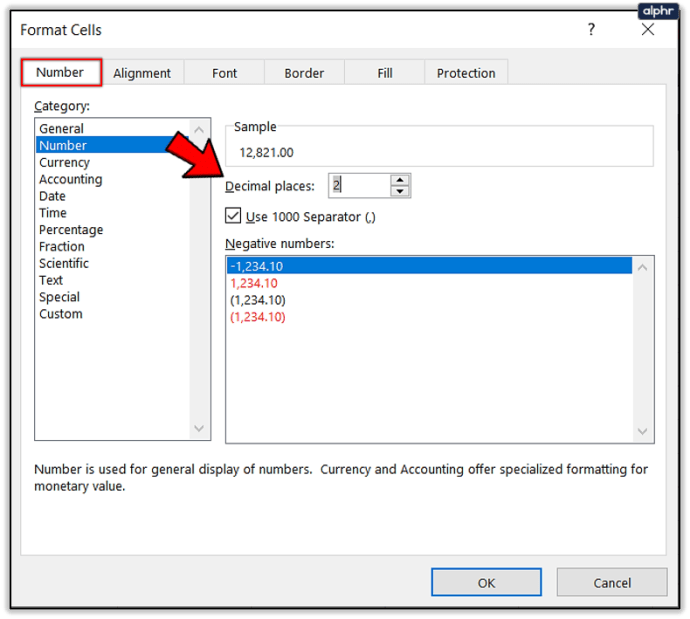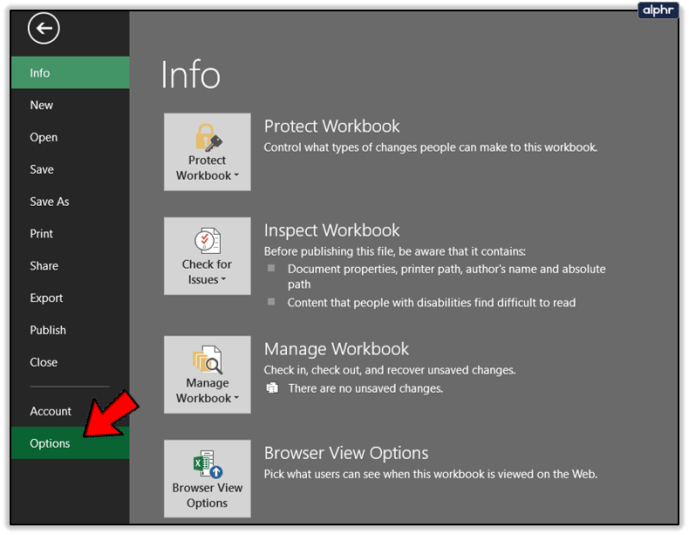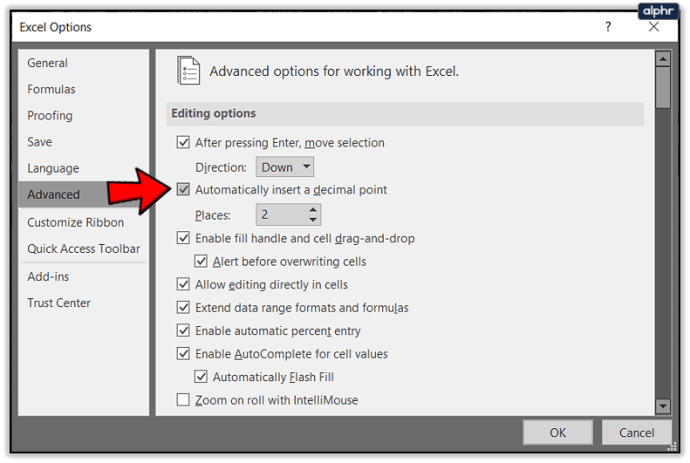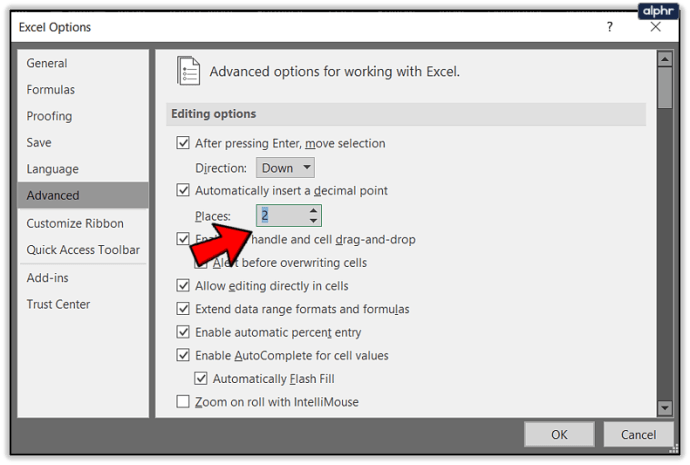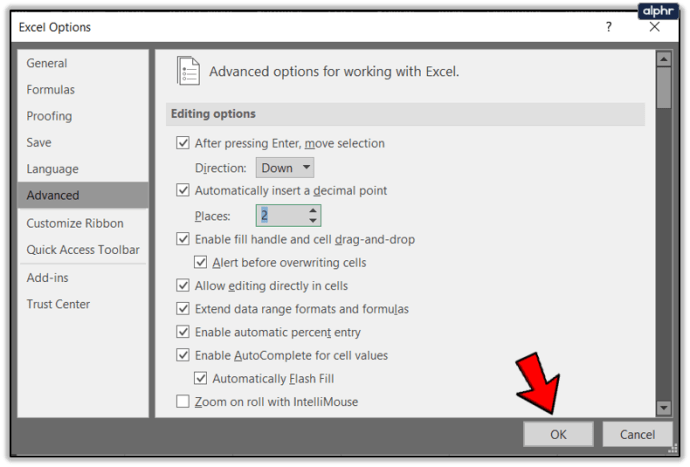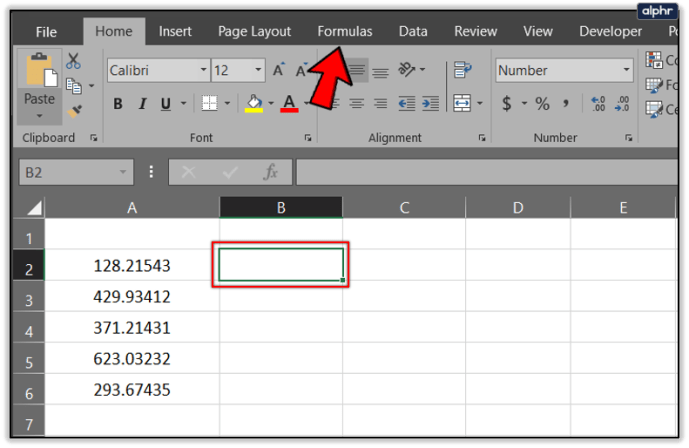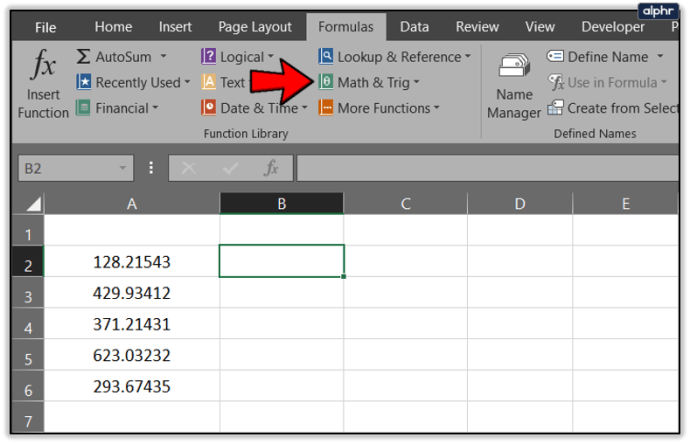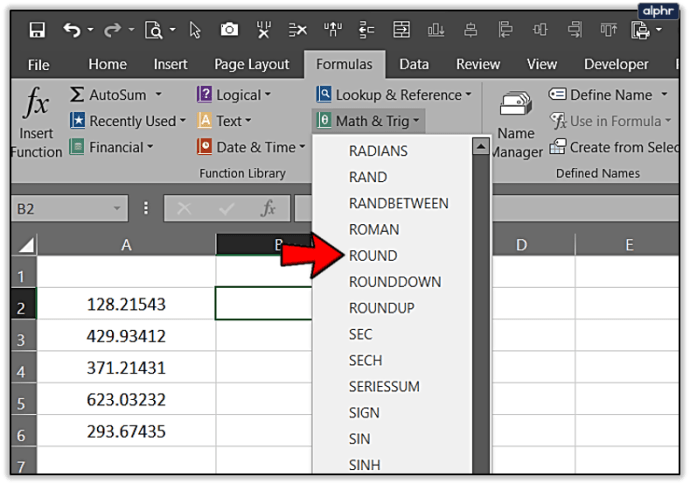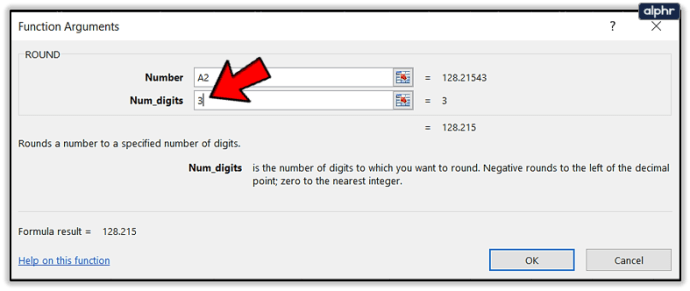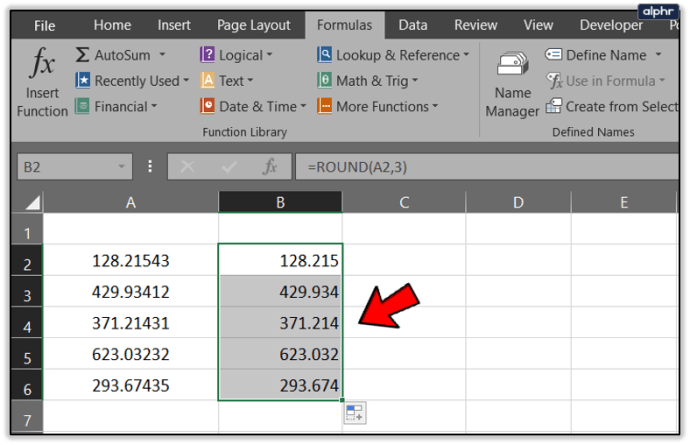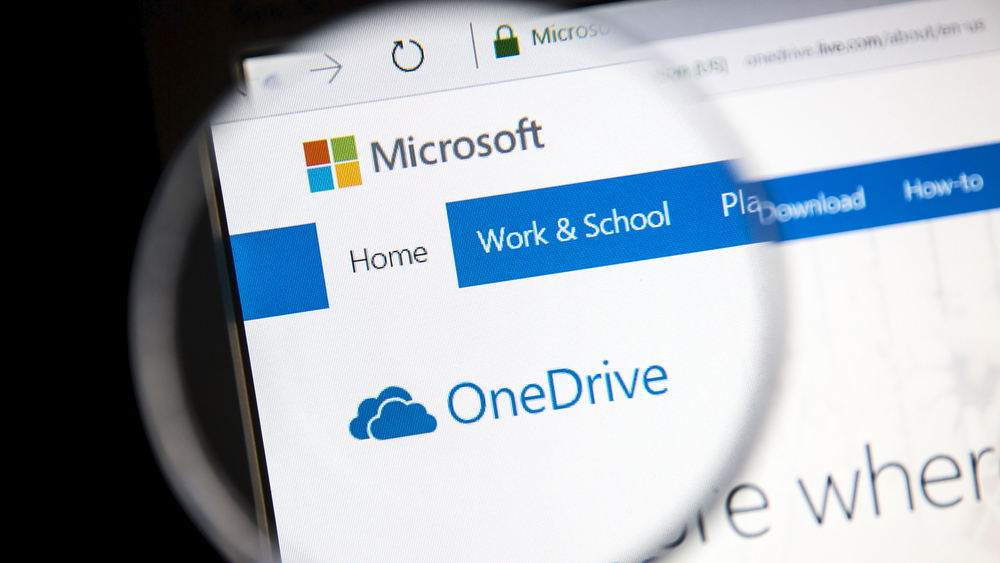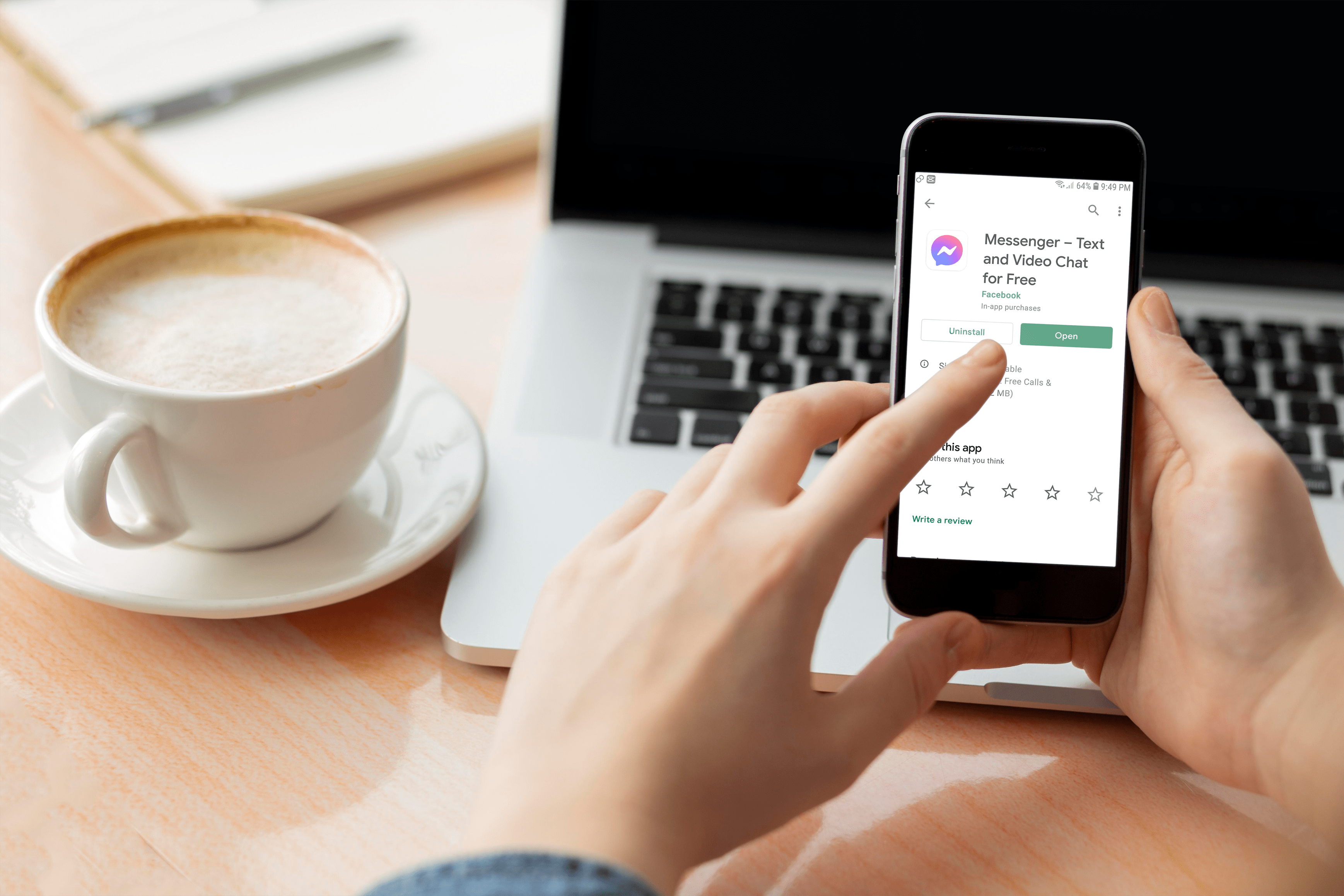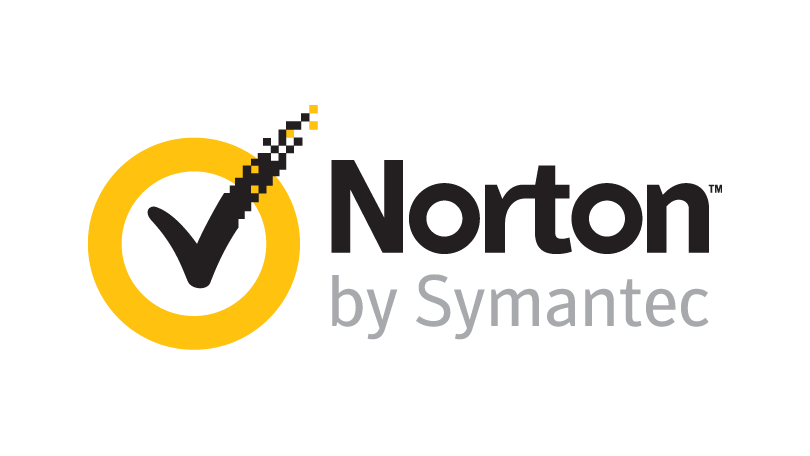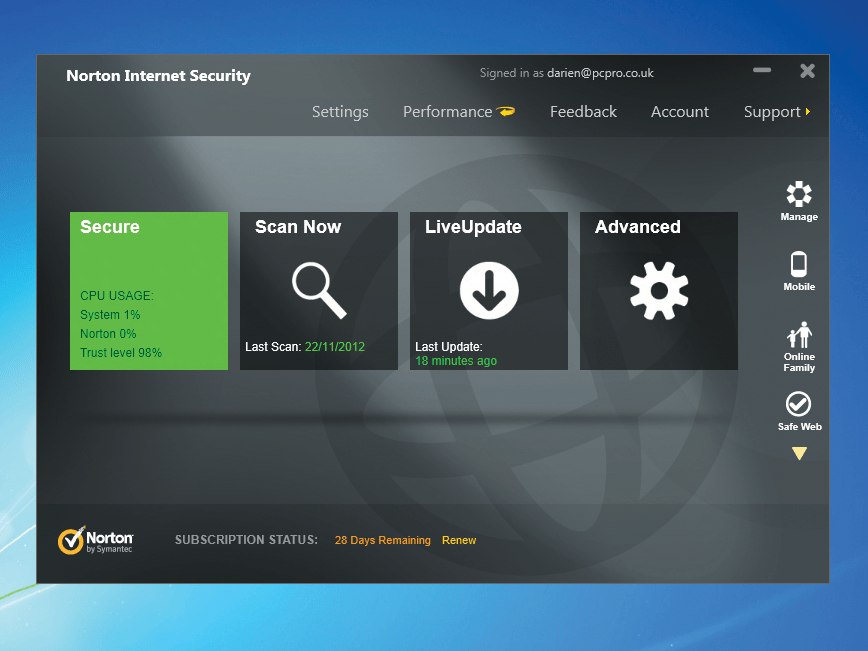Как да преместите десетични места в Excel
Ако имате работа с няколко клетки в Excel, промяната на десетичните знаци ръчно е проста. Щракнете двукратно и го добавете там, където искате да го преместите, и сте готови. Когато се занимавате с по -големи електронни таблици със стотици записи, това става по -предизвикателно. За щастие, има няколко начина за преместване на десетични знаци в Excel.

Работя много в Excel, въпреки че ми се иска да не го правя. Разработил съм няколко бързи техники за свършване на нещата и това е една от тях. Няма да се преструвам, че съм ги разбрал, защото не го направих. Приятели, които знаят много повече за Excel от мен, ми помогнаха и сега е мой ред да го платя напред.
Използвам Excel 2016, така че тези инструкции са свързани с тази версия. Office 365 или по -старите версии на Excel трябва да са сходни, ако не и същите.

Преместване на десетични знаци в Excel
В името на този урок, да предположим, че имате колона от клетки със стойности в долари, но искате да я промените на центове. Така че колона А има $ 128.21, но вместо това искате тя да бъде $ 1.2821 или 1.28. Можем да направим това по няколко начина. Ако приемем, че сумите ви в долари започват от клетка А2 нататък ...
- Добавете = A2/100 в клетка B2 и я плъзнете надолу по колоната B, докато не конвертирате всички суми в колона A.

Това трябва да измести десетичните две места. Очевидно можете да промените 100 за 10 или 1000, ако трябва да го преместите по -далеч от две места. Същото ще се отнася и за някои от тези други опции.
Можете също да опитате по този начин:
- Въведете $ 100 в резервна клетка и я копирайте.
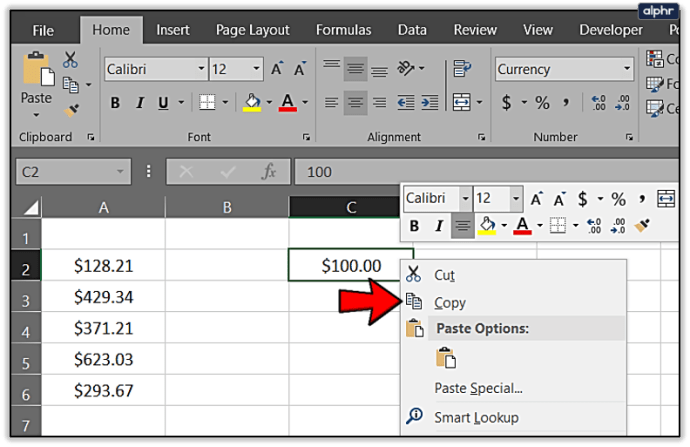
- Маркирайте диапазона от клетки в колона А.
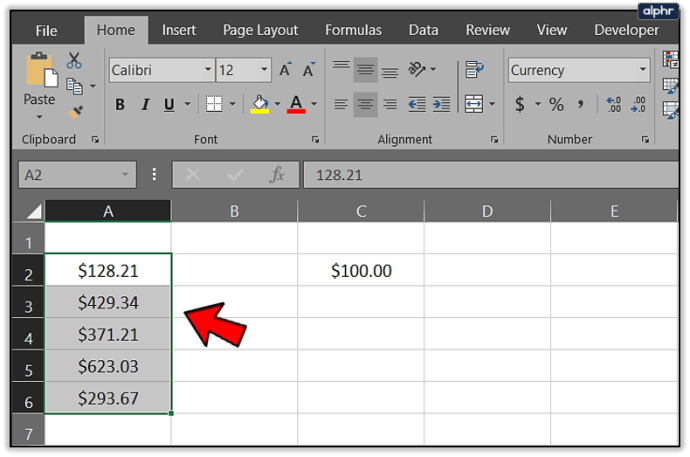
- Изберете Поставяне и Специално.
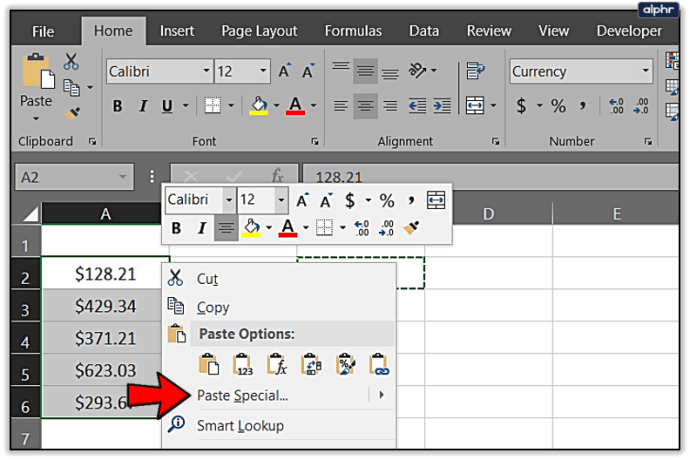
- Изберете Разделяне и натиснете OK.
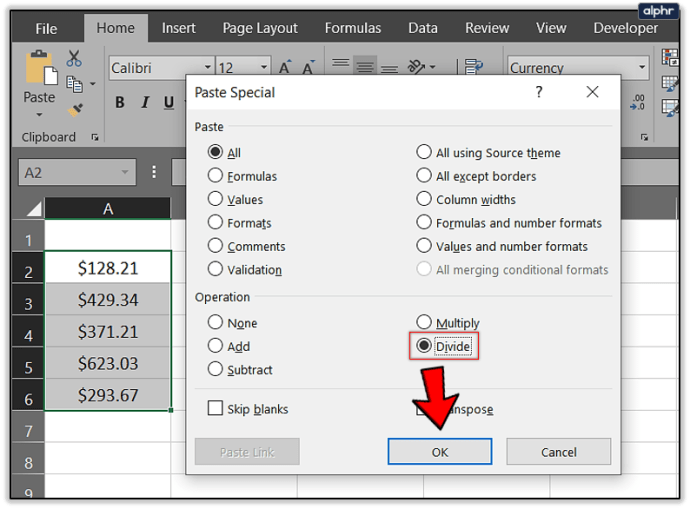
- Изтрийте клетката със 100 долара в нея, за да подредите.

В крайна сметка се озовавате на едно и също място, но използвате малко по -различен метод. Отново можете да използвате 10 или 1000, за да изместите повече десетични знаци, ако е необходимо.
Или можете да използвате инструмента Форматиране, за да промените десетичните знаци в Excel.
- Маркирайте диапазона от клетки в колона А в електронната си таблица.
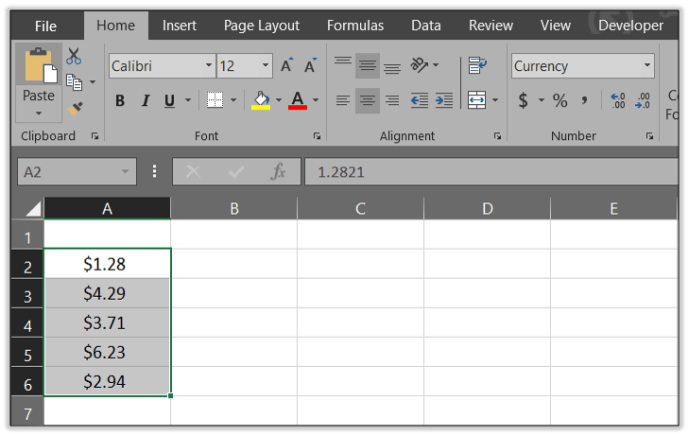
- Изберете лентата Начало и Форматиране в секцията Клетки.
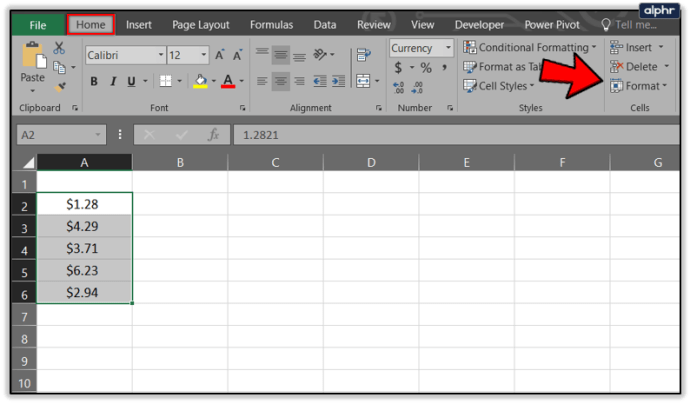
- Изберете Форматиране на клетки в менюто.
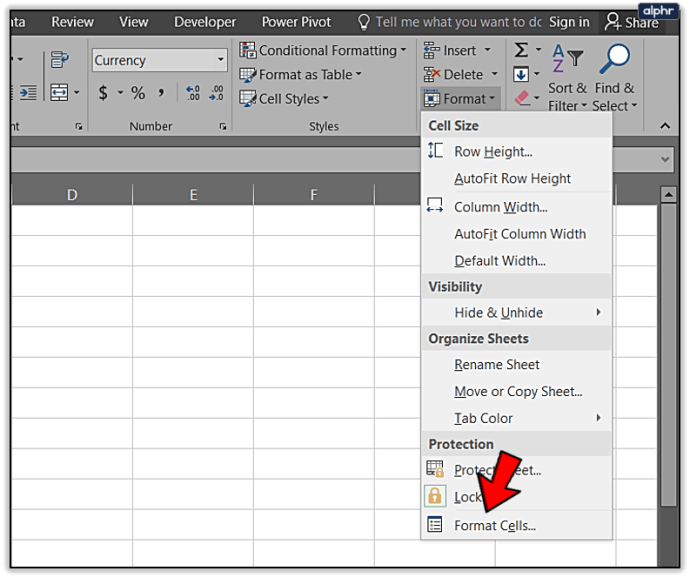
- Изберете Number в новия прозорец и задайте Decimal Places на желаната от вас стойност.
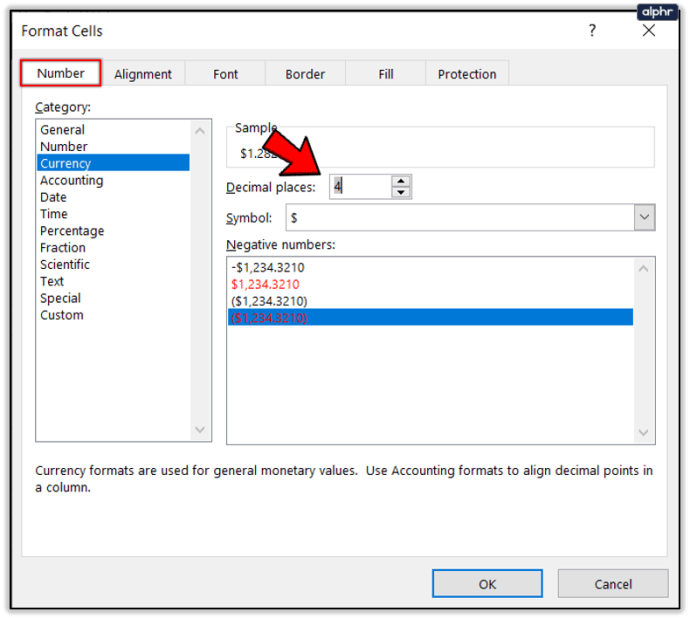
- Изберете OK, когато сте готови.
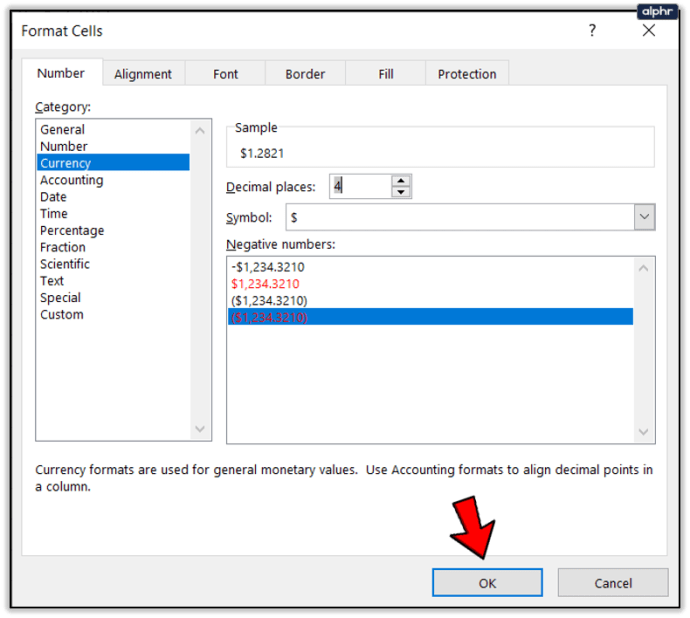
Това ще ви отведе на същото място като тези други, само по малко по -различен начин.
Разбира се, тъй като това е Excel, има формула и за него. Никога не използвам този метод, но може да се чувствате по -удобно с формулите от мен.
Използвайте тази формула: = НАЛЯВО (A2, LEN (A2) -2) & "." & НАДЯСНО ((ЗАМЕСТИТЕЛ (A2, ". 00", "")), 2)

Ако приемем, че вашата колона с данни все още започва от А2, това трябва да добави две десетични знака към вашите данни по същия начин, както правят другите.
Това са начините, по които знам за преместване на десетични знаци в Excel. Имам и няколко други съвета около десетичните знаци.
Автоматично добавяне на десетични знаци към клетките
Понякога, когато поставите куп клетки в Excel, това ще премахне десетичните знаци и ще съсипе вашите данни. Можете да кажете на Excel да ги добави, когато въвеждате данни или ги поставяте, което може да ви спести много време. Много е подобен на този последен начин за преместване на десетична запетая и използва командата Форматиране на клетки.
- Изберете колоната с данни, към която искате да добавите десетична точка.
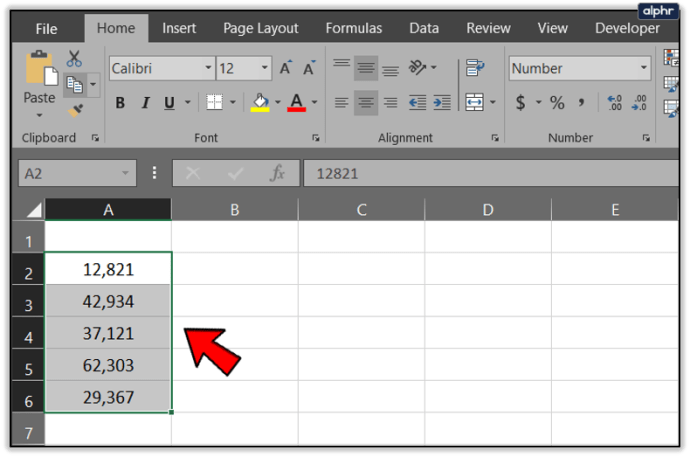
- Изберете лентата Начало и Форматиране в секцията Клетки.
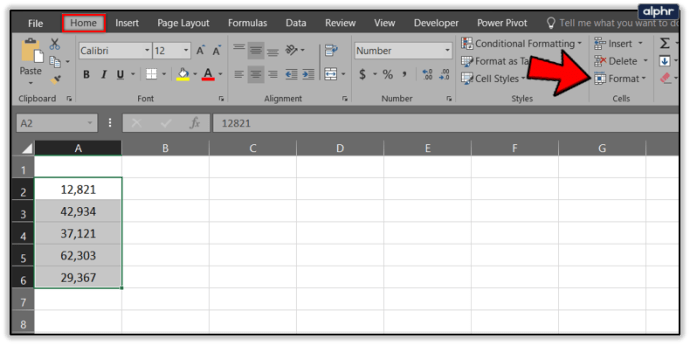
- Изберете Форматиране на клетки в менюто.

- Изберете Number и десетичните знаци, които искате да използвате.
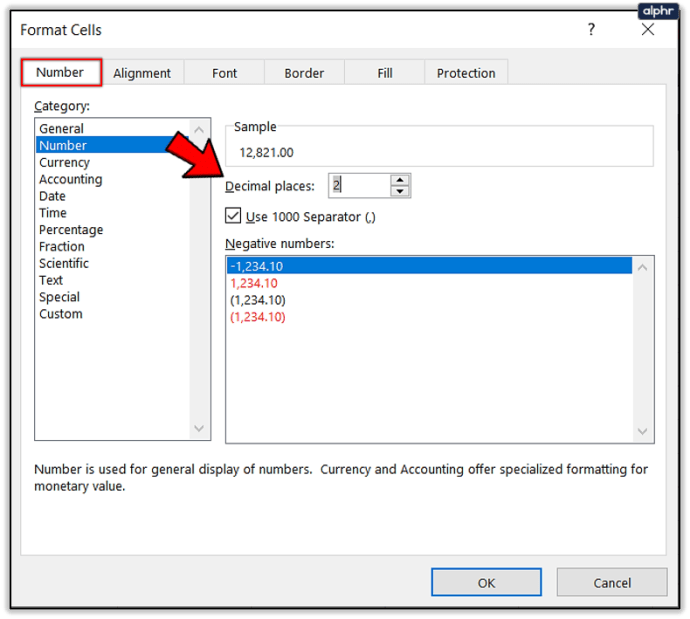
Ако постоянно работите с десетични знаци, можете да кажете на Excel да ги използва по подразбиране. Това наистина е само за счетоводители или тези, които използват Excel само за десетични знаци, тъй като той ще ги форматира постоянно.
- Изберете Файл и опции в Excel.
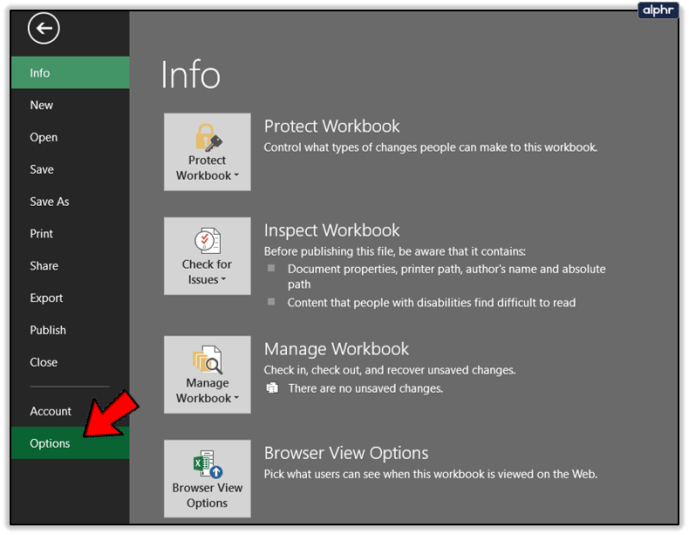
- Изберете Разширени и поставете отметка в квадратчето до Автоматично вмъкване на десетична точка.
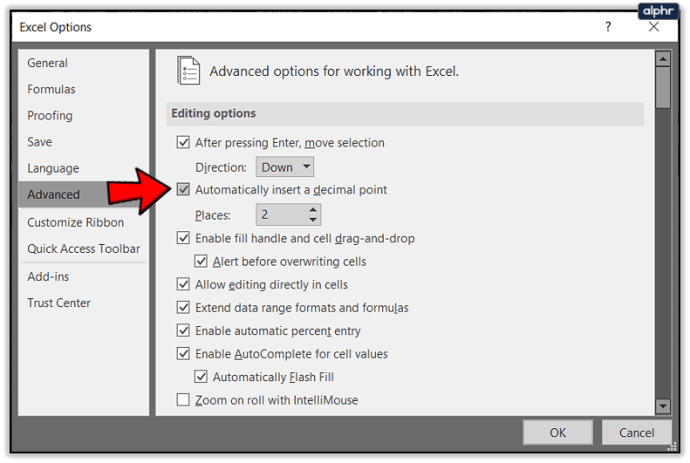
- Добавете броя места в менюто на радиото отдолу.
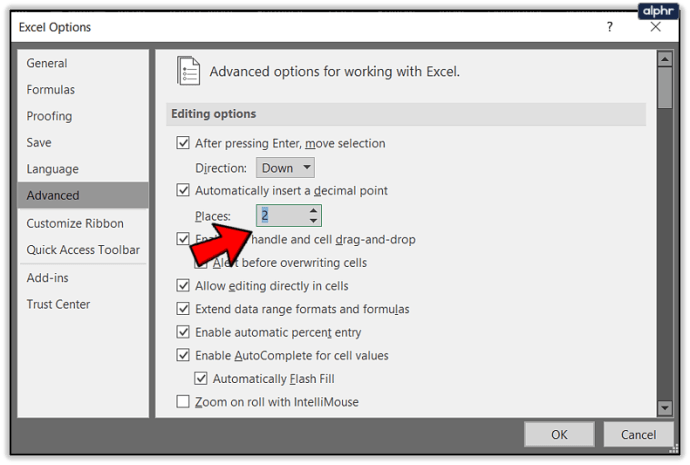
- Изберете OK.
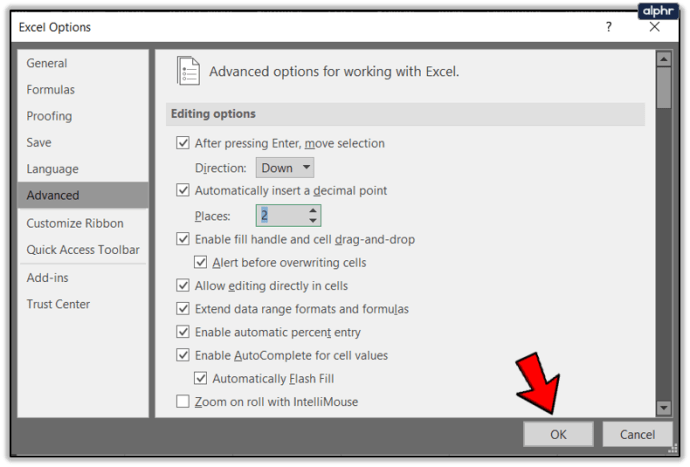
Закръглете десетичните знаци в Excel
Ако имате работа с големи числа, може да искате да ги закръглите до няколко десетични знака, за да улесните четенето на данните. Това прави електронната таблица по -лесна за разбиране, като същевременно е точна на колкото и места да ви е необходима. Ето как да го направите.
- Изберете клетка B2 и изберете Формули от горното меню.
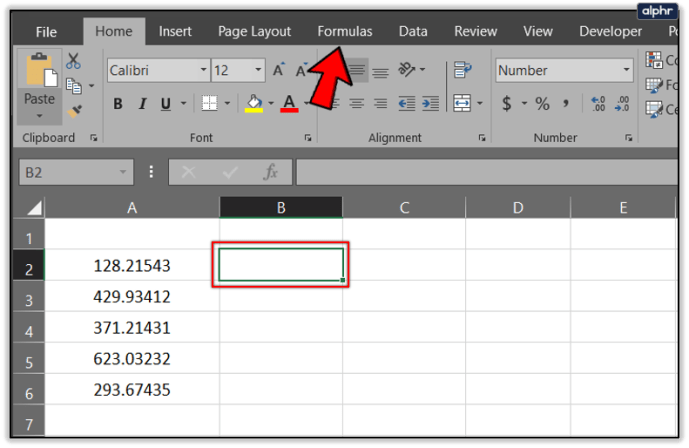
- Изберете опцията Math and Trig от лентата.
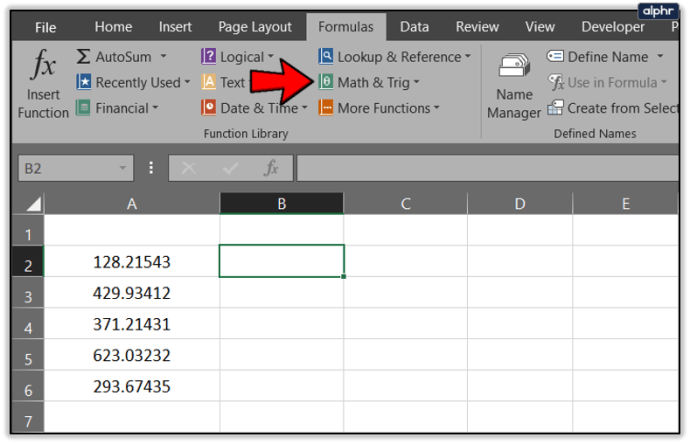
- Изберете функцията ROUND от менюто.
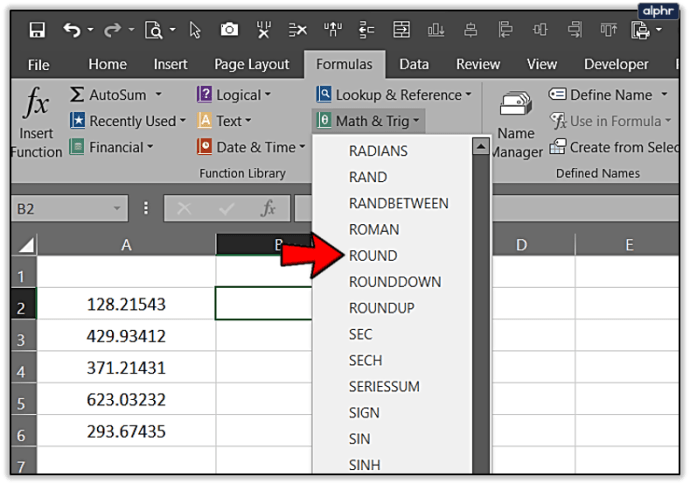
- Въведете клетъчните данни, които да закръглите, в полето Число.

- Въведете броя на десетичните точки, които закръглявате в полето Num_digits.
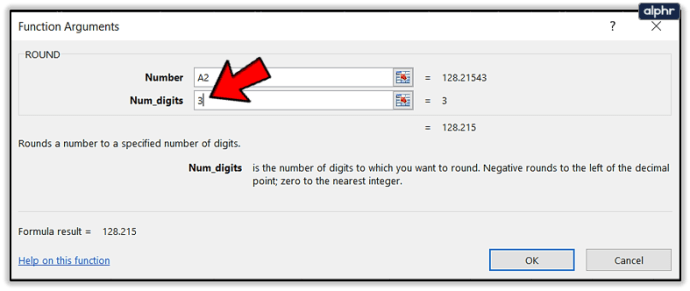
- Изберете ОК, когато приключите.

- Плъзнете клетка В ”надолу по колоната си с данни, за да закръглите всички данни, които изберете.
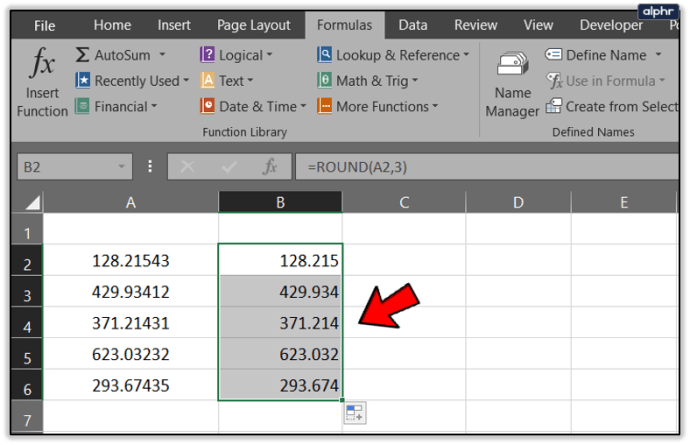
Това е приблизително границата на моите познания за десетичните знаци в Excel. Имате ли още съвети по тази тема? Споделете ги по -долу, ако го направите!