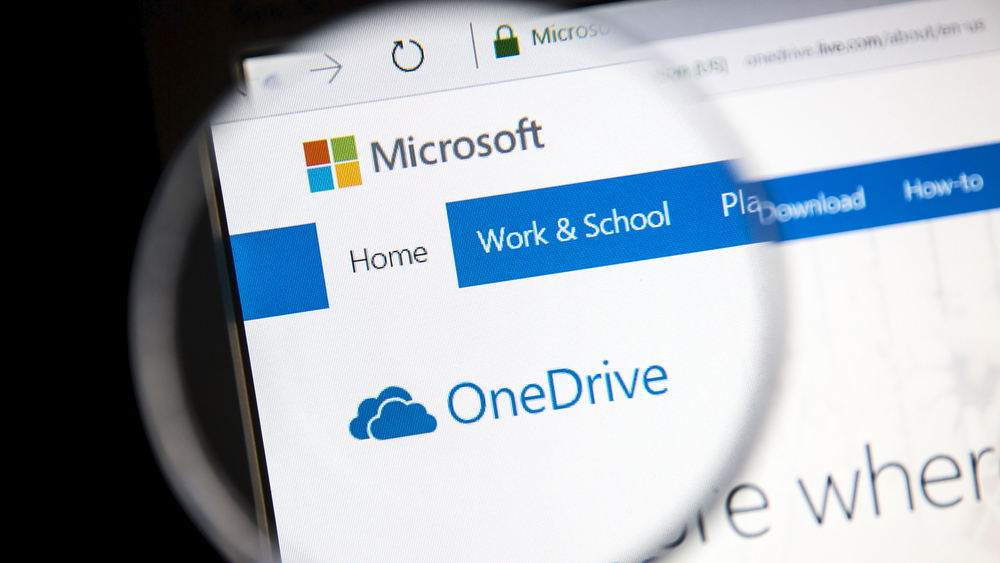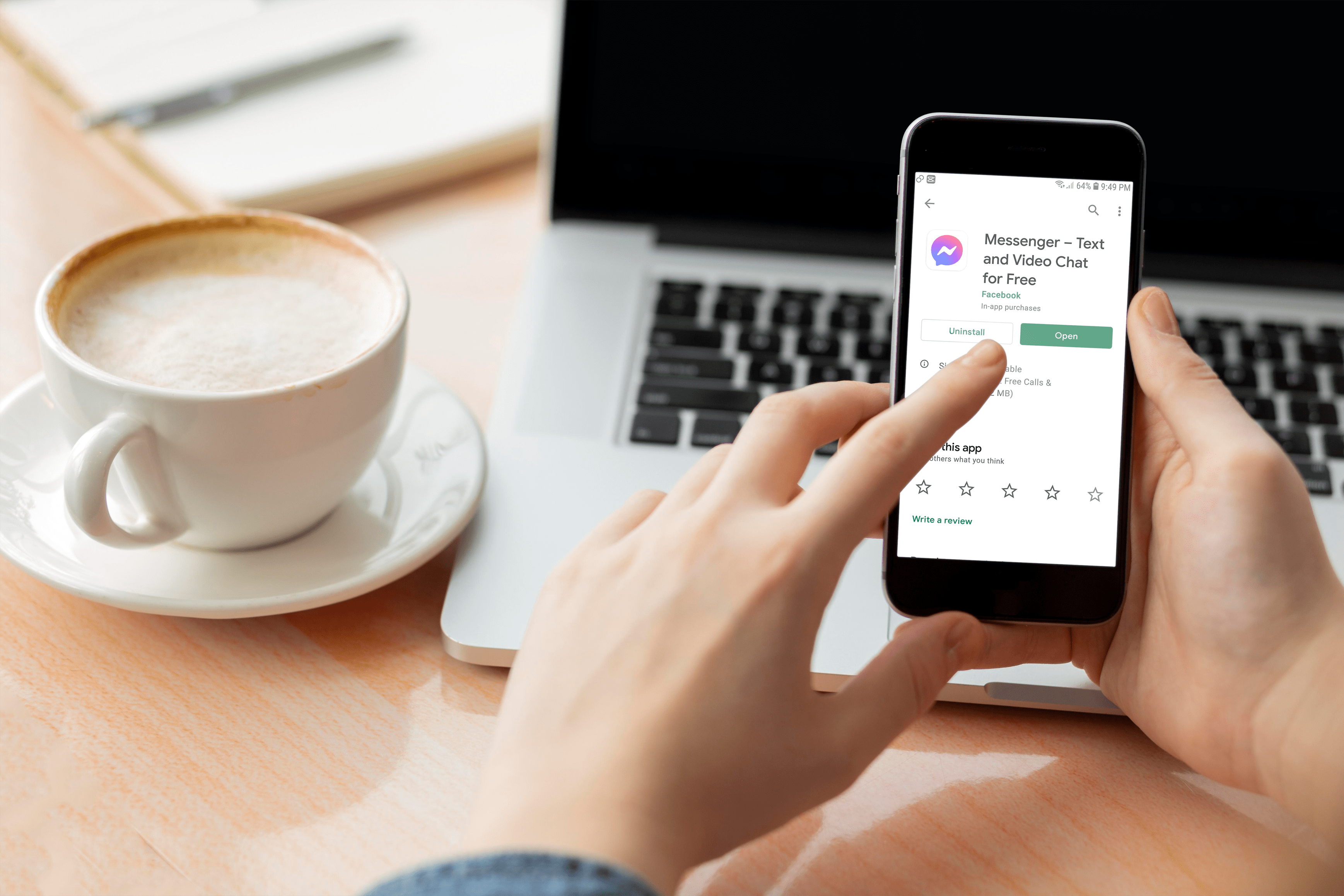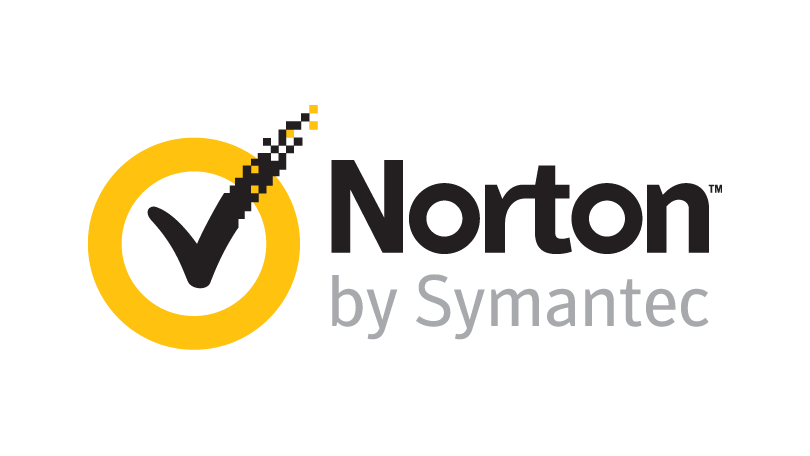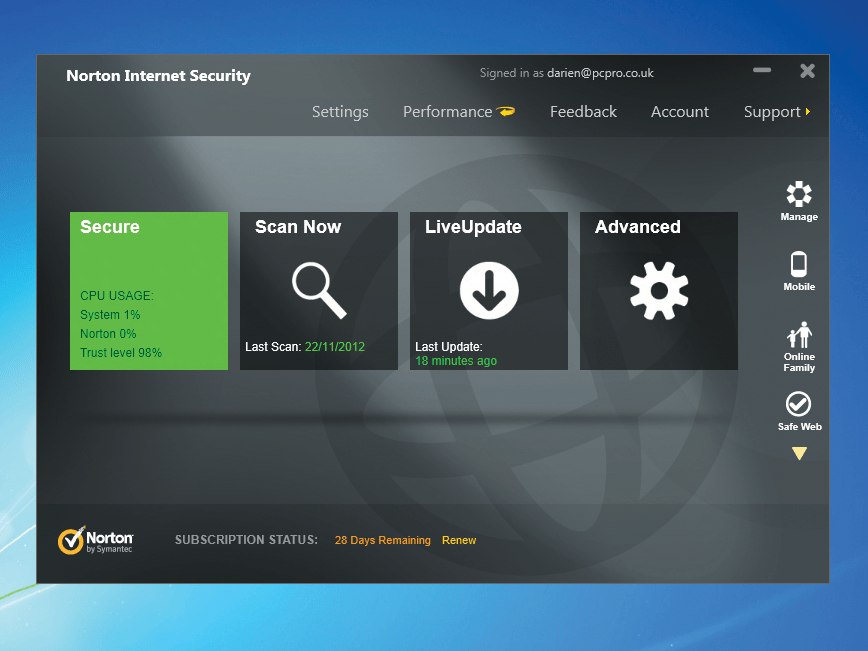Получете по-бърз Wi-Fi: Увеличете скоростта на Wi-Fi и данни на вашия телефон, лаптоп и компютър и спрете съседите да откраднат вашата честотна лента
Устройствата, свързани с интернет, са станали толкова част от живота ни, че е лесно да приемаме Wi-Fi за даденост, докато не започне да се държи лошо. Wi-Fi може да забави обхождането или да изчезне напълно. Независимо дали сте у дома или далеч, може да се почувствате изгубени без достъп до интернет, а опитите да изтеглите или предавате поточно съдържание през бавна безжична връзка може да съсипе деня ви.

За щастие, има много трикове, които можете да използвате, за да се преборите с нестабилните Wi-Fi връзки, където и да сте и каквото и устройство да използвате. В тази статия ще откриете най-новите и най-ефективни начини за презареждане на скоростта на Wi-Fi и мобилните данни. Ще видите как да намалите използването на данни, да оптимизирате настройките си, да попречите на други да откраднат Wi-Fi и да идентифицирате и отстраните често срещани проблеми със скоростта, като надстроите хардуера си, инсталирате полезни приложения или просто промените настройките на устройството си. Да започваме!
Как да получите по-бърз Wi-Fi у дома
Със сигурност има повече от един начин да получите по-бърз Wi-Fi, от използване на мобилна гореща точка или превключване към по-бърз до свързване към по-бърз Wi-Fi или превключване на ленти и канали. Ето най -често срещаните начини за ускоряване на вашата интернет връзка.
Вариант 1: Настройте мрежова Wi-Fi мрежа
Ако живеете в голяма къща или вашият дом има дебели стени и подове, има голям шанс вашият безжичен сигнал да не достигне навсякъде. Вероятно ще имате слаби зони и мъртви точки. Закупуването на удължител или повторител на Wi-Fi обхват ще помогне за ускоряване на изтеглянето, стрийминга и сърфирането, но много по-добро решение в днешно време е да надстроите своя Wi-Fi до мрежеста мрежа.
Тази модулна Wi-Fi система включва множество точки за достъп, които работят заедно, за да покрият вашия дом с бързо, стабилно покритие, така че трябва да изпитате същото качество на Wi-Fi във всяка област на вашия дом. Започвате с едно устройство, което се свързва с вашия модем, след което добавяте други из къщата. Това не е най -евтиното решение, но дава най -добри резултати. Ако силен Wi-Fi в целия дом е приоритет, тази опция определено си струва разходите.
Едно от най-добрите решения е Nest Wi-Fi на Google, интелигентно изглеждащ мрежест продукт, който е лесен за настройка и управление. Устройствата се контролират чрез Google Home на вашия телефон или таблет и разполагат с Google Assistant и вградени високоговорители за глас и музика. Рутерът Nest струва $ 169, а отделните точки на Nest (удължители) са на цена $ 149. Можете също да закупите рутера с 1-3 разширителя, за да спестите пари. Рутер с 2 точки е само $ 349, което ви спестява $ 118.
Друг вариант са системите Linksys Velop, които се настройват чрез приложението Linksys. Устройствата Velop работят с личния асистент на Amazon, Alexa, така че можете да ги контролирате с гласа си. Устройствата не използват отделен рутер и повторители ― всички са еднакви. Цените започват от около $ 129 за модел с по -малка гама и достигат до $ 399 за най -добрите. Точно като Google Nest, можете да спестите пари, като ги закупите в мултипакети.
Вариант 2: Регулирайте силата на вашия Wi-Fi сигнал
Скоростта на интернет е нещо повече от производителност и спецификации на устройството. Вашият Wi-Fi сигнал играе огромна роля в скоростта, която получавате. Преместването на рутера е една от опциите. Стените, електрическото оборудване, електропроводите и дори височината влияят върху безжичните сигнали, които подскачат из дома. Устройството, използващо Wi-Fi, е най-честата причина за ниски скорости, но не поради своите спецификации или качество. Ако устройството не получава пълен сигнал, скоростта на данните се забавя. За компютри и лаптопи, използващи USB Wi-Fi адаптери/ключове, опитайте да използвате USB удължителен кабел, за да увеличите приемането на Wi-Fi и да отдалечите ключа от електрическите смущения на компютъра. Да, това решение наистина работи!
Освен USB удължителни кабели и Wi-Fi адаптери за увеличаване на силата на Wi-Fi, можете да опитате да превключите Wi-Fi адаптери или PC карти и да добавите друг рутер и да го използвате като повторител. Разбира се, „Вариант 1“ по-горе е може би най-доброто решение за слаб Wi-Fi.
Как да получите по-бърз мобилен Wi-Fi по време на пътуване
Вариант 1: Вземете или използвайте мобилен Wi-Fi (Mi-Fi) рутер

Мобилните рутери доставят невероятни скорости на интернет през повечето време, главно защото плащате специално за мобилните данни, които да използвате като гореща точка. Следователно обикновено получавате приоритетна услуга, но тази ситуация се основава на политиките, процедурите, технологиите и покритието на доставчика. Скоростта и силата на сигнала, които получавате, също зависят от това как избраният доставчик управлява техните услуги. Да, можете да използвате смартфона си и като гореща точка, но се опитвате да постигнете по -бързи скорости и телефонът ви вече изпълнява достатъчно задачи едновременно. Освен това телефонът ви може да срещне зона със слаб сигнал, която води до обхождане на предаването на данни; освен това, той може да се свърже с обществен Wi-Fi, който е бавен или задръстен. Преносимите мобилни рутери получават 3G/4G/5G скорости, използвайки SIM карта, точно като смартфоните, но те се справят ефективно и надеждно с повече връзки на устройства.
Налични са много преносими рутери, предлагащи 3G, 4G или 5G сигнали. За услугата 5G ще намерите модели, предоставени от доставчиците на услуги, като Verizon, At & T и т.н. Въпреки това съществуват продукти на трети страни, които работят с различни SIM карти.

Ще трябва да закупите Mi-Fi рутер като Netgear Nighthawk M1 Mobile Hotspot 4G LTE Router MR1100-100NAS. Той използва всяка SIM карта и ви позволява да свържете до 20 устройства и предлага избираеми 2.4GHz и 5GHz двулентов Wi-Fi.

Вариант 2: Спрете да се свързвате с бавни мрежи
Понякога безплатната Wi-Fi връзка може да бъде по-бавна от 3G или 4G връзката-наистина установихме, че това е така в много кафенета, където сигналът е слаб или мрежата е претоварена. При условие, че имате гъвкав план за мобилни данни, си струва да избягвате тези обезпокоителни горещи точки, като накарате Android да ги забрави, което означава, че телефонът или таблетът ви няма да се свържат автоматично, когато са в обхват.
Първо, трябва да прегледате всичките си запазени безжични горещи точки, което можете да направите, като докоснете Настройки | Wi-Fi. Тази стъпка извежда списъка с Wi-Fi мрежи, намиращи се в обхвата. Докоснете менюто с три точки в горния десен ъгъл и изберете „Запазени мрежи“, за да се покажат всички горещи точки, с които сте се свързвали в миналото, включително доста, за които сте забравили или може би сте използвали само веднъж.
Изберете гореща точка, която вече не искате, след това докоснете Забравете и тя ще бъде премахната от списъка ви, така че устройството ви вече няма да се свързва автоматично в бъдеще. Можете бързо да се свържете отново с забравена гореща точка ръчно, ако искате.
Вариант 3: Автоматично превключване на горещите точки
Мобилните операционни системи на Google, Android 8.0 Oreo и по -нови, имат функция, която позволява на вашето устройство автоматично, безпроблемно да превключва от една гореща точка към друга, без да е необходимо да въвеждате идентификационни данни за вход. Сертифицираният Wi-Fi Passpoint (известен също като Hotspot 2.0) беше пуснат през 2012 г. и сега е част от Oreo и по-нови. Възможно е обаче да не е наличен във всички работещи телефони, защото Google го направи незадължителна, но препоръчителна функция.
Вариант 4: Настройте телефона си за самолетен Wi-Fi
Ако някога сте опитвали да използвате безплатен Wi-Fi в самолет, ще знаете колко разочароващо може да бъде скоростта на интернет. Тази ситуация възниква, когато е налична само малка част от честотната лента, която се споделя между всички пътници. Не можете технически да ускорите Wi-Fi на самолета, но устройството ви може да е частично отговорно за липсата на скорост.
Преди да се качите на полета си, уверете се, че всичките ви приложения са актуални (така че да не се опитват да се актуализират чрез бавната Wi-Fi на самолета) и изключете актуализирането на фона за всички приложения чрез Настройки. Най -добре би било да деактивирате и архивирането на снимки. Ако планирате да посетите определен сайт, докато сте в небето, заредете го предварително, така че страницата да се кешира в браузъра. Трябва да се изтеглят само актуализираните елементи.
ПРОЧЕТЕТЕ СЛЕДВАЩО: Най -добрите умения на Alexa
Принудете устройствата с Android да използват Най -бързата лента
Съвременните Wi-Fi рутери предлагат радиосигнали в честотните ленти 2,4 GHz или 5 GHz. За оборудването, което го поддържа, 5GHz честотната лента е по -добра, тъй като има тенденция да бъде по -малко претоварена и поддържа значително по -високи максимални скорости на данни - така че изтеглянето и стриймингът трябва да са много по -бързи.
По подразбиране вашите устройства автоматично ще се свържат с това, което смятат за най -добрата лента, но можете да принудите телефона или таблета си с Android да се свързва само с по -бързата лента от 5 GHz. За да направите това, отидете в Настройки и докоснете Wi-Fi. Докоснете менюто с три точки в горния десен ъгъл и изберете Разширени. Изберете „Wi-Fi честотна лента“ и в полето, което се показва, изберете „Само 5GHz“.
Тествайте всички скорости на връзката си-Wi-Fi, 3G и 4G
Лесно е да проверите скоростта на безжичната си връзка. Просто изпълнете тест, използвайки Speedtest на Ookla (www.speedtest.net) или нещо друго като FAST на Netflix (fast.com). Друг вариант е OpenSignal, който е достъпен както за iOS, така и за Android. Той проверява скоростта на различни мрежи (Wi-Fi, 3G, 4G и т.н.) и ви показва колко добре мобилният интернет на вашия доставчик се сравнява с други компании.
ПРОЧЕТЕТЕ СЛЕДВАЩО: Тествайте своя широколентов достъп с проверката на скоростта на експертните рецензии
Особено ни харесва, че OpenSignal показва използването на вашите данни-мобилни и Wi-Fi-за определен период от време, така че можете да определите кога и къде може да изтегляте или да стриймвате прекомерно.
Други съвети за ускоряване на Wi-Fi
Отстраняване на често срещани проблеми
Идентифицирането на причината за бавния или проблемния Wi-Fi не винаги е лесен. Бавното изтегляне може да е резултат от задръствания; твърде много хора във вашата мрежа използват връзката едновременно; предмети или електрически предмети, влошаващи сигнала; несъвместими устройства; или вашите съседи, излъчващи по същия безжичен канал като вас.
Xirrus Wi-Fi Inspector може да ви помогне да намерите, да се свържете и да отстраните проблеми с безжична мрежа. Той предоставя подробности за текущата ви връзка, включително SSID (име), канал и Mac и IP адреси. Графика в реално време показва силата на сигнала и историята, докато динамичен радар показва всички други връзки в обхвата, включително техните имена и относително разстояние.
Откриване на локални Wi-Fi смущения
Ако вашият безжичен сигнал страда поради по-силния Wi-Fi наблизо, можете да използвате безплатния, но поддържан от реклами, Wi-Fi анализатор за Android, за да проследите проблема. Той показва всички безжични точки наблизо - включително вашата собствена - заедно със силата на сигнала и канала, по който излъчват. Тази информация ще ви помогне да отстраните всички проблеми и да преминете към най -добрия канал. Можете да превключвате между честотни ленти - 2.4GHz и 5GHz - и да промените изгледа от Channel Graph на Time Graph, Channel Rating, AP (точка за достъп) List или Signal Meter.
Потърсете мъртви точки, които да премахнете

Вашият безжичен сигнал може да се влоши от всякакви неща във вашия дом, включително дебели стени, подове, мебели, захранващи кабели и електрически устройства - най -вече микровълнови фурни. Можете да идентифицирате слаби зони и мъртви точки, като създадете Wi-Fi топлинна карта на вашия дом с помощта на Ekahau Heatmapper, за да определите най-бързото място за извършване на спешно изтегляне. Ще трябва да го инсталирате на лаптоп или таблет с Windows, а не на настолен компютър, защото трябва да се движите из жилищното си пространство, за да измерите сигнала.
Heatmapper работи най -добре, ако имате карта на вашия дом, за начало - това може да бъде план или нещо, което сте нарисували сами (възможно най -близо до мащаба). Все още можете да използвате софтуера, ако нямате карта, но резултатите няма да бъдат толкова полезни.
За да създадете топлинната карта, движете се няколко фута наведнъж и щракнете, за да измерите Wi-Fi в този момент, за да изградите цветно кодирана карта. В допълнение към вашата собствена мрежа, можете да проверите всички близки източници на Wi-Fi (такива, принадлежащи на съсед или местния Starbucks, например), за да видите как те могат да повлияят на вашия сигнал.
Вижте как работят приложенията в текущата ви мрежа
Повечето приложения трябва да работят добре на вашата безжична връзка, но ако установите, че някои инструменти са малко бавни, можете да извършите тест за скорост, който да подчертае потенциалните проблеми. За целта ще трябва да инсталирате Meteor от OpenSignal (meteor.opensignal.com). Понастоящем това е достъпно само за Android по време на писането, но скоро се очаква версия за iOS.
Когато провеждате тест, услугата ще провери скоростта на изтегляне, качване и „пинг“ на вашата безжична връзка, след което ще ви покаже как се изпълняват основните приложения - като YouTube, Gmail и Facebook. В идеалния случай те трябва да бъдат етикетирани като страхотни. Можете да изберете кои приложения искате да проверите.
Таблото за управление на Meteor ви позволява да видите как се сравнява производителността в селекция от тестови места и можете да филтрирате това по Най -добро или Най -лошо. Можете също да проверите историята на производителността. Актуализирането на приложение до последната му версия може да помогне за решаване на всички проблеми със скоростта на приложението.
Намалете данните си с Opera
Opera Max беше отлично приложение за спестяване на данни за Android, което успя да ускори сърфирането ви в безжични и мобилни мрежи чрез компресиране на съдържание, преди да достигне до телефона ви, което означаваше, че сте изтеглили по-малко данни. За съжаление, Opera наскоро реши да убие приложението, за да се съсредоточи повече върху своите браузъри.
Все пак не всичко е лоша новина. Браузърът Opera за Android блокира реклами, което намалява част от използването на вашите данни, а също така компресира видеоклипове (можете да деактивирате тази функция, ако не ви харесват резултатите). Браузърът има вграден режим за спестяване на данни, който използва компресия за по-бързо зареждане на страници в бавни мрежи.
Opera Mini е друг браузър от същия разработчик, който твърди, че намалява вашите нужди от данни с до 90%. Той също така идва с блокер за реклами, вграден изтеглящ видеоклип (който, досадно, не работи с YouTube) и интелигентен мениджър за изтегляне за по-бързо получаване на файлове. Можете да проверите икономиите на данни в менюто Настройки.
За разлика от браузъра Opera, Opera Mini се предлага както за Android, така и за iOS.
Намалете данните с помощта на DataEye

DataEye също значително намалява вашето използване на мобилни данни, макар и по по -основен начин от старата Opera Max. Той просто ви позволява да изберете кое от вашите приложения да използва вашата мобилна връзка, като приоритизира изтеглянето ви, така че не е нужно да чакате, докато едно маловажно приложение блокира връзката, за да изтегли несъществени данни от мрежата.
Можете да видите спестяванията на данни, които сте получили поради това рационализиране и да откриете кои приложения консумират най -много данни с течение на времето. Полезно е, че DataEye ви позволява да деблокирате всички приложения за 10 минути наведнъж (или постоянно), а приложението има специални оферти, които ви възнаграждават с допълнителни данни безплатно - въпреки че те все още не са налични във Великобритания.
Използвайте по -малко данни за Android
Най -новите версии на Android, Nougat и Oreo имат удобна функция за спестяване на данни, която спира вашия смартфон да консумира твърде много мобилни данни във фонов режим. След като бъде активиран, той гарантира, че приложенията и услугите могат да получават своите фонови данни само чрез Wi-Fi. Това не само ви пречи да превишите ограничението на използването, но също така има предимството да ускори сърфирането и изтеглянето, тъй като наличната честотна лента не трябва да се споделя с приложения, изпълняващи действия във фонов режим. Освен това той изисква от приложенията да използват по -малко количество данни на преден план.
За да активирате Икономия на данни, отворете Настройки и отидете на Мрежа и интернет, Използване на данни (точното местоположение ще варира в зависимост от телефона ви). Изберете Икономия на данни и го включете. Не всички приложения работят с тази функция, така че ако откриете такова, което не може да се справи с блокирането на достъпа до фонови данни, можете да го добавите като изключение. Отворете Настройки, отидете на Мрежа и интернет, Използване на данни и изберете Икономия на данни. Изберете Неограничен достъп до данни, след което активирайте приложението или услугата, на които искате да разрешите достъп до мобилни данни, докато този режим е активен.
Използвайте Mobile Manager Manager
Благодарение на свръхбързите широколентови връзки, мениджърите за изтегляне не са толкова важни за компютрите, както преди. Те обаче могат да бъдат полезни на мобилни устройства, където ускоряват изтеглянето и ви позволяват да възобновите всички, които се провалят. За устройства с Android можете да инсталирате Advanced Download Manager, който може полезно да извлича до три файла едновременно. Както при мениджърите за изтегляне на компютри, той разделя всеки файл на няколко парчета за едновременно изтегляне, спестявайки ви много време в движение. Приложението е безплатно за инсталиране, но съдържа реклами.
В iOS можете да опитате Total Downloader, което ви позволява да стартирате множество изтегляния и да ги поставите на пауза и рестартирате. Поддържа се и от реклами, а някои рецензенти се оплакват, че те пречат на това, разрушавайки иначе отличното преживяване-така че имайте това предвид.
Друго приложение, което си струва да опитате, е офлайн, което осигурява възобновяеми изтегляния, опашки, подробности за напредъка и отчети за грешки. Той също така автоматично преименува файлове, което ги прави лесни за намиране и управление. В описанието на приложението се твърди, че „само не-аудиовизуални файлове се поддържат за изтегляне поради указанията за магазина“. И все пак открихме, че с удоволствие е взел видеоклипове от най-популярните сайтове за споделяне на видео, включително YouTube. Той също така съдържа реклами.
Как да откриете и спрете Wi-Fi крадци
При условие, че използвате безжична защита заедно със силна парола, шансовете на всеки да се върне във вашата Wi-Fi връзка са малки. Все пак трябва да проверите дали сте сигурни, като използвате домашния скенер на Bitdefender.
Този безплатен инструмент сканира вашата Wi-Fi мрежа и устройства, за да търси слаби пароли, както и уязвими или лошо шифровани комуникации. Освен че забелязва потенциално нежелани потребители в домашната ви Wi-Fi, които биха могли да забавят изтеглянията и потоците ви, той предлага подробни препоръки за сигурност за вашата мрежа. За да използвате софтуера, инсталирайте го и го стартирайте, след което щракнете върху бутона Старт на използване на домашния скенер. Потвърдете, че го използвате в домашната си мрежа и той ще работи.
Друг начин да разкриете съседите, които извличат Wi-Fi, е да използвате Wircher за безжична мрежа от Nirsoft в Windows или Angry IP Scanner за Windows, Mac и Linux. Angry IP показва списък на всички свързани устройства, през които можете да преминете и да идентифицирате.

Софтуерът работи във фонов режим, сканира мрежата ви на всеки пет минути и ви предупреждава, когато бъдат открити неизвестни устройства.