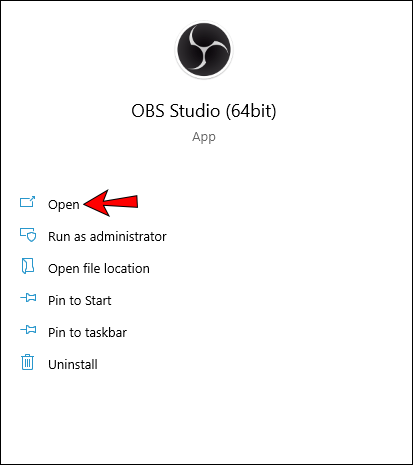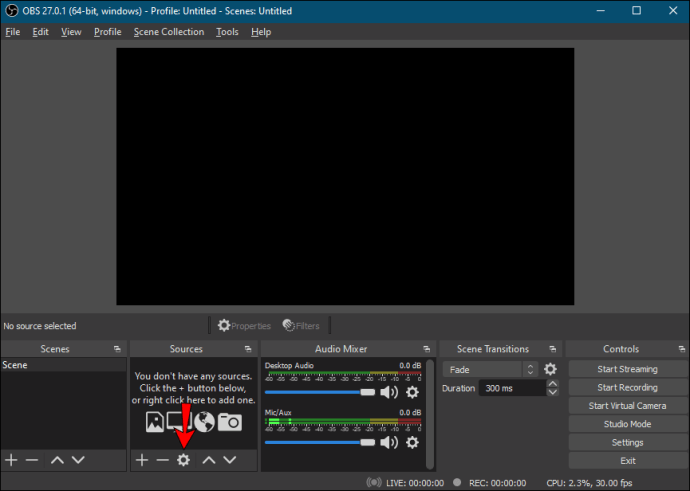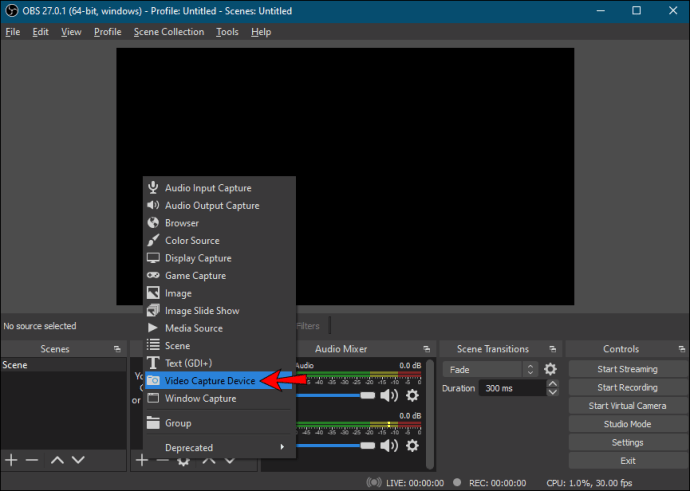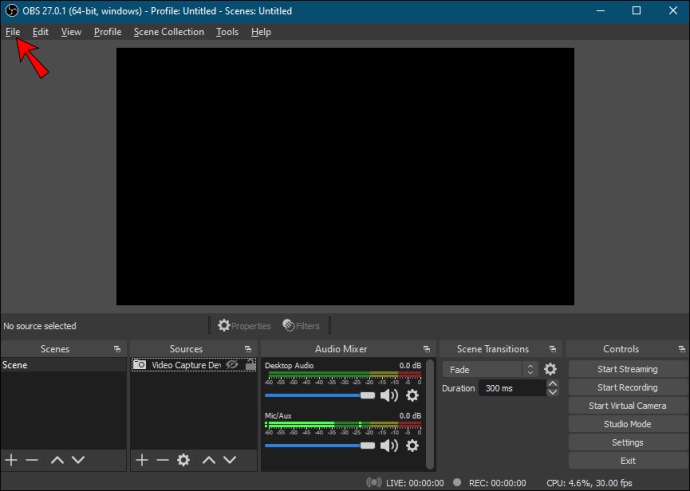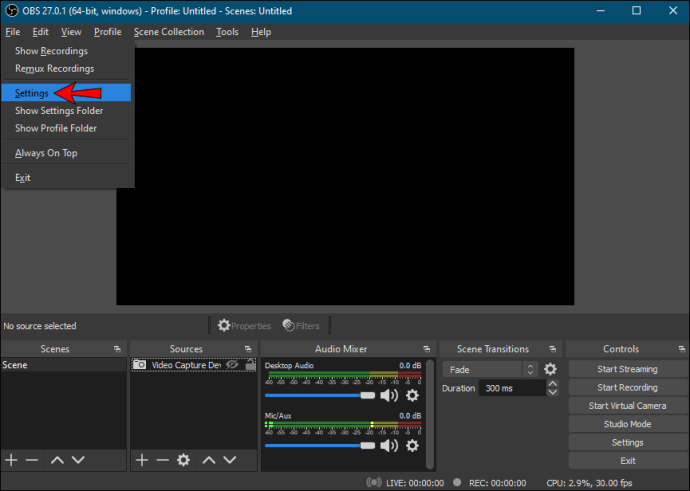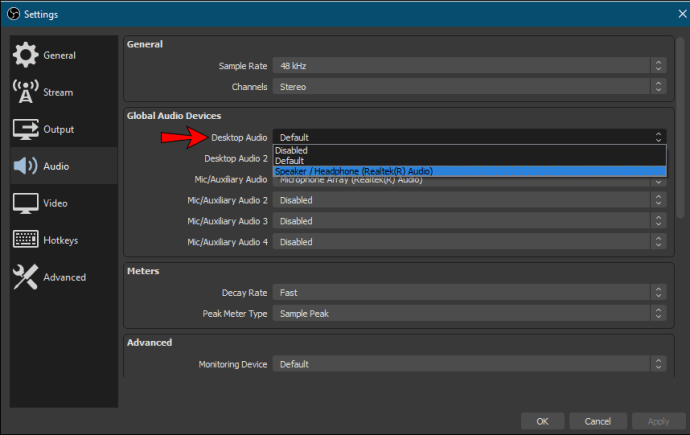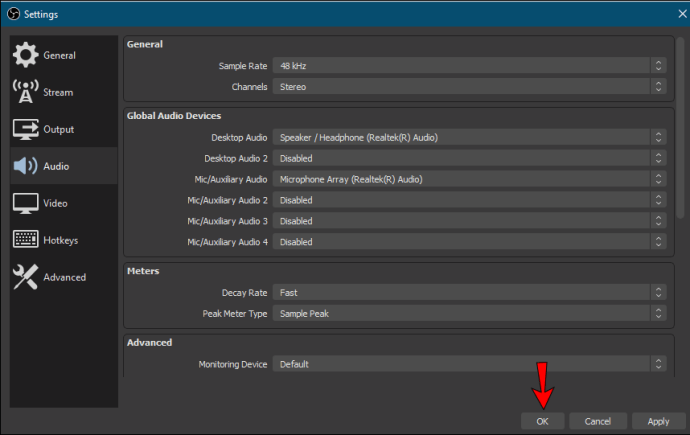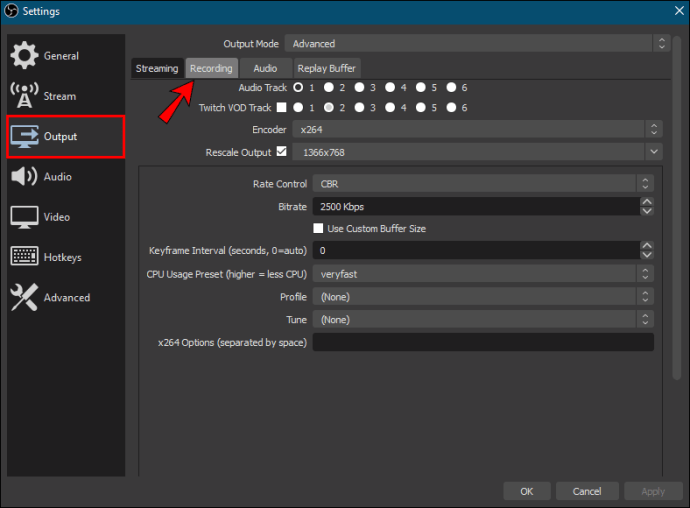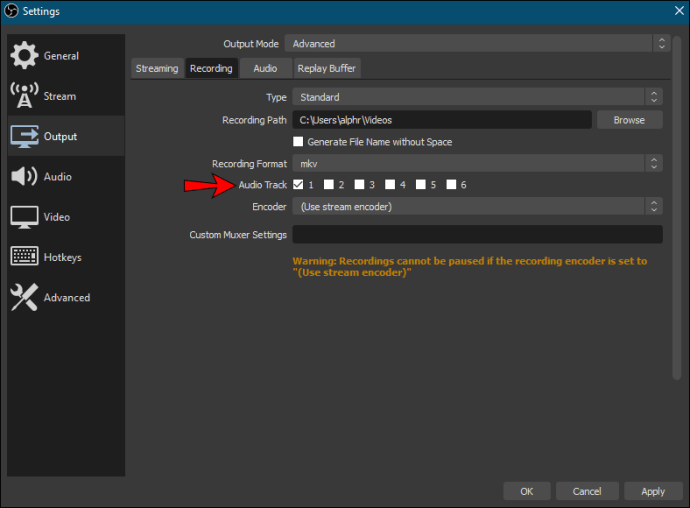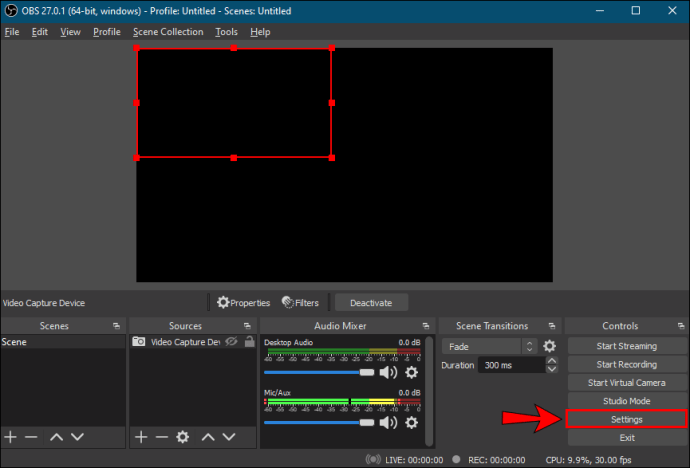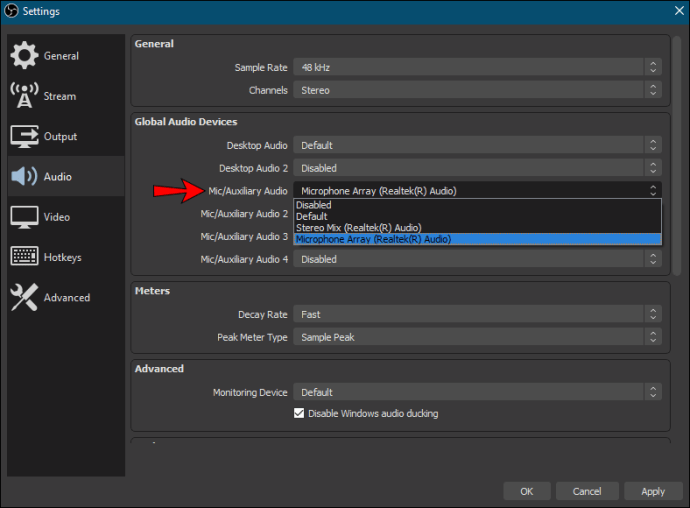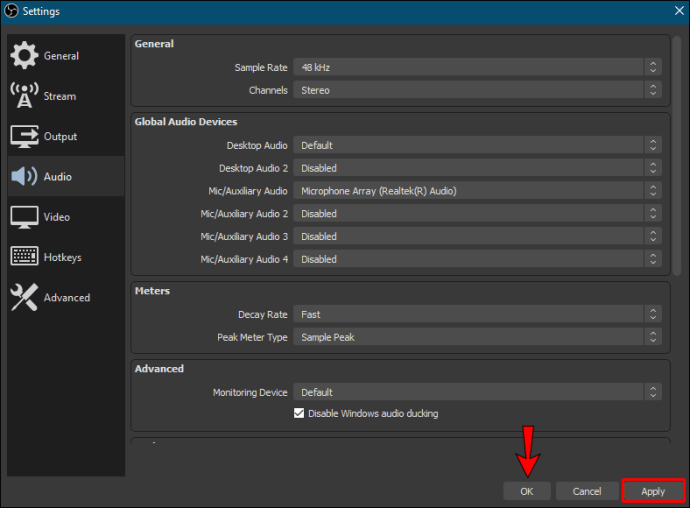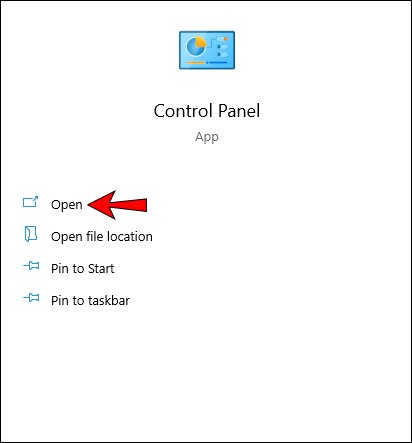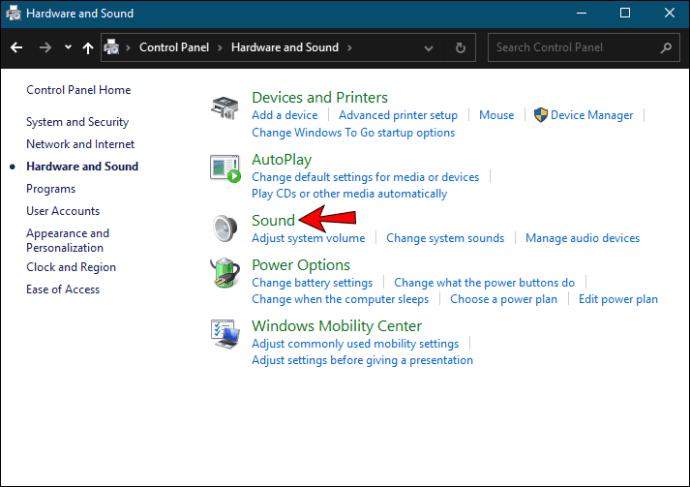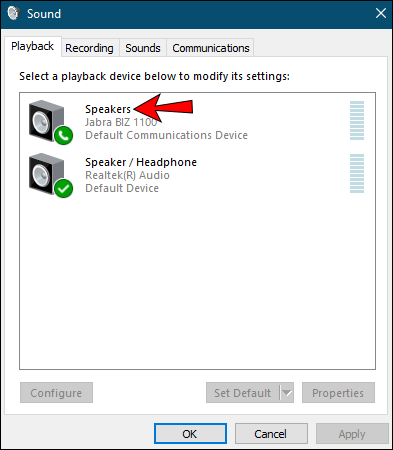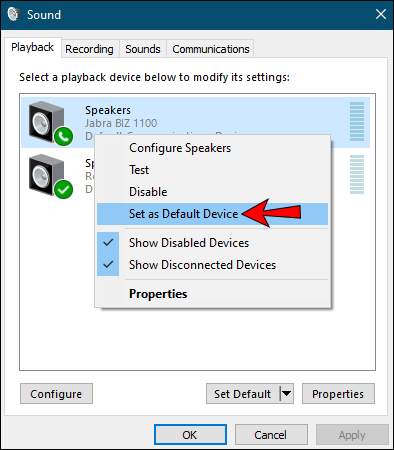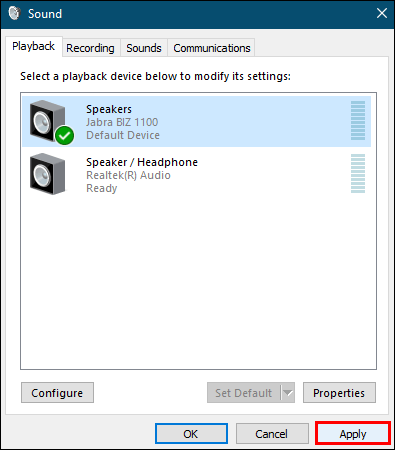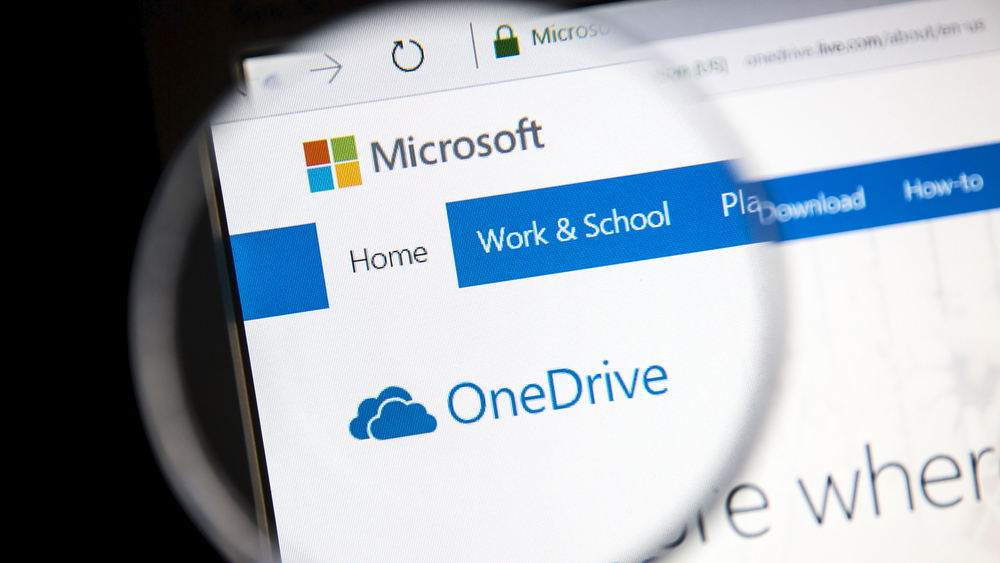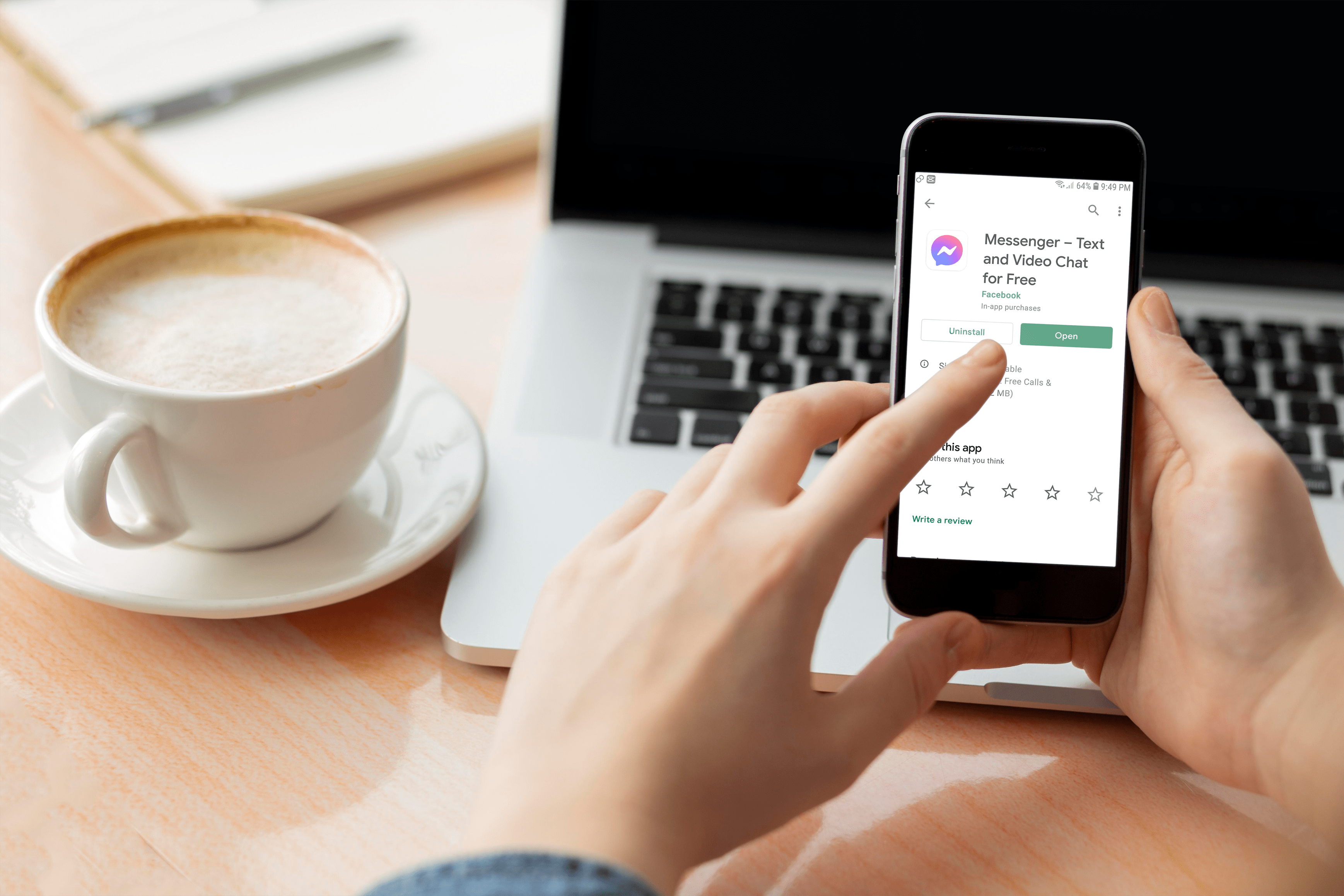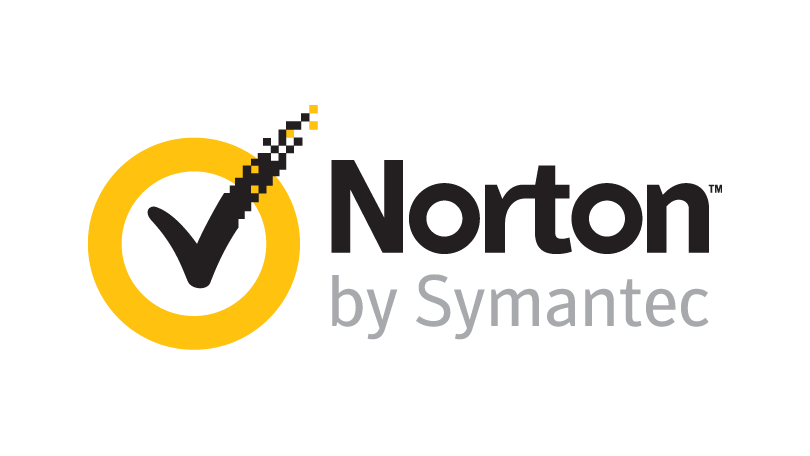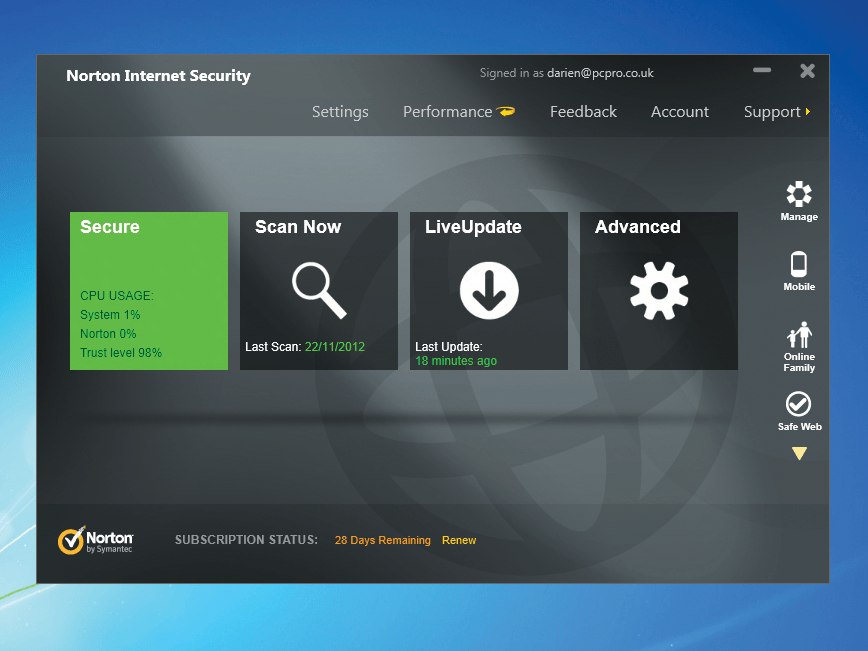Как да записвате аудио на работния плот в OBS
Софтуерът за отворено излъчване (OBS) често се използва за запис на стрийминг видеоклипове и потребители харесват неговата лека, но мощна производителност. Той не използва много процесорна мощ за запис и поточно едновременно, особено с компютър за игри.

Но OBS може също директно да записва аудио от работния плот, което е полезно за други цели. Ако искате да научите как да записвате аудио на работния плот с помощта на OBS, имате късмет. Тази статия не само ще ви разкаже как, но и ще обхване някои решения, които могат да помогнат, ако OBS не работи правилно. Ще отговорим и на някои от горещите ви въпроси относно ползите и ограниченията му.
Как да записвате аудио на работния плот в OBS на Windows настолен компютър
Много потребители на OBS са на Windows, особено ако са стримери и геймъри. Тъй като компютърните игри често са много по -мощни от Mac, и двете групи потребители обичат OBS за Windows. Ако създавате видеоклипове с инструкции за Windows или софтуер, наличен само за тази операционна система, ще намерите този раздел идеален за вашите нужди.
Ето стъпките за запис на аудио от работния плот в Windows:
- Стартирайте OBS Studio на вашия компютър с Windows.
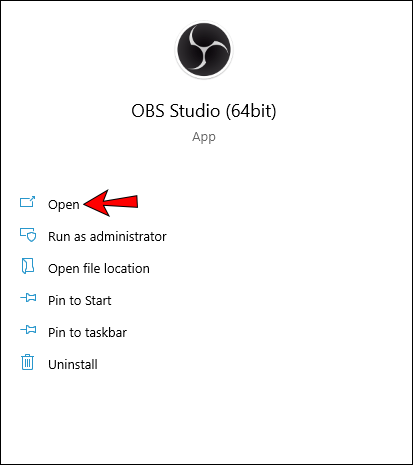
- Отидете в долната част на екрана и изберете полето Източници - второ отляво.

- Изберете иконата на зъбно колело в полето Източници.
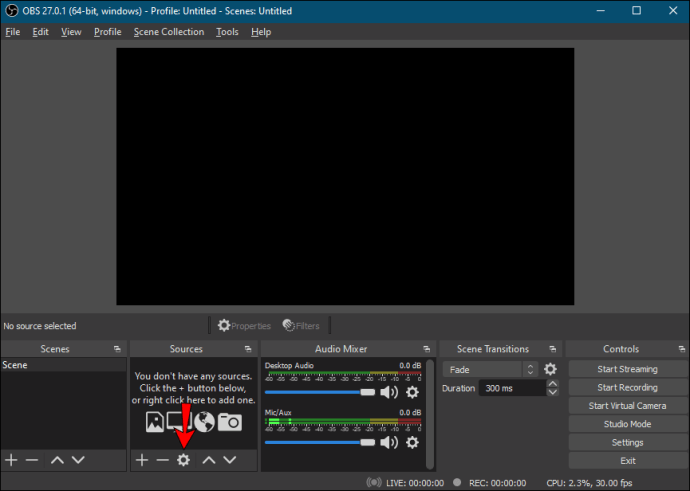
- Изберете вашия входен дисплей, особено ако имате нужда и от видеоклипа.
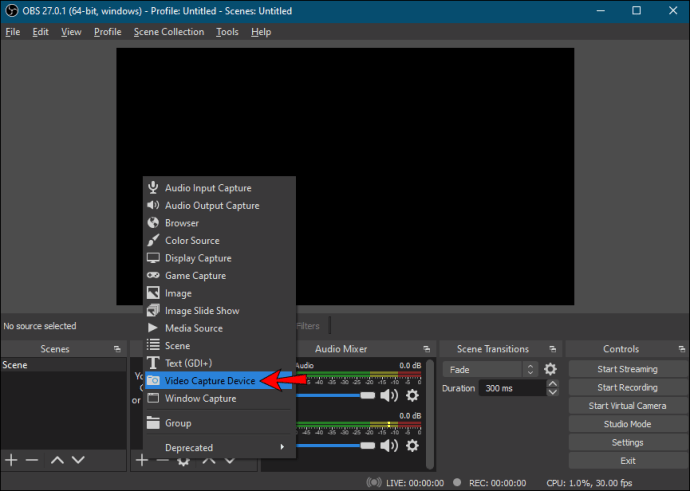
- За аудио отидете на „Файл“ горе вляво.
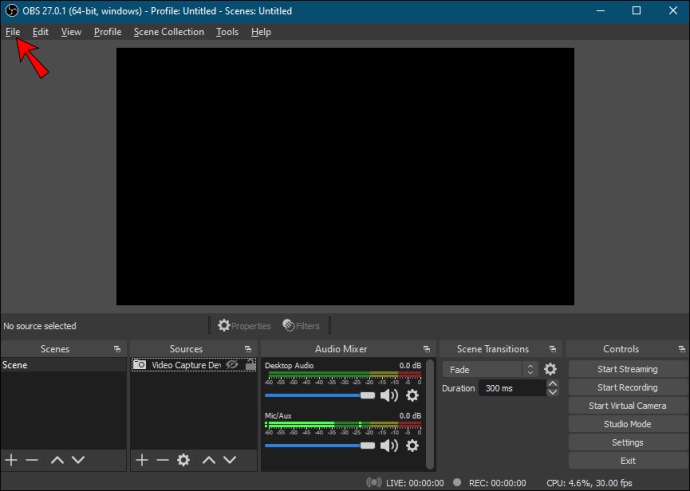
- Изберете „Настройки“ от менюто.
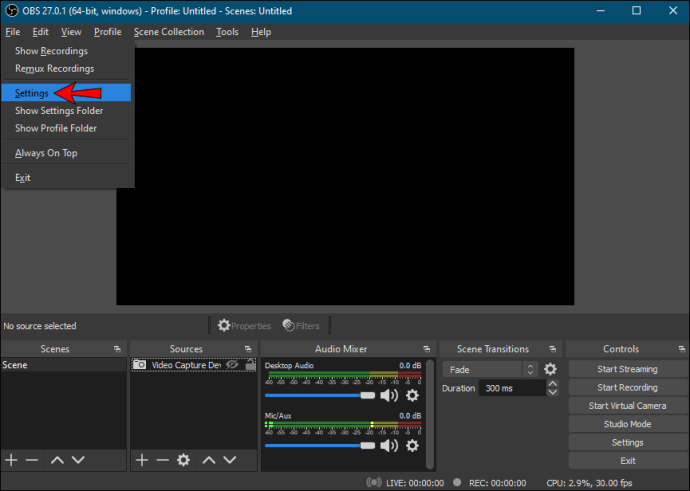
- От лявата страна на новия прозорец изберете „Аудио“.

- Изберете „Desktop Audio“ и изберете подходящия източник.
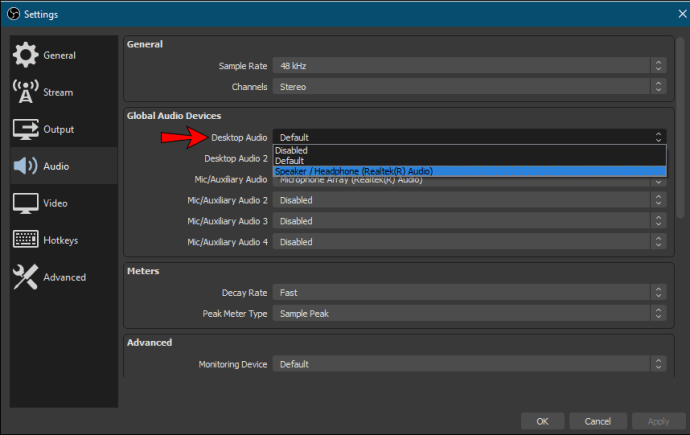
- Докато сте тук, можете също да конфигурирате качеството на звука, ако желаете.
- Изберете „OK“, за да завършите с аудио настройките.
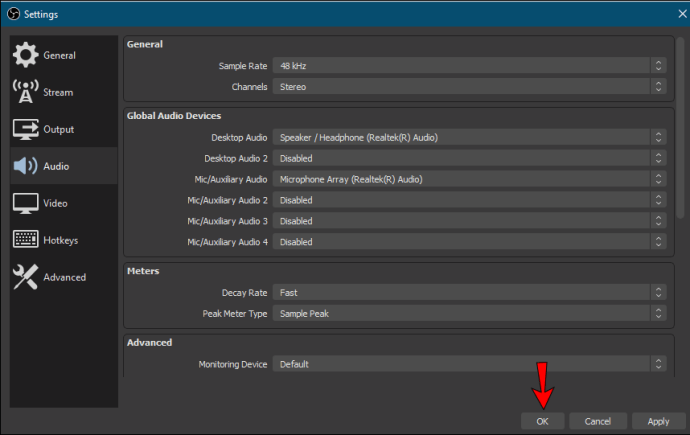
- Проверете дали OBS записва както видео, така и аудио.
- Ако отговорът е „да“, можете да запишете каквото аудио искате.
- За да спрете записа и експортирайте аудио файла.
След като изпълните всички тези стъпки, ще получите видео файл, най -вероятно MP4 файл. Това е така, защото OBS не може да експортира аудио файлове отделно. Цялото аудио се съхранява в този видео файл. Но ако искате само аудио файла, не се паникьосвайте.
Има много инструменти, както онлайн, така и офлайн, които могат да конвертират видеоклипове. Повечето онлайн инструменти могат да се използват безплатно и не компрометират качеството. Това е очевидно, когато изберете най -високите аудио настройки преди преобразуването.
След преобразуването ще получите вашия аудио файл и можете да го качите и споделите, където пожелаете. Може дори да стане част от друг видео проект, който имате отстрани. Изборът е твой.
Как да записвате аудио на работния плот в OBS на Mac
OBS е наличен и в macOS, тъй като някои потребители предпочитат да използват продукти на Apple. Някои стримери използват Mac, за да редактират своите кадри, докато други искат софтуерът да направи видеоклипове с инструкции, съвместими за Mac. Така или иначе, потребителите на Mac могат да се радват, тъй като OBS също е напълно безплатна за тях.
Като цяло OBS не се различават много в различните операционни системи. Можете да се запознаете с OBS в Windows и да се почувствате като у дома си, когато преминете към използването му на Mac. По този начин стъпките са подобни на тези в Windows.
Ето стъпките:
- Стартирайте OBS Studio на вашия компютър с Windows.

- Отидете в долната част на екрана и изберете полето Източници - второ отляво.

- Изберете иконата на зъбно колело в полето Източници.
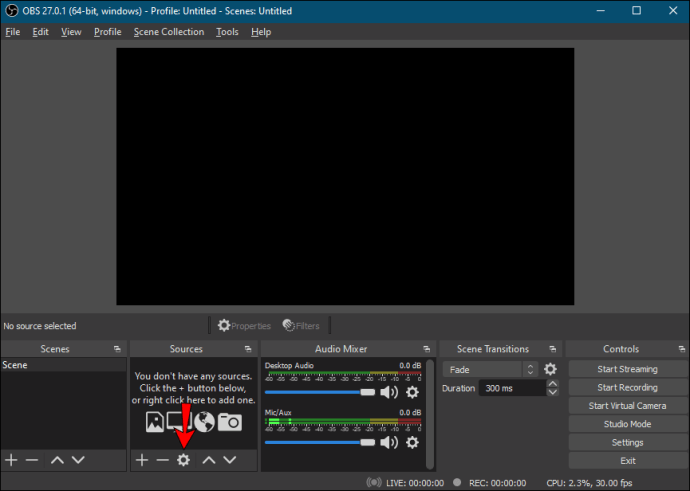
- Изберете вашия входен дисплей, особено ако имате нужда и от видеоклипа.
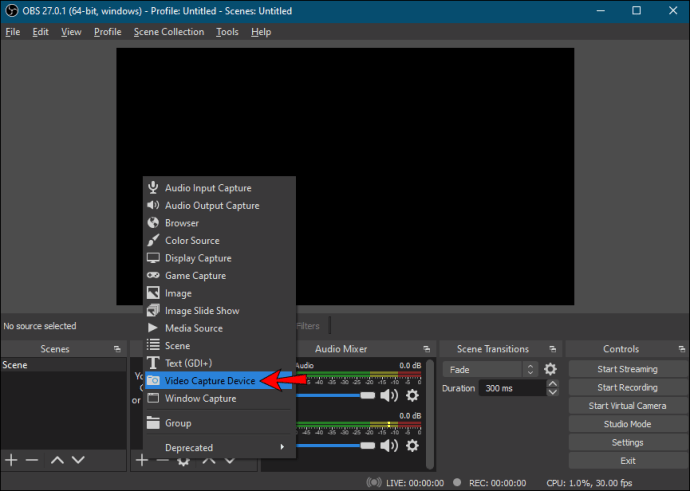
- За аудио отидете на „Файл“ горе вляво.
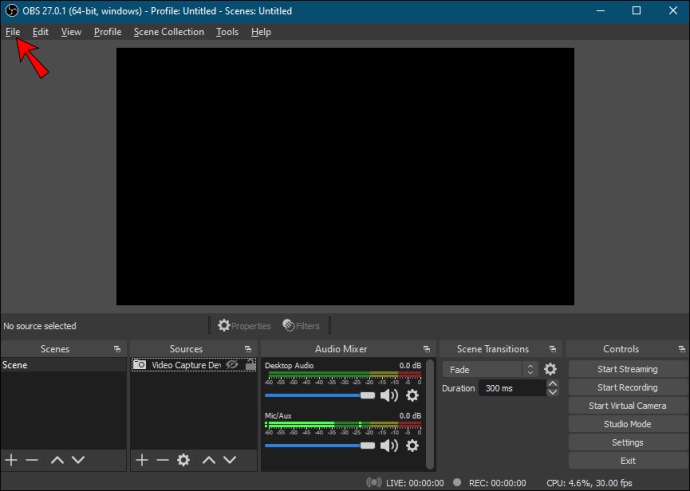
- Изберете „Настройки“ от менюто.
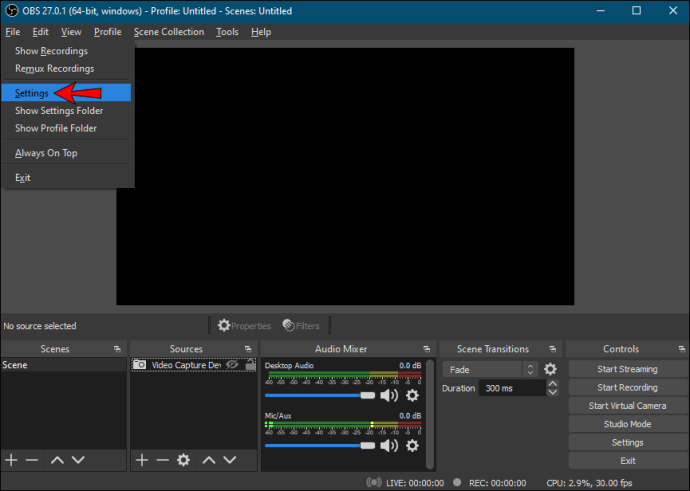
- От лявата страна на новия прозорец изберете „Аудио“.

- Изберете „Desktop Audio“ и изберете подходящия източник.
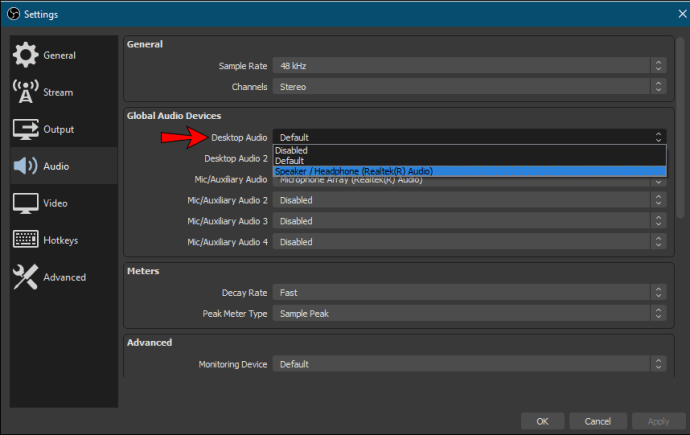
- Докато сте тук, можете също да конфигурирате качеството на звука, ако желаете.
- Изберете „OK“, за да завършите с аудио настройките.
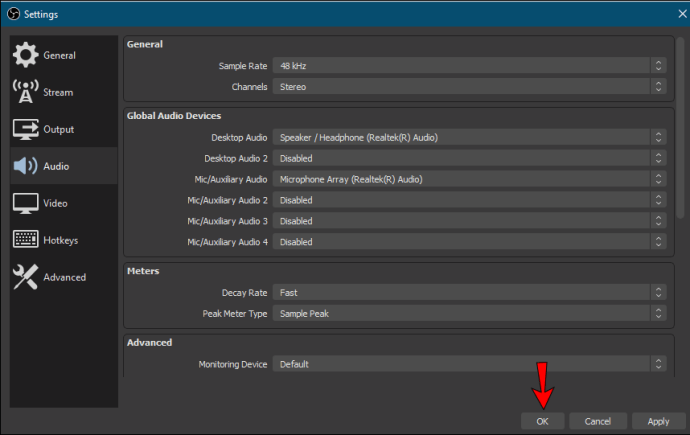
- Проверете дали OBS записва както видео, така и аудио.
- Ако отговорът е „да“, можете да запишете каквото аудио искате.
- За да спрете записа и експортирайте аудио файла.
Точно както в Windows, ще трябва да конвертирате видео файла в аудио файл. Потребителите на macOS могат да използват практически същите уебсайтове за конвертиране на файлове като техните приятели в Windows. Те обаче ще трябва да инсталират macOS версии на програмите или да получат различен софтуер.
Няма разлика в качеството след преобразуването, стига да имате най -добрите аудио настройки. Ако сте експортирали видео файла с конкретна скорост на предаване, трябва да настроите уебсайта за преобразуване да ви дава същата скорост на предаване и други настройки. По този начин не рискувате да получите аудио файл с ниско качество.
Адресиране на OBS Не запис на аудио
Понякога OBS или компютърът ви се повредят и ще намерите вашите видеоклипове напълно без аудио. Няма от какво да се страхувате, тъй като в следващия раздел ще намерите някои важни решения. Ако никой от тях не работи, може да се наложи да преинсталирате OBS или да използвате алтернатива.
Проверка на следите
Първият метод е свързан с проверка на песни в OBS. Ето стъпките:
- Стартирайте OBS.

- Изберете „Файлове“.
- Отидете на „Изход“ и изберете „Запис“.
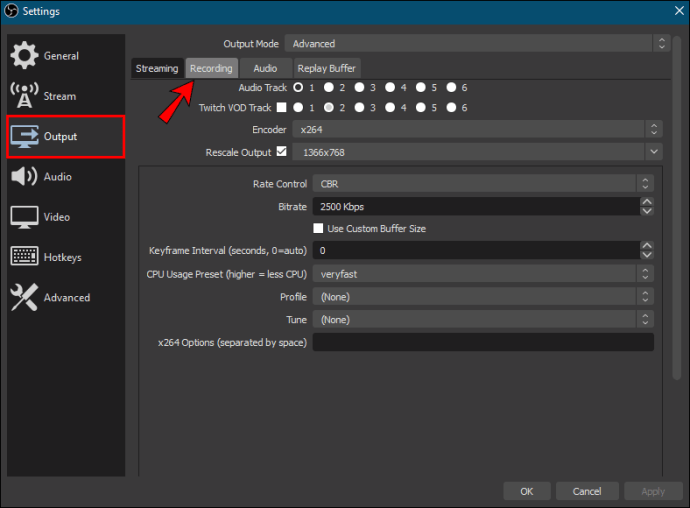
- Уверете се, че записвате правилните песни.
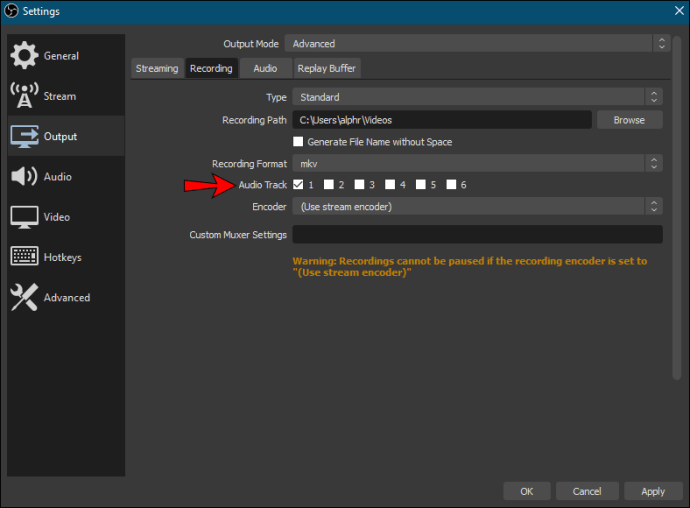
- Тествайте и вижте дали видео файлът има аудио.
Това е просто решение, но можете да опитате следната опция, ако вече е правилна.
Проверка на аудио настройките
Друго място за проверка след това са аудио настройките. Това поправяне се извършва, като следвате стъпките по -долу:
- Стартирайте OBS.

- Отидете на „Настройки“.
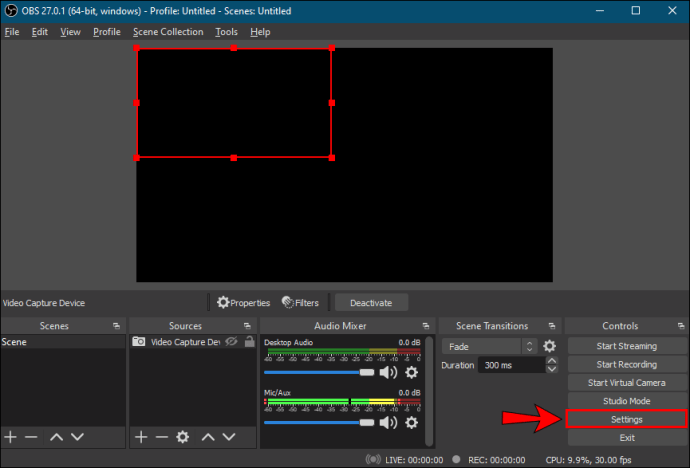
- Изберете „Аудио“.

- Изберете менюто, наречено „Настолно аудио устройство“.
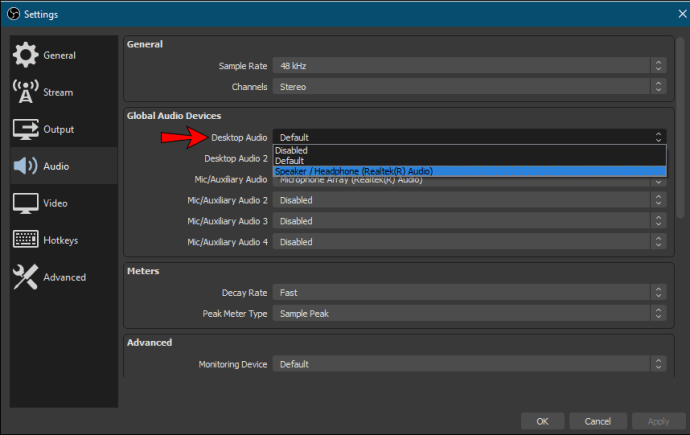
- Изберете правилното устройство за запис.
- След това отидете на „Микрофон/спомагателно аудио устройство“, за да се уверите, че използвате правилните източници.
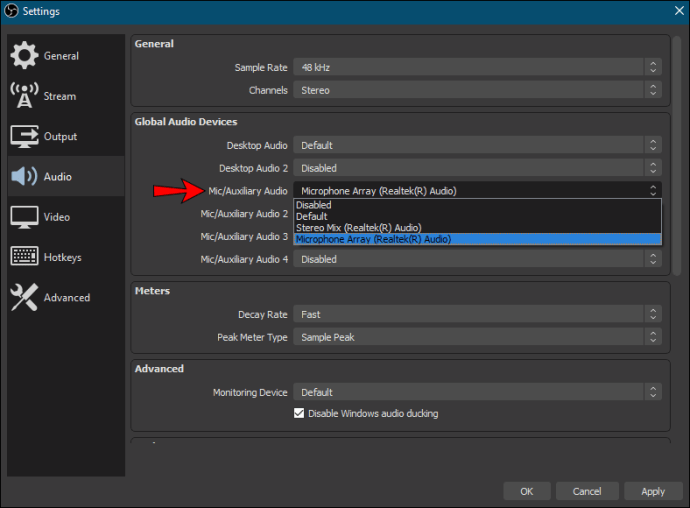
- Кликнете върху „Прилагане“ и след това върху „OK“.
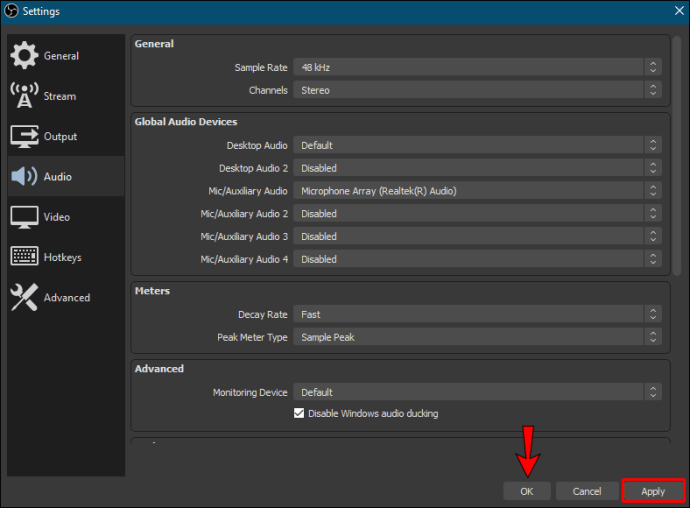
- Тествайте и вижте дали OBS улавя звука.
Понякога аудио източниците не са правилно конфигурирани и този метод може да реши този проблем.
Превръщане на високоговорителите в аудио устройство по подразбиране
Ако по някакъв начин сте направили разглобяеми устройства като аудио източник по подразбиране, OBS няма да може да записва. Видеоклипът е безшумен, тъй като устройството не е налично след изключване. За да разрешим този проблем, предлагаме това възможно решение:
- Отворете контролния панел в Windows.
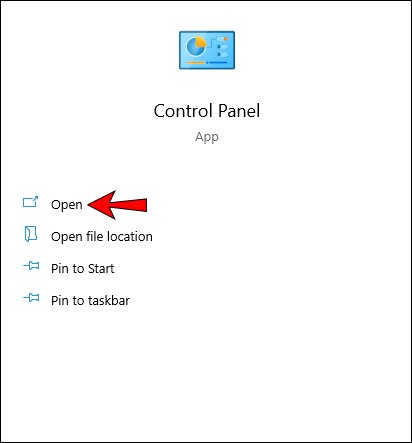
- Изберете „Звук“.
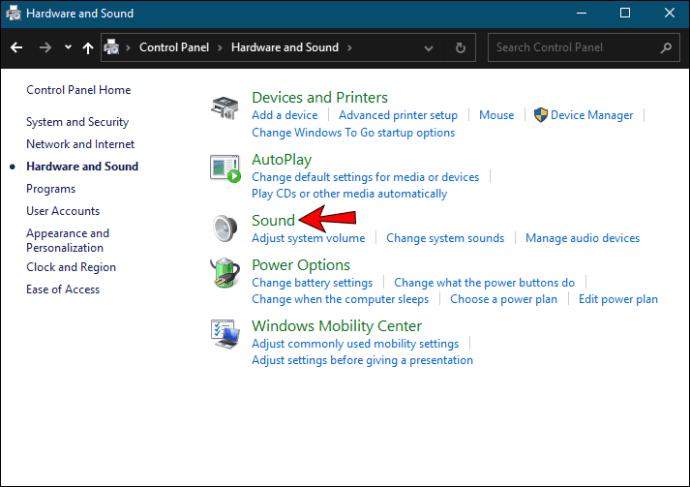
- Изберете „Контролен панел за звук“.
- В раздела Възпроизвеждане изберете „Високоговорители“.
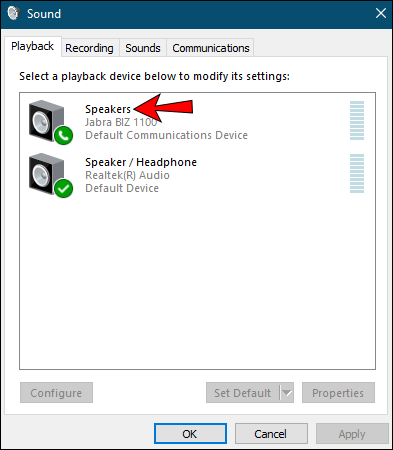
- Направете ги опция по подразбиране.
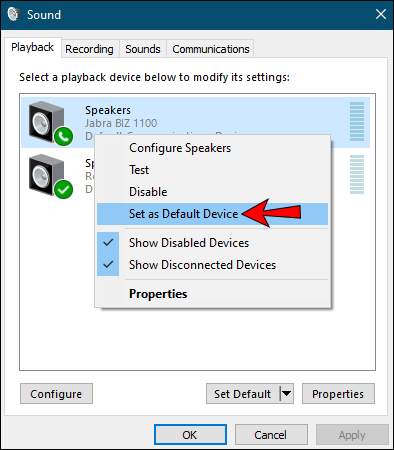
- Щракнете върху „Приложи“, за да използвате тези настройки.
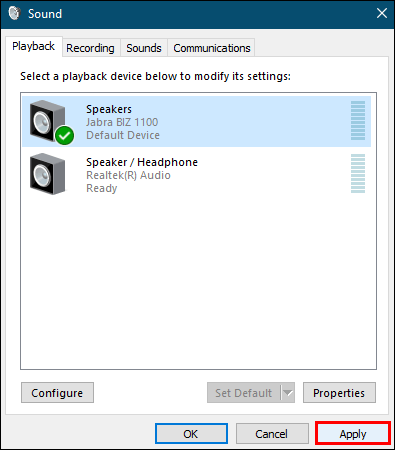
След като предостави аудио източника, OBS трябва да може да заснеме надеждно аудио от настолни компютри и други източници. Подобни стъпки могат да бъдат намерени в macOS, тъй като основната цел е да направим високоговорителите източник по подразбиране.
Регулиране на настройките за кодиране
OBS също ви позволява да регулирате настройките за кодиране. Ето как:
- Стартирайте OBS.
- Отидете на „Настройки“.
- Изберете „Кодиране“ отляво.
- От менюто „Битрейт“ изберете „128.“
- Въведете „3500“ в полето.
- Премахнете отметката от „Използване на CBR“.
- Изберете „Прилагане“ и „OK“.
- Рестартирайте OBS.
След всички тези поправки аудиото ви трябва да работи отново.
Идва в Силно и ясно
Сега, когато знаете как да заснемате и отделяте аудио от работния плот от OBS на Windows и Mac, ще откриете, че записването и извличането на аудио от видеоклипове е много по -лесно. Ще трябва да отделите аудиото от видео файла по друг начин, но не е твърде трудно. Препоръчваме обаче вместо това да използвате друг софтуер.
Имате ли предпочитана програма за запис на звук? Предпочитате ли OBS Studio или Streamlabs? Кажете ни в секцията за коментари по -долу.