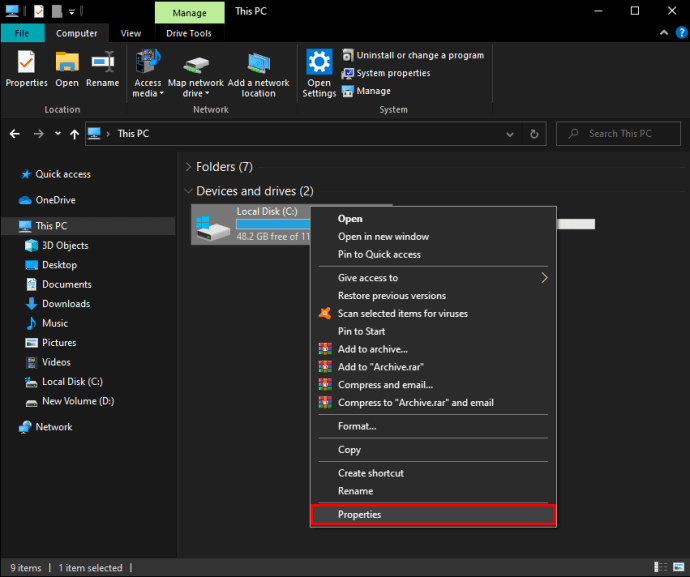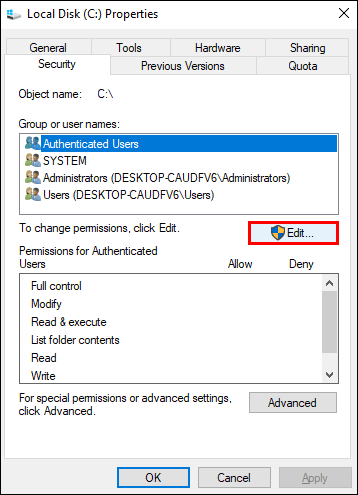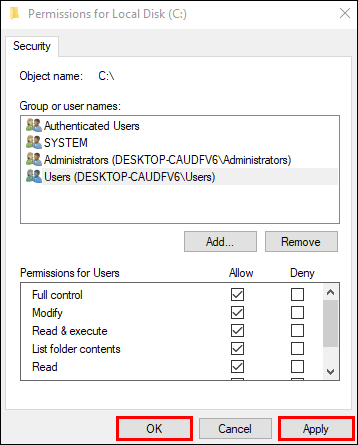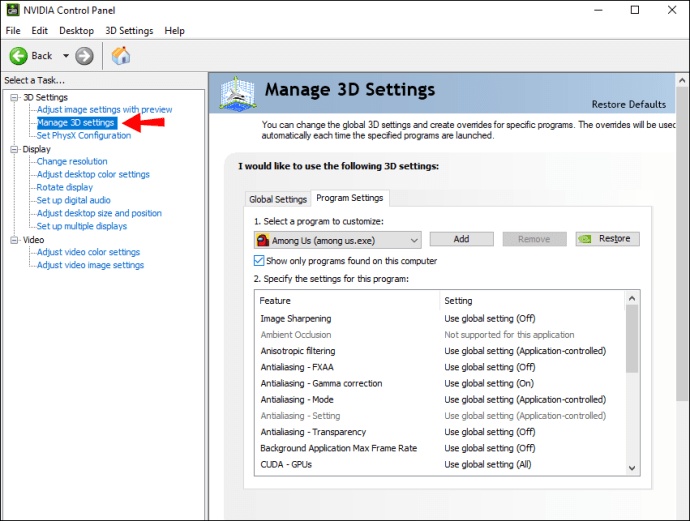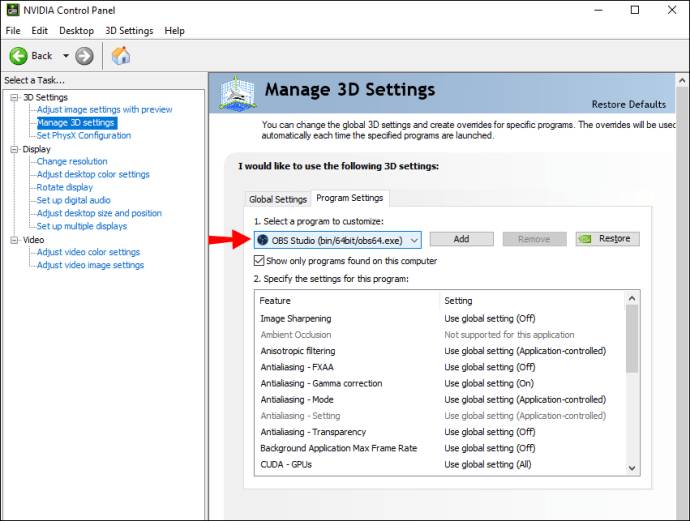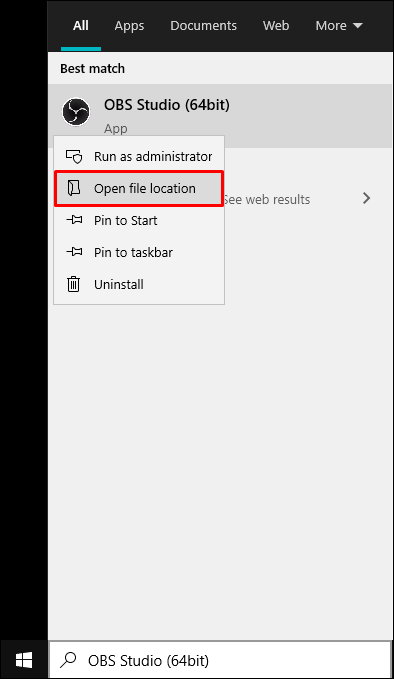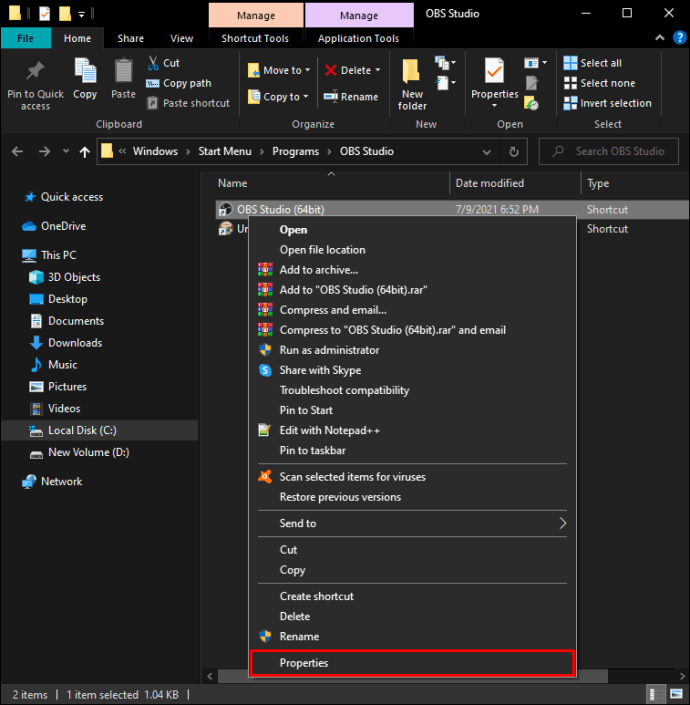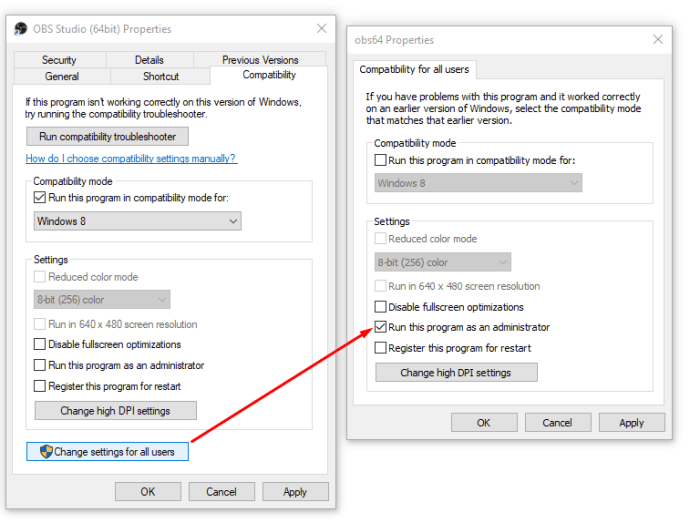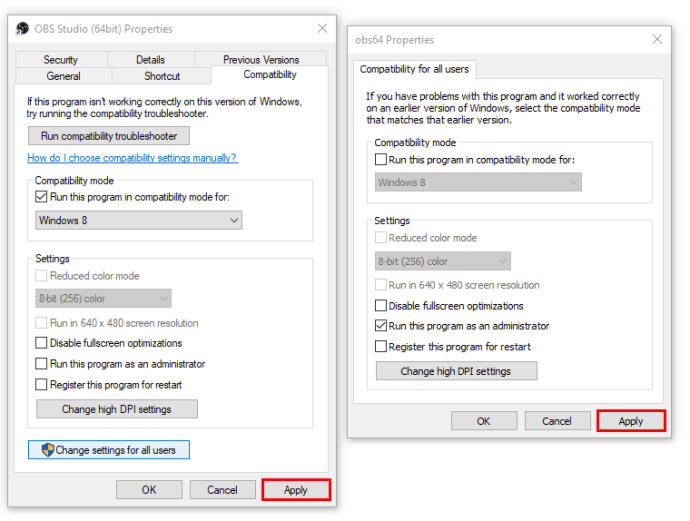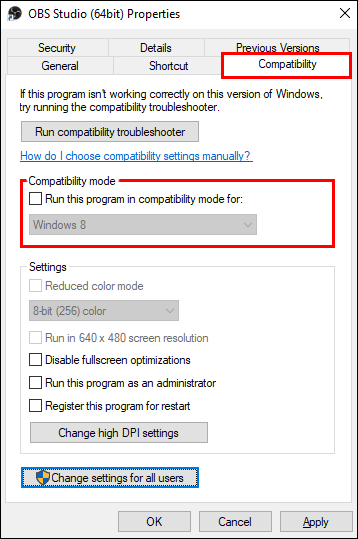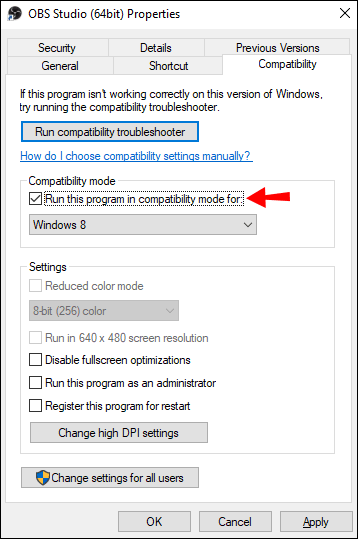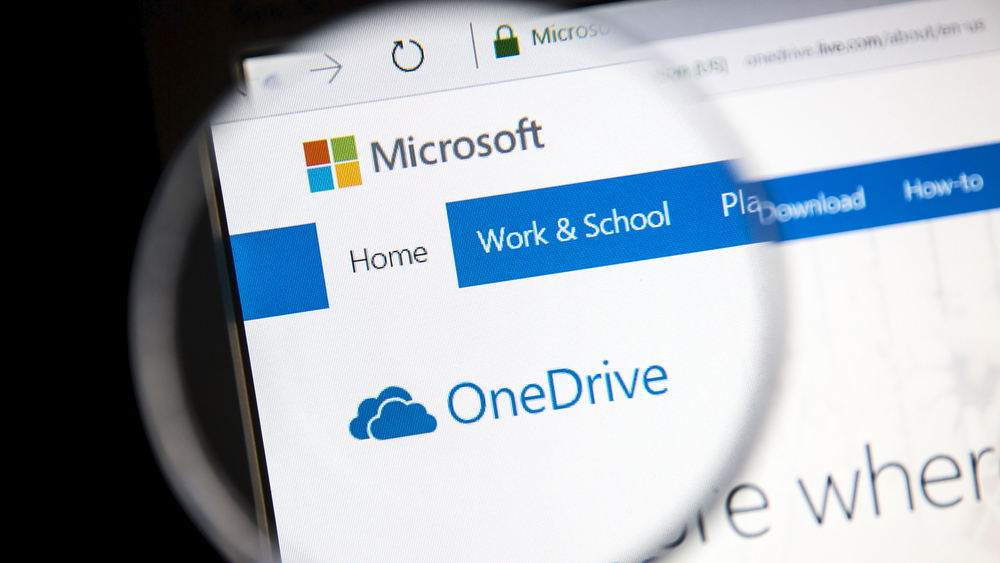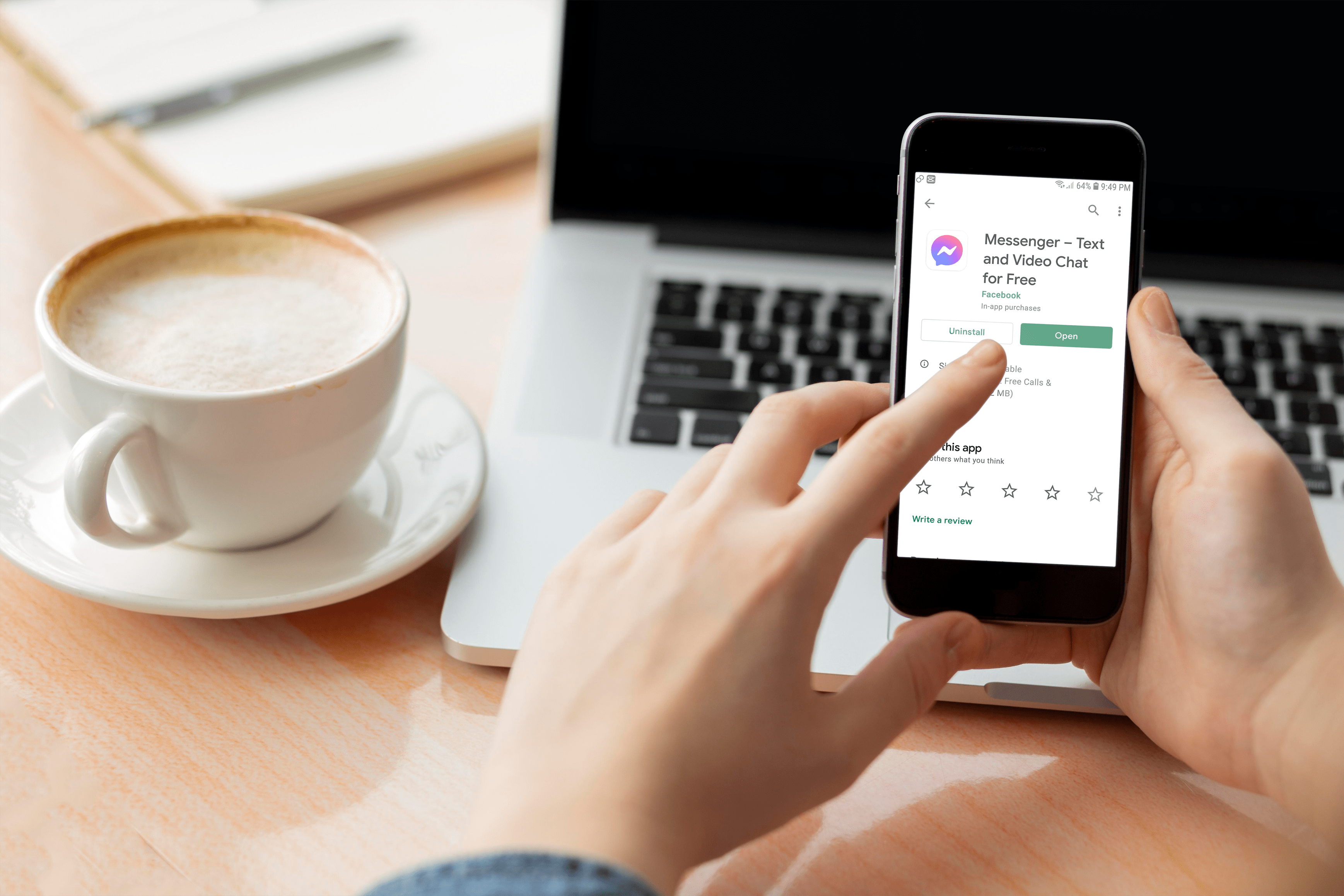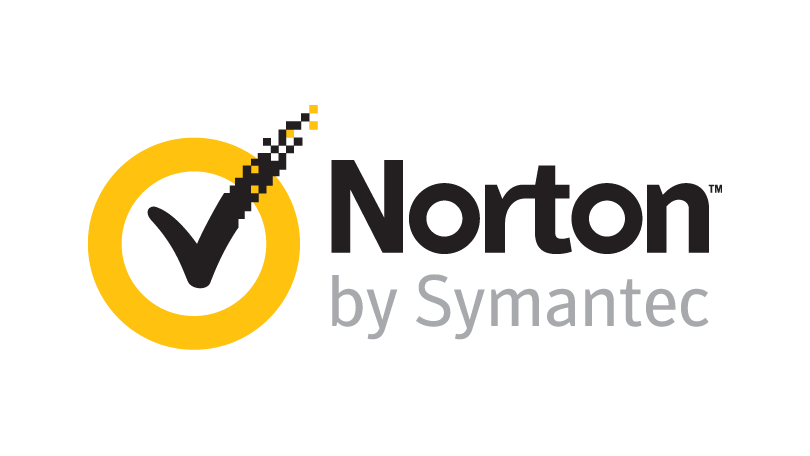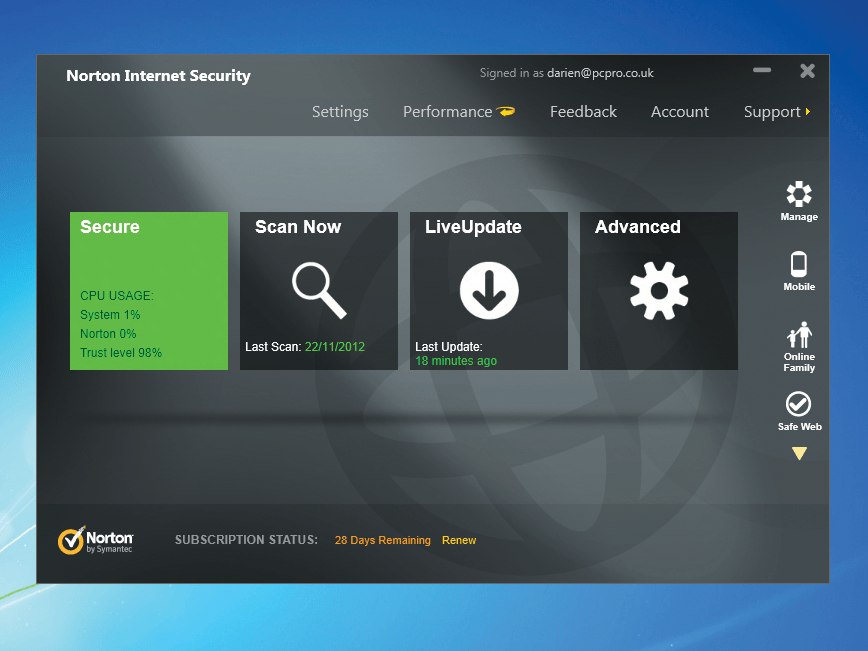OBS: Защо екранът ми е черен? Опитайте тези поправки
OBS Studio е софтуерът за стрийминг за много професионални геймъри и има добра причина. Той може безпроблемно да се интегрира с големи платформи като Twitch и YouTube Gaming и се представя добре с повечето операционни системи. Друг бонус е естеството на програмата с отворен код.

OBS обаче не е имунизиран срещу проблеми и има един конкретен проблем, който тормози потребителите на Windows. Говорим, разбира се, за скандалния Черен екран. Грешката обикновено възниква по време на поточно предаване на живо и има няколко възможни причини. В тази статия ще стигнем до същината на въпроса, докато ви покажем как да го поправите с инструкции стъпка по стъпка.
Какво причинява черен екран в OBS?
Черният екран е може би най -често срещаният проблем, който потребителите на Windows изпитват, докато предават поточно с OBS. Няколко потенциални сценария могат да провокират грешката, така че нека да разгледаме:
- Специализирани и интегрирани графични смущения. Вашата операционна система трябва да реши дали да използва дънната платка или специална графична карта, за да разпредели ресурсите на определена игра или приложение. Понякога процесът може да попречи на работата на софтуера OBS, като се намеси в работещата механика.
- Липса на администраторски права. Когато споделяте целия екран с OBS, компютърът понякога може да активира режим на ограничение и да скрие съдържанието на дисплея.
- Приложението е несъвместимо с операционната система. Тъй като има две налични версии на OBS (32-битова и 64-битова), операционната система може да не поддържа тази, която сте инсталирали. Системните актуализации също могат да доведат до проблеми със съвместимостта.
- Овърклок. Въпреки че може значително да подобри цялостната производителност на компютъра, овърклокът понякога може да навреди на софтуера на трети страни.
- Сблъсъци с подобен софтуер. Ако подобен софтуер работи във фонов режим, OBS може да се сблъска с него и да причини препълване на метаданни. Излишните ресурси могат да доведат до неизправности, като грешка на черния екран.
- Неадекватни настройки за заснемане. Тъй като OBS предлага няколко различни опции за заснемане на екрана, активирането на грешната понякога може да доведе до проблеми.
- Компютърът е в състояние на грешка. Ако поддържате компютъра си работещ за продължителен период, той може да се окаже в състояние на грешка, което да попречи на цялостната производителност.
Потенциални поправки
След като определите източника на проблема, можете да предприемете съответните мерки за отстраняване на неизправности, за да го разрешите. В следващите параграфи ние сме съставили инструкции стъпка по стъпка за всеки сценарий. По -долу са някои потенциални поправки, които могат да ви помогнат да се справите със страшния черен екран.
Деактивиране на овърклок
Просто казано, увеличаването на тактовата честота на вашия процесор, докато достигне праговата температура, се нарича „овърклок“. Въпреки че може да увеличи FPS и цялостната производителност на компютъра, има няколко съпътстващи проблема. Основно овърклокът може да доведе до проблеми в софтуера на трети страни като OBS. Ако смятате, че това е причината за грешката на черния екран, трябва да деактивирате функцията:
- Задръжте клавиша ‘’ Windows + C ’’ за достъп до лентата за чар.
- Отидете на „Настройки“ и след това „Промяна на настройките на компютъра“. Изберете „Общи“ от списъка с опции.
- Изберете „Разширено стартиране“ и след това „Рестартирайте сега“.
- Отворете „Отстраняване на неизправности“ и отидете на Разширени опции, за да изберете „Настройки на фърмуера на UEFI“.
- Рестартирайте компютъра, за да стартирате автоматично менюто на BIOS.
- Отворете раздела „Разширени“ и кликнете върху „Производителност“.
- Намерете опцията за овърклок и я деактивирайте. Запазете промяната и натиснете „F10“, за да излезете от менюто на BIOS.
Промяна на настройките на OBS
Докато настройките по подразбиране в OBS обикновено работят като чар, някои конфигурации могат да попречат на споделянето на екрана онлайн. Ако черният екран се появява всеки път, когато опитате стрийминг, отидете на „Настройки“ и регулирайте следните функции:
- Деактивирайте „Принудително мащабиране“.
- Деактивирайте „Прозрачност“.
- Деактивирайте „FPS Lock“.
- Деактивирайте „Anti-cheat“.
- Деактивирайте „наслагвания“.
- Активирайте „Курсор за запис“.
- Намалете мащаба на FPS и намалете разделителната способност.
- Променете предварително зададената настройка x264.
Промяна на разрешенията за Диск
Ако OBS е инсталиран на вашето C устройство, не всички потребители на компютър могат да променят съдържанието на софтуерните данни. Ограниченията могат да доведат до проблеми при заснемане на дисплея, така че вероятно ще трябва да коригирате съответно настройките за разрешения за управление. Ето какво трябва да направите:
- Уверете се, че сте влезли в акаунт с администраторски права.
- Задръжте „Windows + E“ за достъп до „File Explorer“. Намерете основното устройство и щракнете с десния бутон, за да отворите падащ списък. Изберете „Свойства“.
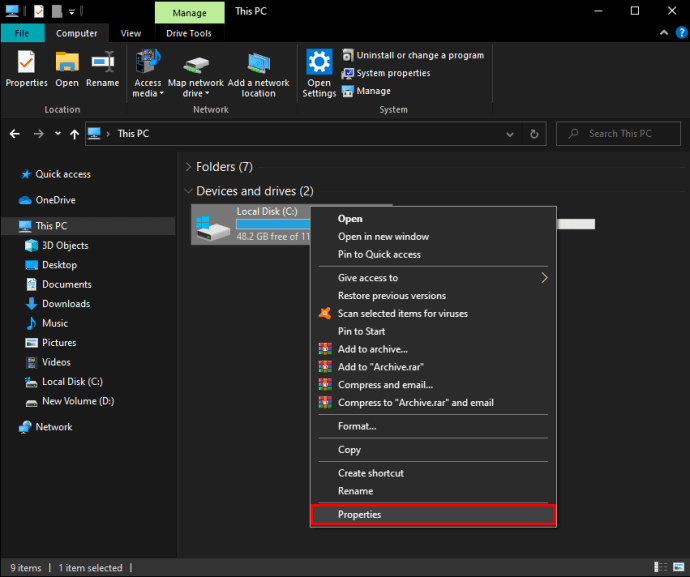
- Отворете раздела „Защита“ и кликнете върху „Редактиране“, за да промените разрешенията.
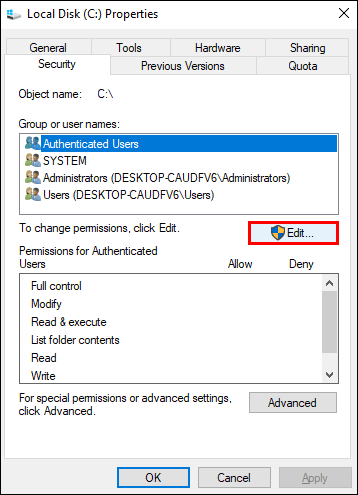
- От полето „Група или потребителско име“ изберете „Удостоверен потребител“ и активирайте „Пълен контрол“ под „Разрешения за удостоверени потребители“.

- За да запазите промените, изберете „Прилагане“, след което „OK“.
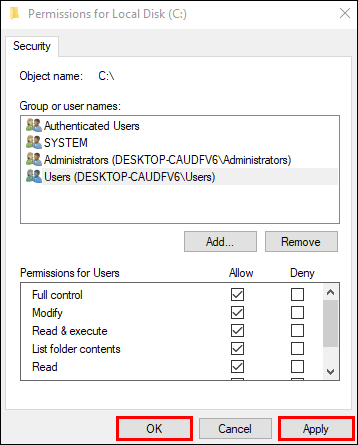
- Рестартирайте компютъра си и стартирайте OBS, за да проверите дали работи правилно.
Промяна на настройките на GPU
Друго възможно решение е промяната на настройките на графичния процесор. Изборът на грешен процесор за софтуера за заснемане на екрана е честа причина за грешката на черния екран. За щастие, тя може бързо да бъде разрешена със следните стъпки за отстраняване на неизправности:
- Щракнете с десния бутон върху дисплея, за да влезете в контролния панел на NVIDIA.
- Отворете раздела „Управление на 3D настройки“ и отворете секцията „Настройки на програмата“.
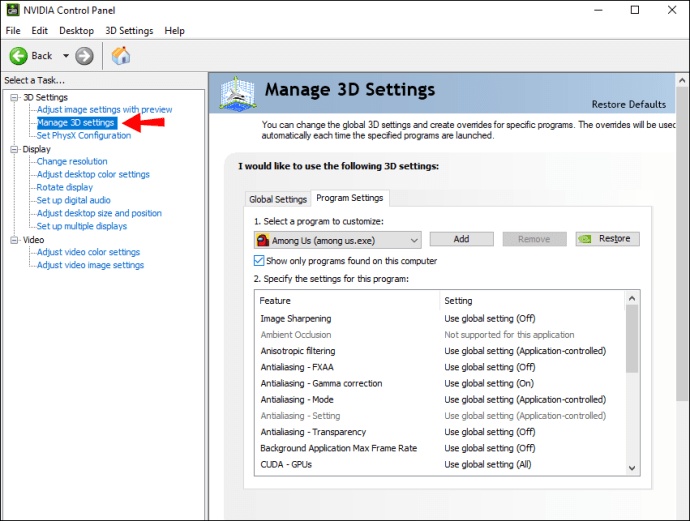
- Превъртете през списъка с програми и кликнете върху функцията за заснемане на екрана OBS. Ако не можете да го намерите, щракнете върху бутона „Добавяне“ и потърсете OBS .exe файл.
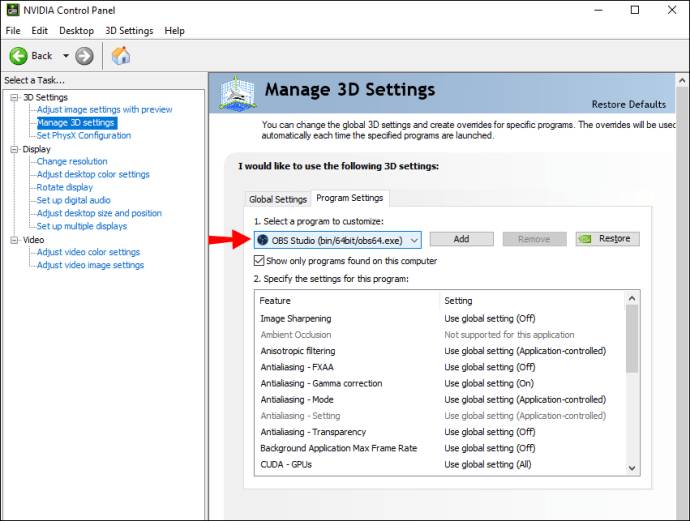
- Изберете правилния графичен процесор за заснемане на екрана. Процесорът NVIDIA работи като най -добрият вариант за стрийминг. Стоковият графичен процесор обикновено ще свърши работа за лесно заснемане на екрана.

- След като приключите, запазете всички промени и рестартирайте компютъра. Стартирайте OBS, за да проверите дали грешката на черния екран е отстранена.
Имайте предвид, че този метод работи само ако вашият компютър има специална графична карта. Ако не, помислете за инсталирането на такъв за оптимална работа.
Администраторски права
Ако OBS Studio няма подходящи администраторски права, вашият компютър вероятно ще попречи на споделянето на дисплейно съдържание, което ще доведе до черния екран. Проблемът може да бъде разрешен чрез предоставяне на администраторски права на приложението. Ето как да го направите:
- Използвайте функцията за търсене, за да намерите инсталационния файл на OBS. Можете също да използвате прекия път „Windows + S“.
- Щракнете с десния бутон върху иконата на приложението, за да отворите падащо меню. Изберете „Отваряне на местоположението на файла“ от списъка.
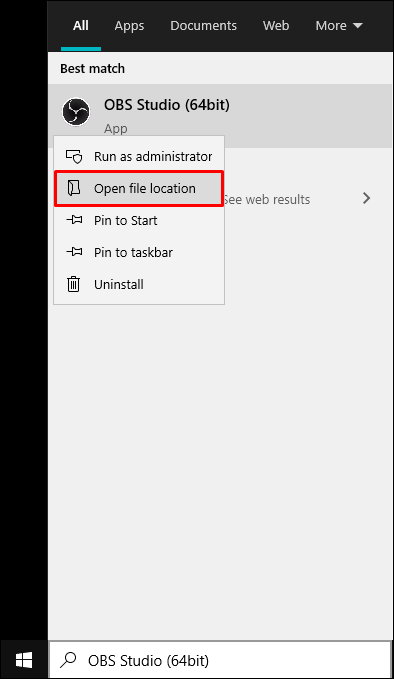
- Ще се отвори нов прозорец, съдържащ файла. Щракнете с десния бутон върху файла и изберете „Свойства“ от падащия панел с опции.
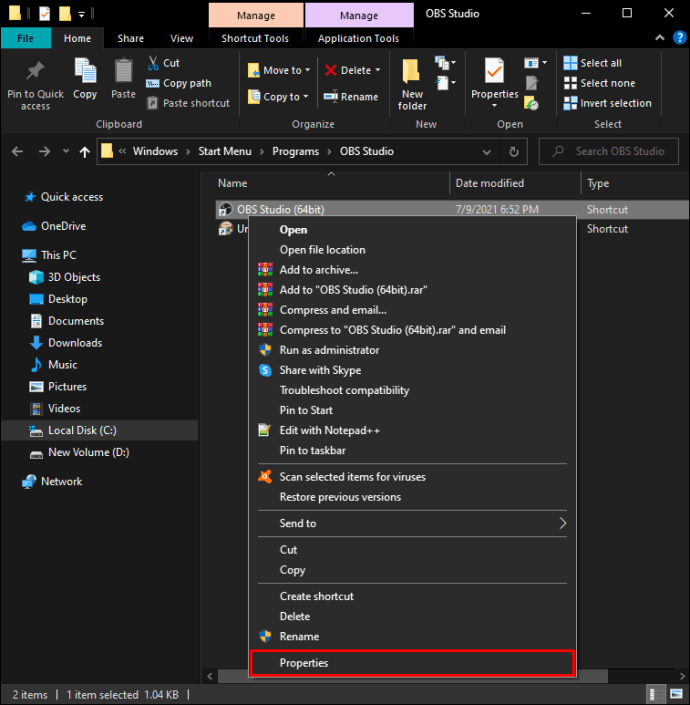
- Ще се появи нов прозорец. Отворете раздела „Съвместимост“ и отворете полето „Настройки“. Активирайте опцията „Изпълни тази програма като администратор“, като поставите отметка в квадратчето отляво.
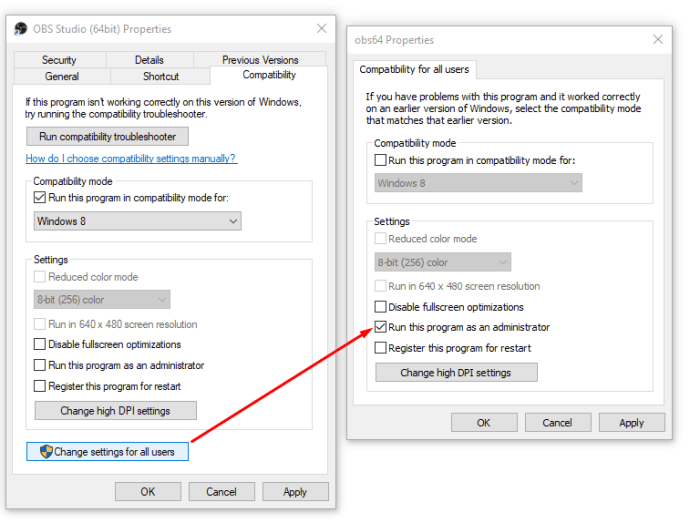
- За да запазите промените, изберете „Прилагане“. Както винаги, рестартирайте компютъра и стартирайте OBS, за да видите дали методът работи.
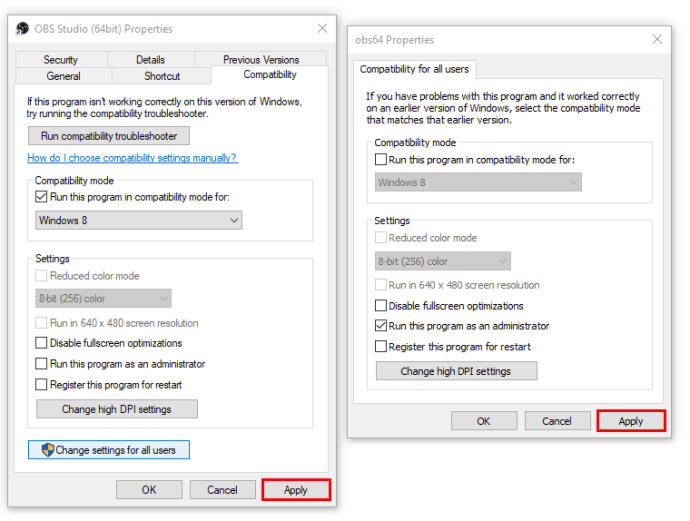
Режим на съвместимост
Инсталирането на най -новата рамка понякога може да доведе до проблеми със съвместимостта. Изглежда, че OBS има проблеми с поддържането на най -новата версия на Windows OS, което може да се затрудни със споделянето на екрана и цялостната производителност на софтуера. Ако смятате, че това е причината за грешката, опитайте да промените настройките за съвместимост. Ето как да го направите:
- Използвайте клавишите „Windows + S“, за да намерите инсталационния файл на OBS. Щракнете с десния бутон върху приложението и изберете „Open File Location“ от падащия списък.
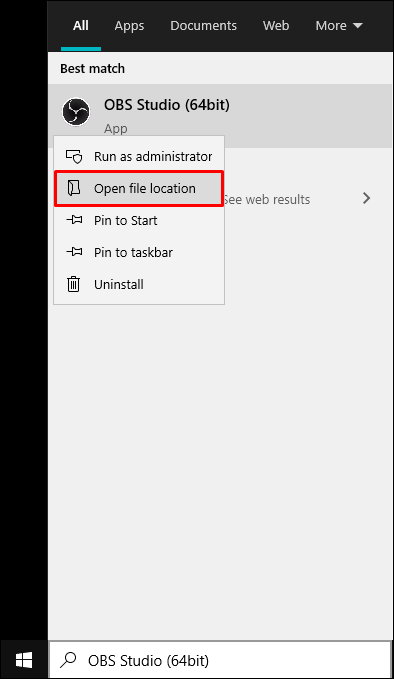
- Ще бъдете пренасочени към целевата папка. Щракнете с десния бутон върху файла OBS и натиснете „Свойства“.
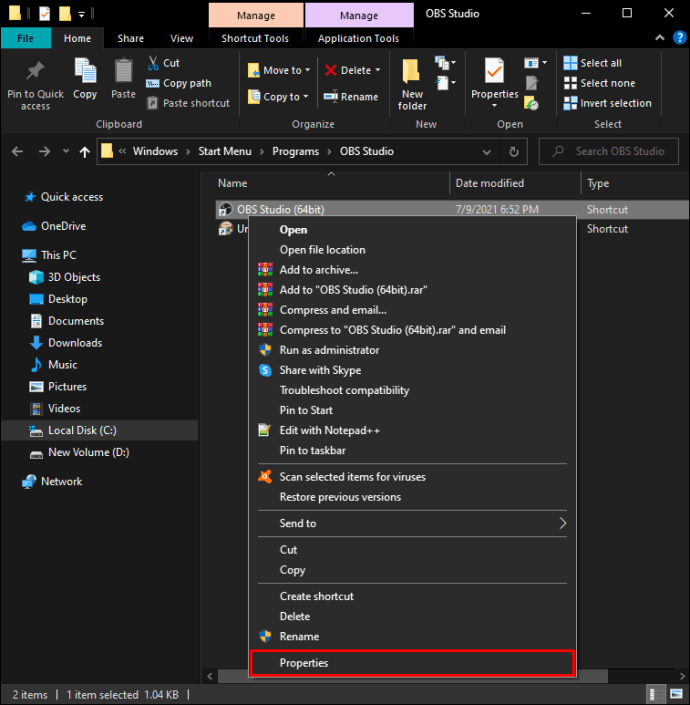
- Ще се появи изскачащо поле. Отворете раздела „Съвместимост“ и намерете секцията „Режим на съвместимост“.
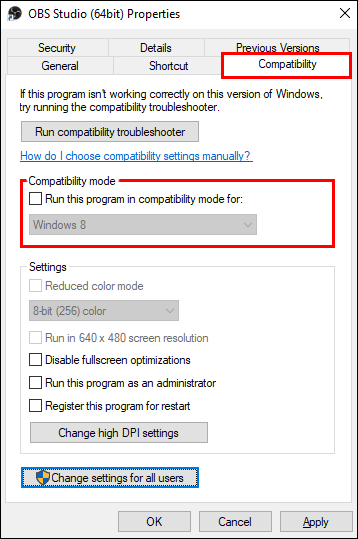
- Поставете отметка в квадратчето „Изпълнете тази програма в режим на съвместимост за:“ и изберете текущата версия на Windows OS. Изберете „Прилагане“ и рестартирайте компютъра.
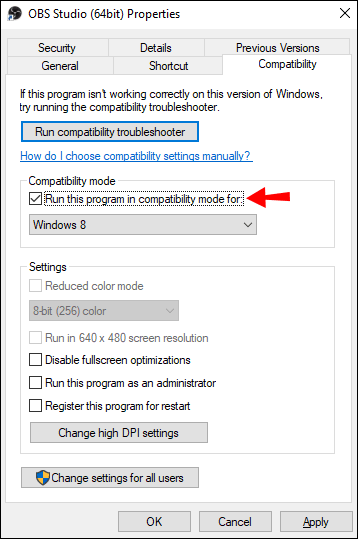
Актуализиране на OBS
Разбира се, понякога източникът на проблема е самият софтуер. Ако никое от посочените по -горе поправки не се получи, винаги можете да опитате да преинсталирате приложението, за да получите най -новата рамка. Тъй като OBS е програма с отворен код, тя е напълно безплатна за изтегляне. Вместо да останете с остаряла версия, опитайте следния метод:
- Стартирайте приложението Контролен панел. Най -бързият начин да направите това е като използвате функцията за търсене или командата „Windows + S“.
- Кликнете върху „Програми“ за достъп до списък с приложения.
- Превъртете, докато намерите OBS. Щракнете с десния бутон върху инсталационния файл и щракнете върху „Деинсталиране“. Рестартирайте компютъра.
- Отворете браузъра си и отидете на официалния уебсайт на OBS, за да изтеглите най -новата версия.

Моторно колоездене
Понякога най -простото решение е отговорът. Преди да се обърнете към високотехнологични действия за отстраняване на неизправности, които не помогнаха, помислете за колоездене на захранването. С други думи, опитвали ли сте да го изключите и включите отново?
Когато вашият компютър остане активен твърде дълго, той може да се прегрее и да се окаже в състояние на грешка. Като премахнете напълно източника на захранване, можете да стартирате устройството бързо и да разрешите повечето временни проблеми. В случай, че никога не сте опитвали това преди, ето стъпките за колоездене:
- Започнете, като изключите компютъра.
- Изчакайте, докато се изключи напълно, и след това изключете контакта от настолния компютър. Потребителите на лаптопи ще трябва да извадят батерията.
- Задръжте бутона за захранване за няколко секунди, за да се уверите, че цялата мощност е разтоварена.
- Оставете го за следващите 5-10 минути и след това рестартирайте.
Чао-чао затъмнения
Въпреки че със сигурност е досаден, черният екран е перфектно управляем. Ако забележите някакви проблеми, започнете с по -простите решения, като например колоездене на енергия или игра с настройките. Освен това инсталираната от вас версия на OBS може да не е съвместима с вашата ОС, така че не забравяйте да проверите отново спецификацията на приложението.
Ако това не работи, има редица разширени действия за отстраняване на неизправности, които могат да отстранят проблема. Не забравяйте да следвате стъпките внимателно, особено когато регулирате конфигурацията на процесора.
Какъв е вашият опит с OBS? Често ли срещате проблеми и бъгове? Коментирайте по -долу и ни кажете дали има друг начин да поправите грешката на черния екран.