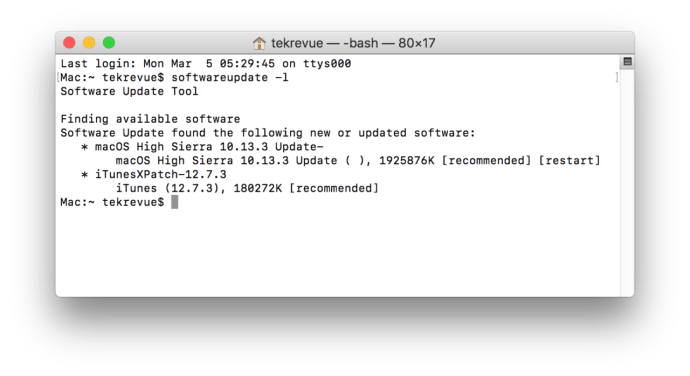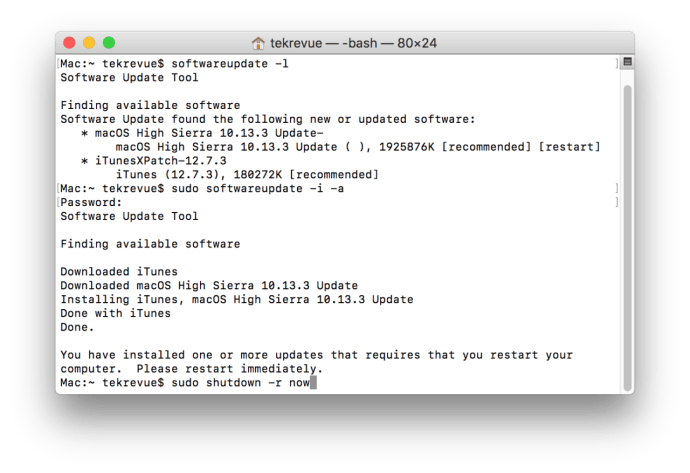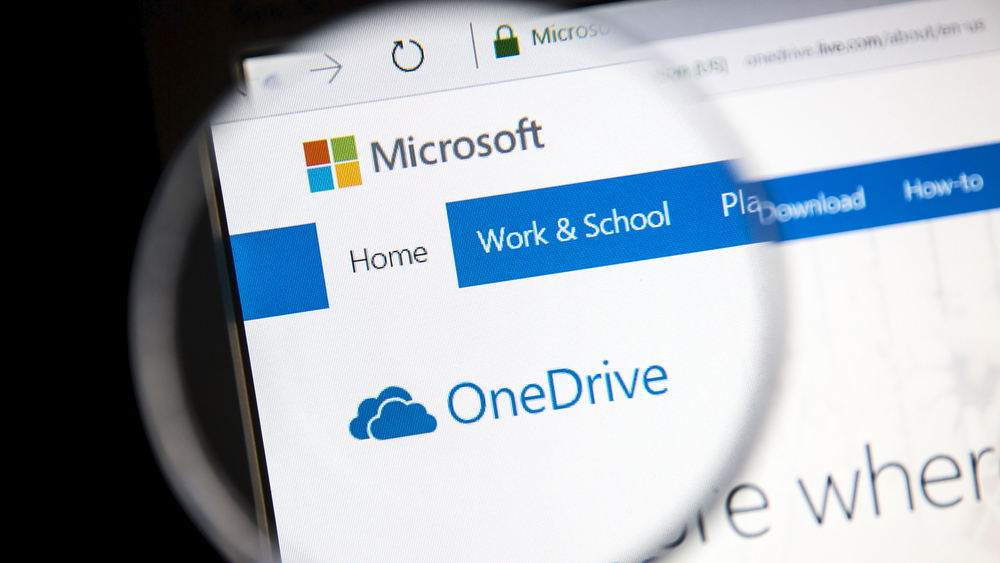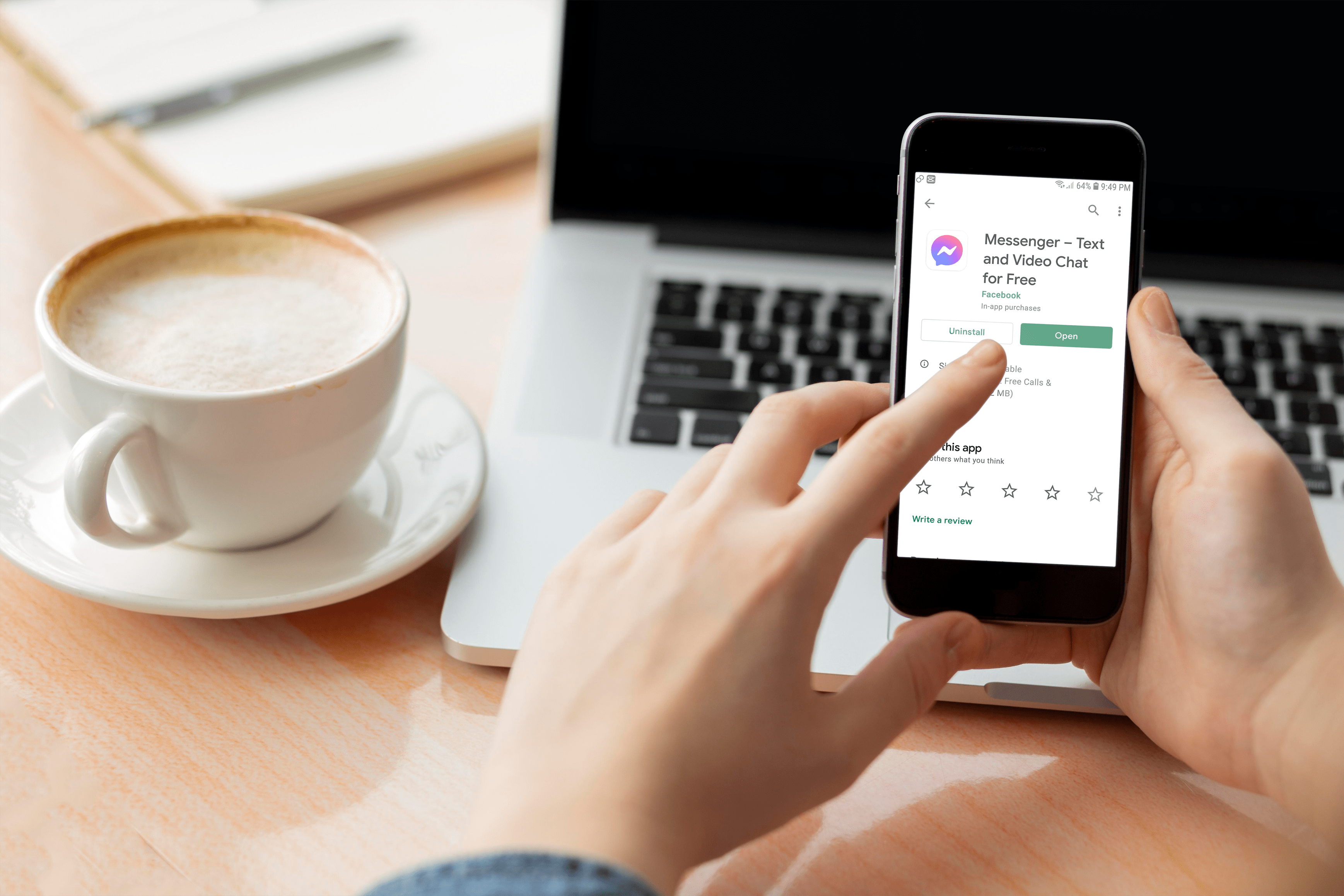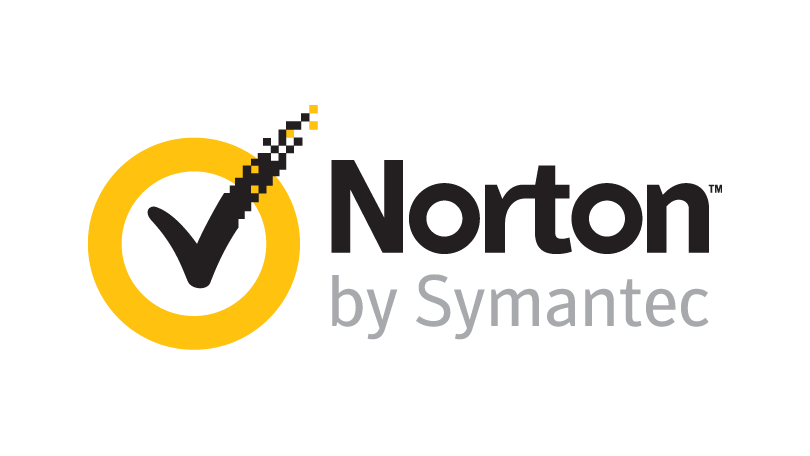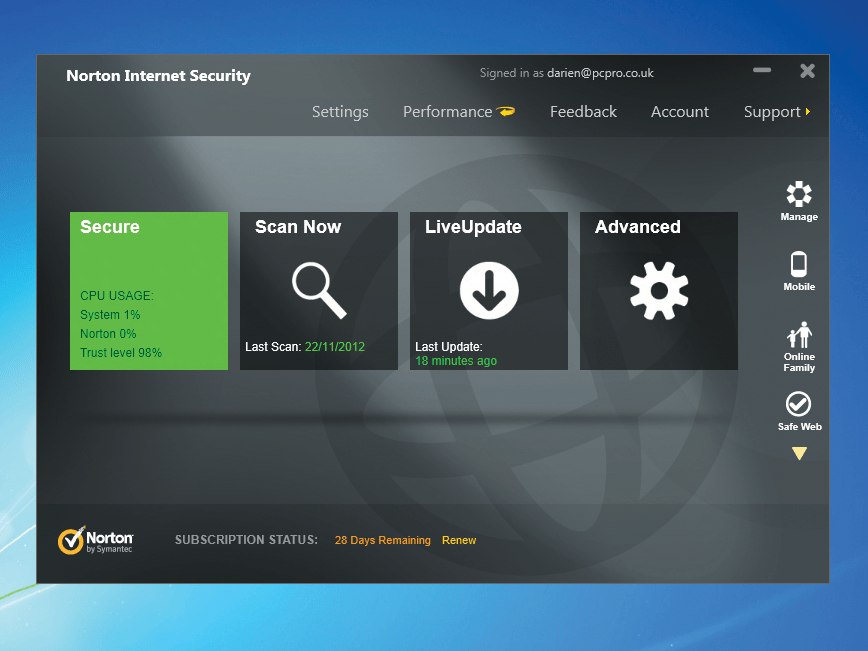Как да стартирате актуализацията на софтуера на Mac чрез терминала
Когато трябва да инсталирате актуализации на софтуера на вашия Mac, вероятно ще отидете в Mac App Store. Курираният магазин за приложения на Apple отдавна е методът по подразбиране не само за намиране и инсталиране на приложения на трети страни, но и за прилагане на корекции и актуализации за macOS и други приложения на Apple. Но що се отнася до актуализациите на софтуера на macOS, Mac App Store наистина е само предна част за UNIX команда и феновете на терминала на Mac всъщност могат да използват тази команда, за да актуализират своите Mac и приложения на първа страна, като същевременно заобикалят Mac App Store .

Командата за актуализация на софтуера на Mac, за която говорим, е полезно добре наречена: актуализация на софтуера. Ето как да го използвате.

- Стартирайте приложението Terminal (което може да се намери в папката /Applications /Utilities или като го потърсите с Spotlight).
- Въведете от терминала softwareupdate -l (това е малка буква „L“, а не номер едно). Това ще предостави списък с всички налични актуализации, заедно с техните индивидуални размери на файл и бележка, показваща дали ще трябва да рестартирате вашия Mac, за да завършите процеса на актуализиране.
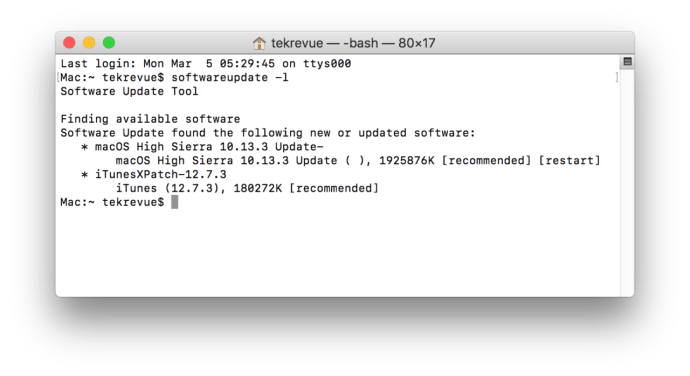
- За да инсталирате индивидуален актуализация на софтуера, въведете командата sudo softwareupdate -i име, където „name“ е точното име на една от наличните актуализации, разкрити от командата list. Тъй като това е команда за суперпотребител (sudo), ще трябва да въведете паролата на вашия администраторски акаунт, когато бъдете подканени.
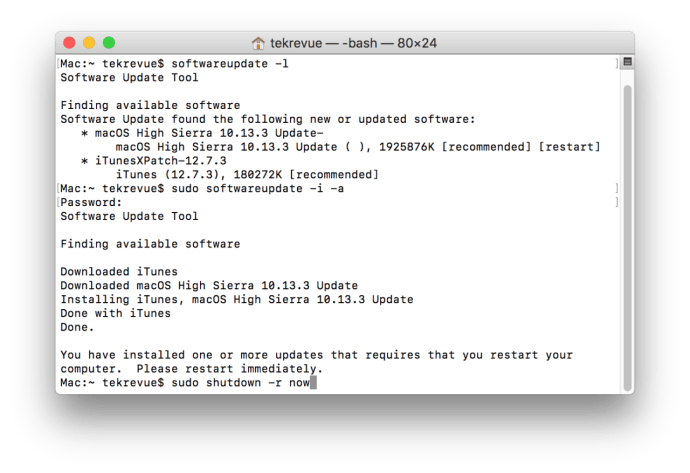
- Да инсталираш всичко налични актуализации на софтуера, вместо това използвайте командата sudo softwareupdate -i -a. Превключвателят „-a“ просто инструктира командата да инсталира всички актуализации. Отново ще трябва да въведете администраторската си парола, когато бъдете подканени.
- Няма традиционна лента за напредък, но ще видите актуализирани текстови записи в прозореца на терминала, когато всяка стъпка бъде завършена, като ви уведомява както при изтегляне на определени актуализации, така и когато целият процес на инсталиране приключи. Ако сте инсталирали софтуерни актуализации, които изискват рестартиране, ще видите последно съобщение, което ви инструктира да рестартирате вашия Mac. Можете да направите това чрез нормалния интерфейс на macOS, но тъй като вече използваме UNIX команди в терминала, можете също да въведете sudo shutdown -r сега, който инструктира командата за изключване да рестартира Mac („-r“) незабавно („сега“).
Предимства от използването на актуализация на софтуера чрез терминала
Сега, когато знаете как за да стартирате актуализацията на софтуера на Mac от терминала, вероятният въпрос е защо бихте искали да използвате този метод, вместо просто да щракнете върху няколко бутона в Mac App Store. Една голяма причина е автоматизацията и дистанционното управление. Потребителите с множество Mac за управление могат да създават скриптове или да стартират дистанционно актуализация на софтуера чрез метод като SSH, без да се налага ръчно да използват софтуер за споделяне на екрана или дистанционно управление.
Друго потенциално предимство е скоростта. Въпреки че не са универсални, много потребители съобщават, че актуализациите се инсталират по-бързо, когато са инсталирани чрез терминал, както по отношение на първоначалната инсталация, така и по отношение на частта след рестартиране, когато Mac се рестартира. Въпреки че не всяка актуализация ще види значително увеличение на скоростта, методът Terminal поне няма да добави време в сравнение с Mac App Store.
Единственият голям недостатък на използването на софтуерна актуализация чрез терминала
Въпреки ползите за много потребители, има едно голямо предупреждение за стартиране на актуализацията на софтуера на Mac чрез терминала. Както бе споменато в началото на тази статия, методът Terminal работи само с системни актуализации на macOS и приложения на Apple от първа страна като iTunes. Това се сравнява с Mac App Store, който ще актуализира вашите приложения на трети страни заедно с официалните актуализации на Apple.
Дългогодишните потребители на Mac може да признаят, че това ограничение е същото като оригиналната помощна програма за актуализиране на софтуера на Mac. Тази помощна програма, по която Apple доставя системни и собствени актуализации на потребителите преди пускането на Mac App Store, не поддържа приложения на трети страни. Тъй като командата softwareupdate UNIX също служи като основа на оригиналната помощна програма за актуализиране на софтуера, това ограничение има смисъл.
Така че, ако искате само бързо да инсталирате системни актуализации на macOS и актуализации от първа страна, или ако не използвате приложения на трети страни от Mac App Store, методът Terminal ви покрива. Ако не, може да е по -добре да се придържате към метода по подразбиране на Mac App Store по подразбиране, тъй като той съхранява актуализациите на приложението ви от първа и трета страна на едно място.