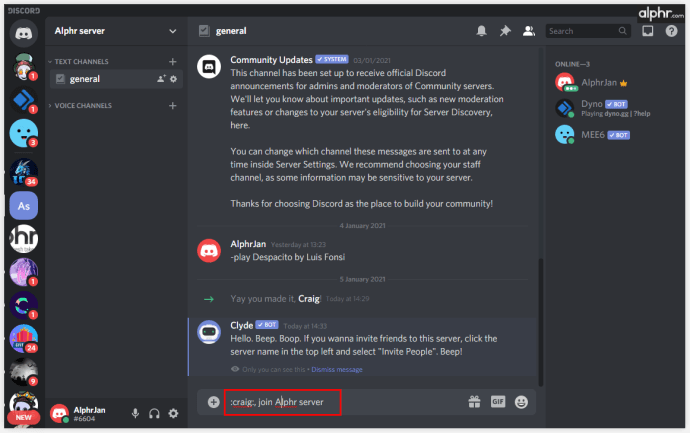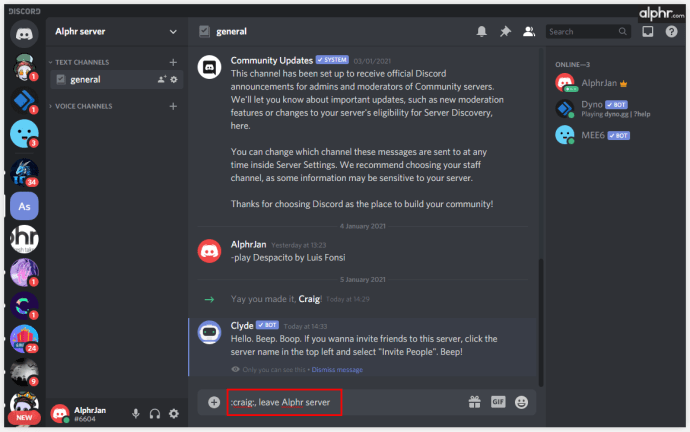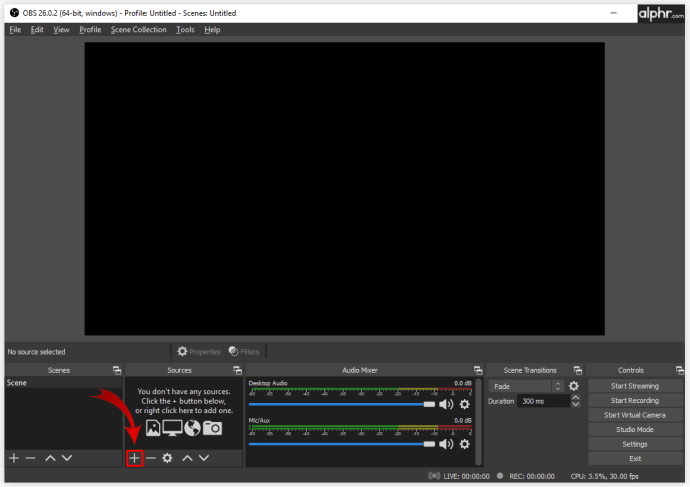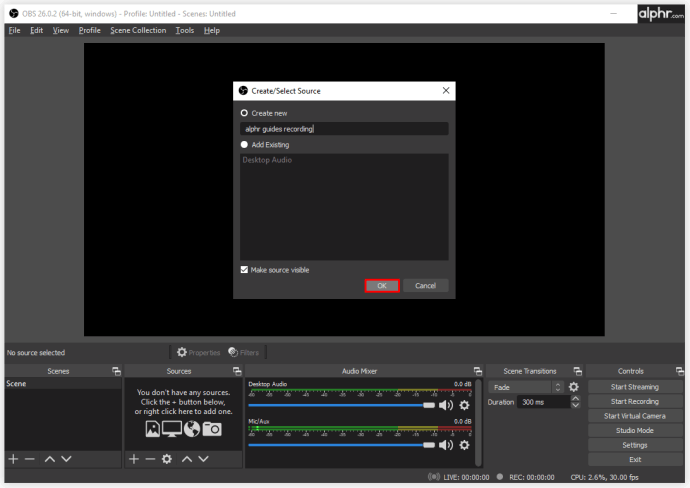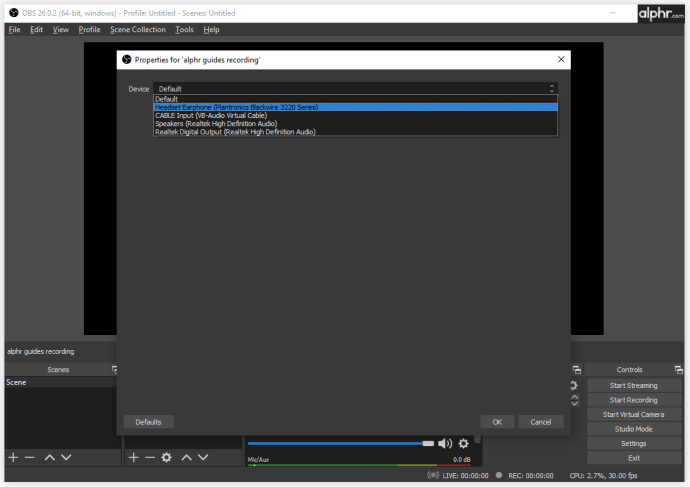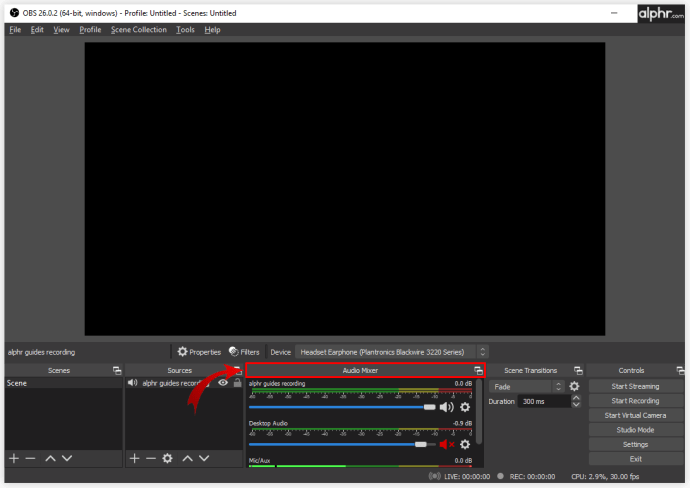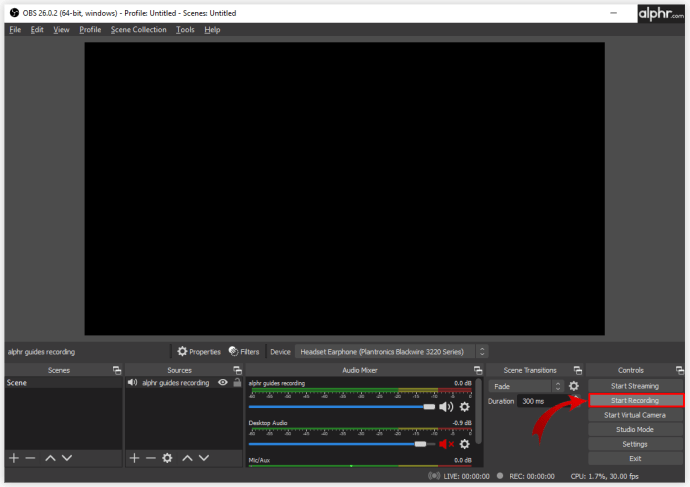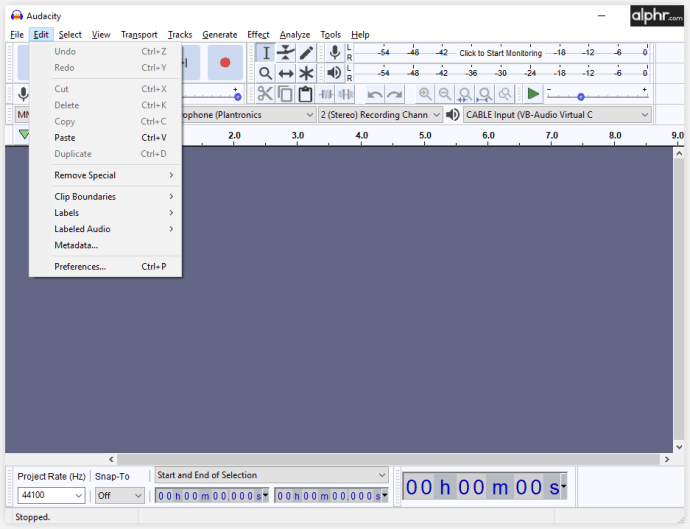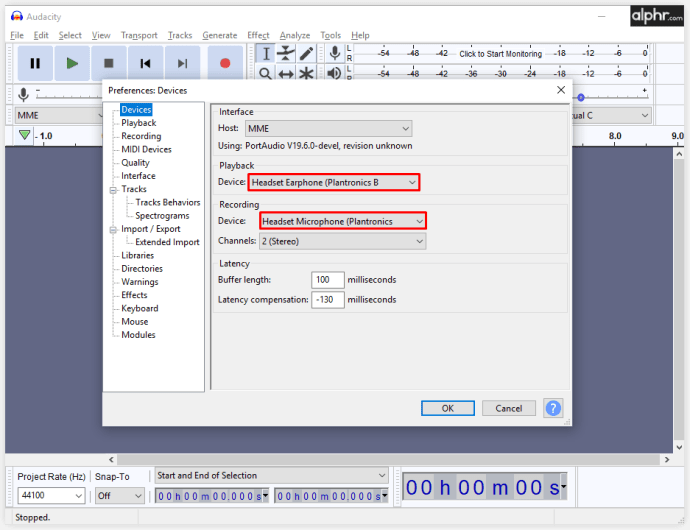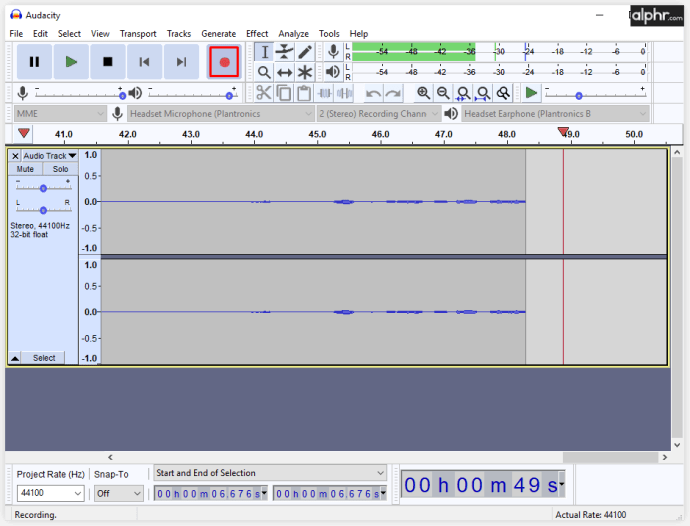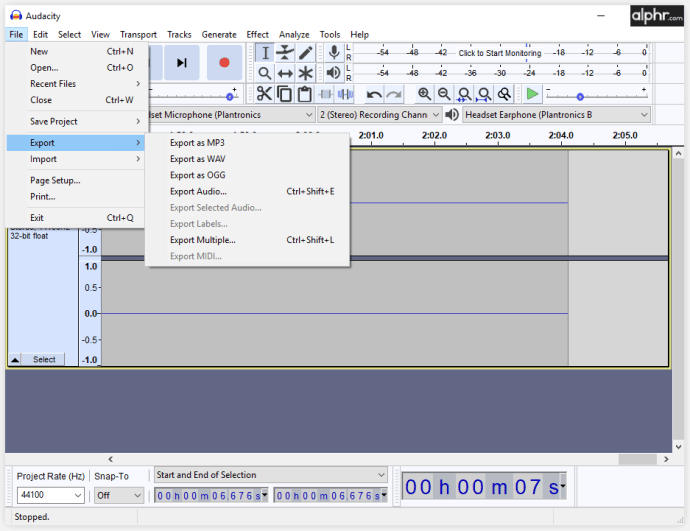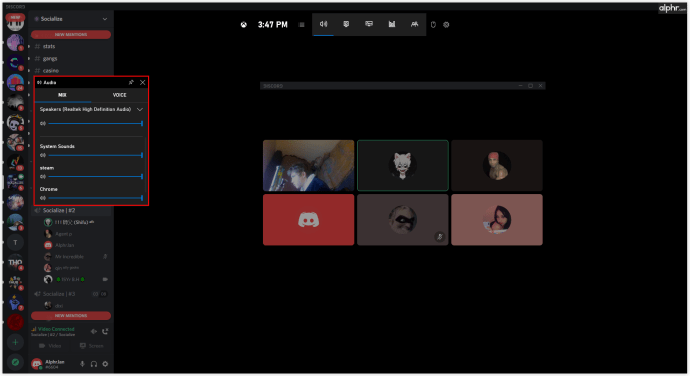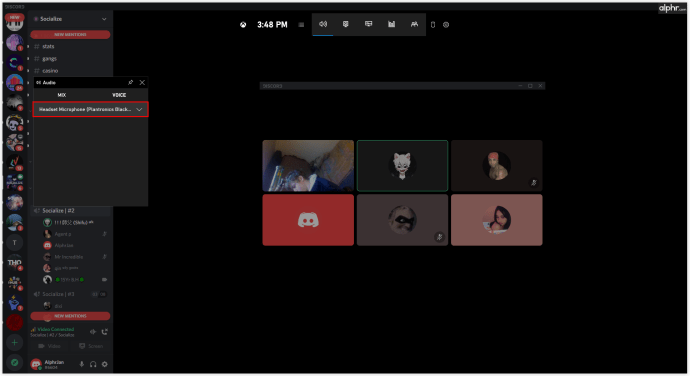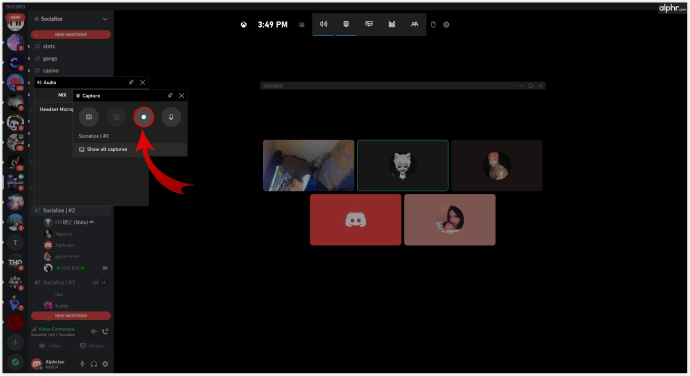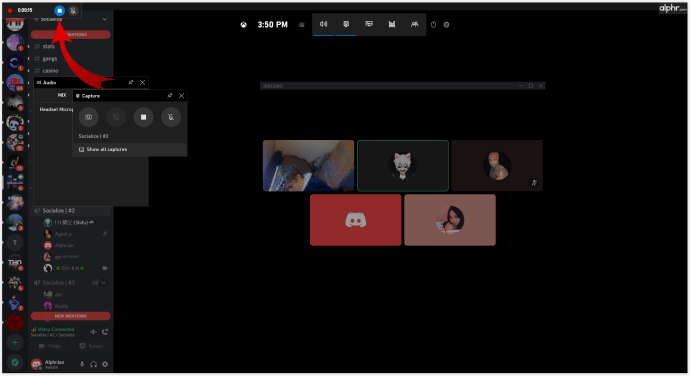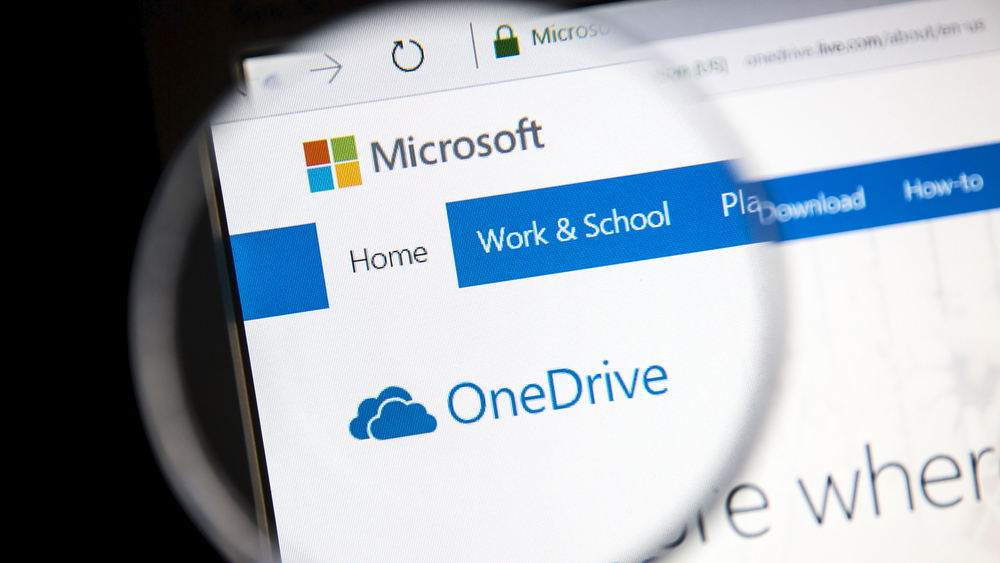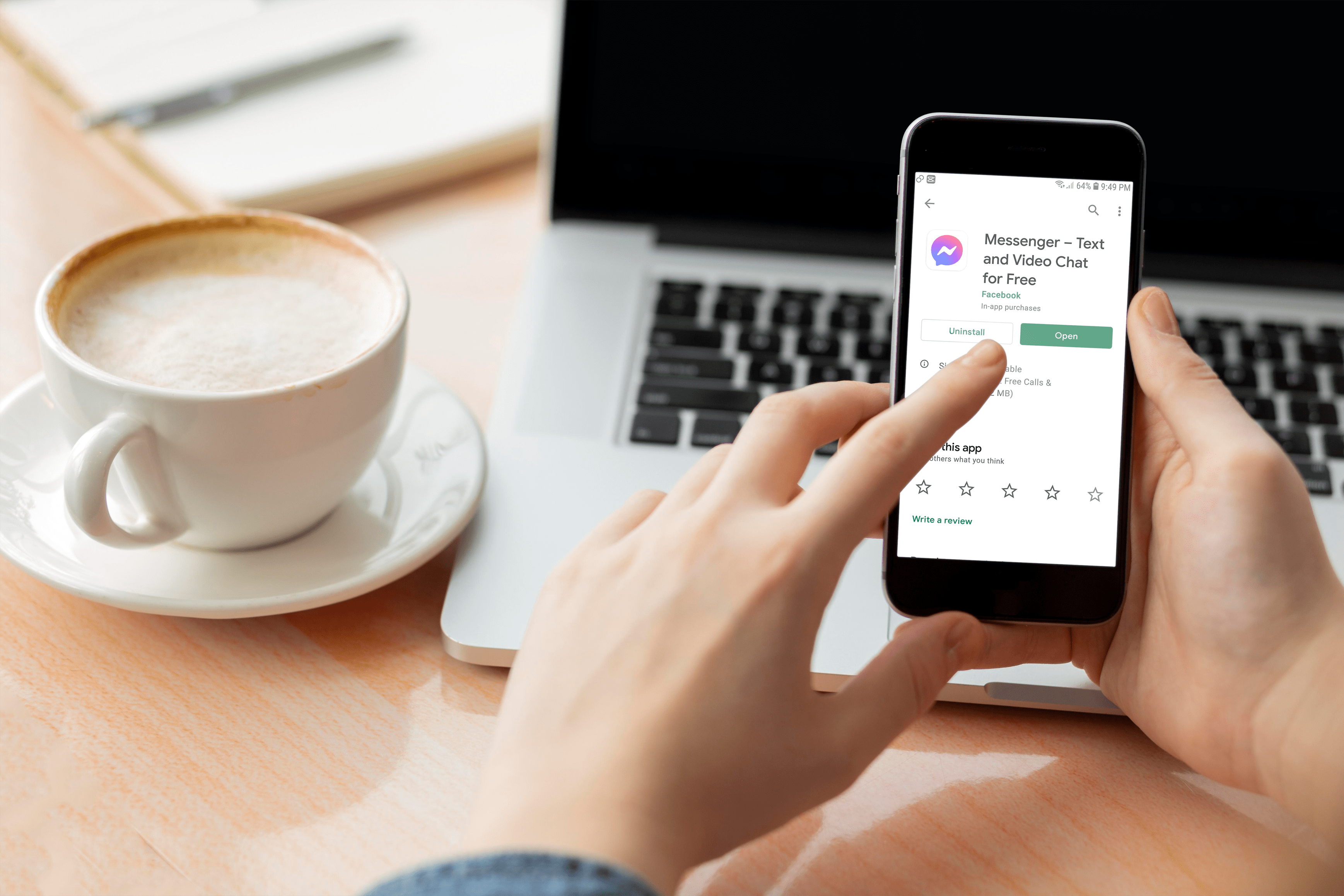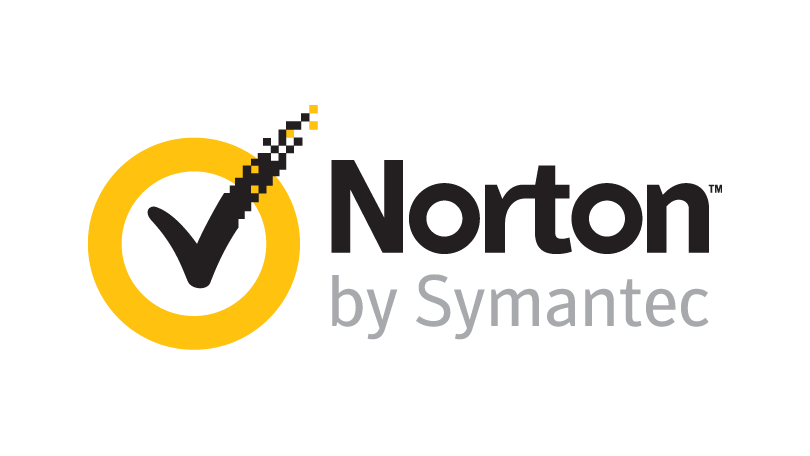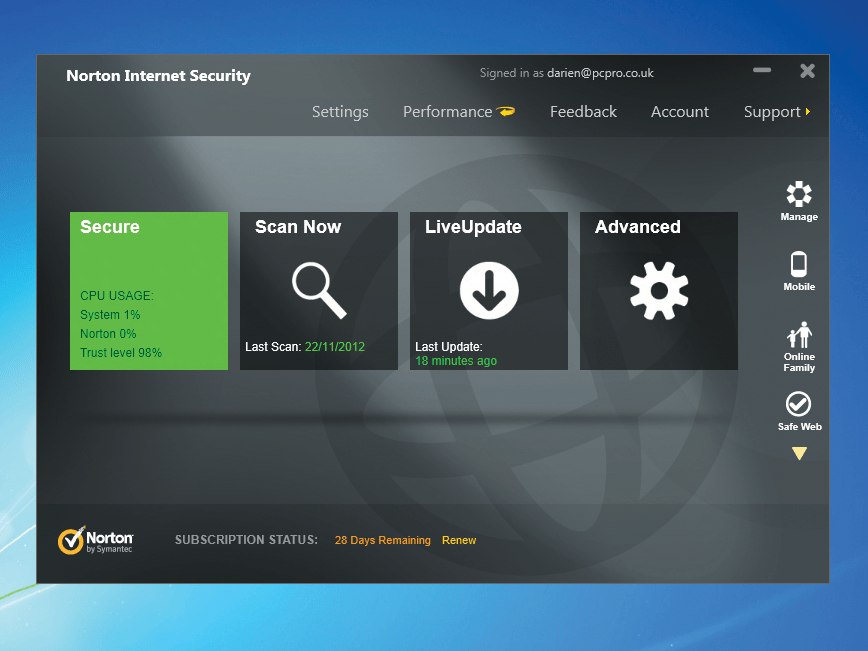Как да запишете Discord Audio
Discord е любима платформа за виртуални срещи за много общности от няколко години. Първоначално използвано изключително от геймърите, това място има много предимства, които го правят идеален за чат и обмен на мнения с хора, които харесват същите неща като вас.
Една от функциите, които потребителите на Discord обичат, е възможността да записвате вашите гласови чатове, което не е нещо, което можете да правите на много платформи там. Ако не сте опитвали досега, може да не сте сигурни как да записвате аудио. За да научите повече за това, прочетете нашето ръководство по -долу.
Как да записвате Discord Audio на устройства с iOS
Ако използвате iPhone или iPad за достъп до Discord, вашата вградена функция за запис може да не работи с тази платформа. Но не се притеснявайте, има начини да записвате аудио с помощта на записващия бот на Discord на име Крейг.
Една от най -добрите функции, които Craig предлага, е да ви позволи да записвате няколко високоговорителя едновременно и да запишете файловете отделно. По този начин не е нужно да губите време за подрязване и редактиране на файловете ръчно, но все пак имате опция за редактиране, ако имате нужда от нея.
Това прави Крейг един от най -добрите избори за подкасти и за други цели. Преди да започнете да записвате, уверете се, че всички включени страни знаят, че се записват. В някои държави е незаконно да записвате някой, без те да са наясно с това.
Ето как да използвате Craig.
- Първо трябва да създадете сървър на Discord. След като направите това, отворете официалния уебсайт на Craig Bot и докоснете опцията „Поканете Craig към вашия Discord Server“.

- Влезте, за да използвате бота.

- Поканете го на сървъра, който сте създали, като въведете следната команда: craig :, join (име на вашия сървър). Той ще започне да записва желания гласов чат.
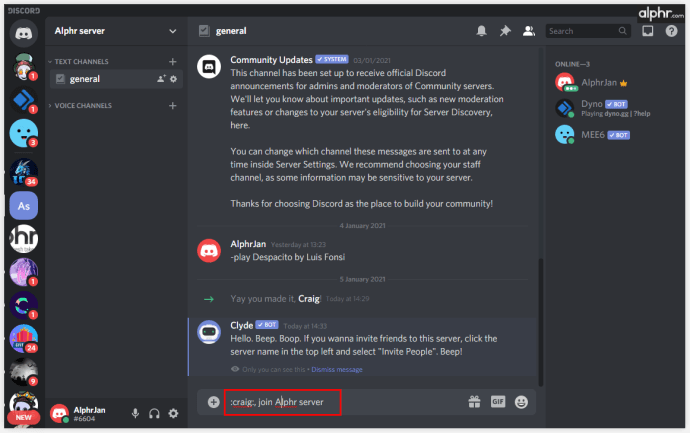
- Когато приключите със записа, въведете командата: craig :, leave (име на вашия сървър). Това ще завърши записа и ще получите връзка за докосване и изтегляне на аудио файла.
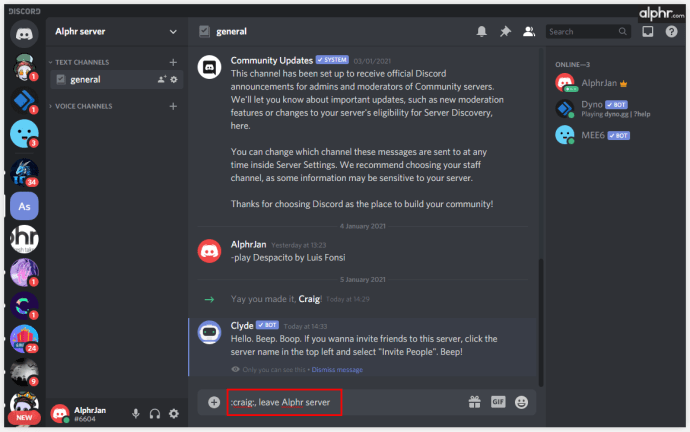
- Изберете AAC или FLAC и файлът ще бъде записан директно на вашия iPhone, където можете да го редактирате.
Как да запишете Discord Audio на Android
Ботът Craig, описан в предишния раздел, работи и на телефони с Android. Стъпките, които трябва да предприемете, са същите като при устройства с iOS.
Но както посочихме, можете да използвате Craig само ако сте този, който е създал сървър.
И така, можете ли да записвате аудио на сървър, където сте само член? За щастие, да. Има различни приложения за изтегляне от магазина на Google Play, които ви позволяват да записвате аудио, като популярната Camtasia. Отличен е и за запис на уроци. Все пак ще трябва да отделите аудиото от видеото, когато приключите със записа, ако имате нужда само от звука.
Как да запишете Discord Audio на компютър
Можете да използвате бота Craig и за запис на вашия компютър. В този случай можете също да запишете файла (или файловете) във .wmv формат.
Има и други методи за запис на звук на Discord на компютри с компютри с Windows или Mac; ако не сте собственикът на сървъра, не можете да използвате Craig.
Как да запишете Discord Audio с OBS
Един от най -разпространените инструменти за запис на аудио от Discord на компютри е OBS записващото устройство. Това е безплатно, но можете да направите дарение за уебсайта, за да могат да продължат да позволяват безплатното изтегляне. В Discord дори има сървър, посветен на този инструмент, така че можете да се присъедините към него и да попитате всичко, което бихте искали да знаете за инструмента.
OBS също ви позволява запис на екрана, така че можете да настроите инструмента в зависимост от това, което трябва да създадете.
За да записвате с OBS, направете следното:
- Отворете софтуера и кликнете върху иконата „+“ в долната част на прозореца, в „Източници“.
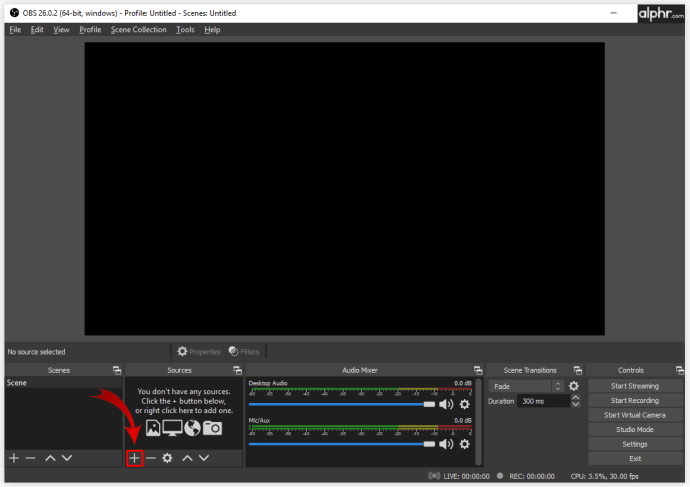
- Ще видите ново меню на екрана, където трябва да кликнете върху „Заснемане на аудио изход“.

- В новия прозорец дайте име на аудио източника на работния плот и кликнете върху „OK“ в долната част, за да запазите избора си.
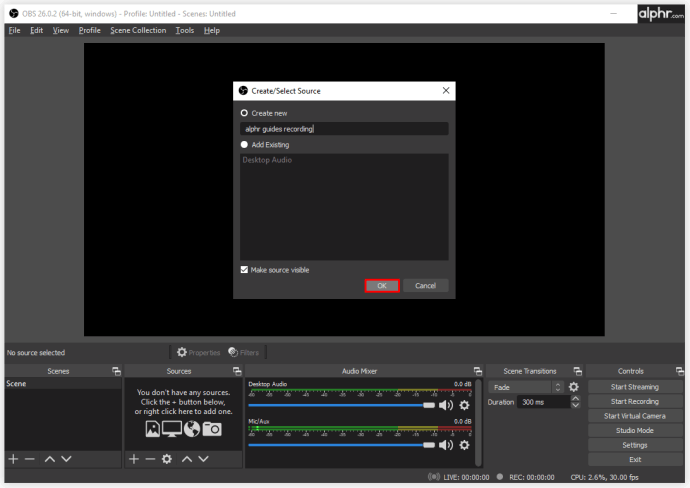
- Изберете дали използвате слушалки или високоговорители в „Свойства“. Ще намерите опциите в падащо меню, така че след като изберете едно изходно устройство, изберете „OK“, за да запазите.
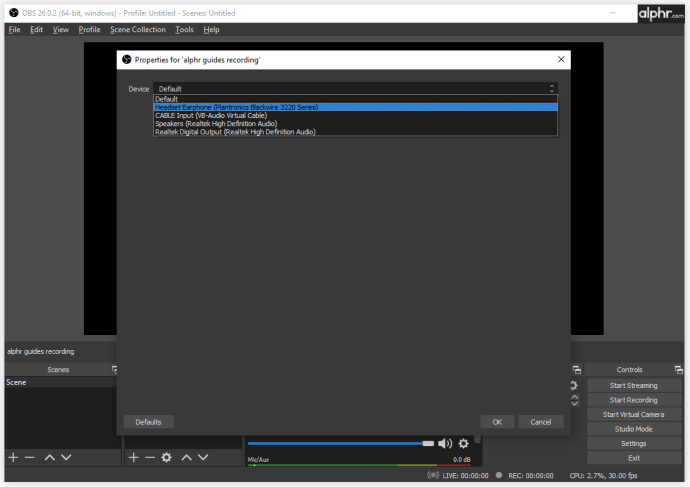
- Не е задължително, но се препоръчва да тествате инструмента, преди да започнете да записвате, за да сте сигурни, че всичко ще работи. Под „Аудио миксер“ ще видите аудио плъзгачи. Те трябва да се движат, ако OBS приема аудио. Можете например да пуснете музика на компютъра си, за да изпълните теста. По време на тази стъпка можете също да регулирате силата на звука на записа.
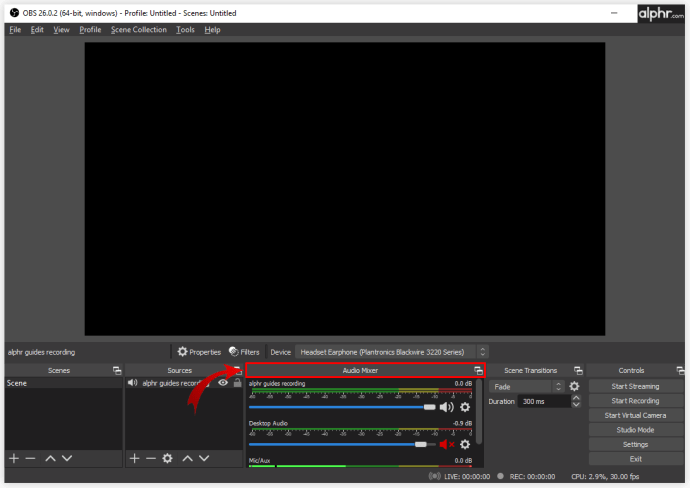
- Сега сте готови да запишете аудиото си, така че отидете до „Контроли“ в долния десен ъгъл и изберете „Старт на записа“. Тук ще намерите и „Настройки“, така че можете да щракнете върху него, за да изберете друг файлов формат, за да запазите записите си.
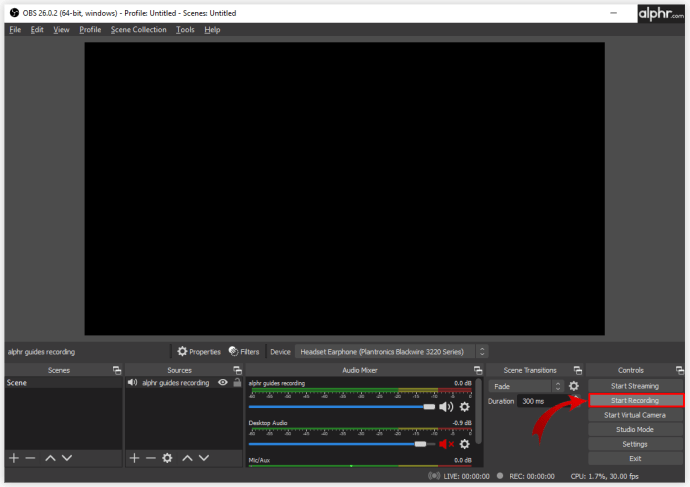
- Когато приключите, отидете на „Файл“ в горната част на екрана, кликнете върху „Показване на записи“, за да получите достъп до всички файлове, които сте записали. Обикновено те ще бъдат празни видео файлове само със звук и ще ги идентифицирате по час и дата, съдържащи се в името на файла.

Как да запишете Discord Audio с Audacity
Audacity е друг безплатен инструмент за аудио запис на Discord. Можете да го използвате с различни операционни системи, включително macOS, Windows и Linux. Той е доста гъвкав по отношение на файлови формати и възможност за запис от много изходи.
Имайте предвид обаче, че само един човек може да бъде записан наведнъж. Не е подходящ за запис на множество високоговорители. И все пак, ако искате практичен инструмент за запис на подкаст, където сте единственият говорител, не можете да сбъркате с Audacity. Ето как да записвате с помощта на Audacity.
- Изтеглете софтуера на вашия компютър и го инсталирайте.

- Стартирайте Audacity и когато се отвори главният прозорец, щракнете върху „Редактиране“.
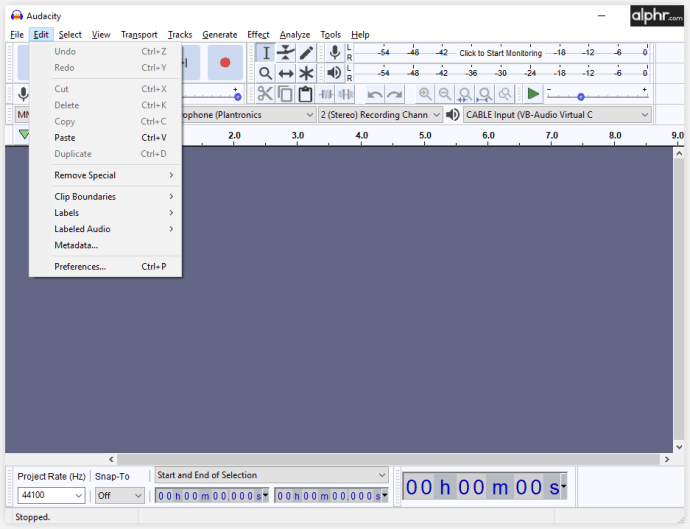
- Изберете „Предпочитания“ и изберете „Устройства“.

- От това меню изберете вашия микрофон като записващо устройство.
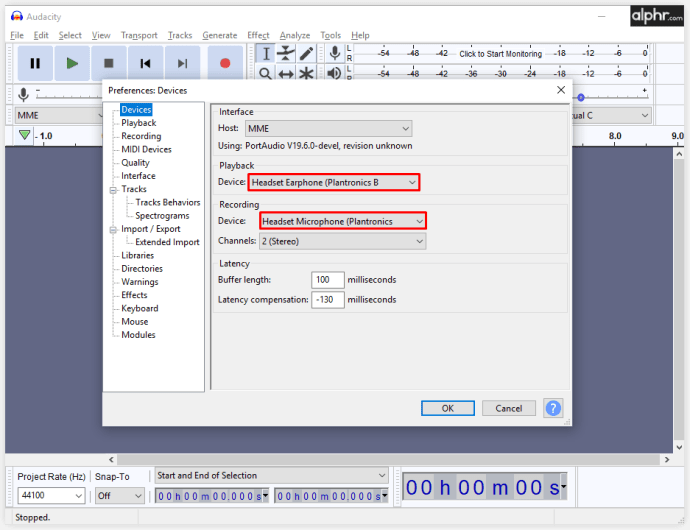
- Сега е време да отворите Discord и да се присъедините към гласов канал. Изберете червения бутон, за да започнете запис.
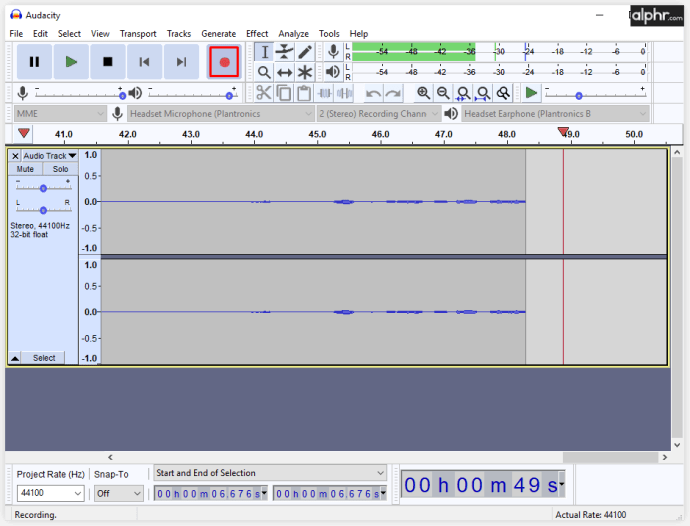
- Черният квадратен бутон ще спре записа и след това можете да кликнете върху „Експортиране“, за да изберете място за съхранение на вашия файл.
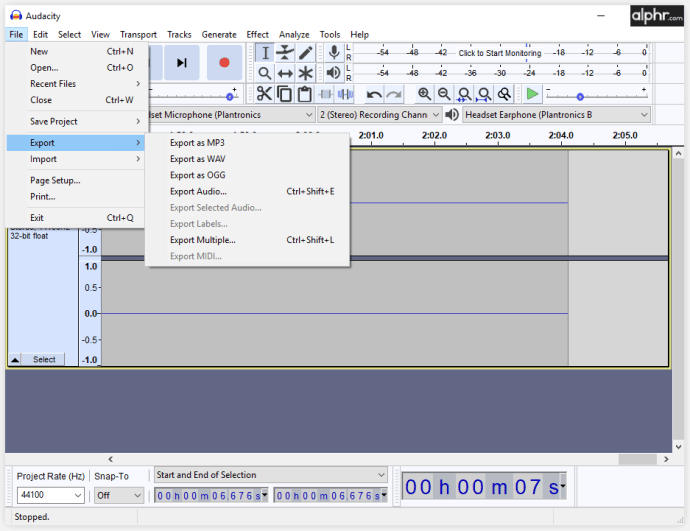
Как да запишете Discord Audio с лентата за игри на Windows Xbox
Знаете ли, че можете да записвате и звук на Discord, като използвате лентата за игри на Windows? И е толкова просто. Ето инструкциите.
- На клавиатурата си натиснете клавиша „Windows“ и след това „G.“ Лентата за игри ще се отвори и ще видите всички опции на екрана.

- Ще видите секцията „Аудио“ вляво, така че изберете аудиото, което искате да запишете.
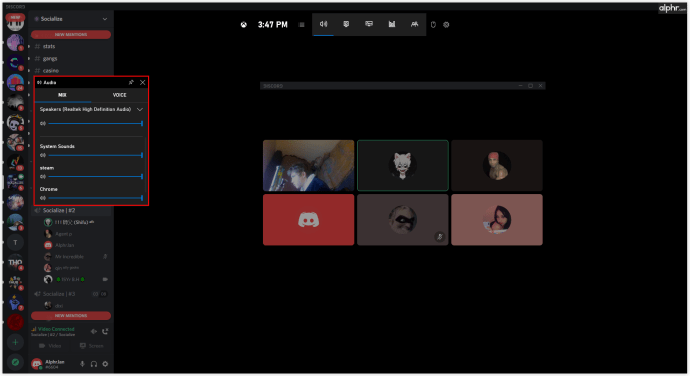
- Над това изберете иконата на микрофон, за да я включите по време на запис.
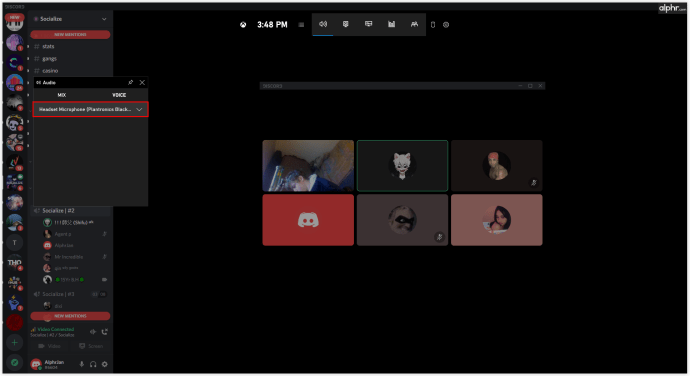
- Кликнете върху бутона „Запис“ (или използвайте клавиша Windows + Alt + R пряк път).
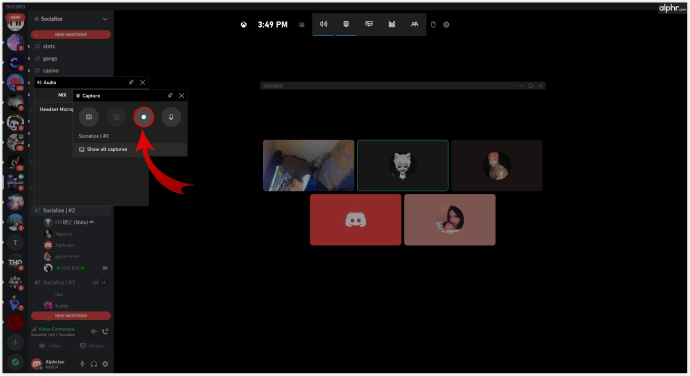
- Когато спрете записа, като щракнете върху иконата в горния десен ъгъл, файлът автоматично ще бъде запазен на вашия компютър.
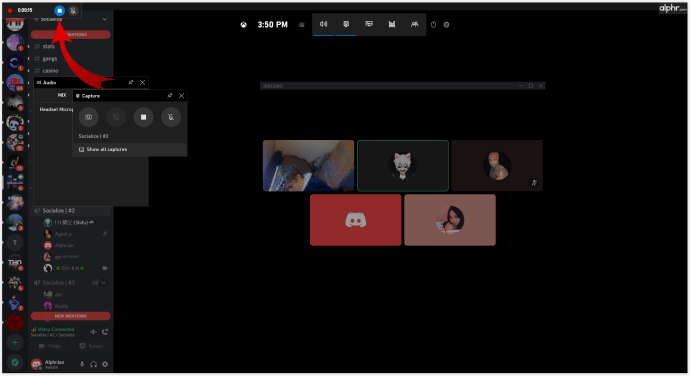
Как да запишете Discord Audio с Elgato
Elgato Sound Capture също е отличен избор за тези, които искат да запишат своя Discord аудио. Той е лесен за използване и идеален за запис на геймплей, но трябва да настроите хардуера и софтуера, преди да можете да преминете към запис на аудио.
След като свържете хардуера с устройството, на което искате да запишете звука, изтеглете софтуера Elgato Game Capture HD. След като го инсталирате, следвайте стъпките по -долу.
- Отворете софтуера Elgato Game Capture HD и отидете на „Настройки“, за да отворите Elgato Sound Capture.
- Изберете „Team Chat“ от лентата в горната част.
- Изберете падащото меню, за да коригирате настройките. Първо изберете желания аудио вход, за да настроите микрофона си.
- Следващата стъпка е да изберете подходящия изход, така че да можете да чуете и други високоговорители.
- Сега можете да затворите програмата, но да запазите софтуера Elgato Game Capture отворен, за да можете да проследявате записа си.
Можете да изберете да споделите вашите записи в социалните медии или да ги запишете на компютъра си в различни формати, като MP4.
И накрая, започнете да записвате, като кликнете върху червения бутон за запис в долния ляв ъгъл.
Как да запишете Discord Audio за подкаст
В зависимост от това какъв инструмент използвате за запис на Discord аудио, можете да създавате отлични подкасти чрез тази платформа. Не е чудно, че е толкова популярен сред авторите на подкасти, тъй като имате много възможности да създавате и спестявате време в процеса.
Как? Е, различните инструменти предлагат различни функции и опции за редактиране. Например, можете да изтеглите различни високоговорители в отделни файлове, така че не е нужно да редактирате целия запис няколко пъти. От друга страна, можете да запишете цяло шоу и след това да го редактирате, както сметнете за добре, като го държите в един файл.
Можете също така удобно да изберете формат, в който искате да запишете записа. Това ви помага да се уверите, че всички платформи и инструменти, които използвате, са съвместими и не е необходимо да използвате конвертор.
Допълнителни често задавани въпроси
Как да запиша разговор за разлад?
Обажданията при Discord не се записват автоматично. Можете обаче да изберете един от начините, които сме представили в статията, за да ги запишете, ако е необходимо. Можете да използвате аудиото, за да създавате уроци или подкасти в YouTube, тъй като тази платформа е много подходяща за това.
Не забравяйте да уведомите всички участници в разговора, че ги записвате, за да избегнете всякакви правни проблеми.
От игри до образование
Както можете да видите, записите в чата от Discord могат да се използват за толкова много различни цели. От игри до образователни и мотивационни подкасти, вашите възможности са практически безкрайни. От вас зависи да решите какво ще правите със записа и кой от представените методи отговаря на вашите нужди. За щастие не сте ограничени от устройството, което използвате, тъй като има решения за всички видове: телефони, таблети и компютри.
Как ще запишете разговора си с Discord? Защо имате нужда от записа? Споделете вашите идеи в секцията за коментари по -долу.