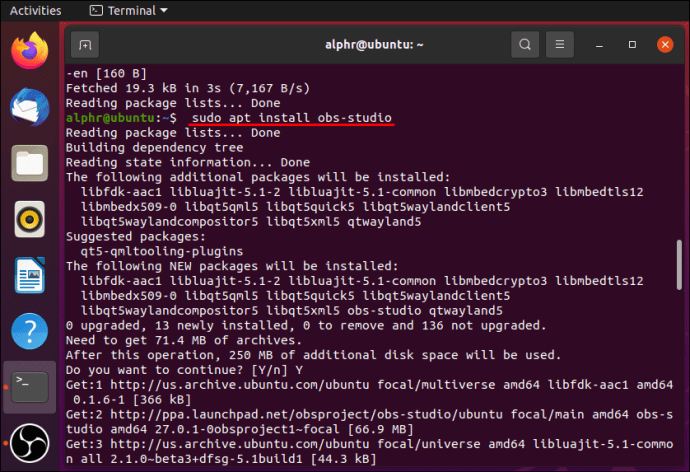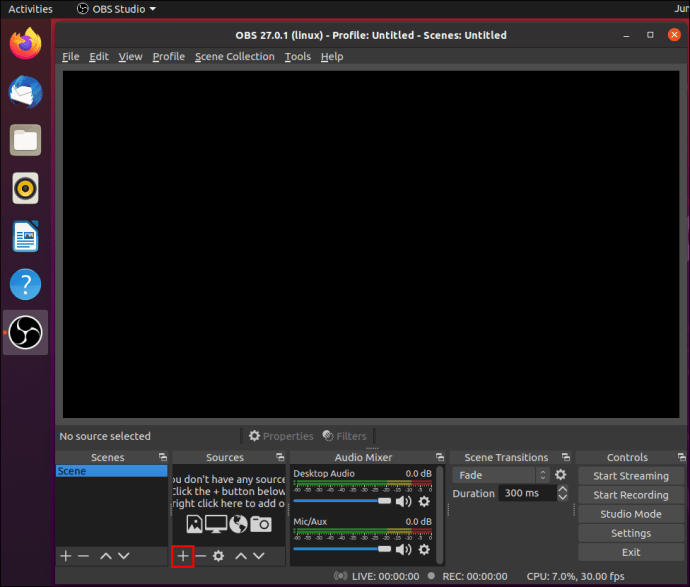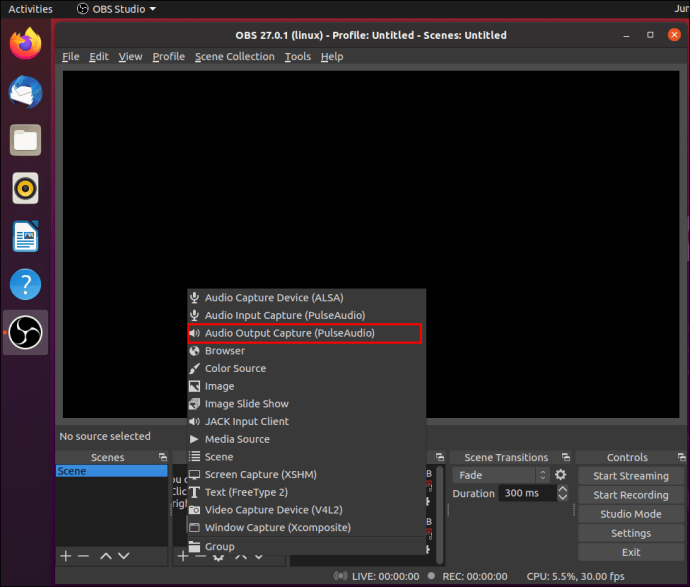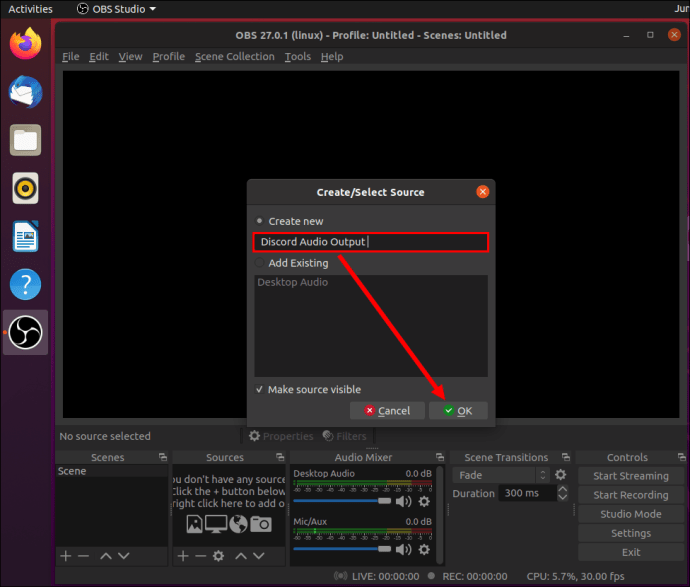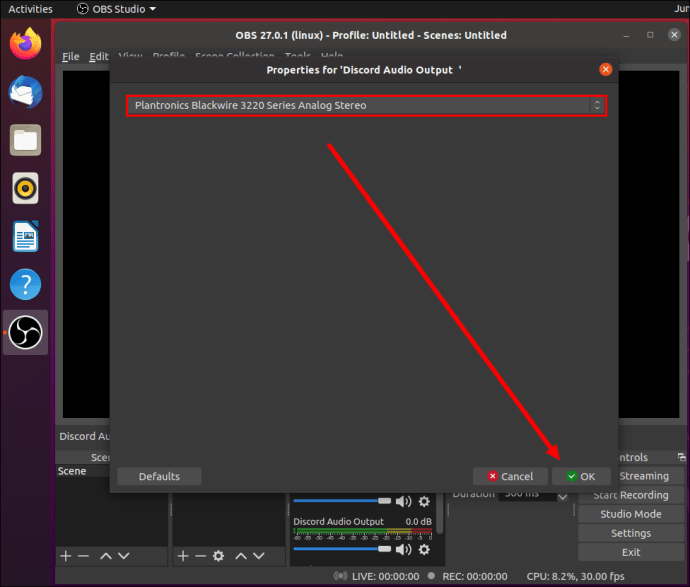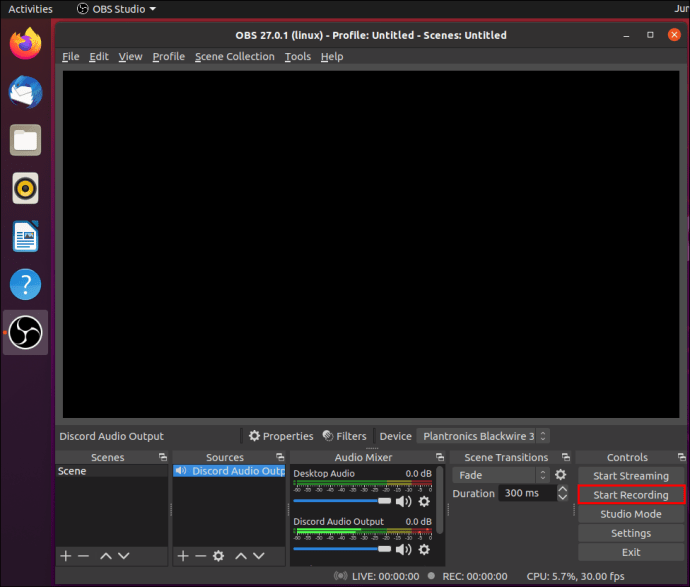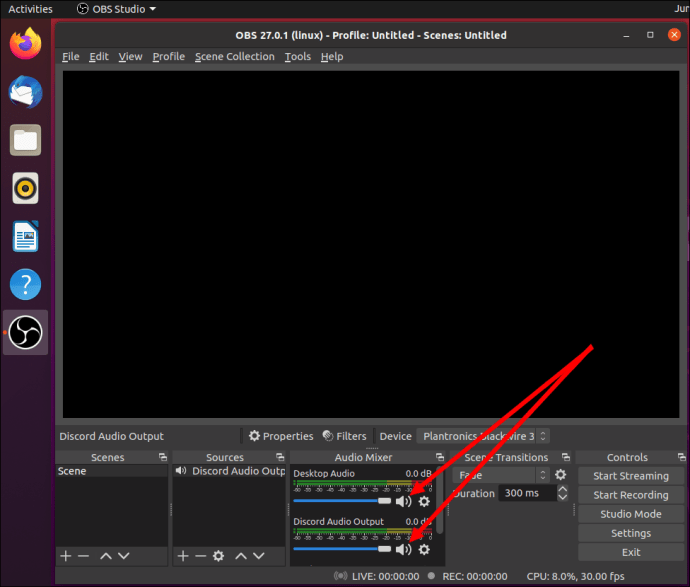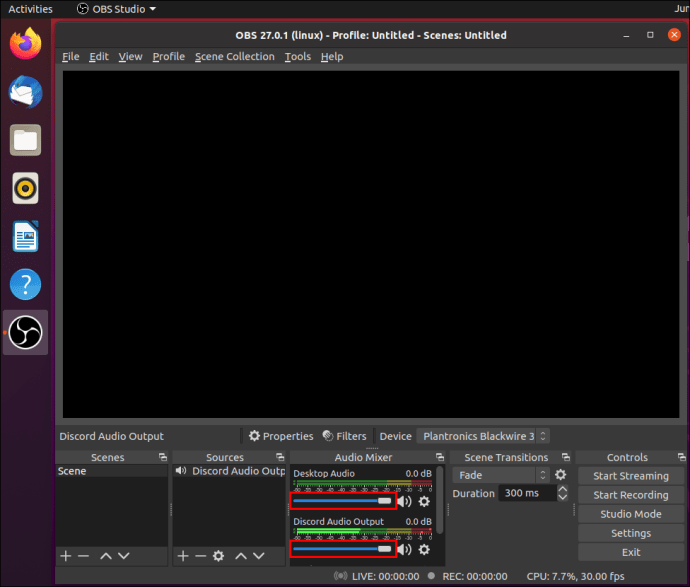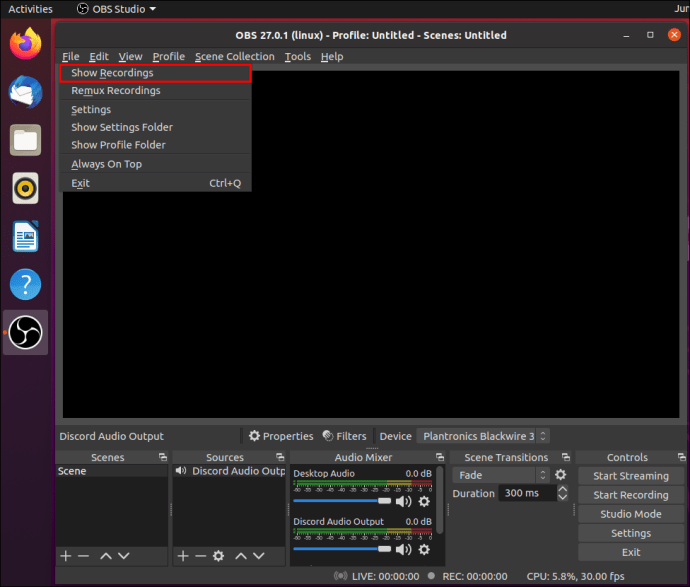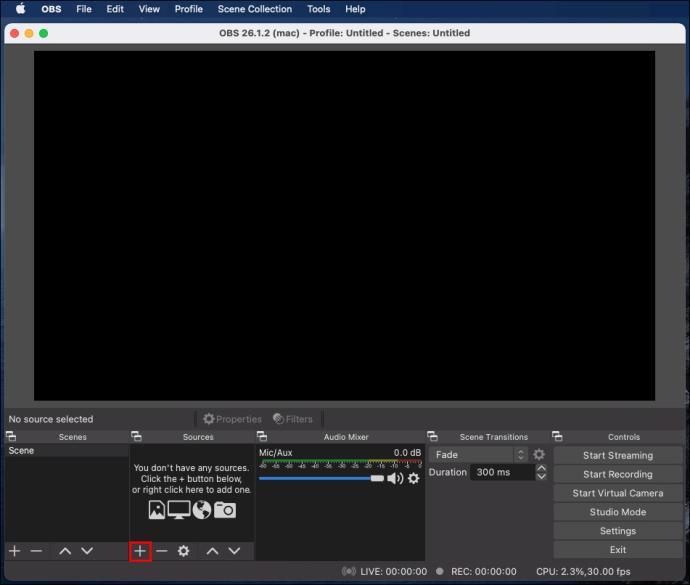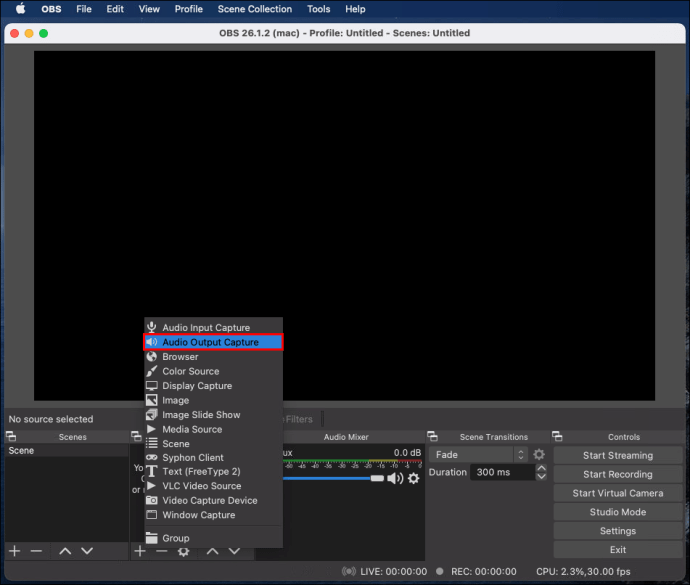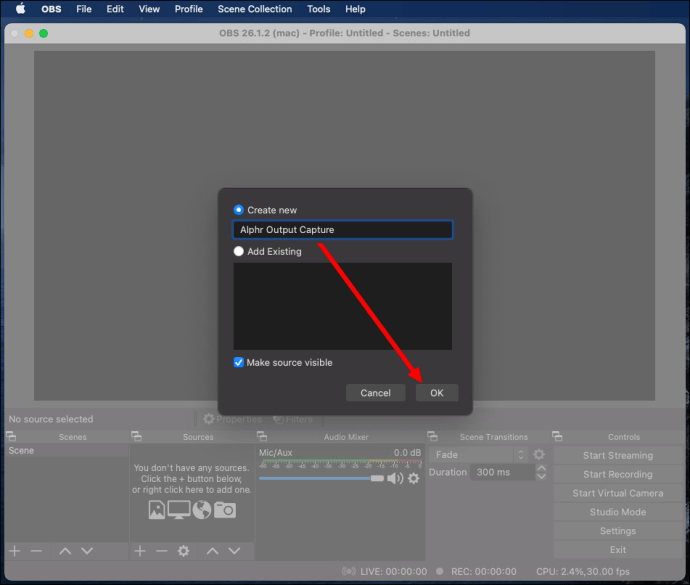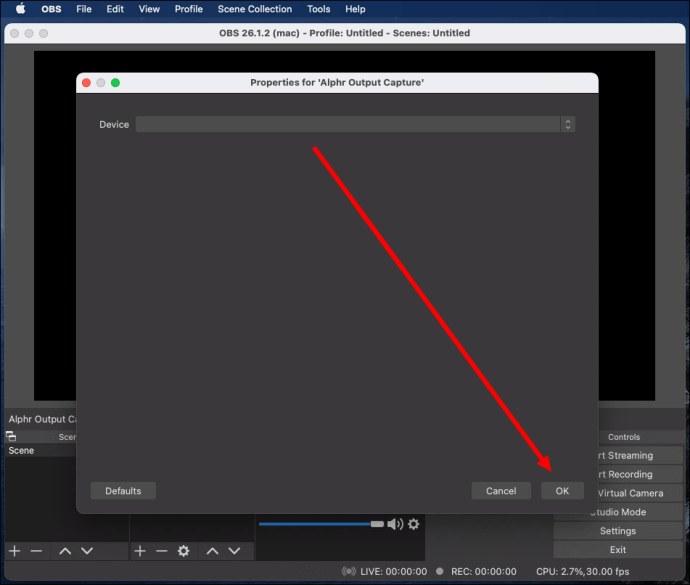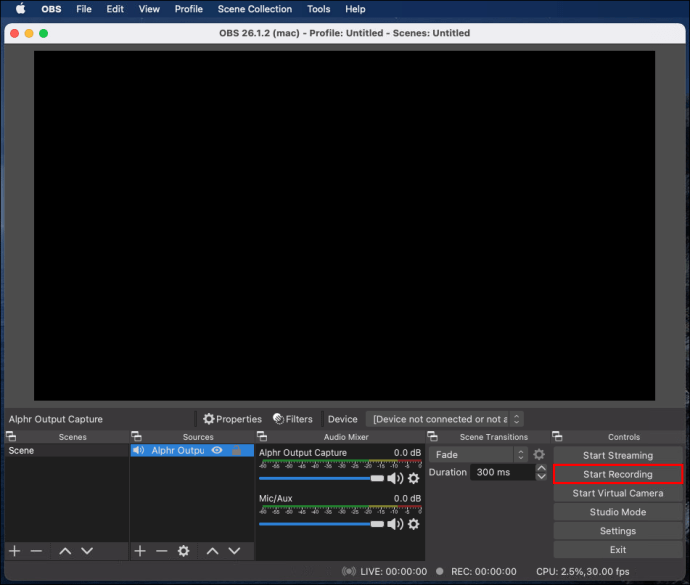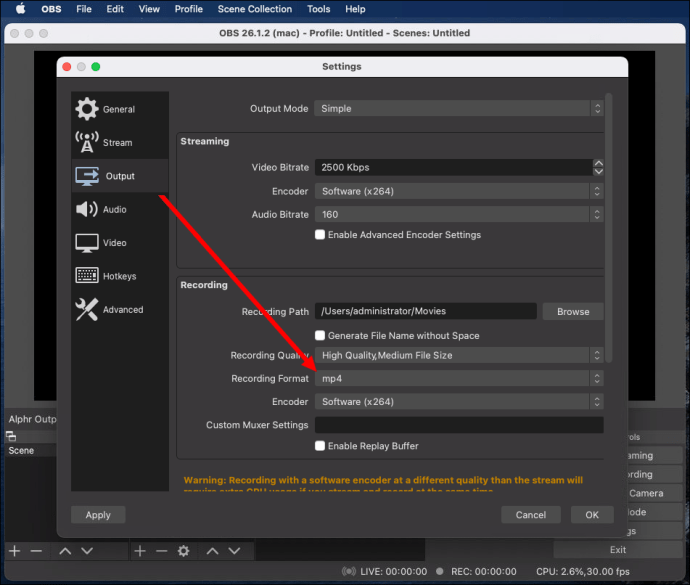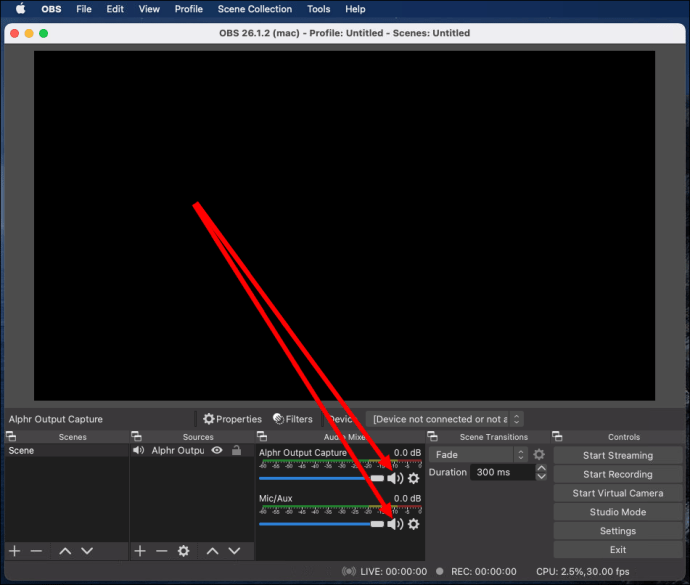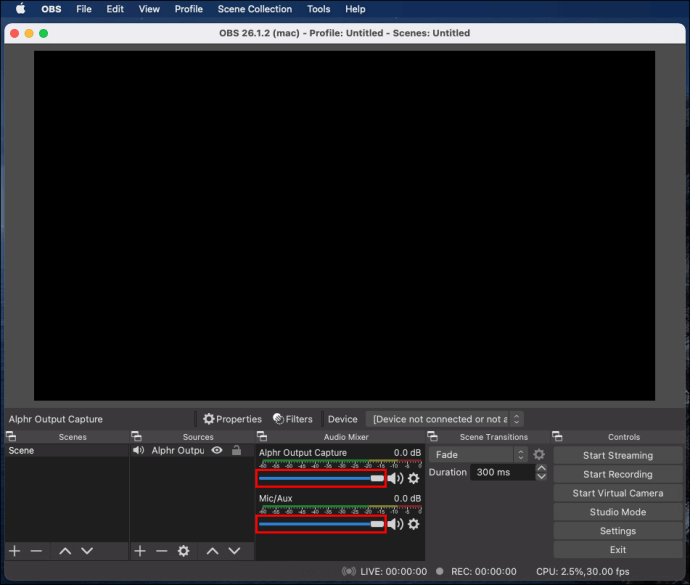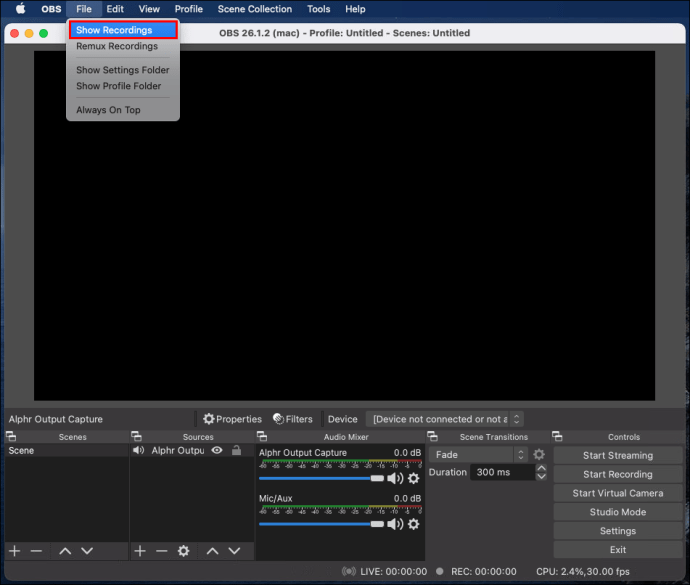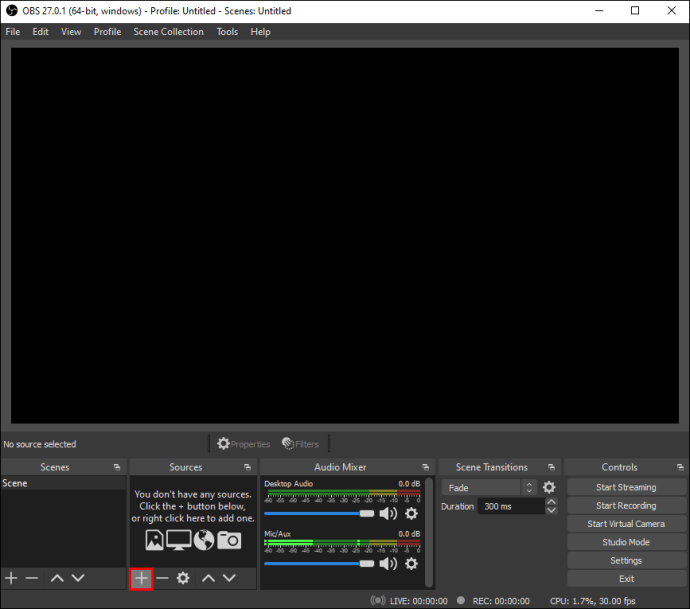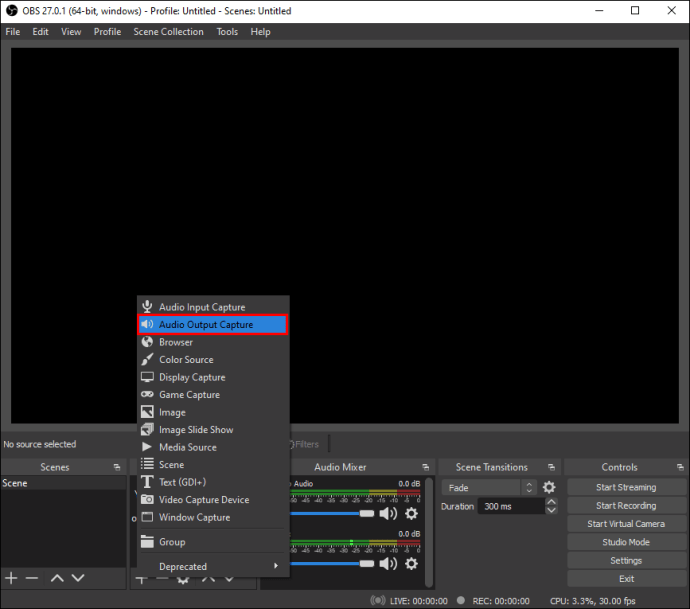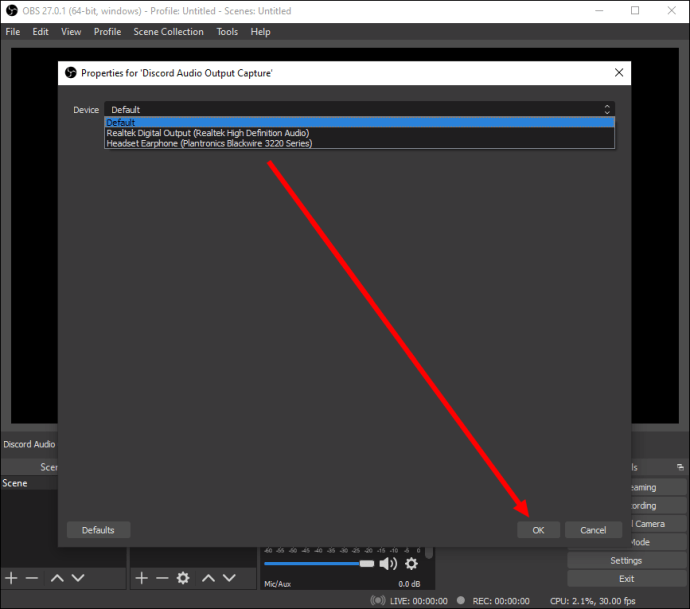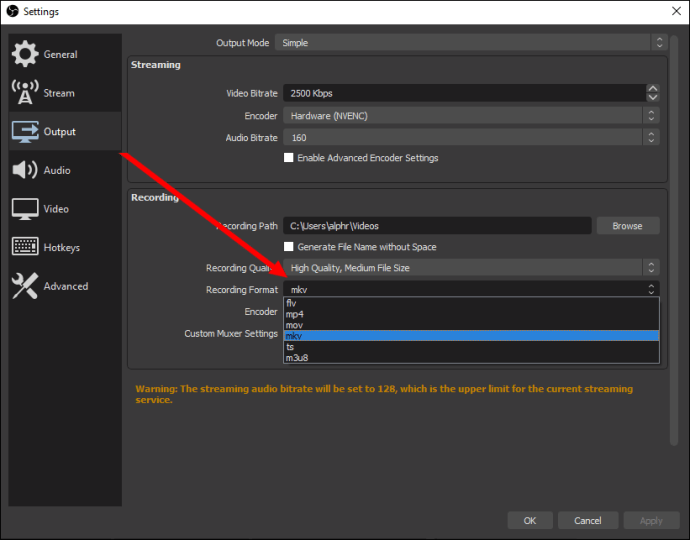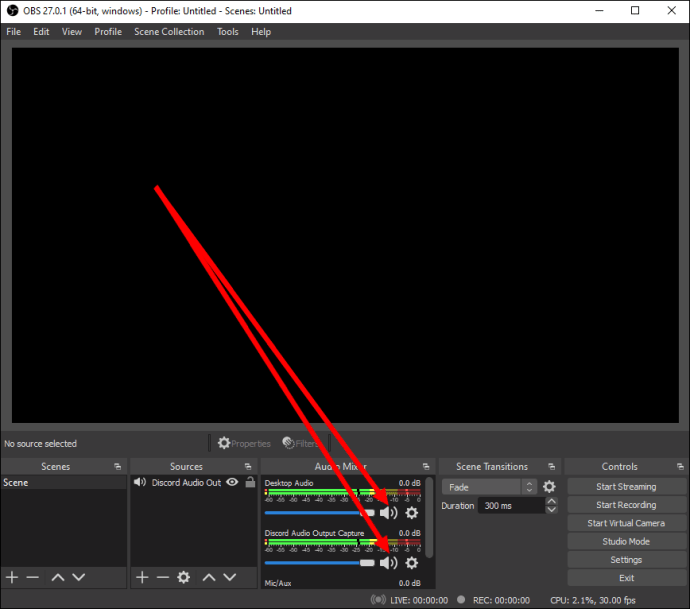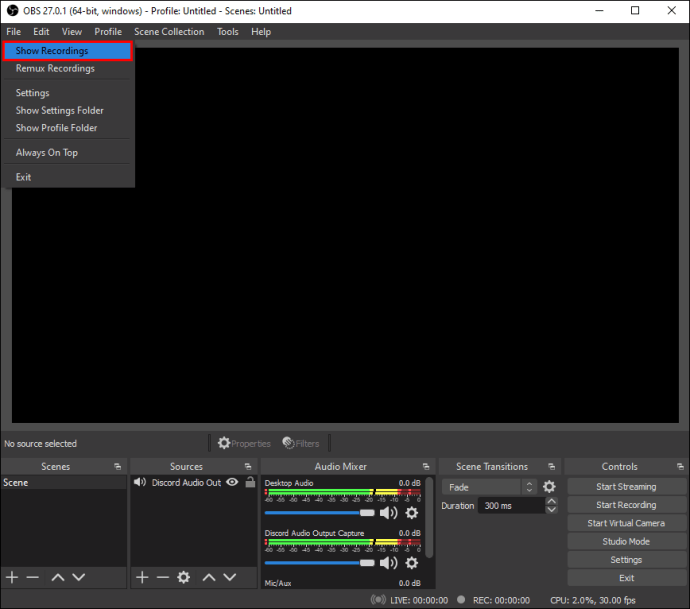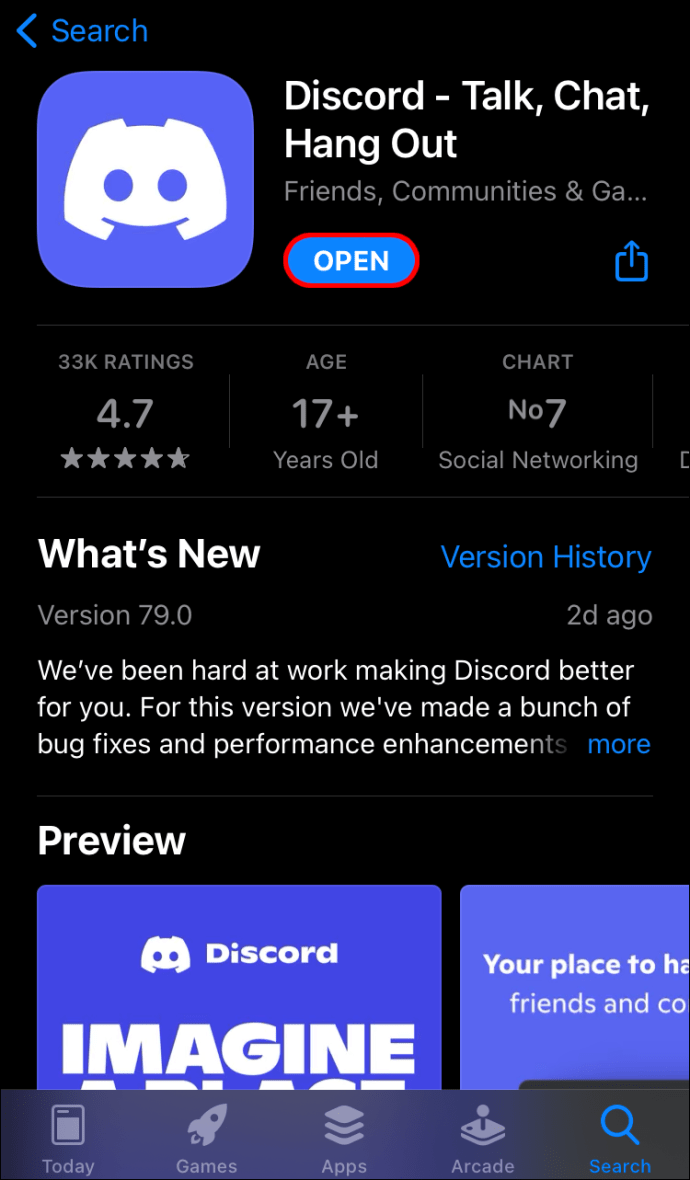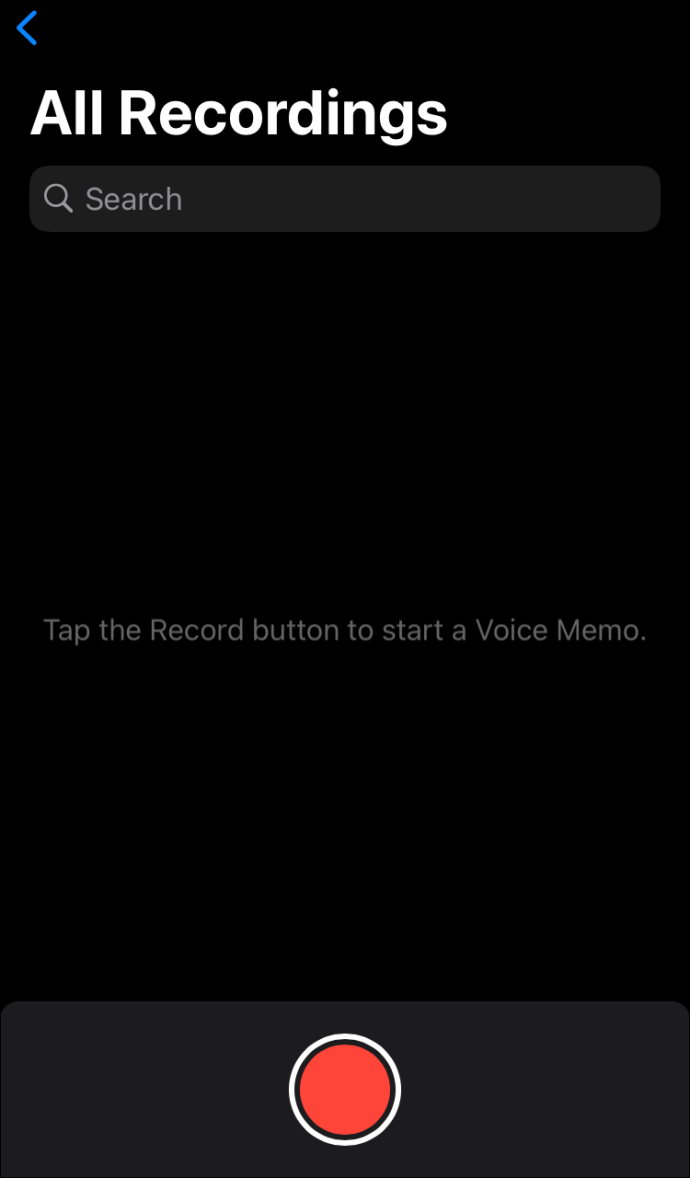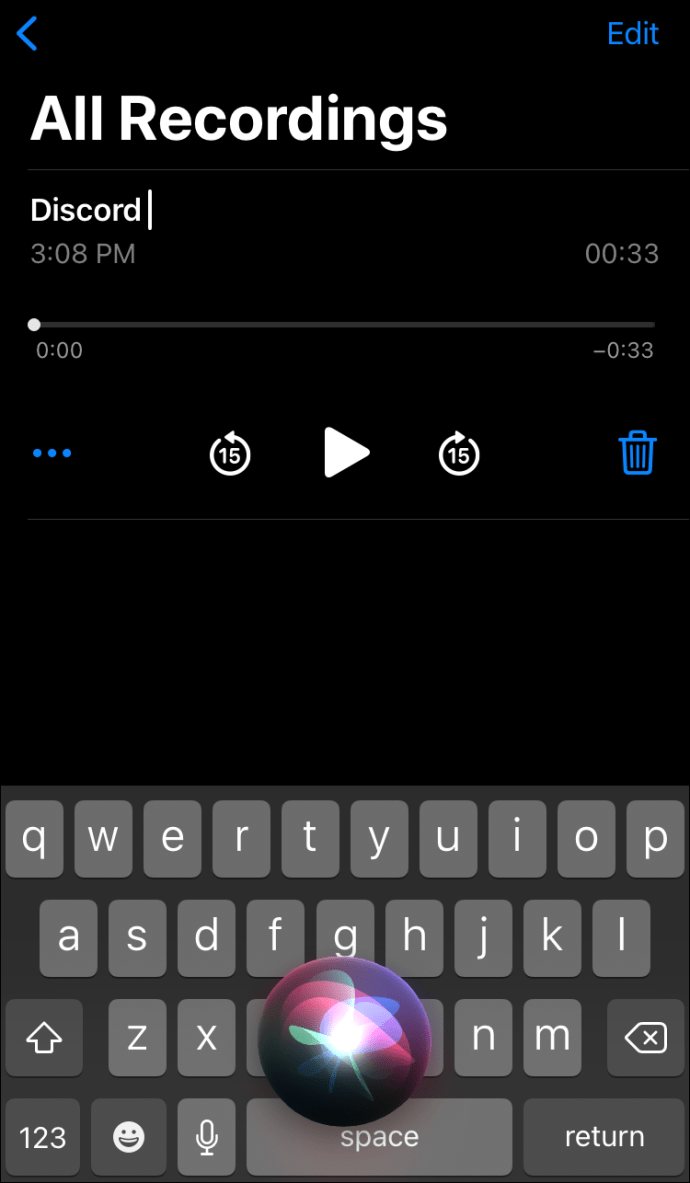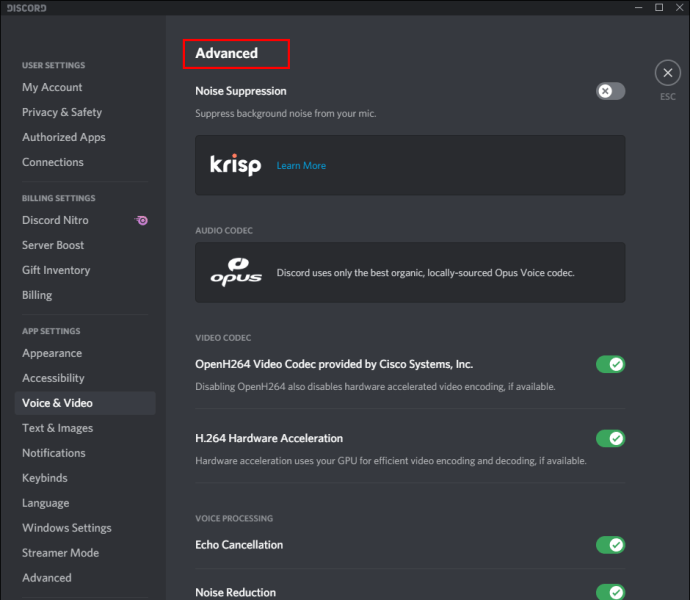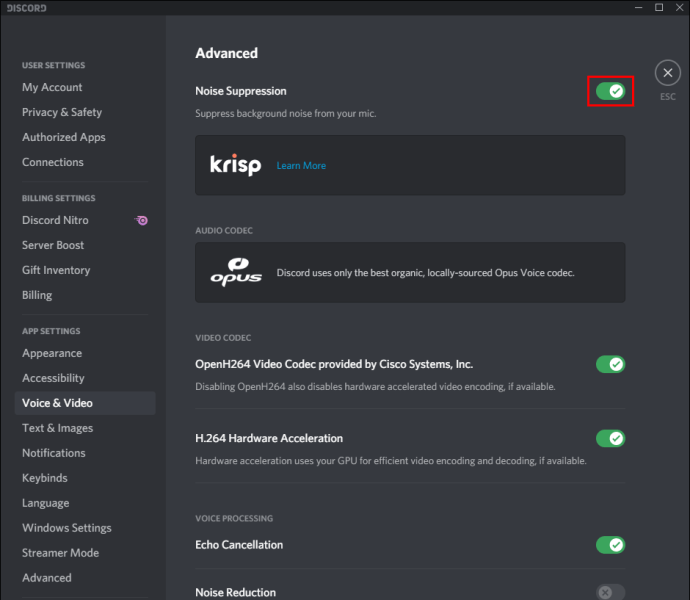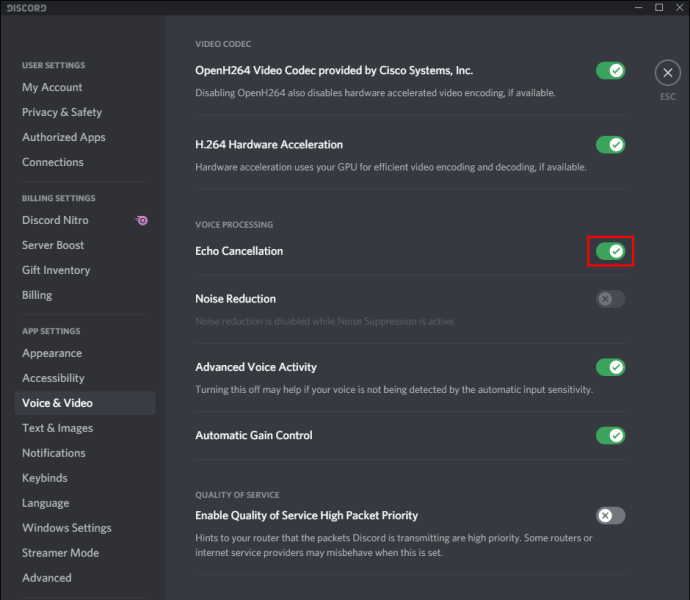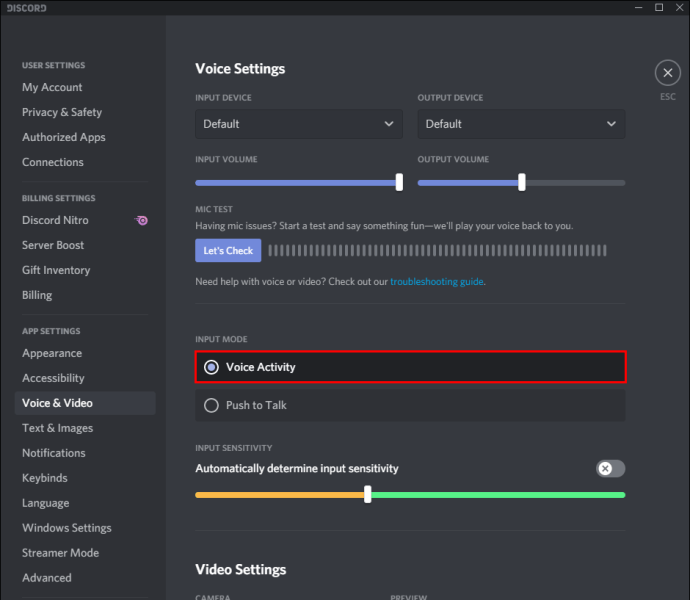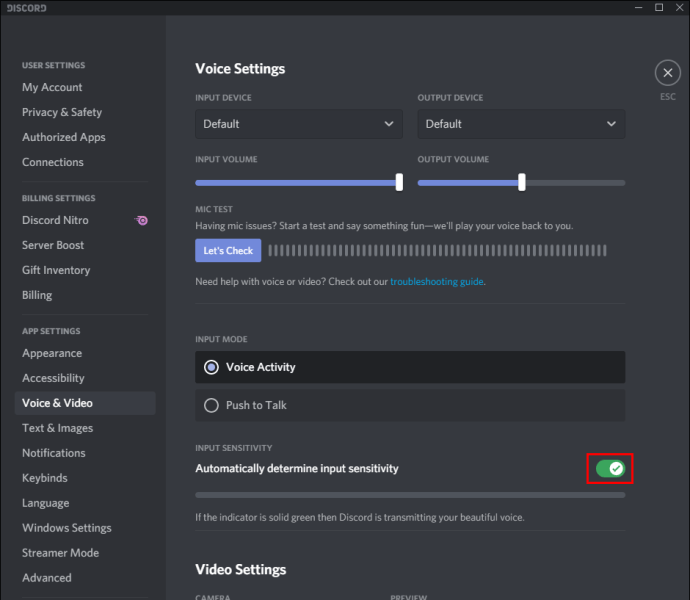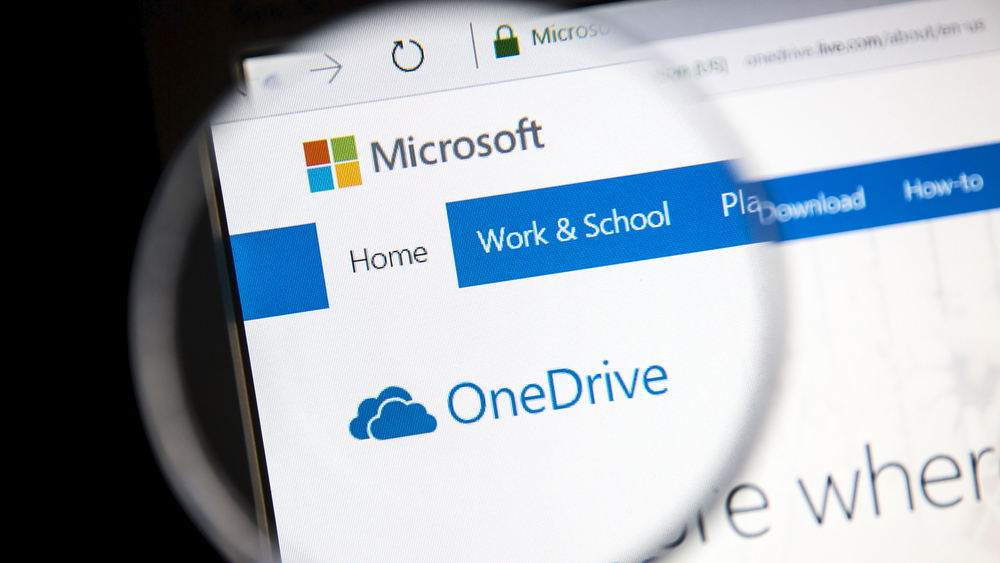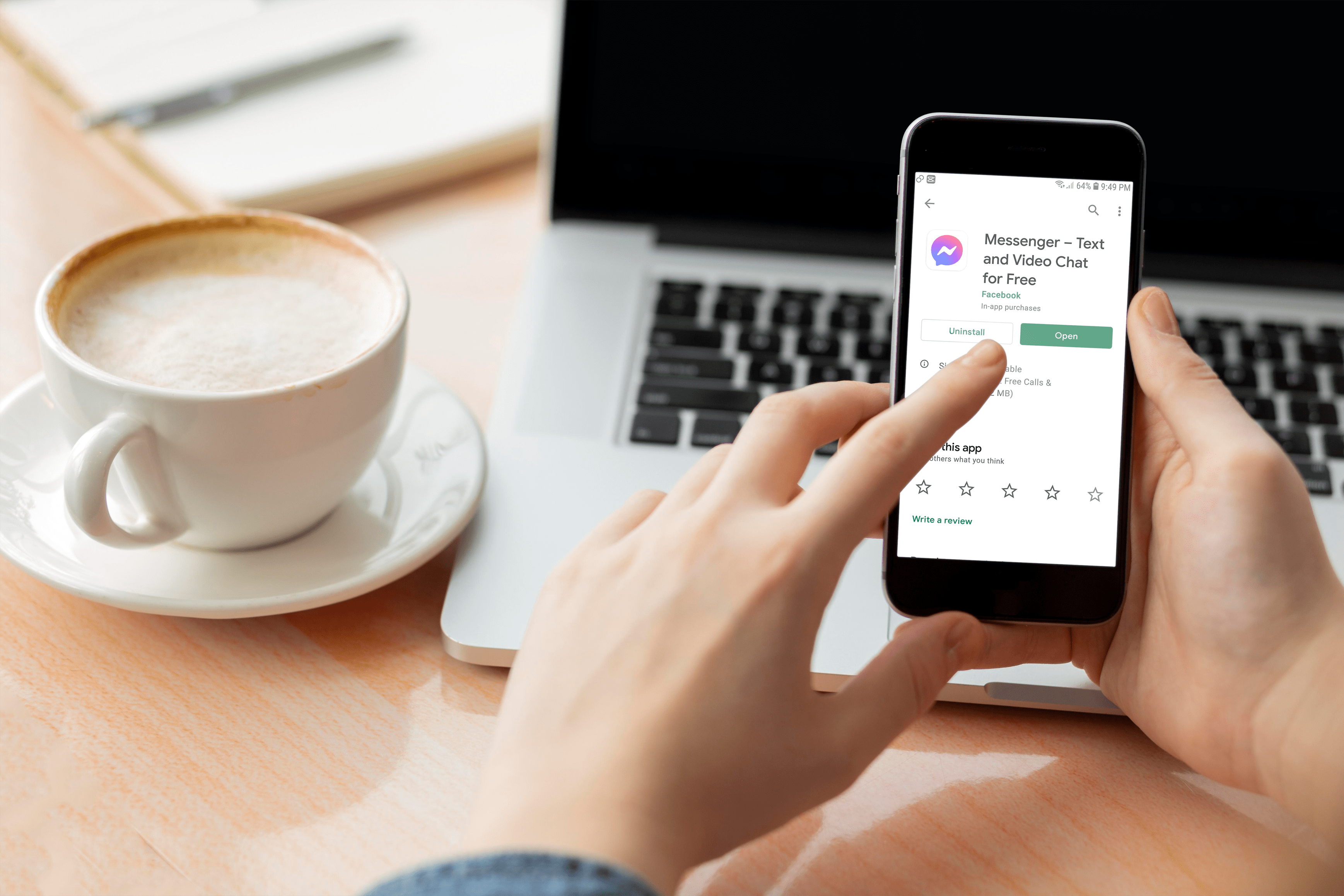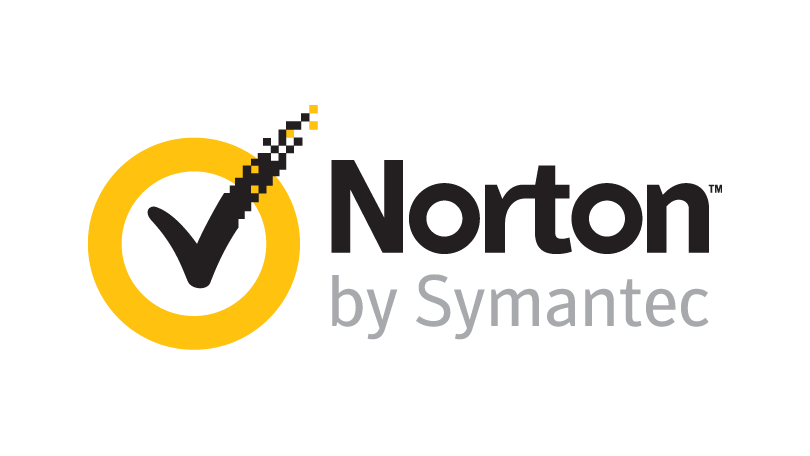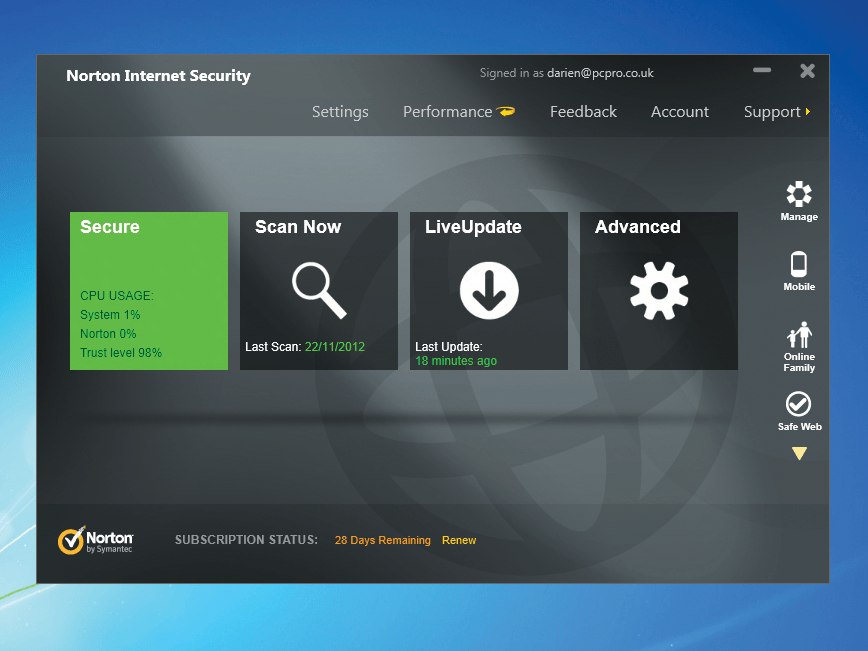Как да запишете Discord Audio в OBS
Discord е отлична платформа, която обединява хора от различни общности, предлагайки безкрайни комуникационни инструменти. Недостатъкът е, че повечето действия се случват в реално време. Не можете да записвате и запазвате Discord аудио за бъдеща употреба. Тук OBS (Open Broadcaster Software) е полезен.

Създадохме това ръководство, за да ви помогнем да запазите аудио от потоците на Discord. По -долу ще намерите инструкции за запис на звук на Discord с помощта на OBS на различни устройства. Освен това ще обясним как да подобрим качеството на звука при стрийминг и ще отговорим на някои от най -популярните въпроси, свързани с темата.
Защо Discord е чудесен за потоци?
За разлика от други VoIP услуги, като Skype, Discord може да работи във вашия браузър, а не в отделно приложение. Позволява индивидуално регулиране на аудио настройките на всеки човек във вашия поток. Освен това с Discord можете да създадете глобален сървър с различни канали и да управлявате нивата на разрешения за всички потребители или групи поотделно.
Ботовете Discord помагат да се следи внимателно нарушенията на правилата, без да са необходими никакви човешки администратори или модератори. Не на последно място, Discord може да бъде свързан с вашия акаунт в YouTube или Twitch, за да споделяте съдържание директно и да настроите канали само за абонати.
Как да запишете Discord Audio с OBS?
Нека се потопим - намерете инструкциите за запис на звук от Discord за вашето устройство по -долу. OBS е софтуер за излъчване, достъпен само за устройства с Linux, macOS и Windows.
Linux
За да запишете звук на Discord на компютър с Linux, следвайте стъпките по -долу:
- Инсталирайте OBS на компютъра си и се регистрирайте.
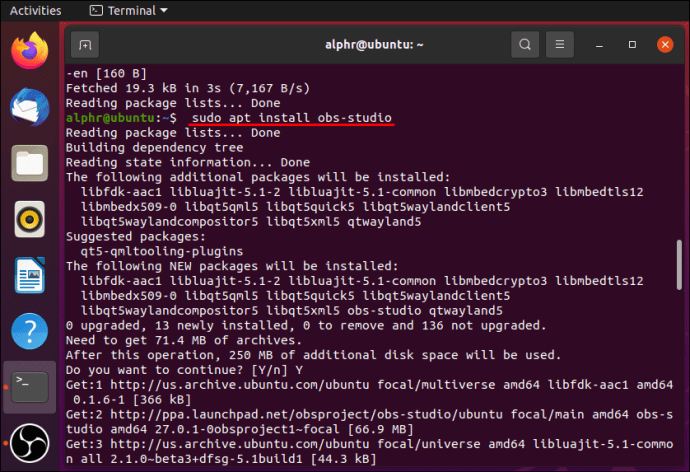
- В OBS щракнете върху иконата плюс, разположена в долната част на екрана, в секцията „Източници“.
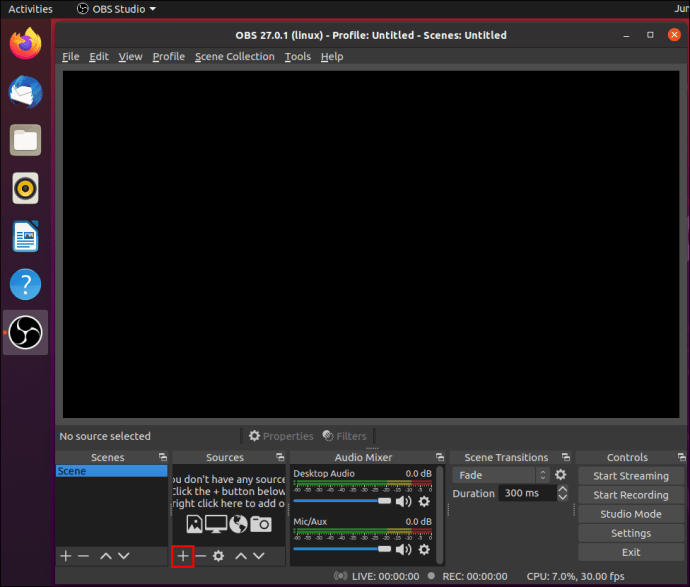
- От падащото меню изберете „Заснемане на аудио изход“.
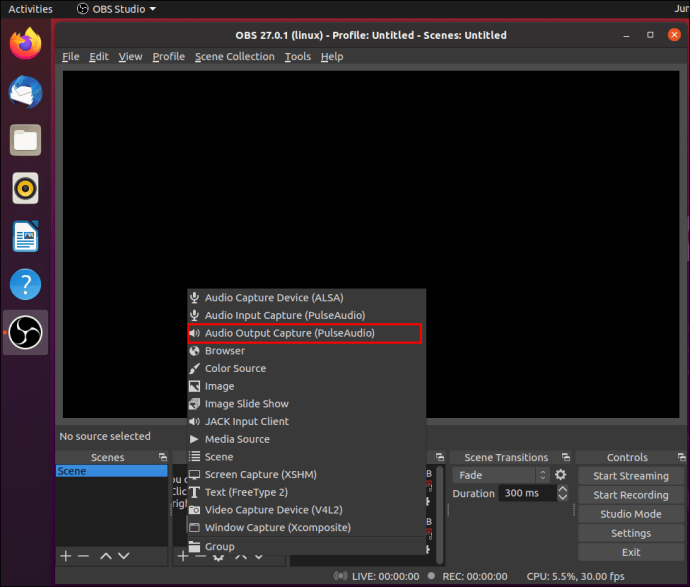
- Назовете вашия аудио източник и щракнете върху „OK“. Уверете се, че опцията „Направете източника видим“ е активирана.
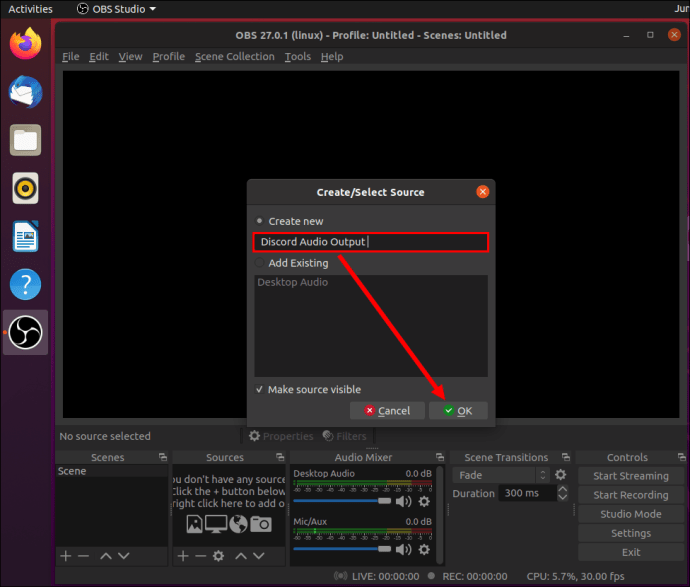
- Разгънете падащото меню до „Устройство“ и изберете вашето аудио изходно устройство, например слушалки или високоговорители. Кликнете върху „Добре“.
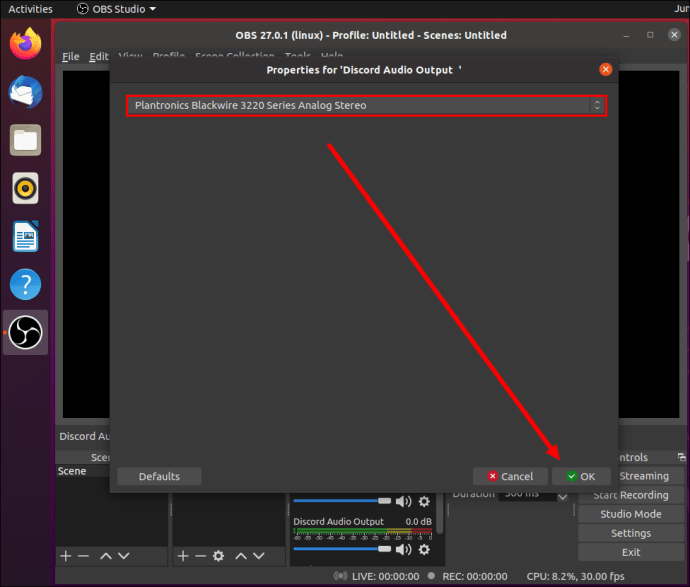
- Щракнете върху бутона „Стартиране на записа“, разположен в секцията „Контроли“ в долния десен ъгъл на екрана.
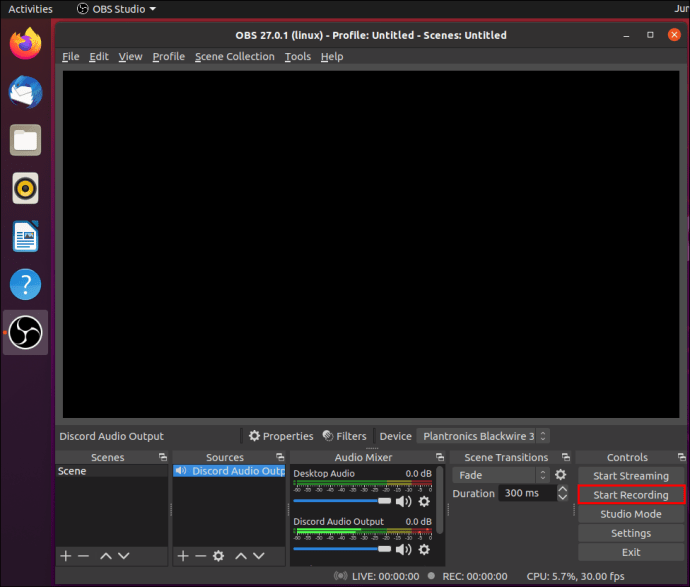
- По подразбиране аудиото се записва като празен видеоклип във формат .MKV. За да изберете различен формат, щракнете върху „Изход“, след което изберете алтернатива от менюто до „Формат на запис“.

- За да активирате или деактивирате записа на микрофон, щракнете върху иконата на високоговорителя, разположена в секцията „Аудио миксер“.
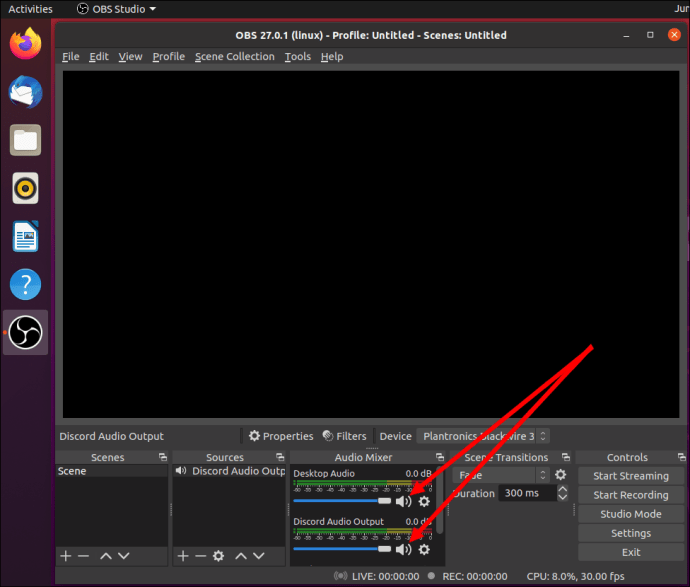
- До иконата на високоговорителя трябва да видите син плъзгач. Преместете го, за да регулирате силата на записа.
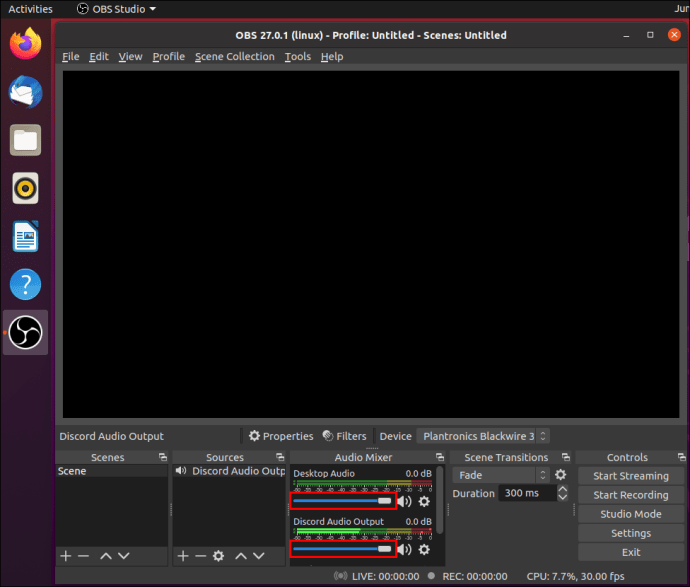
- За да намерите вашите записи, кликнете върху „Файл“, след това върху „Показване на записите“.
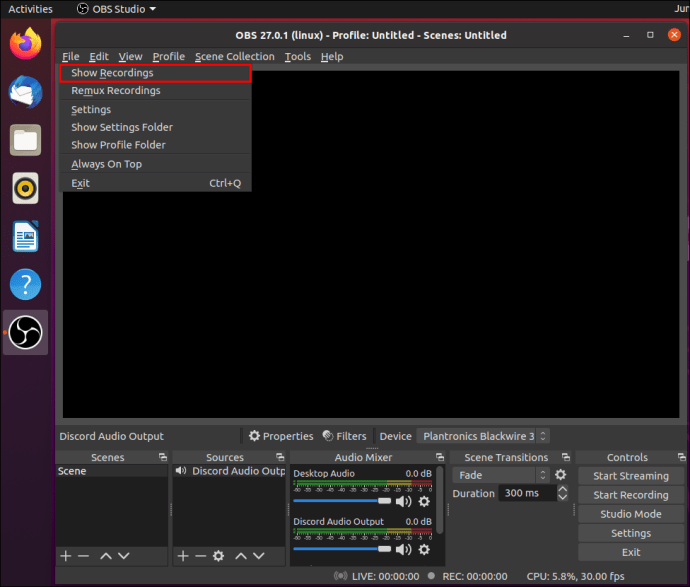
Mac
Ако сте собственик на Mac, следвайте инструкциите по -долу, за да записвате аудио от Discord с помощта на OBS:
- Инсталирайте OBS на компютъра си и се регистрирайте.
- В OBS щракнете върху иконата плюс, разположена в долната част на екрана, в секцията „Източници“.
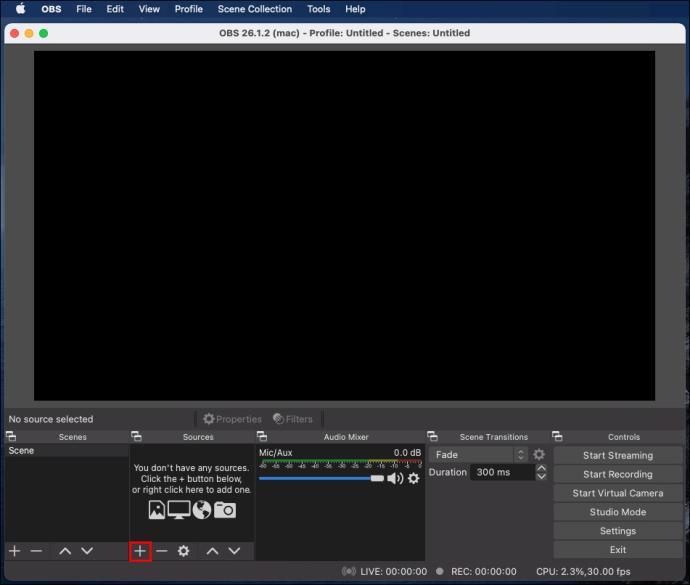
- От падащото меню изберете „Заснемане на аудио изход“.
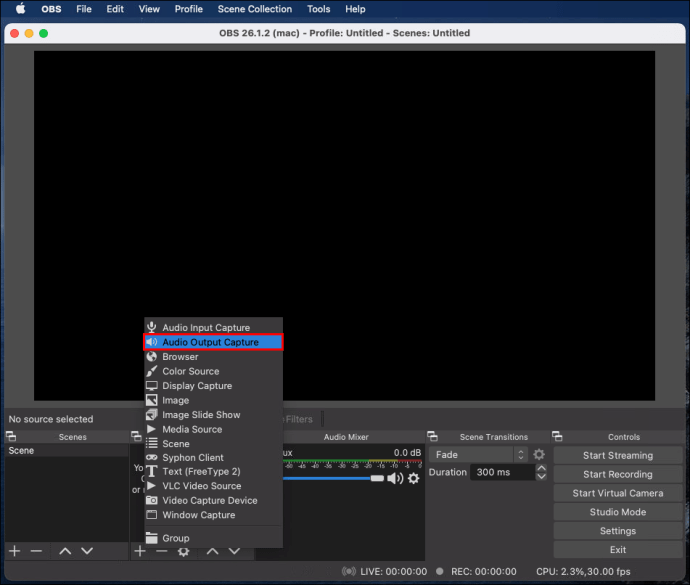
- Назовете вашия аудио източник и щракнете върху „OK“. Уверете се, че опцията „Направете източника видим“ е активирана.
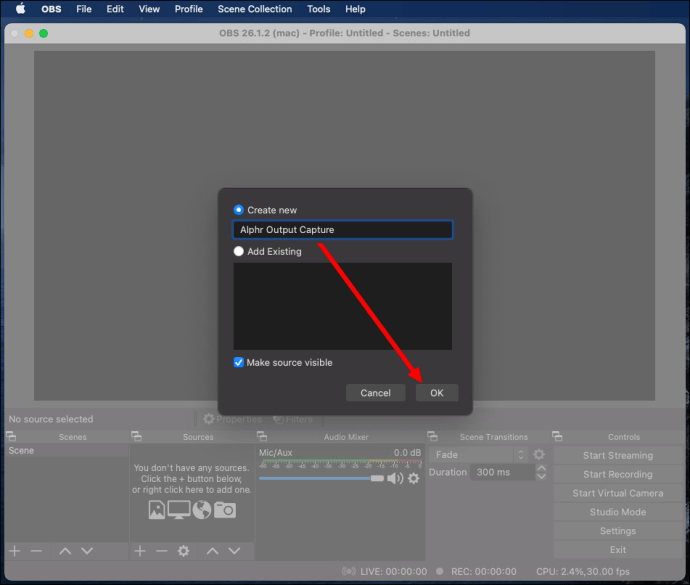
- Разгънете падащото меню до „Устройство“ и изберете вашето аудио изходно устройство, например слушалки или високоговорители. Кликнете върху „Добре“.
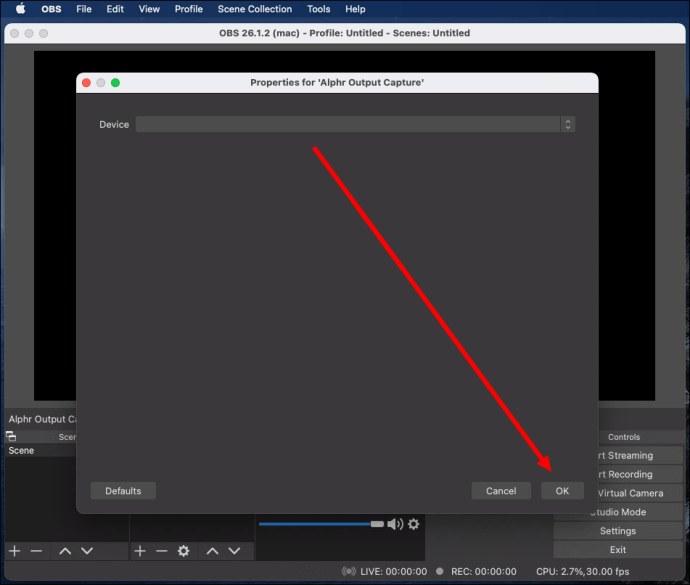
- Щракнете върху бутона „Стартиране на записа“, разположен в секцията „Контроли“ в долния десен ъгъл на екрана.
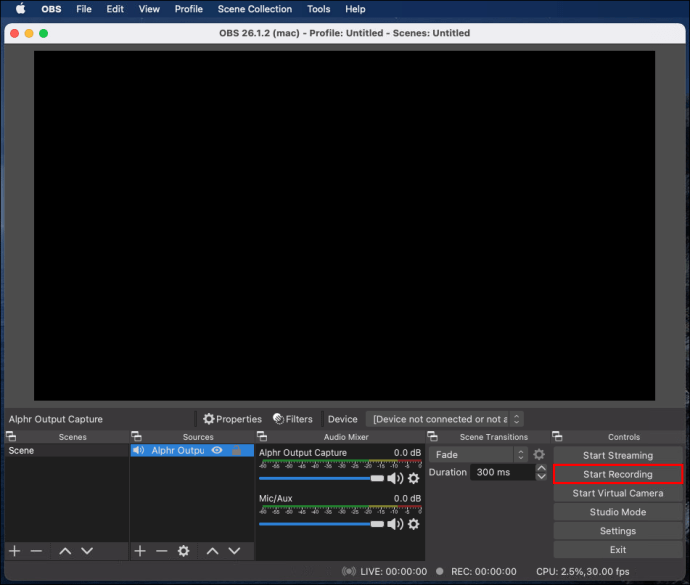
- По подразбиране аудиото се записва като празен видеоклип във формат .MKV. За да изберете различен формат, щракнете върху „Изход“, след което изберете алтернатива от менюто до „Формат на запис“.
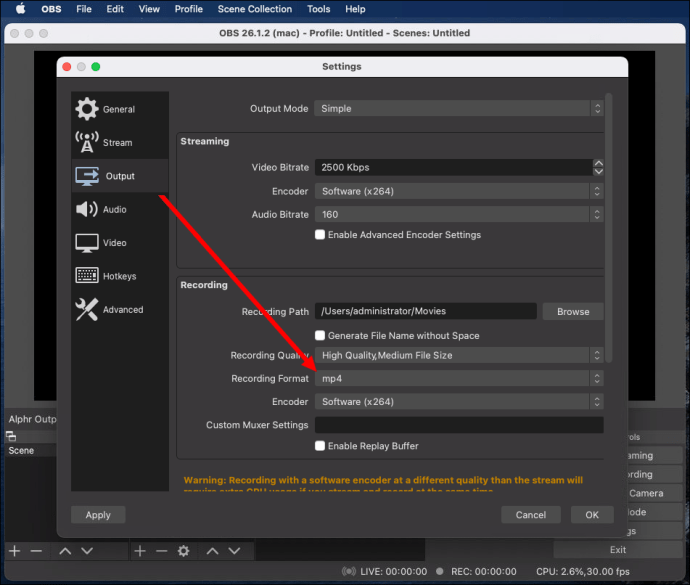
- За да активирате или деактивирате записа на микрофон, щракнете върху иконата на високоговорителя, разположена в секцията „Аудио миксер“.
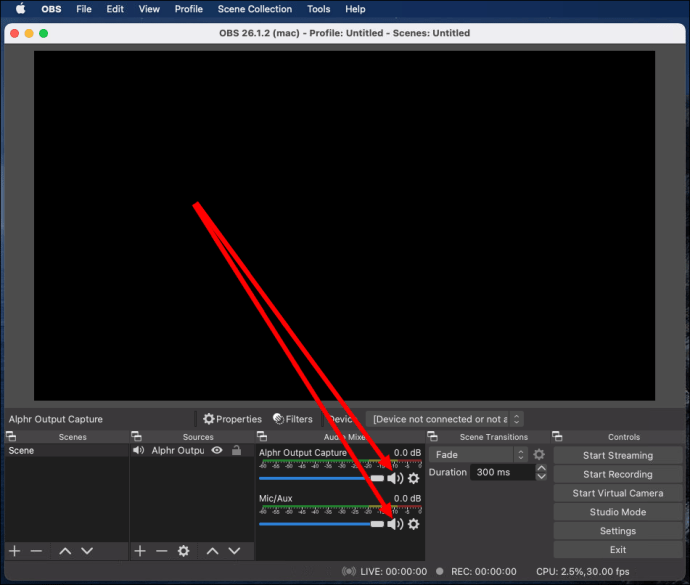
- До иконата на високоговорителя трябва да видите син плъзгач. Преместете го, за да регулирате силата на записа.
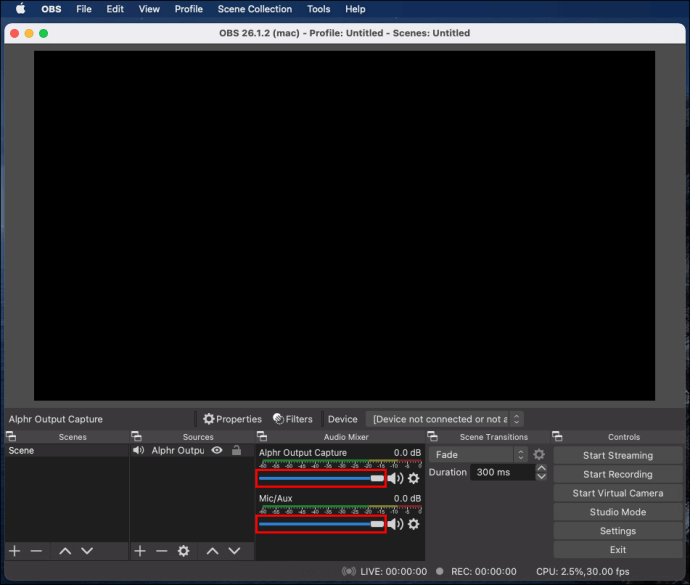
- За да намерите вашите записи, кликнете върху „Файл“, след това върху „Показване на записите“.
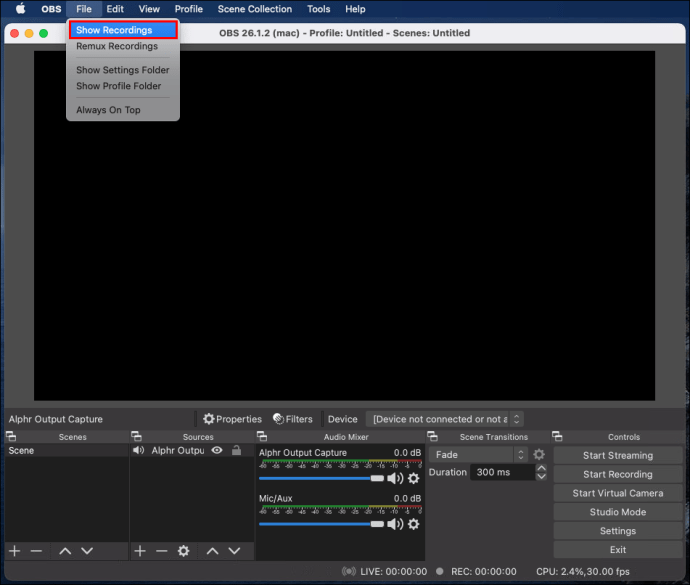
Windows 10
OBS за устройства с Windows 10 не се различава от Mac или Linux. Следвайте стъпките по -долу, за да записвате Discord аудио с помощта на OBS:
- Инсталирайте OBS на компютъра си и се регистрирайте.
- В OBS щракнете върху иконата плюс, разположена в долната част на екрана, в секцията „Източници“.
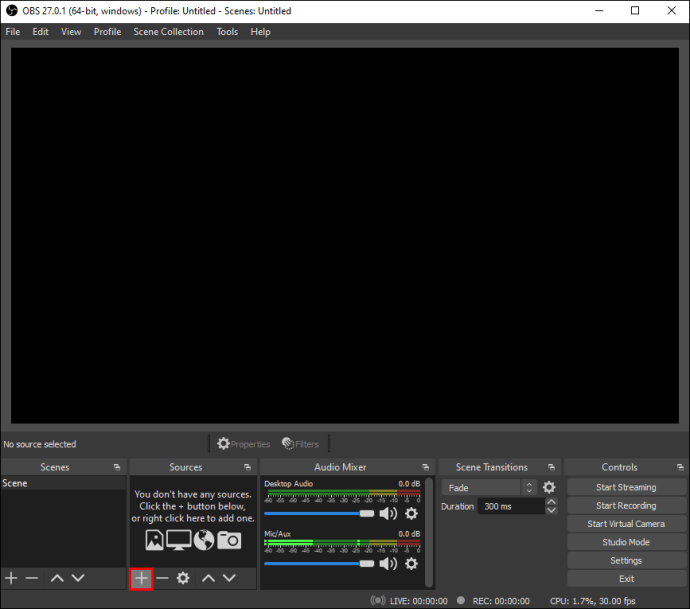
- От падащото меню изберете „Заснемане на аудио изход“.
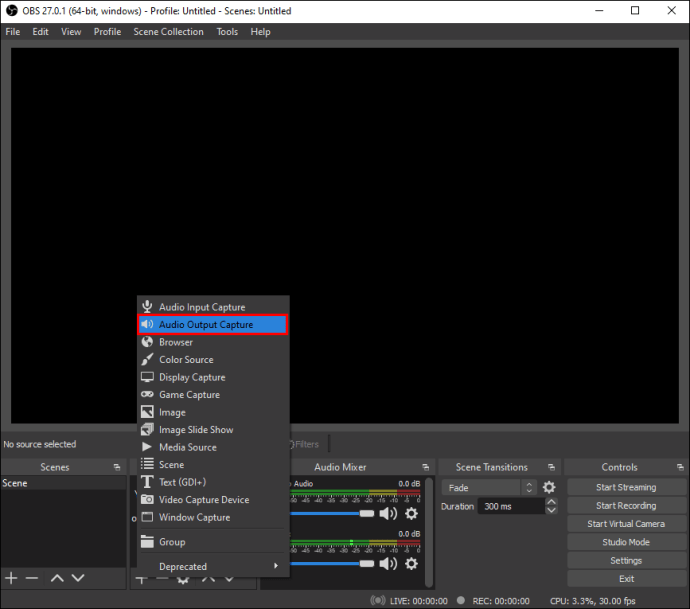
- Назовете вашия аудио източник и щракнете върху „OK“. Уверете се, че опцията „Направете източника видим“ е активирана.

- Разгънете падащото меню до „Устройство“ и изберете вашето аудио изходно устройство, например слушалки или високоговорители. Кликнете върху „Добре“.
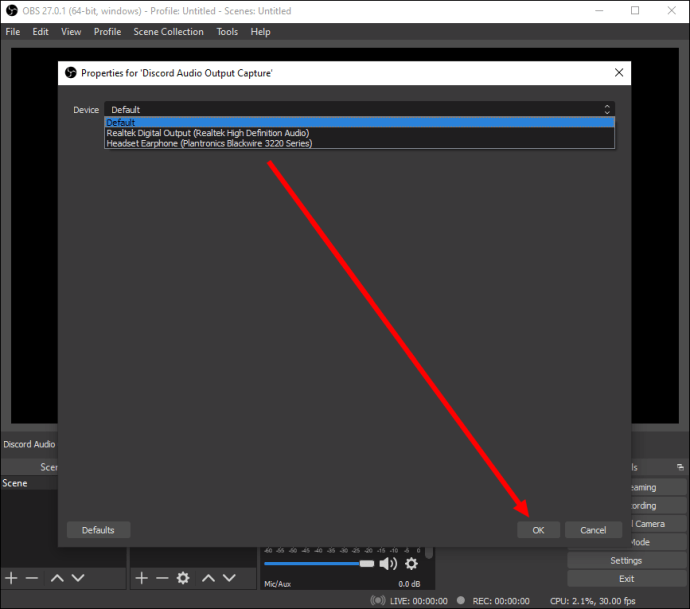
- Щракнете върху бутона „Стартиране на записа“, разположен в секцията „Контроли“ в долния десен ъгъл на екрана.

- По подразбиране аудиото се записва като празен видеоклип във формат .MKV. За да изберете различен формат, щракнете върху „Изход“, след което изберете алтернатива от менюто до „Формат на запис“.
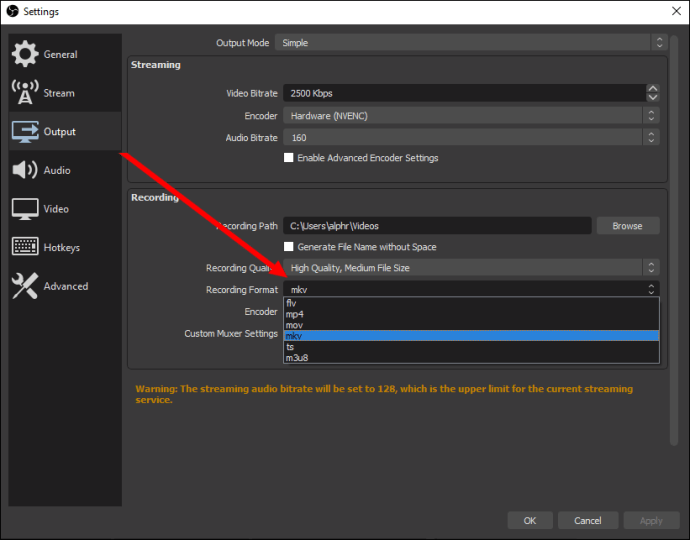
- За да активирате или деактивирате записа на микрофон, щракнете върху иконата на високоговорителя, разположена в секцията „Аудио миксер“.
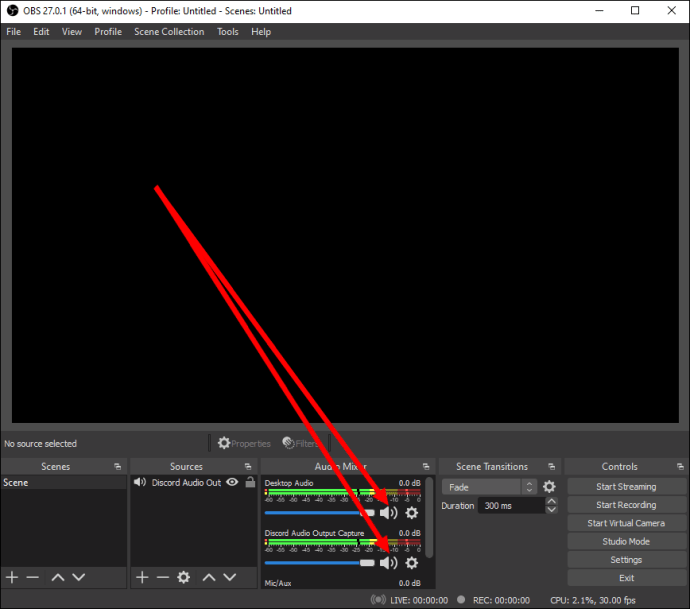
- До иконата на високоговорителя трябва да видите син плъзгач. Преместете го, за да регулирате силата на записа.

- За да намерите вашите записи, кликнете върху „Файл“, след това върху „Показване на записите“.
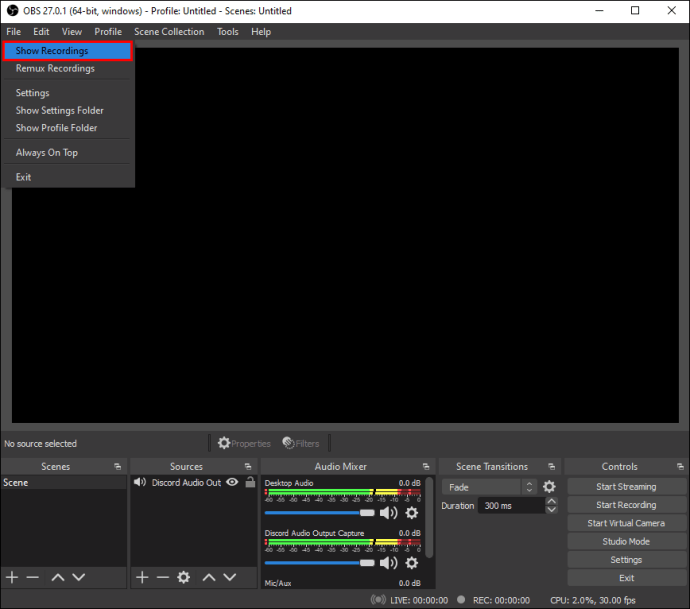
iPhone
OBS не е наличен за мобилни устройства. Можете обаче да записвате аудио на Discord на вашия iPhone, като използвате родното приложение Voice Memos или друг инструмент за запис на глас. Ето как да го направите:
- Отворете Discord на вашия iPhone и стартирайте потока, който искате да запишете.
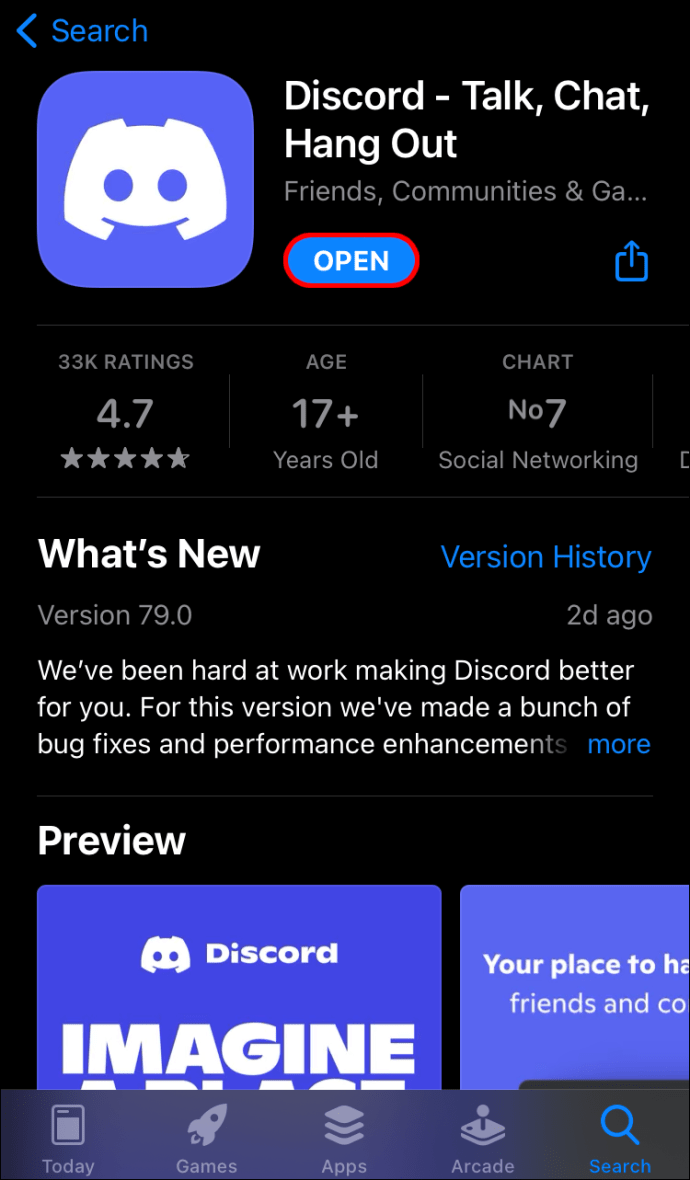
- Излезте от Discord в главното меню и отворете приложението Voice Memos - червено -бяла икона на звукова вълна.

- Докоснете червения бутон в долната част на екрана, за да започнете запис.
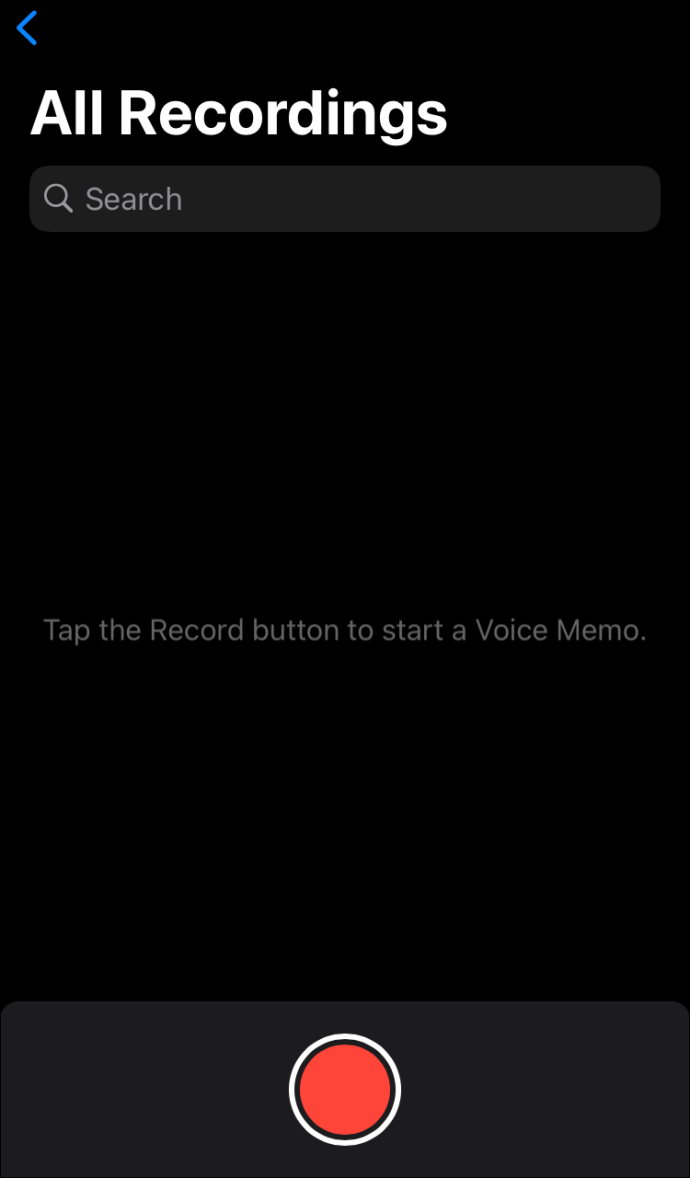
- Върнете се в Discord и пуснете звука. Не забравяйте да използвате високоговорители вместо слушалки.
- Ако е необходимо, поставете на пауза, възобновете и запишете отново звука.
- След като записът приключи, отворете приложението Гласови бележки и докоснете „Готово“.
- Дайте име на записа си и докоснете отново „Готово“.
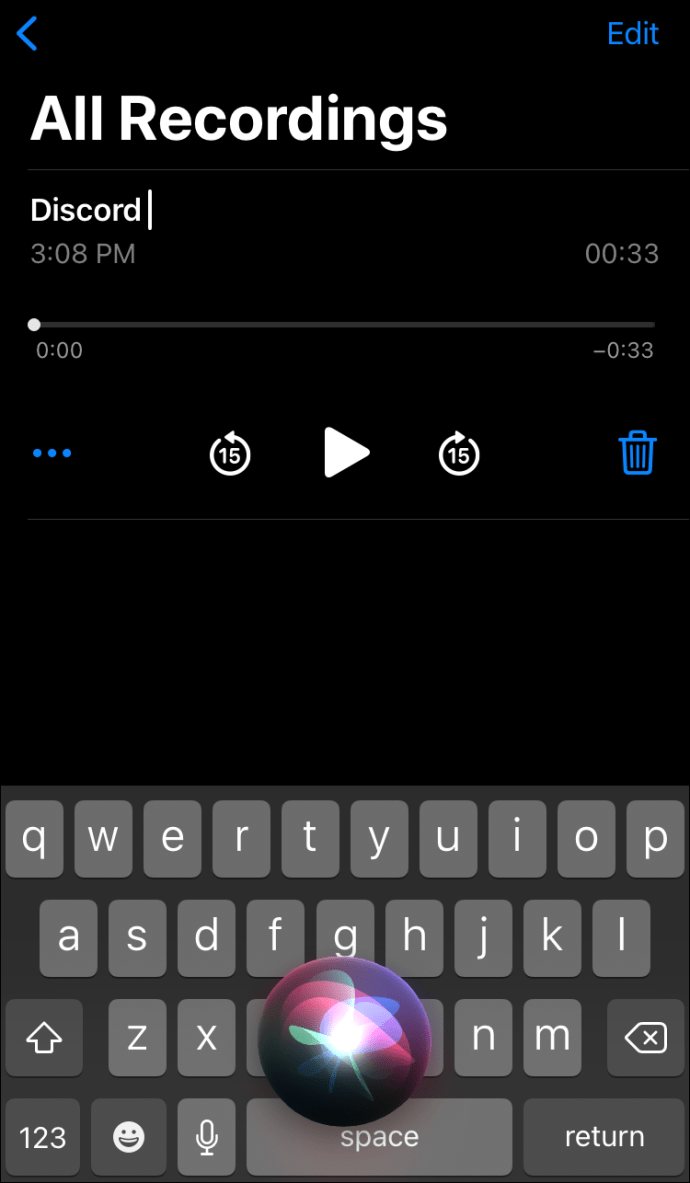
Android
Не можете да използвате OBS на мобилни устройства с Android. За да запишете звук от Discord, ще трябва да използвате приложение за запис на глас на телефона си. Тъй като различните компании произвеждат устройства с Android, няма универсално приложение за запис на глас и инструкциите са различни. Необходимият инструмент може вече да е инсталиран на вашето устройство или може да се наложи да го изтеглите от Google Play Store.
Как да подобрите звука на Discord?
Качеството на аудио входа и изхода на Discord зависи от различни фактори. Закупуването на добър хардуер е очевиден съвет за подобряване на качеството на звука. Освен това, можете да превключвате конкретни настройки в Discord, за да получите по -добри резултати. За да потиснете фоновия шум от вашия микрофон и да се отървете от ехото, следвайте стъпките по -долу:
- Отворете Discord и изберете „Voice & Video“ от лявата странична лента.

- Превъртете надолу, докато стигнете до раздела „Разширени“.
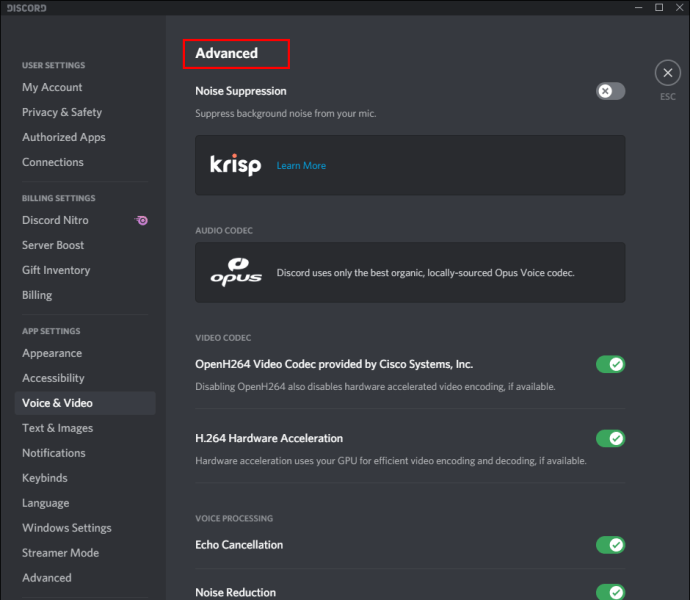
- Преместете превключвателя до „Потискане на шума“.
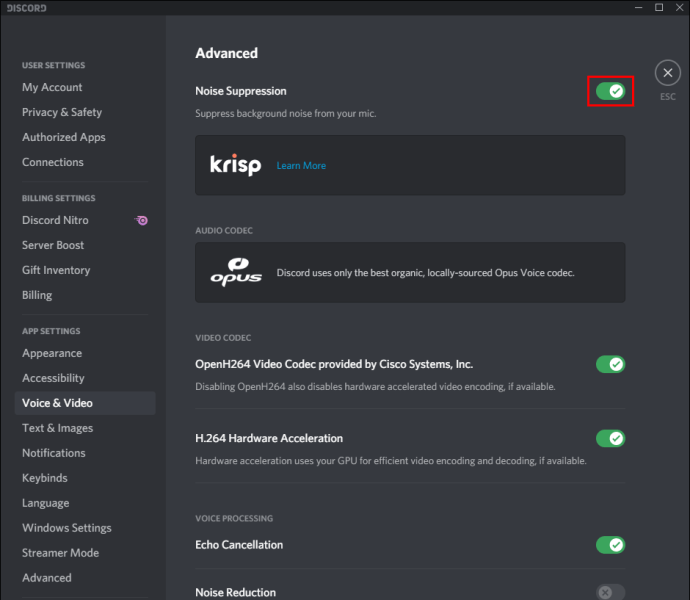
- Преместете превключвателя до „Отмяна на ехо“.
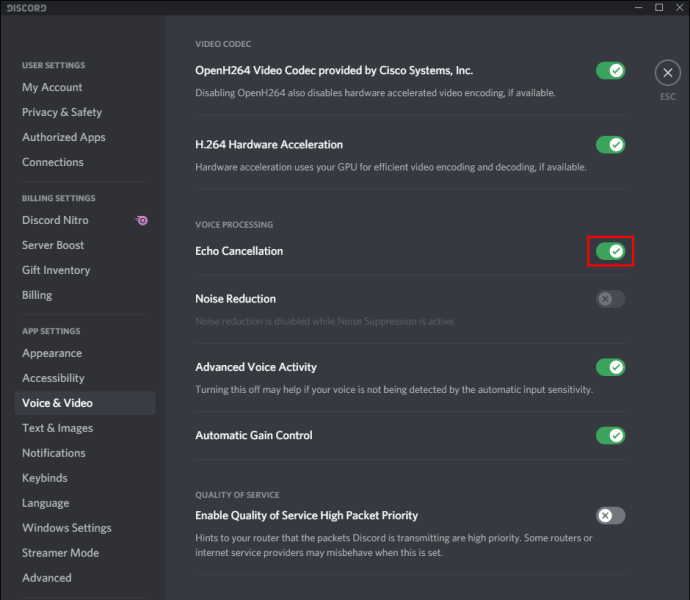
За да регулирате чувствителността на микрофона, следвайте стъпките по -долу:
- Отворете Discord и изберете „Voice & Video“ от лявата странична лента.

- Активирайте „Гласова активност“.
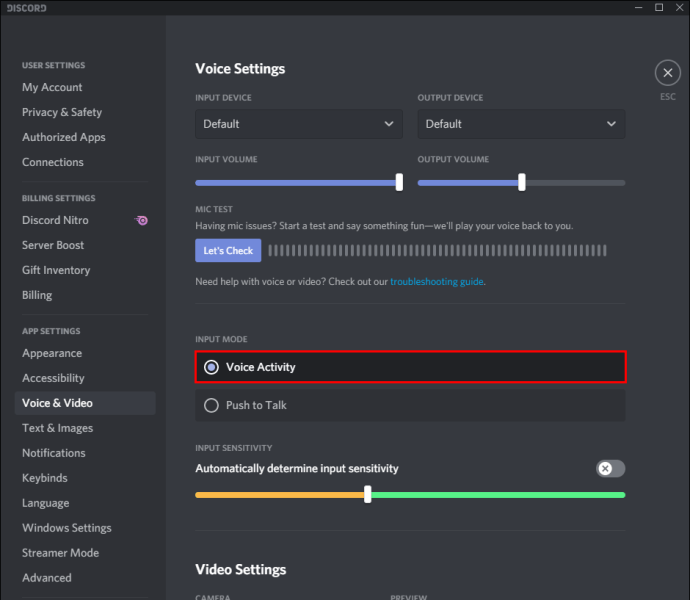
- Преместете плъзгача под „Входна чувствителност“.
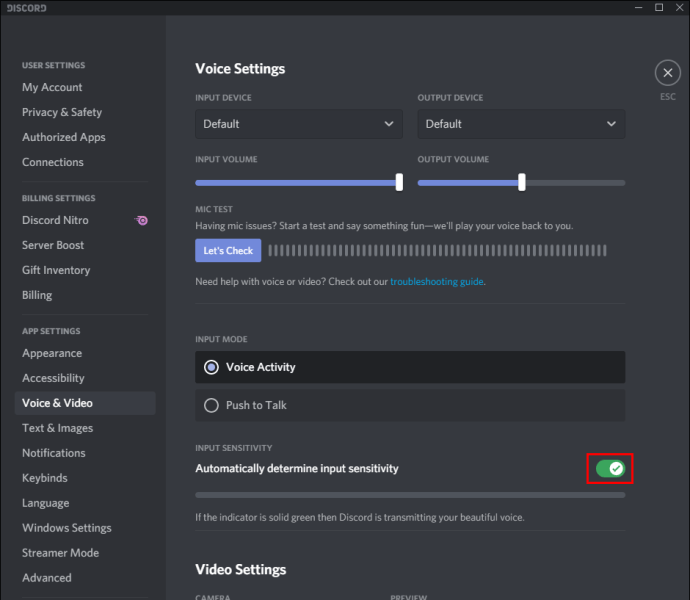
често задавани въпроси
В този раздел ще отговорим на още въпроси, свързани със звука на Discord.
Как да извеждам OBS Audio в Discord?
OBS предлага значително повече аудио настройки от Discord. Следователно някои стримери избират да записват аудио с помощта на OBS и да го извеждат в Discord. Ето как да го направите:
1. Влезте в OBS и отворете настройките „Аудио“, разположени в лявата странична лента.

2. Превъртете надолу до раздела „Разширени“.

3. В секцията „Устройство за наблюдение“ изберете вашето устройство за улавяне на аудио (микрофон, слушалки и т.н.).

4. Върнете се и отидете в раздела „Аудио миксер“.

5. Изберете „Разширени аудио свойства“, след което разгънете падащото меню до „Аудио наблюдение“.

6. Изберете „Само монитор“ или „Монитор и изход“.

7. Придвижете се до главната страница на OBS и щракнете върху иконата плюс, разположена в долния десен ъгъл на екрана, за да разширите общите настройки.
8. Изберете „Запис на аудио вход“.

9. Добавете Discord като дестинация за един от вашите аудио входни канали (“Desktop Audio” или “Mic/Auxiliary Audio”). Кликнете върху „Добре“.
10. За да свържете OBS към вашия Discord поток, отворете „Предпочитания“, след това „Поток“.

11. Поставете ключа на потока и щракнете върху „OK“.

Как да запиша разговор за разлад?
Можете да записвате разговори с Discord с помощта на бота Craig. Инсталирайте го на вашия Discord, след което следвайте стъпките по -долу:
1. Влезте в Discord на вашето устройство.
2. Изберете сървър или чат.
3. Докоснете опцията „Присъединяване“, икона за двама души, разположена в горния десен ъгъл на екрана.
4. Намерете бота Craig в списъка с контакти и го изберете. Ще се появи меню.
5. От менюто изберете „Изпращане на съобщение“.
6. Въведете „: Craig :, join“. Ботът ще започне да записва незабавно.
7. Обадете се. След като приключите, въведете „: Craig :, leave“ в чата. Ботът ще спре да записва вашето обаждане.
8. Можете да намерите записите в личния си чат с бота Craig.
Записвайте и споделяйте
Сега, когато знаете как да записвате звук на Discord, трябва да имате достъп и да споделяте най -добрите фрагменти от потоци по всяко време. OBS е един от най -добрите инструменти за излъчване с разширени аудио настройки, които имат много малко алтернативи на пазара. Надяваме се, че той ще стане достъпен и за мобилни устройства в един момент.
Познавате ли добри алтернативи на OBS за мобилни устройства? Споделете своя опит в секцията за коментари по -долу.