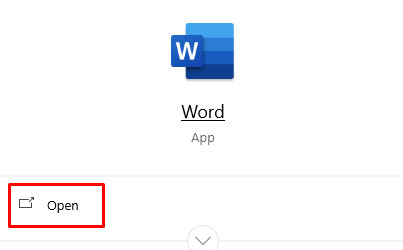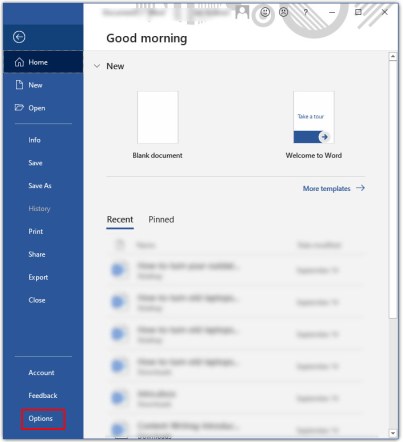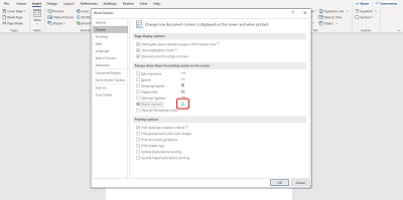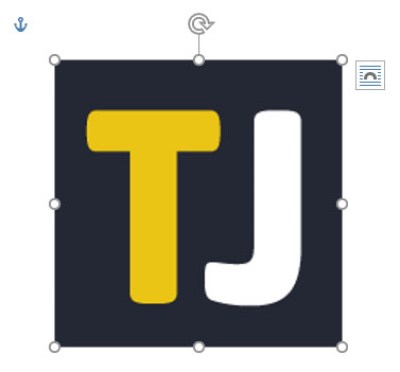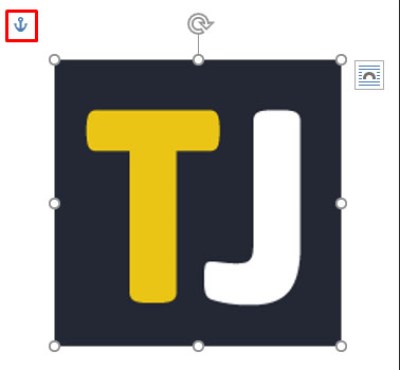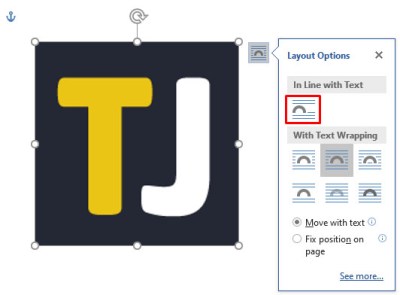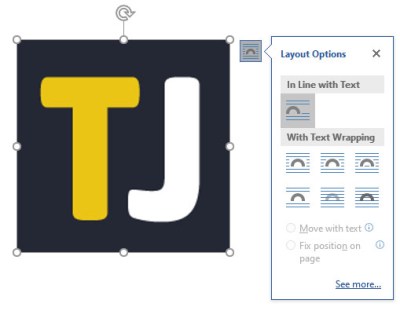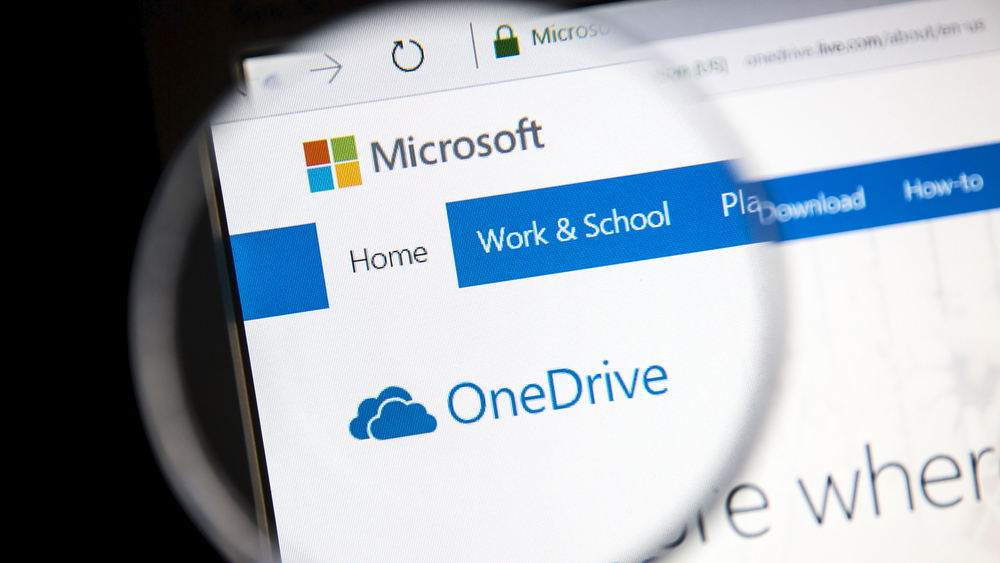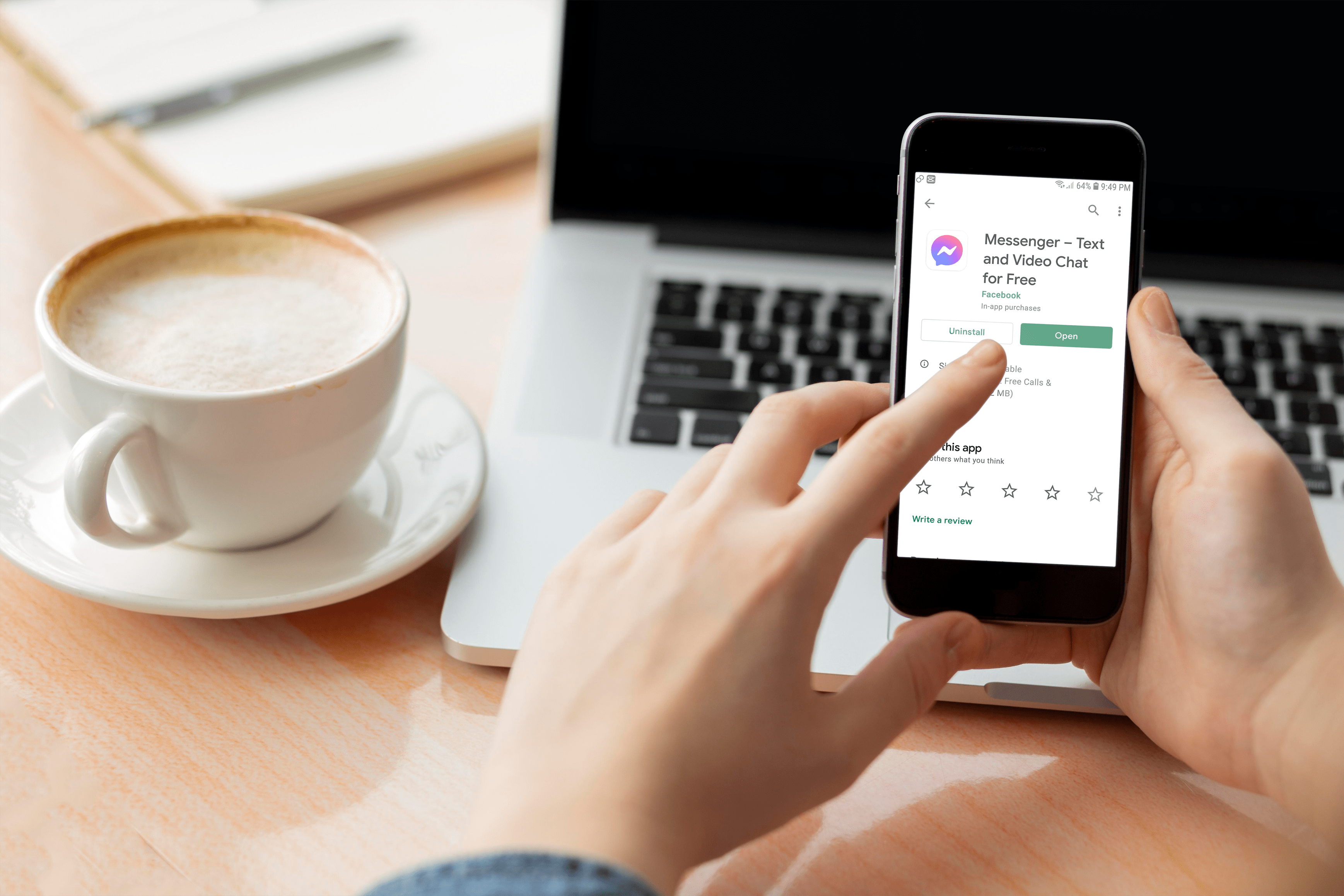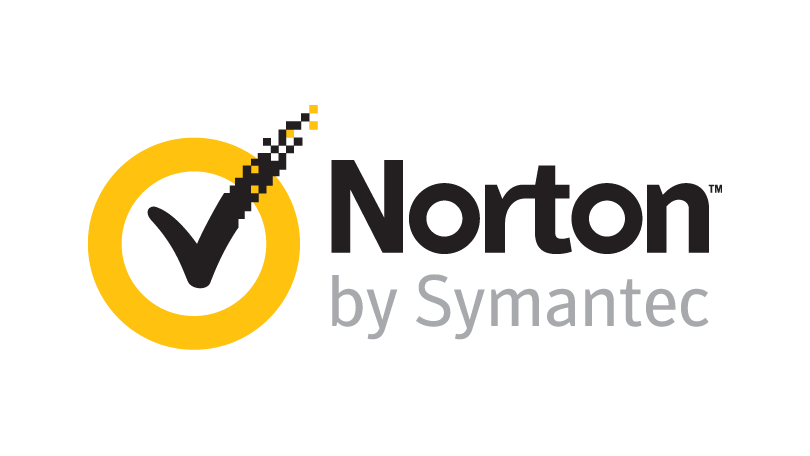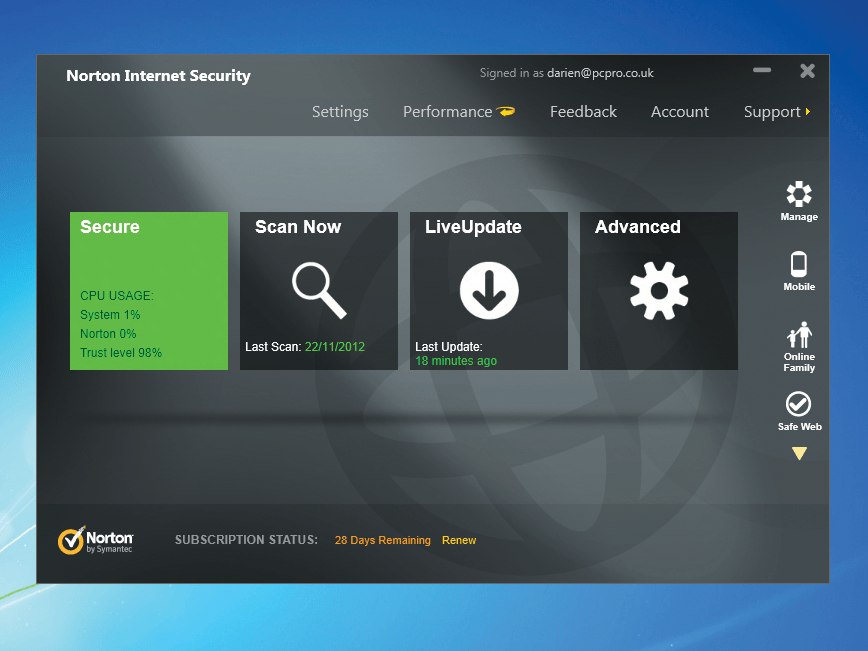Как да премахнете котва в Microsoft Word
Има толкова много неща, които можете да правите с Microsoft Word. За мнозина това е абсолютно любимият текстов процесор и се предлага в различни платформи.

Правенето на основите на Word е твърде лесно. Но когато става въпрос за вмъкване на изображения, нещата стават малко по -сложни. Понякога към вашето изображение е прикрепена котва и тя ви пречи. И така, как да го премахнете?
Премахване на опцията за котва 1
Преди да се заемете с целта на малката котва в Word и как да я използвате най -добре, нека да видим как да я премахнем, ако откриете, че се борите с нея. Ако искате да избегнете изцяло котвата, най -добрият начин да направите това е да деактивирате тази функция в документа на Word. Ясно е. Това е всичко, което трябва да направите:
- Създайте нов или отворете документ на Word.
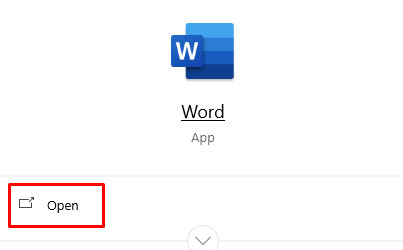
- Отидете на Файл (горен ляв ъгъл).

- В долната част на страницата изберете „Опции“.
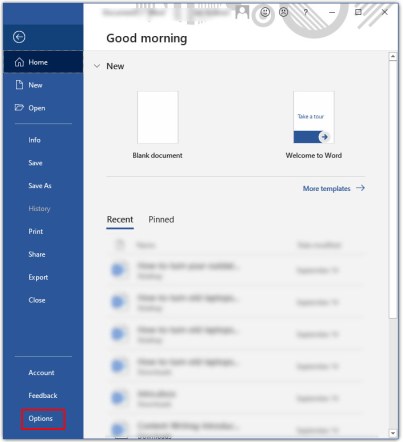
- От изскачащия прозорец изберете „Дисплей“.

- Под „Винаги показвайте тези знаци за форматиране на екрана“ се уверете, че квадратчето „Котви за обекти“ не е отметнато.
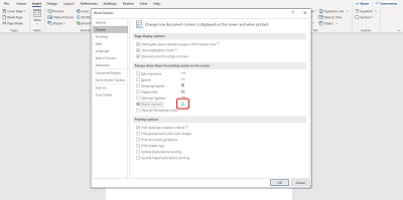
Сега, когато вмъкнете обект, изображение или икона, малката икона на котва няма да се появи.
Премахване на опцията за котва 2
Друг начин да го направите е да промените обекта или изображението от плаващ към вграден. Това означава, че ако обект е плаващ, той ще се движи с текста по много различни начини. Но ако обектът или изображението са в съответствие с текста, това означава, че те се държат като самия текст.
Той седи там, където е, и ще се движи по същия начин, както правят линиите на текста. Освен ако не се нуждаете от изображенията във вашия Word документ, специално сортирани и форматирани, запазването на изображението в ред с текст ще гарантира, че котвата ще бъде премахната. Ето защо ето какво трябва да направите:
- Щракнете върху обекта, до който е котвата, която искате да премахнете.
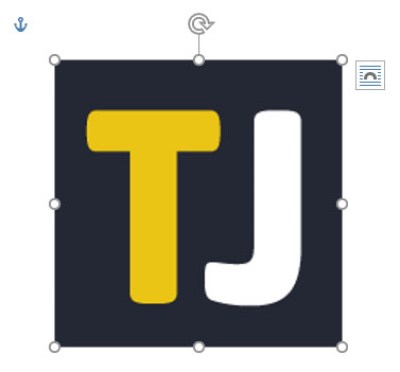
- В горната дясна част на обекта ще видите иконата за опциите за оформление.
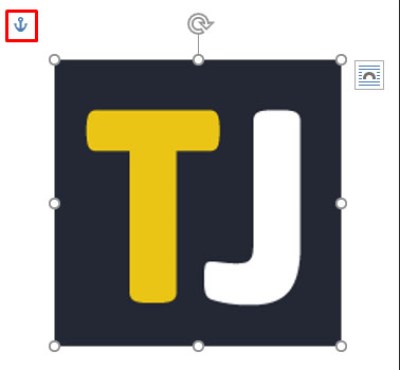
- Кликнете върху опцията „В съответствие с текст“.
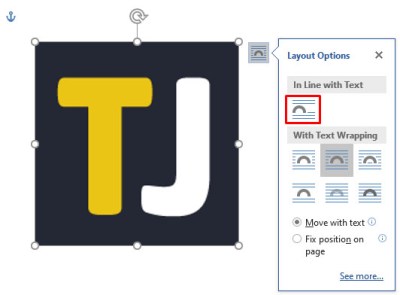
- Котвата ще изчезне и вашето изображение вече е вградено, вместо да плава.
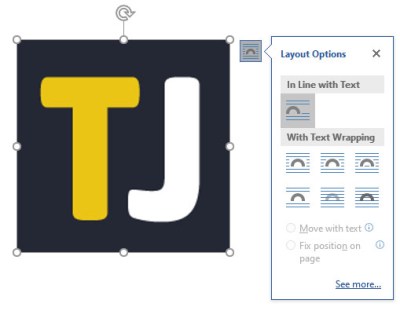
В случай, че промените решението си, винаги можете да кликнете върху обекта отново и да изберете „С прехвърляне на текст“, за да превърнете обекта отново в плаващ. В този случай Anchor ще се появи отново.

Какво точно прави котвата?
Може би се чудите защо тази функция дори е наречена „Котва“. Е, символиката на котва го обяснява. Когато вмъквате обект в документ на Word, виждате малката котва в горния ляв ъгъл. Ако задържите курсора върху котвата, той ще ви каже, че въпросният обект е закотвен към текста на това място в документа.
Това по същество означава, че този конкретен обект е закотвен към определен параграф. И ако решите да преместите обекта, абзацът ще се премести с него. Лесен начин да проверите е просто да натиснете няколко пъти „Enter“ и да проверите дали обектът се движи с текста.
Друго нещо, което можете да направите, за да фиксирате позицията на обект на страницата, е да изберете отново обекта и да кликнете отново върху опциите за оформление. В долната част ще видите тази опция. Това означава, че след това обектът остава на страницата, но текстът може да се движи без него. Котвата обаче остава до абзаца. И след като текстът достигне следващата страница, обектът следва.
Можете също да стигнете до Опции за оформление, за да използвате опцията „Заключване на котва“. Просто отидете на Layout Options> Position и след това поставете отметка в квадратчето „Lock Anchor“. По този начин и котвата, и обектът остават на едно и също място на страницата.
Опаковане на текст в Word
Всичко за котвата е свързано с позициониране на обекти и текст. И всичко това е свързано с опаковане на текст в Word. Ако решите да използвате плаващ обект във вашия документ на Word, тогава можете да изберете няколко различни начина, по които обектът се включва с текст. Можете да изберете „квадрат“ и сега текстът ще се увие около обекта.
Има и опции отгоре и отдолу, а обектът да е зад текста или над текста. Тези опции почти гарантират, че изображенията и текстът ще работят заедно, както сте възнамерявали.

Не позволявайте на котвата да ви попречи
Котвата е чудесен инструмент, който ви позволява да имате повече творческа свобода при вмъкване на изображения във вашия Word документ. Но ако е там, когато нямате нужда от него, това може да ви притесни. Важно е да запомните, че ако изобщо не искате да виждате иконата на котва, най -добре първо отидете на Опции.
Тогава ще можете да имате плаващи обекти, но котвата няма да е там. Като алтернатива можете да поддържате обектите вградени.
Кажете ни какво мислите за Anchor в Word в секцията за коментари по -долу.