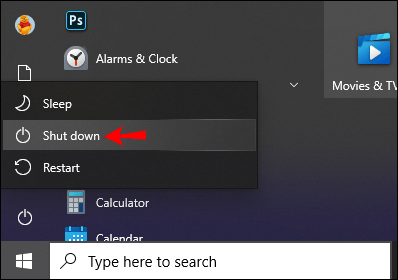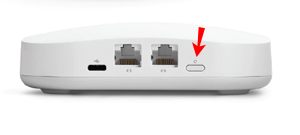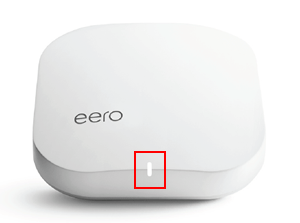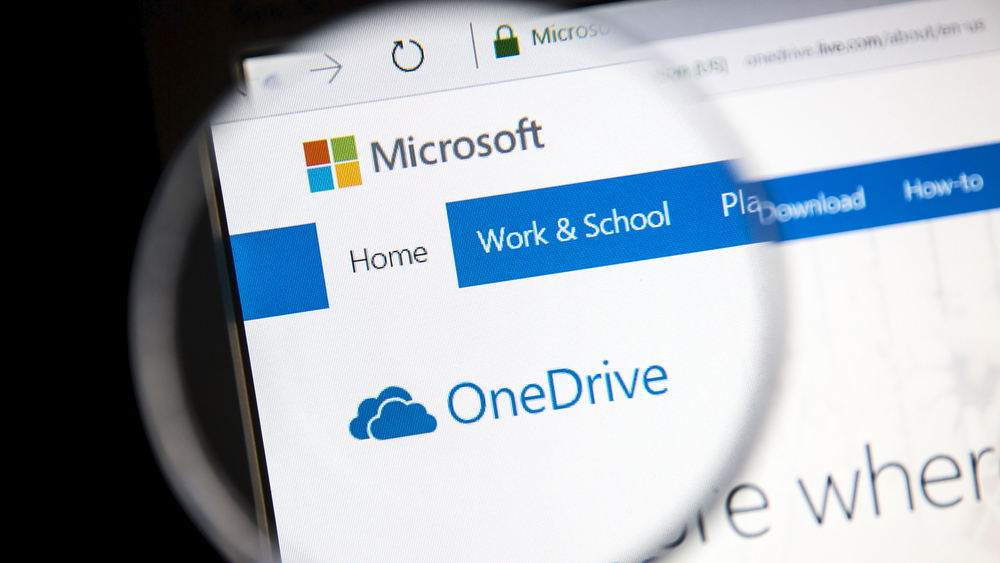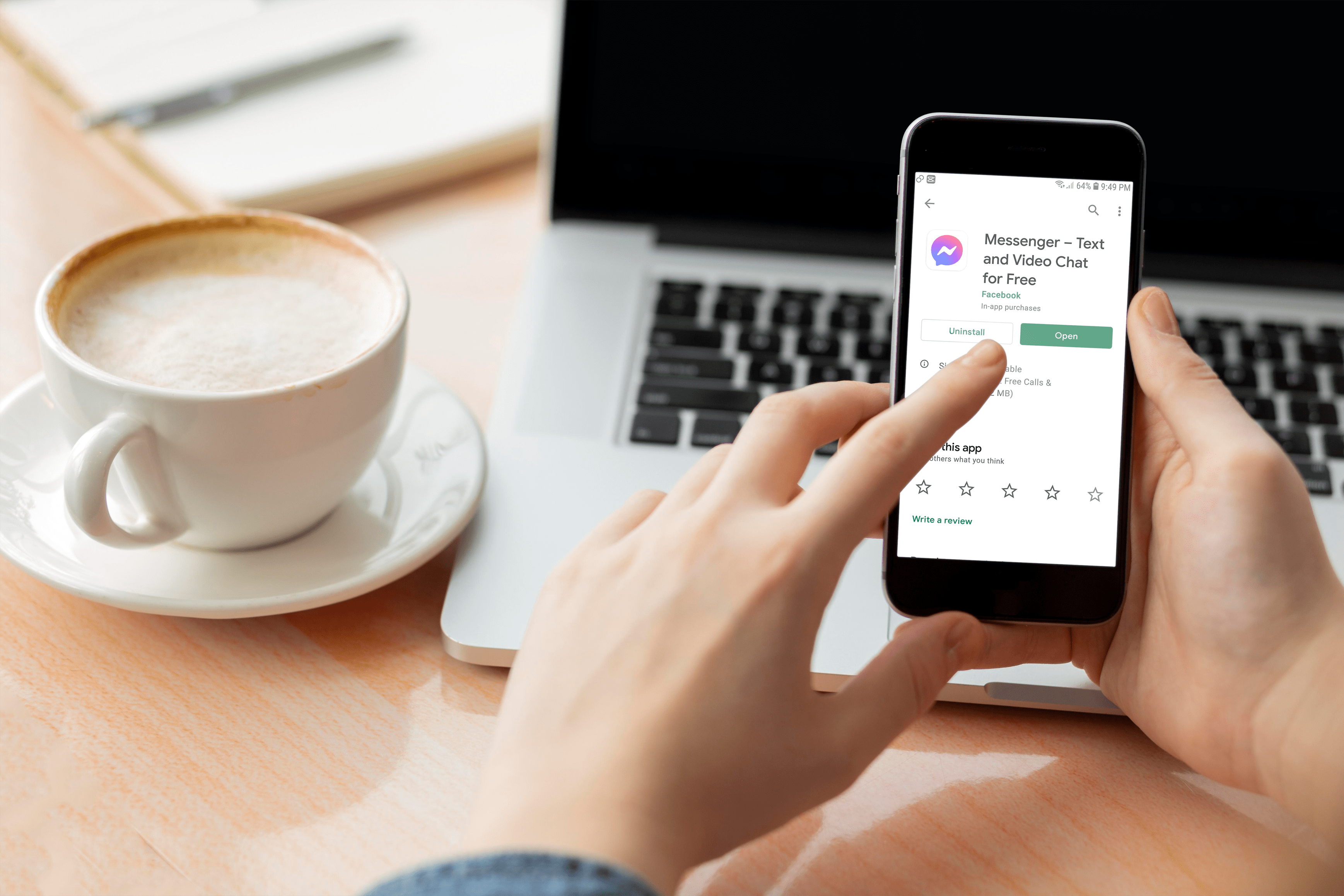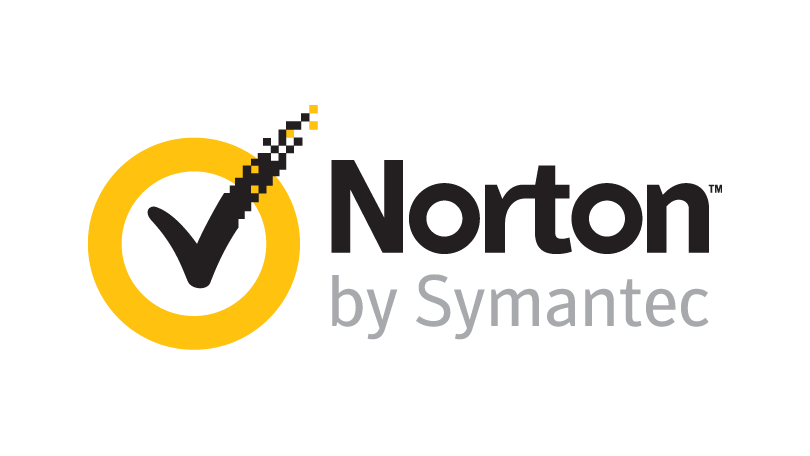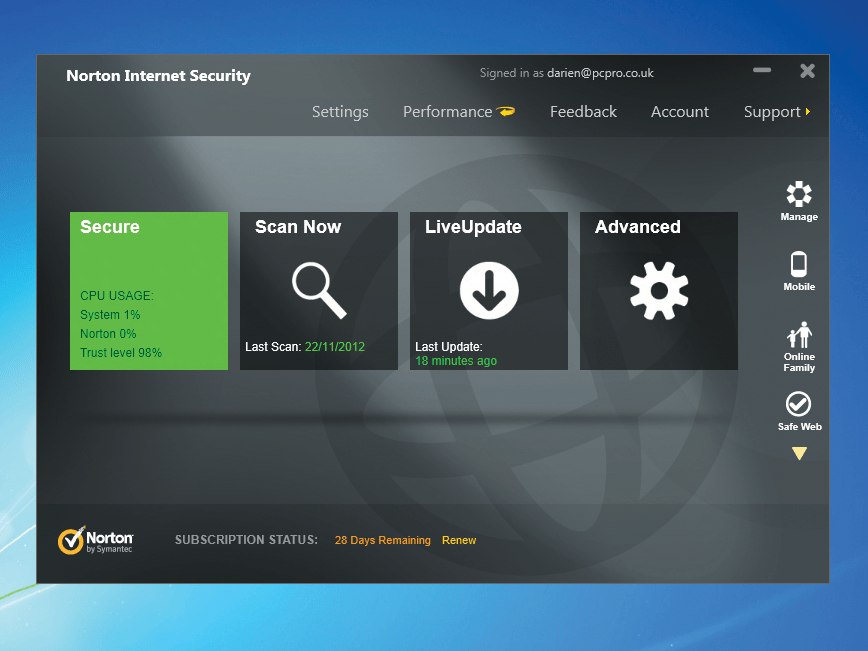Как да рестартирате рутер [Xfinity, Spectrum, Eero, Още]
Рутерът е ключът към осигуряването на интернет достъп до множество устройства във вашия дом или офис. Но понякога връзката ви с рутер се проваля. Това може да бъде причинено от няколко неща, свързани с частните и публичните IP адреси, които управлява.
![Как да рестартирате рутер [Xfinity, Spectrum, Eero, Още]](http://cdn.blueboxerwebdesign.com/wp-content/uploads/gadgets/733/hl36lmnj4n.jpg)
Ако имате проблеми с вашия рутер, ние ще ви покажем как да го рестартирате, за да изчистите краткосрочната му памет и да се надяваме, че ще осигури по-силни интернет връзки, след като отново се стартира и стартира.
Ще ви покажем и как да рестартирате различни рутери, както и как да го рестартирате отдалечено от компютъра или телефона си.
Как да рестартирате рутер Xfinity
За да рестартирате ръчно вашия рутер Xfinity, направете следното:
- Намерете бутона „Нулиране“, който се намира отпред или отзад на рутера.

- Задръжте бутона за поне пет секунди.
- След като пуснете бутона, вашият рутер се нулира и ще се рестартира.
Ако нямате бутон „Нулиране“, можете да го рестартирате чрез:
- Изключване на вашия рутер.
- Изключете захранващия кабел.

- Изчакайте около минута.
- Свържете отново кабела и изчакайте още около 30 секунди, преди да го включите отново.
След като светлините за състоянието се уредят, потвърдете дали вашите устройства могат да се свържат успешно с интернет.
Как да рестартирате Spectrum Router
За да рестартирате ръчно вашия маршрутизатор Spectrum:
- Изключете вашия рутер от източника на захранване и извадете всички батерии.

- Изчакайте около минута, преди да поставите батериите обратно (ако има такива).
- Свържете отново рутера към източника на захранване.
- Изчакайте около две минути, докато рутерът се рестартира.
- Индикаторите за състоянието ще потвърдят онлайн състоянието на рутера.

- Проверете дали вашите устройства могат успешно да се свържат с интернет.
Как да рестартирате рутер AT&T
За да рестартирате вашия рутер AT&T:
- Изключете компютъра си.
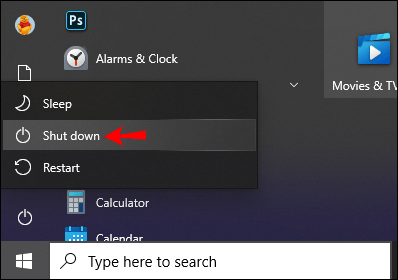
- Намерете бутона „Нулиране“, отзад или до входа на захранването на рутера.

- Натиснете продължително бутона за поне пет секунди. Не натискайте за повече от девет секунди, тъй като това може да възстанови фабричните настройки на устройството, като премахне всичките ви настройки.
- Изчакайте да светне непрекъснато зелената LED светлина, потвърждавайки, че рестартирането е завършено.
- Потвърдете, че вашите устройства могат успешно да се свържат с интернет.
Как да рестартирате рутер Eero
За да рестартирате вашия рутер eero, направете следното:
- Намерете бутона „Нулиране“ и го натиснете дълго, докато светодиодът започне да мига жълто.
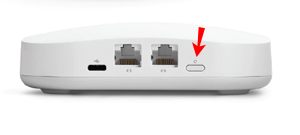
- След приблизително седем секунди го освободете.
- След няколко секунди, LED светлината на рутера eero трябва да се върне в плътно бяло със зелен контур.
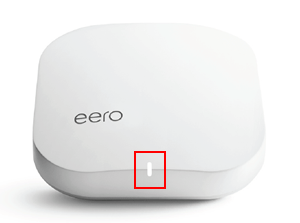
- Проверете дали вашите устройства могат да се свържат с интернет.
Как да рестартирате маршрутизатор на Linksys
За да рестартирате вашия рутер Linksys:
- Изключете устройството чрез бутона за захранване.

- Изключете захранващия кабел.
- Изчакайте около минута, преди да свържете отново захранващия кабел.
- Включете отново рутера, като натиснете бутона за захранване.
- Проверете дали вашите устройства могат да се свържат успешно с интернет.
Как да рестартирате рутер от разстояние
Рестартирането на рутер от разстояние може да стане, като влезете в интерфейса на вашия рутер като администратор, използвайки вашия IP. Ето как:
- От компютъра си стартирайте нов прозорец на уеб браузъра.
- Въведете IP адреса на вашия рутер в URL адреса.
- На екрана за влизане въведете идентификационните си данни за администратор.
- След като влезете, намерете опцията да рестартирате рутера. Обикновено се намира в секцията „Разширени“ в менюто на рутера.
- Щракнете върху опцията „Рестартиране“. След това вашият рутер може да покаже обратно броене за изключване.
- След като маршрутизаторът ви се изключи, той ще се рестартира автоматично. Процесът обикновено отнема 30 до 60 секунди, за да завърши.
Рестартирайте дистанционно с помощта на Windows Telnet
Ако вашият рутер може да се рестартира с помощта на Windows Telnet клиент, можете да го рестартирате отдалечено. След като активирате клиента Telnet в Windows 10:
- Изберете „Старт“ и отворете „Telnet клиент“.
- Въведете „Open“, след което натиснете „Enter“, може да бъдете подканени да въведете идентификационните данни на администратора.
- След като се свържете, въведете „помощна система“, за да намерите командата за рестартиране.
- Въведете командата reboot, за да рестартирате рутера.
Рестартирайте дистанционно с помощта на Smart Plug
Като алтернатива можете да включите вашия рутер в „Smart Plug“. С този метод, когато имате проблеми с връзката и трябва да рестартирате рутера, можете да получите достъп до „Smart Plug“ чрез приложението му на телефона си.
От интерфейса просто изключете и след това свържете отново захранването, за да рестартирате рутера.
Как да рестартирате рутер от телефона си
Рестартирането на рутер от разстояние чрез телефона ви може да стане, като влезете в маршрутизатора си като администратор от уеб браузър. Ще ви е необходим IP адресът на вашия рутер, след което направете следното:
- Отворете нов прозорец на уеб браузъра от телефона си.
- Въведете IP адреса на вашия рутер в адресната лента.
- На екрана за влизане въведете идентификационните си данни за администратор.
- След като влезете, намерете опцията да рестартирате рутера. Обикновено се намира в секцията „Разширени“ в менюто на рутера.
- Кликнете върху опцията „Рестартиране“, след това вашият рутер може да покаже обратно броене за изключване.
- След като маршрутизаторът ви се изключи, той ще се рестартира автоматично. Целият процес обикновено отнема 30 до 60 секунди.
Допълнителни често задавани въпроси
Нулирането на рутер ли го нулира?
Да, така е. Прекъсването на захранването от рутер за около 30 секунди преди повторното свързване ще го нулира (рестартиране).
Първо стартиране на вашия рутер
Прекъсването на маршрутизатора или задържането на бутона „Нулиране“ за няколко секунди може да направи чудеса.
Това ще изчисти кеша му, нулира IP заданията и служи като чудесен инструмент за отстраняване на неизправности. След като маршрутизаторът ви се рестартира, вашите Wi-Fi връзки трябва да са по-силни и маршрутизаторът трябва да продължи да работи според очакванията. На практика вероятно е добра идея от време на време да рестартирате рутера, както бихте направили компютъра си.
Помогна ли рестартирането на вашия рутер? Кажете ни в секцията за коментари по -долу.