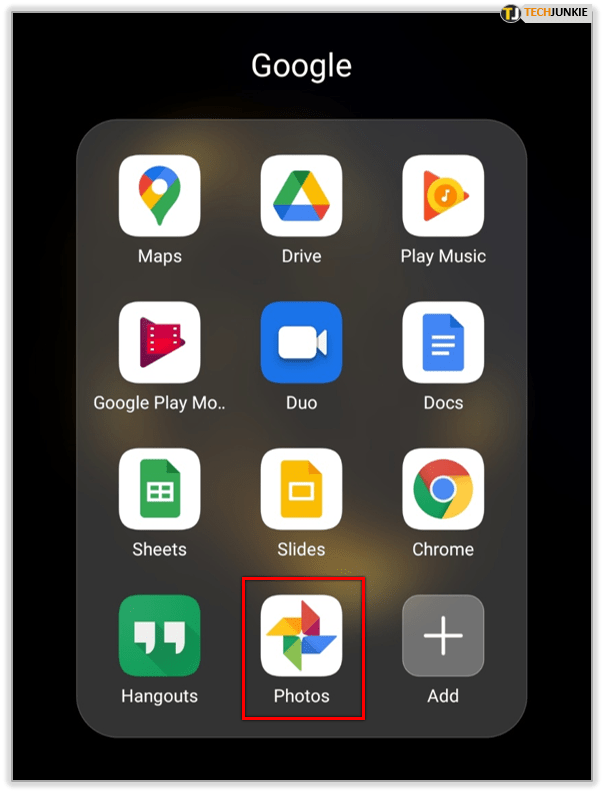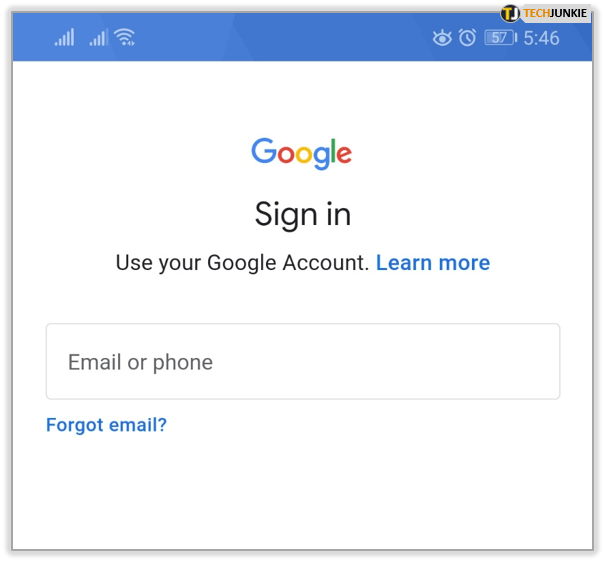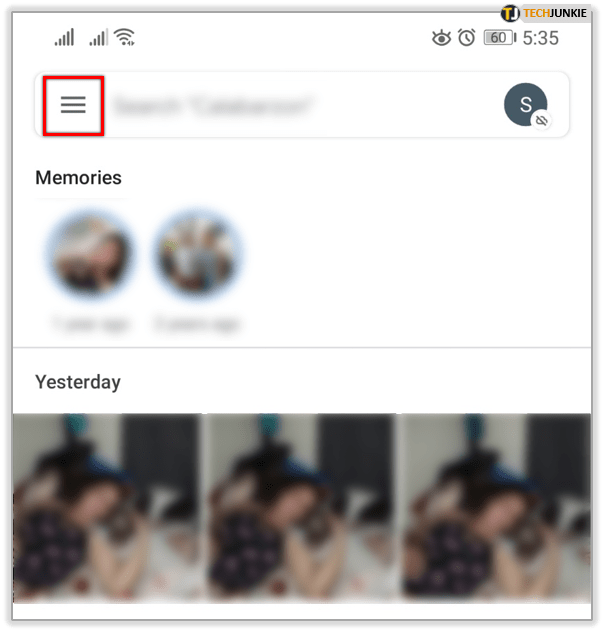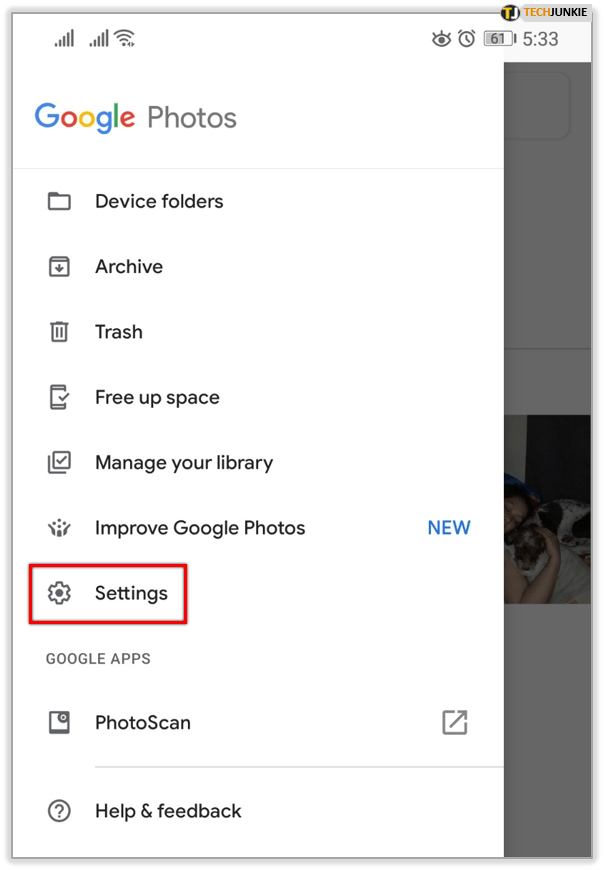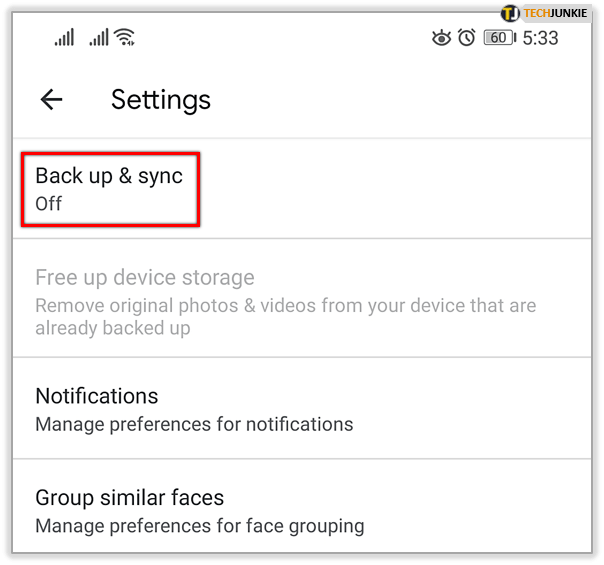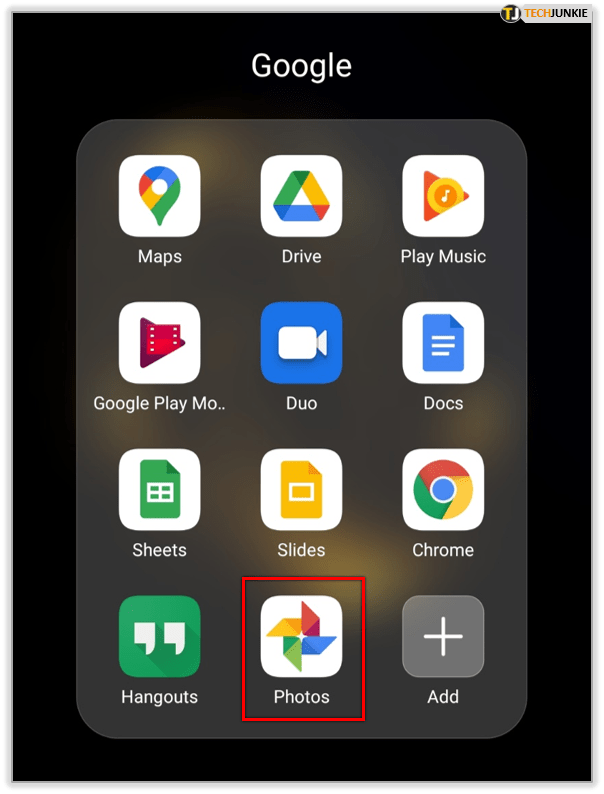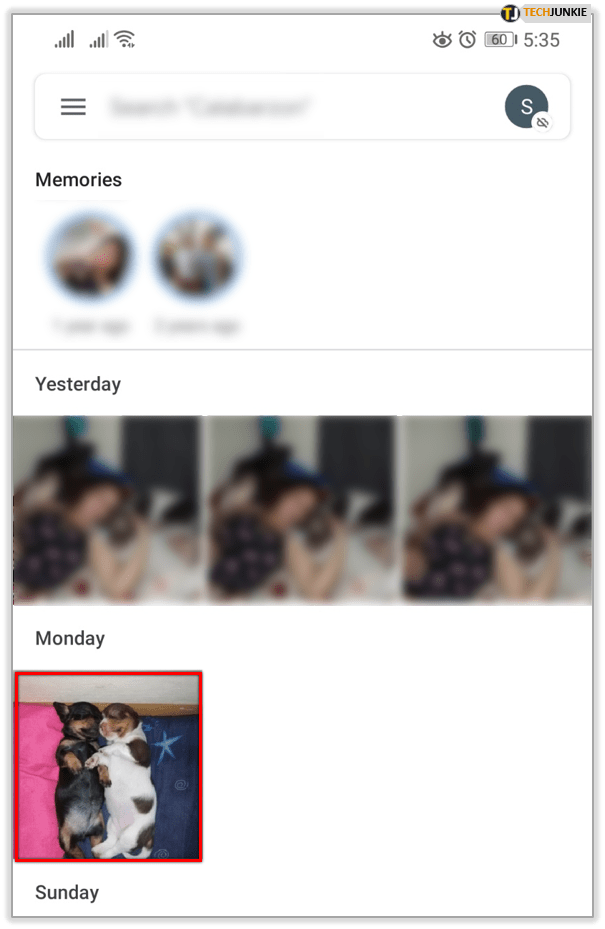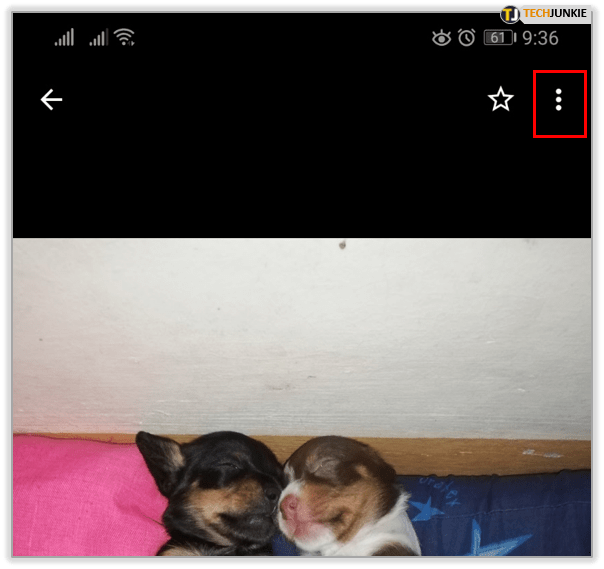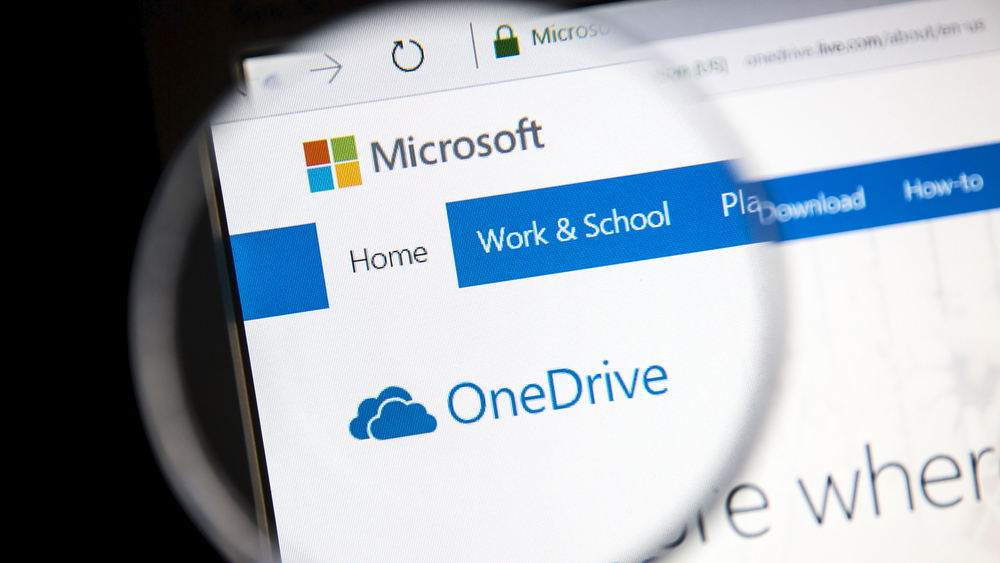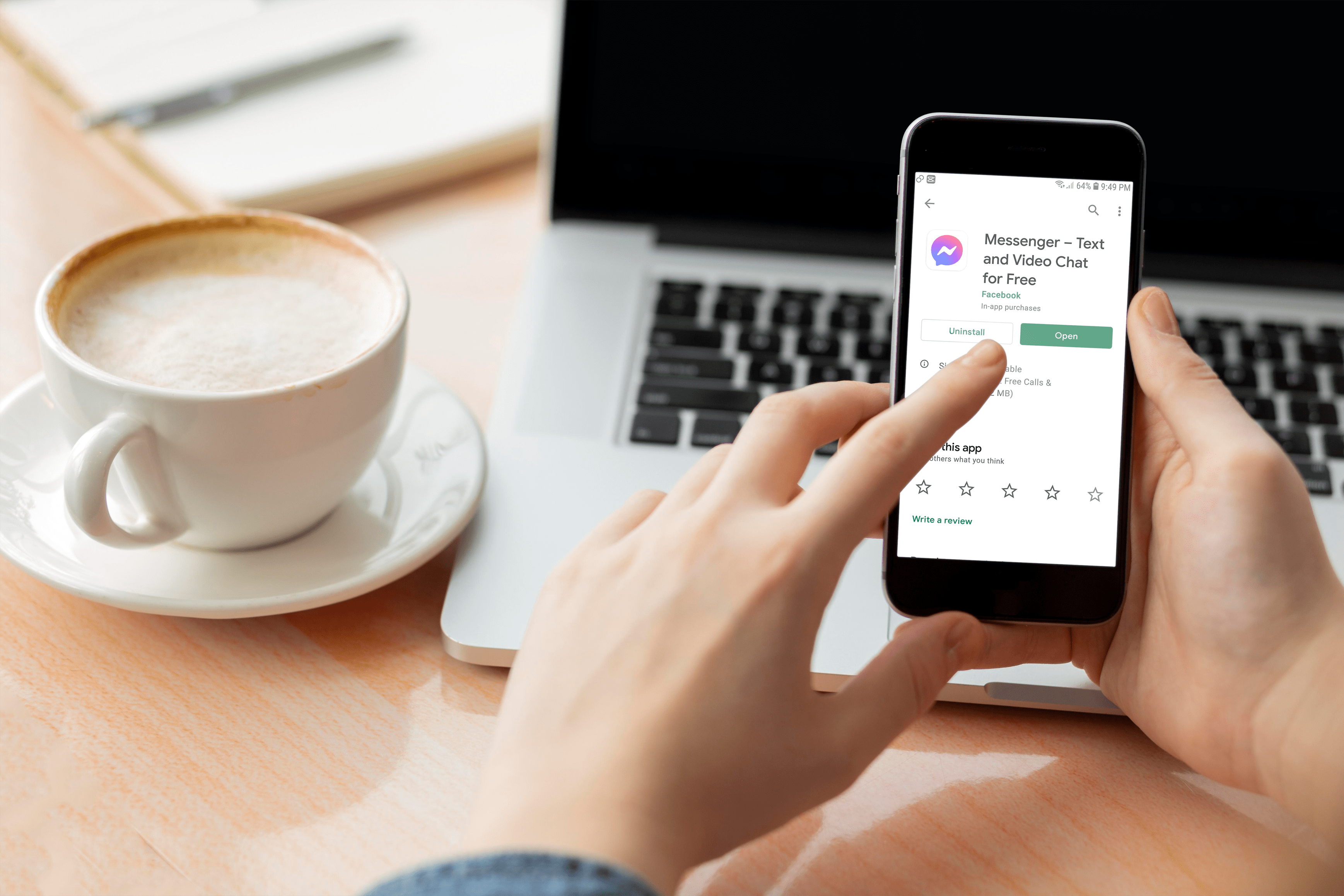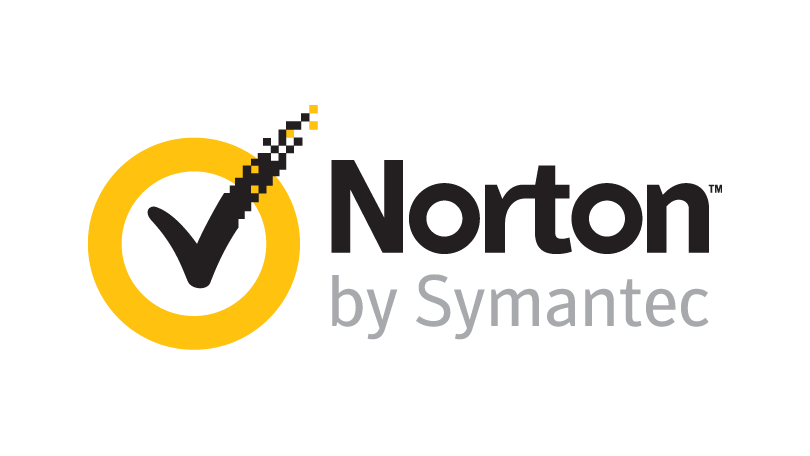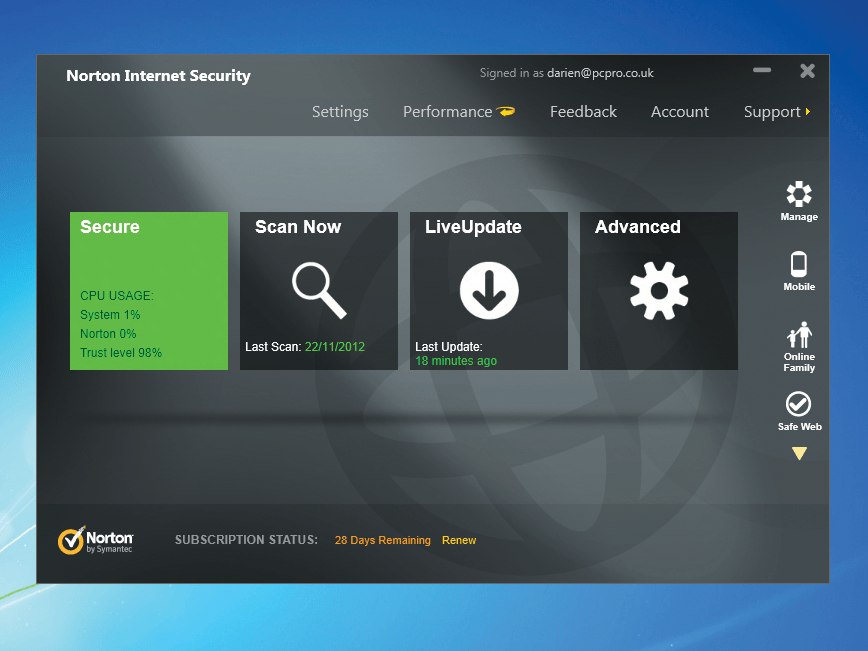Как да възстановите снимки от Google Снимки след фабрично нулиране
Съхранението в облак е чудесно нещо. Тя ви позволява да имате много по -голям архив от снимки и видео, отколкото обикновено бихте могли да съхранявате на мобилното си устройство. Като се има предвид колко големи са някои приложения и колко малка може да бъде вътрешната памет на по-евтини телефони, качването на вашите данни в облак често е безпроблемно.
Google Photos е интегриран с операционната система Android, но може да се използва и на iOS устройства и настолни компютри. От юли 2019 г. Google отдели хранилището си за снимки от Google Диск. Ако извършите фабрично нулиране на телефона или таблета си, е доста лесно да възстановите изтритите снимки чрез профила си в Google. Разбира се, на първо място ще трябва да ги подкрепите.
Защо да извършите фабрично нулиране?
Има няколко причини, поради които може да се наложи да използвате вградената в устройството функция за фабрично нулиране. Действието ефективно изтрива всички данни, които сте съхранили на устройството, като го възстановявате в същото състояние, в което е било, когато напусна фабриката - оттук и името.
Той може да реши редица проблеми, свързани със софтуера, като например проблеми със замразяването или приложения, които просто няма да деинсталират. Той може да бъде полезен и от разстояние, ако устройството ви е загубено или откраднато, като метод за защита на личните ви данни. Струва си да имате предвид, че изтрива само данни от локалното хранилище, което означава, че не може да изтрие нищо от вашата SIM карта или SD карти.
Ако трябва да възстановите фабричните настройки на телефона или таблета си, първо се уверете, че сте архивирали данните си, като снимки и контакти. Докато много производители включват свои собствени решения за архивиране и съхранение в облак, тук се фокусираме върху версията на Google.

Как да включите архивирането и синхронизирането за Google Снимки
За да възстановите снимките си от Google Снимки на устройството си, първо трябва да се уверите, че сте ги архивирали. Ще трябва да имате добра интернет връзка и не забравяйте, че снимките, по -големи от 75MB или 100MP, и видеоклипове, по -големи от 10GB, няма да бъдат архивирани. Имате и ограничено количество безплатно хранилище, общо 15 GB. Ако искате повече място, ще трябва да платите за него.
Две неща, които трябва да запомните: Първо, промяната на настройките за архивиране ще засегне всички приложения на Google на вашето устройство, а не само Google Снимки. Второ, ако изтриете Google Снимки от устройството си, това няма да изключи опцията Архивиране и синхронизиране. Ще трябва да направите това по същия начин, по който сте го включили.

Android
- Докоснете приложението Google Photos на началния екран на устройството си.
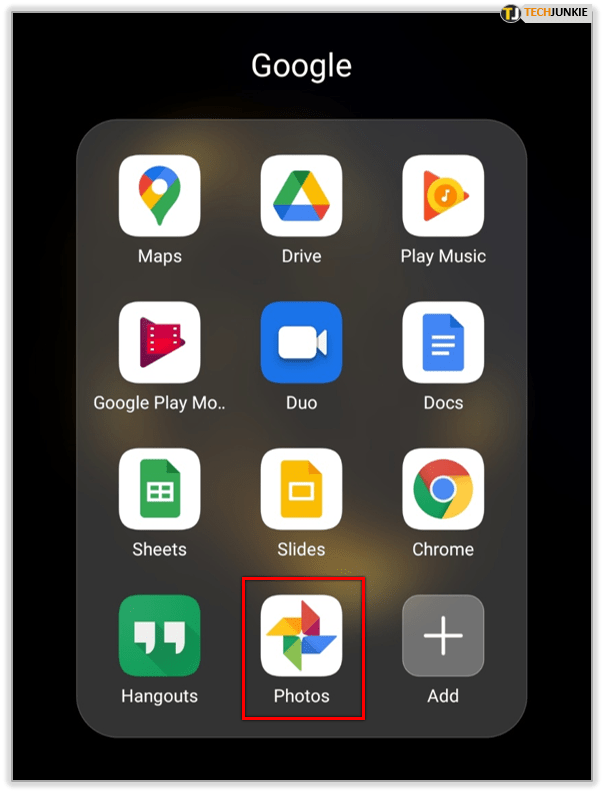
- Влезте в профила си в Google.
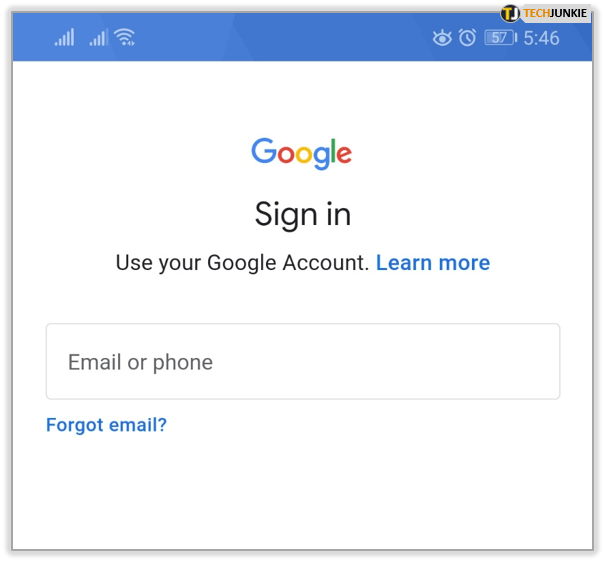
- Докоснете бутона Меню в горната част (три подредени хоризонтални линии).
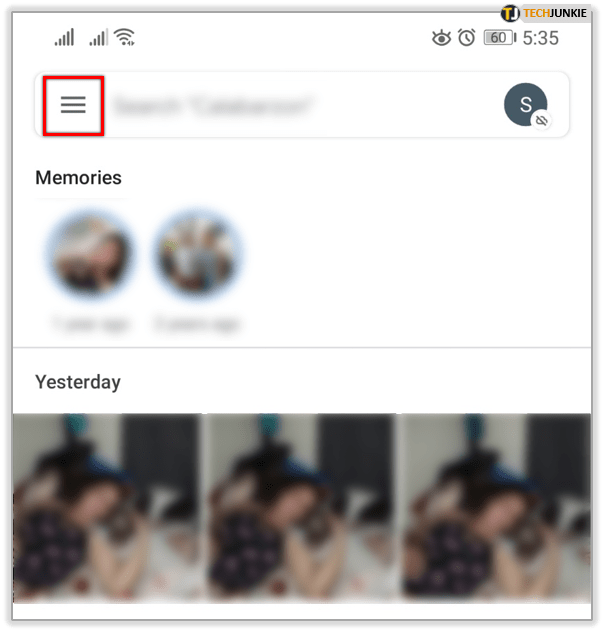
- Докоснете Настройки.
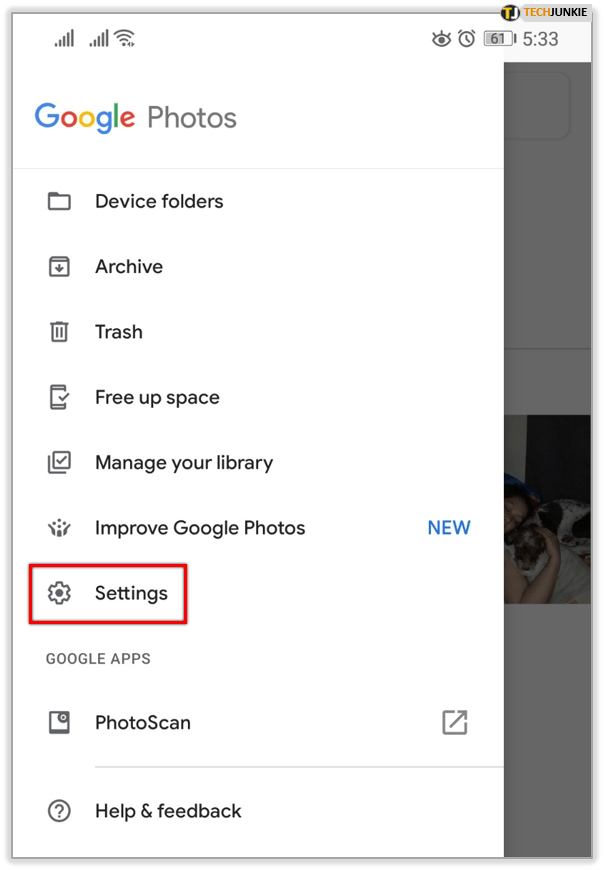
- Докоснете Архивиране и синхронизиране.
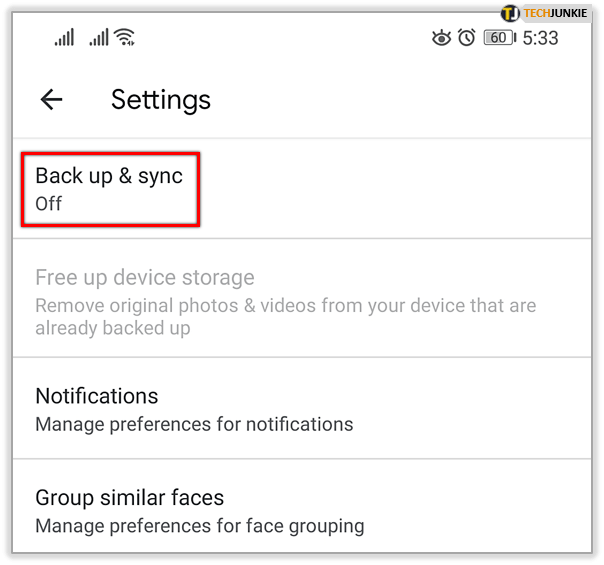
- Докоснете Архивиране и синхронизиране до включена позиция.

iOS
- Отворете приложението Google Photos от началния екран на устройството си.
- Влезте в профила си в Google.
- В горната част докоснете бутона Меню (изглежда като три хоризонтални подредени линии).
- Докоснете Настройки (потърсете зъбното колело).
- Докоснете Архивиране и синхронизиране.
- Докоснете „Архивиране и синхронизиране“, така че да пише.
Ако получите съобщение, че трябва да разрешите на приложението достъп до вашите снимки, ето какво правите:
- Отворете приложението за настройки на iOS от началния си екран.
- Докоснете Поверителност.
- Докоснете Снимки.
- Включете Google Снимки.
Как да възстановите снимки на вашето устройство
След като извършите фабричното нулиране и устройството ви завърши настройката отново, може да се наложи да изтеглите отново приложението Google Photos от Google Play или App Store. След като е инсталиран, просто трябва да включите отново опцията за архивиране и синхронизиране, както е описано по -горе. Това трябва автоматично да изтегли вашите изображения от вашия акаунт в Google на вашето устройство.
Ако има конкретни снимки, които искате да изтеглите отново, които не са възстановени автоматично, можете да предприемете следните стъпки:
- Отворете приложението Google Photos.
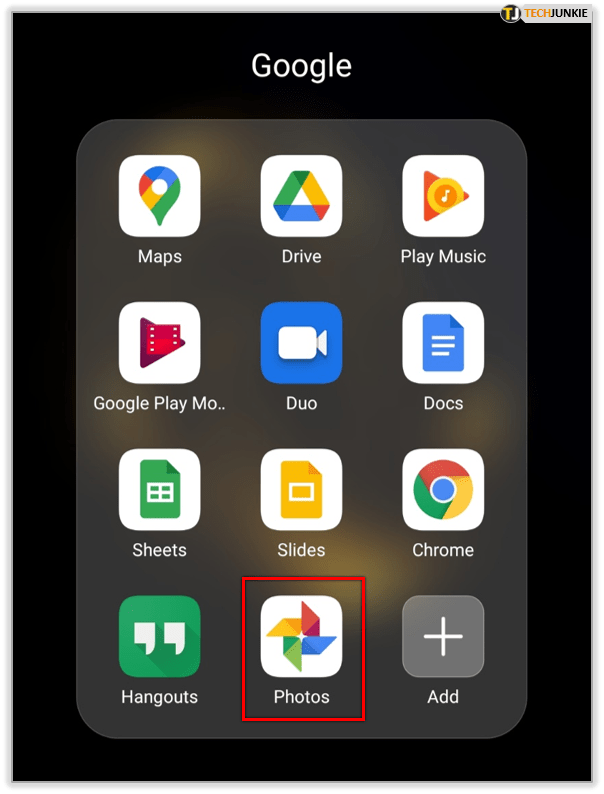
- Докоснете снимката, която искате да запазите.
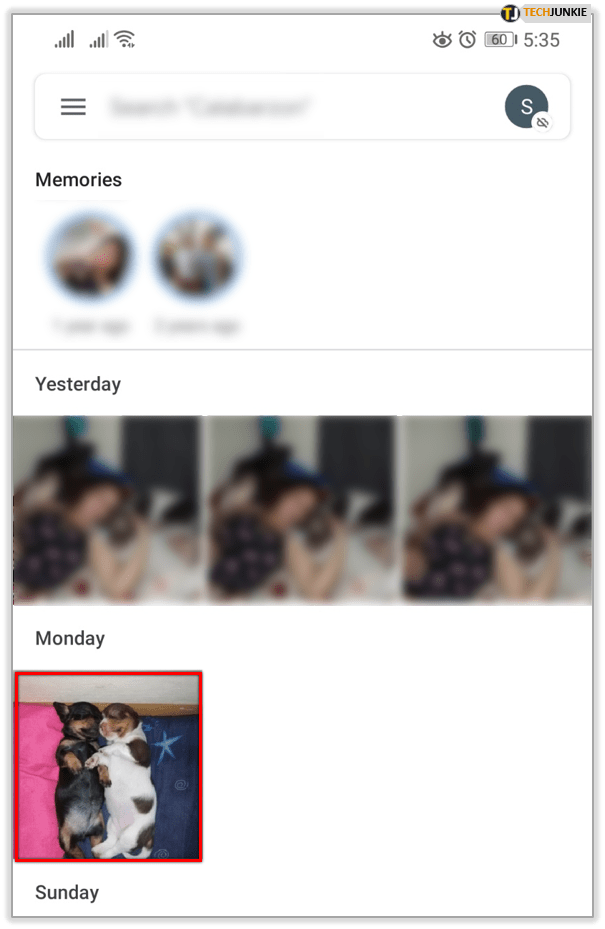
- Докоснете бутона Още (три точки, разположени вертикално).
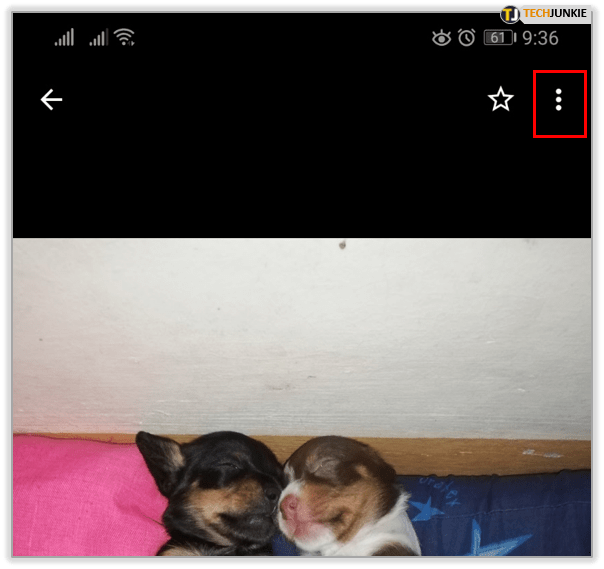
- Докоснете Изтегляне.

Няма да видите тази опция, ако изображението вече е записано на телефона ви.
Ура за облака!
И ето го, просто. Това е едно от предимствата да се уверите, че телефонът ви е настроен да синхронизира автоматично данните ви с профила ви в Google. Никога няма да се притеснявате, че ще загубите отново ценните си снимки или видеоклипове. И като се има предвид колко лесно е да счупите, загубите или тухлите устройство в наши дни, това е допълнително спокойствие.
Ако имате някакви други съвети за хора, които искат да възстановят снимките си след фабрично нулиране, не се колебайте да ги споделите с нас в секцията за коментари по -долу.