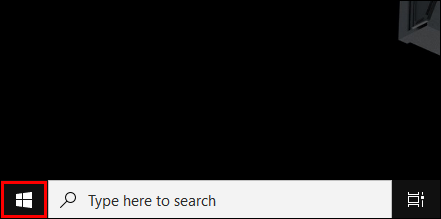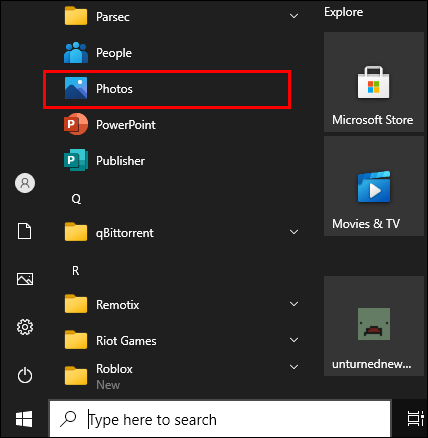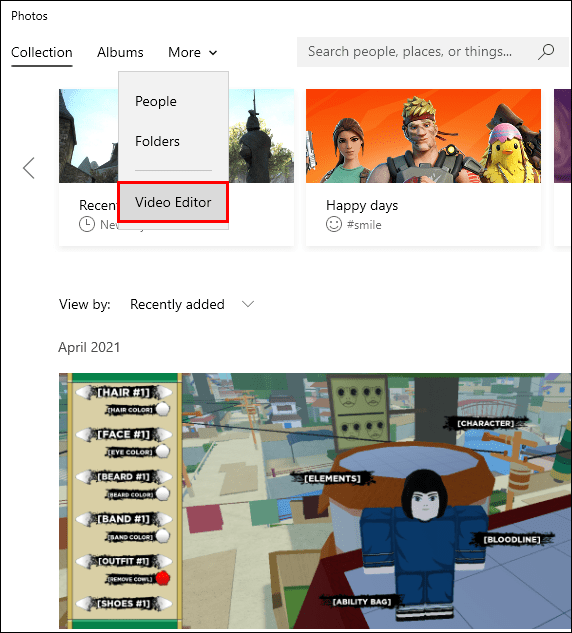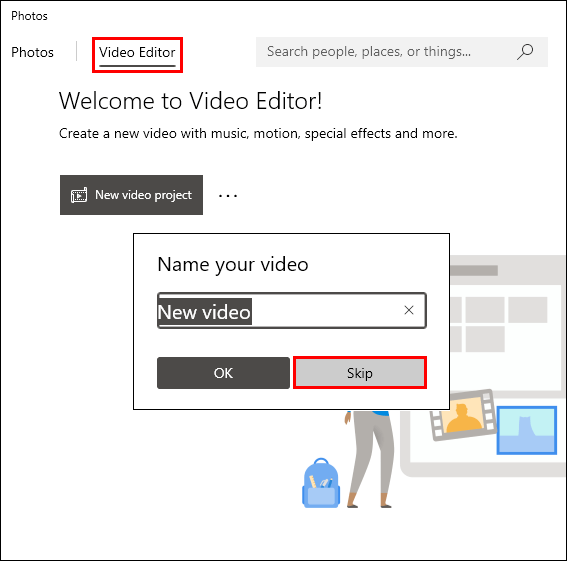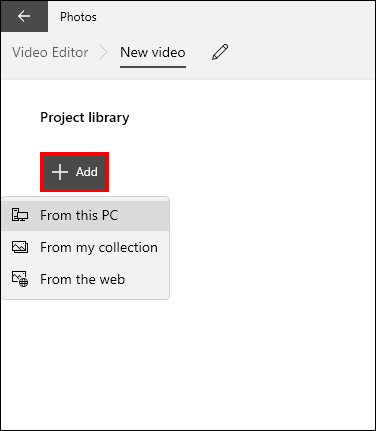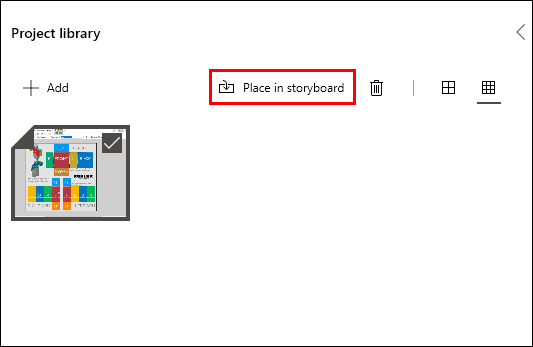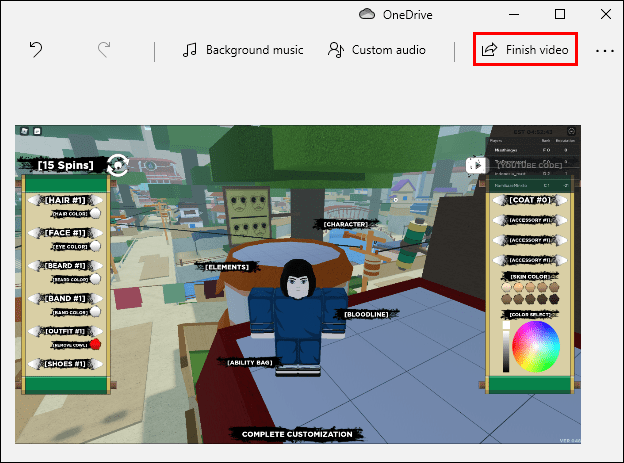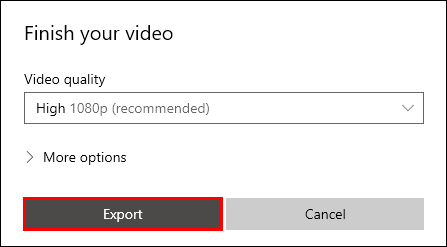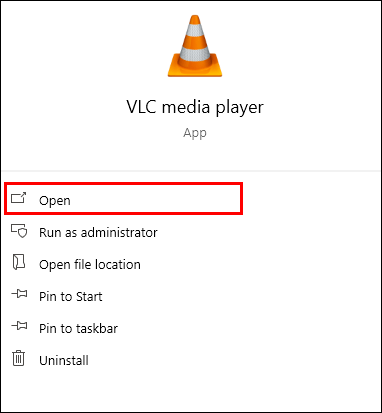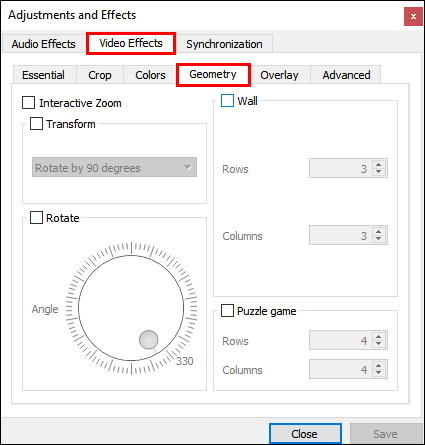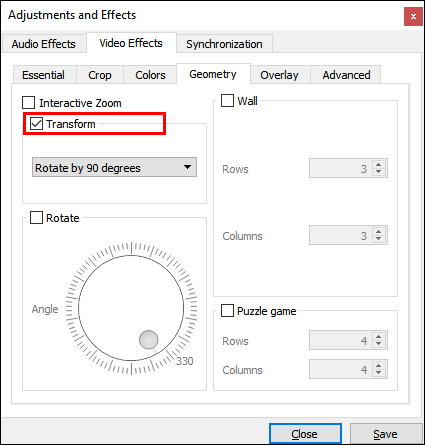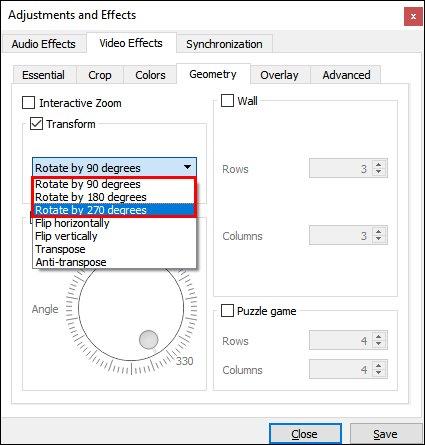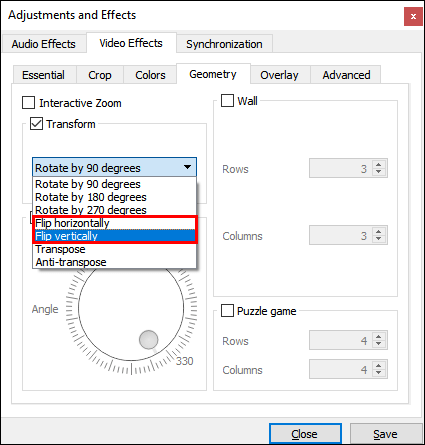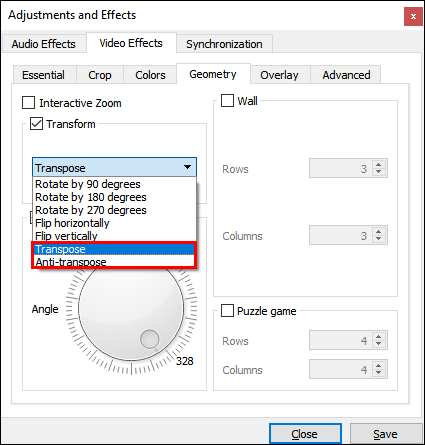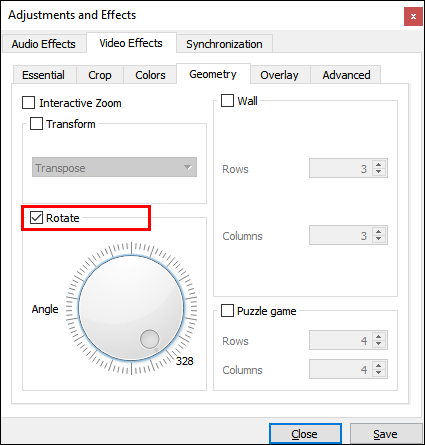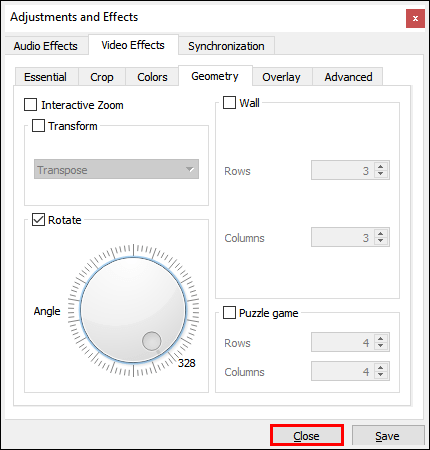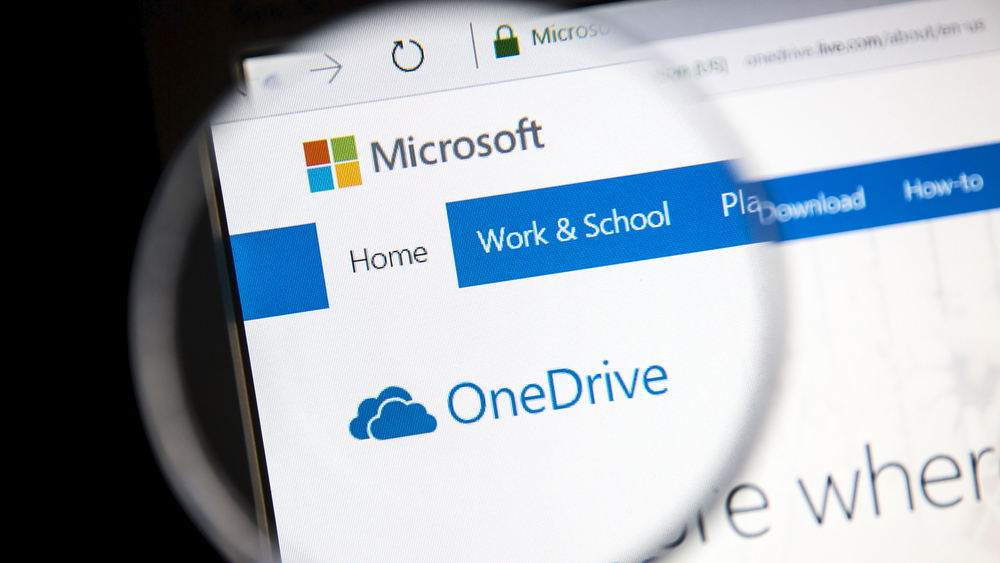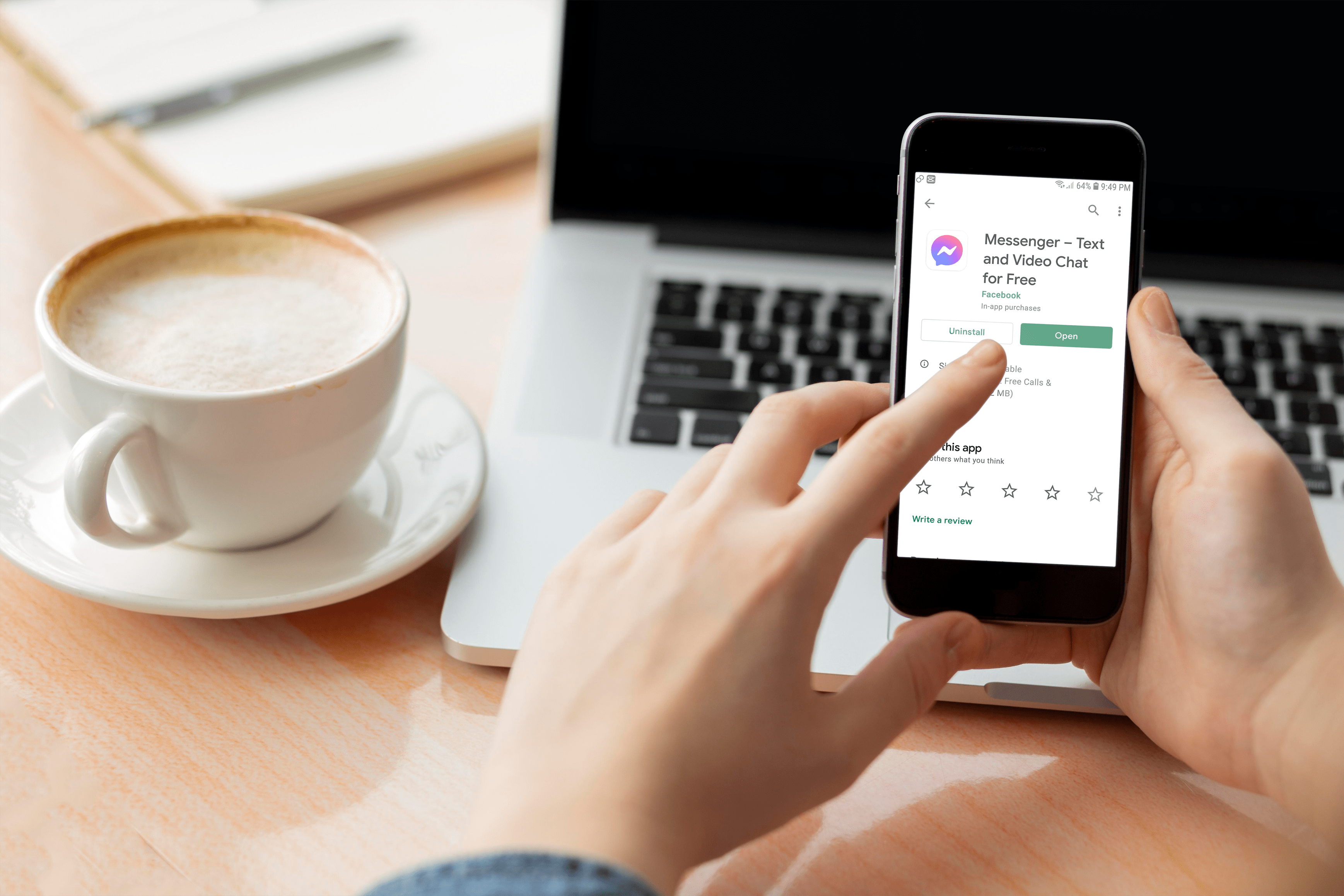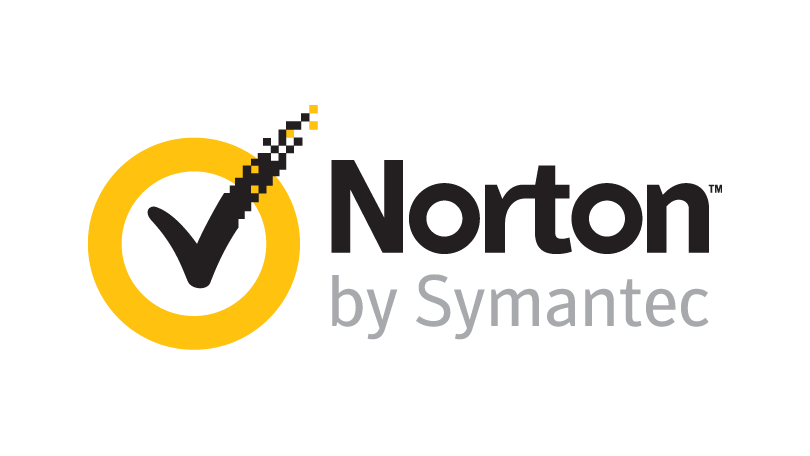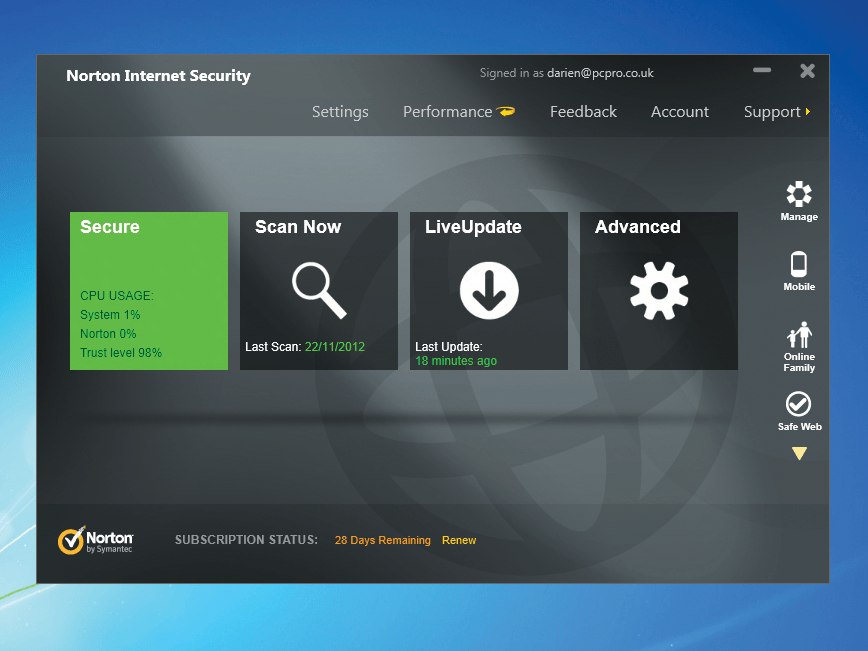Как да завъртите видео в Windows Media Player
Ако се чудите как да завъртите видеоклип в Windows Media Player, краткият отговор е - не можете. За съжаление, вграденият медиен плейър няма уникална функция, която ви позволява да направите това.

Потребителите на Windows обаче трябва да знаят, че в магазина на Microsoft има много други решения. В тази статия ще говорим за най-добрите програми за редактиране на видео с най-удобните за потребителя инструменти.
Как да завъртите видео в Windows Media Player?
Що се отнася до вградените медийни плейъри, Windows Media Player е доста солиден. Той поддържа широк спектър от формати, включително MP4 и MOV. За съжаление, липсват някои по -усъвършенствани инструменти за редактиране. Това означава, че не можете да завъртите видеоклип в Windows Media Player директно.
Windows 10 обаче има вграден софтуер за редактиране, който може да промени ориентацията на вашето видео. Можете да получите достъп до него чрез приложението Photos на вашия компютър. Ето как да завъртите видеоклип във Video Editor:
- Отворете Старт, като щракнете върху малката икона на Windows в долния ляв ъгъл на екрана.
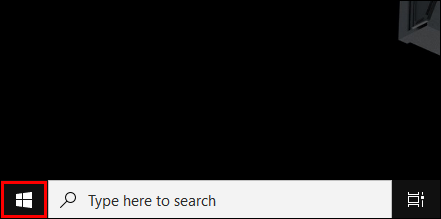
- Намерете иконата на приложението „Снимки“ и щракнете, за да отворите.
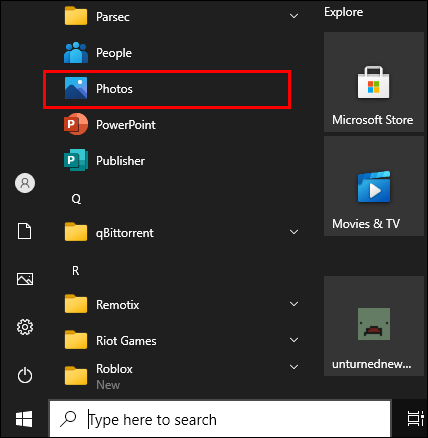
- Кликнете върху малката стрелка надолу до раздела „Още“. Изберете „Видеоредактор“ от падащото меню. Можете също да използвате функцията за търсене за достъп до Video Editor.
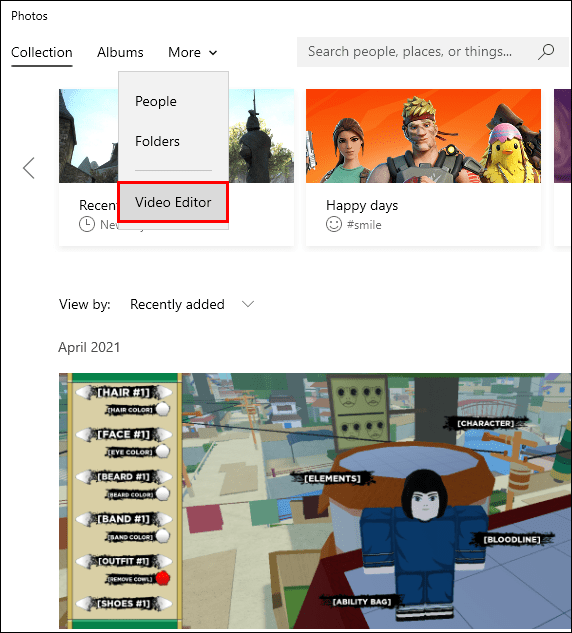
- Кликнете върху полето „Нов видео проект“. Ще се отвори малък изскачащ прозорец с молба да дадете име на видеоклипа. Натиснете „Пропуснете“.
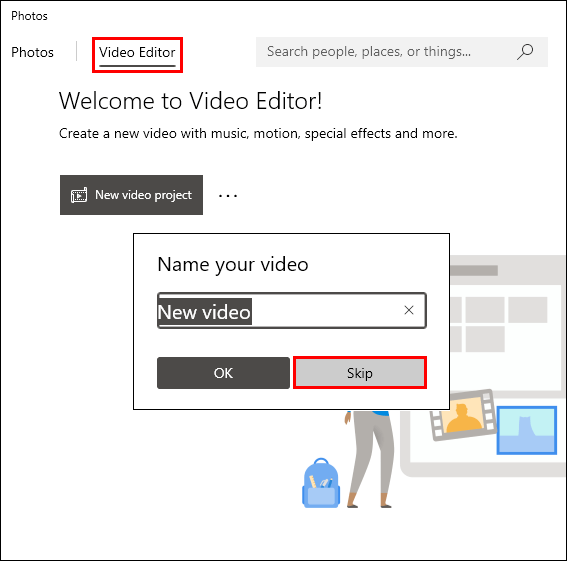
- Кликнете върху бутона „+ Добавяне“ под „Библиотека на проекти“, за да отворите падащо меню. Ако искате да качите файл от локалното си устройство, изберете „От този компютър“. Намерете папката, съдържаща видеоклипа, и кликнете върху „Отваряне“. Можете също така да плъзнете и пуснете видеоклипа в полето „Библиотека на проекта“.
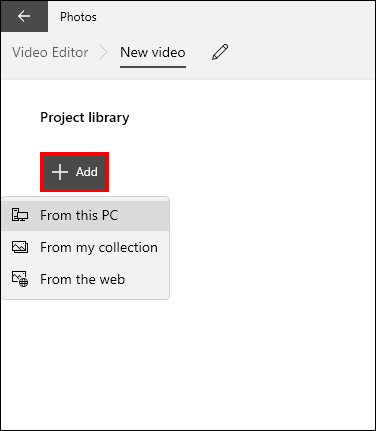
- Изберете качения видеоклип и след това щракнете върху „Поставете в Storyboard“. Плъзгане и пускане също работи.
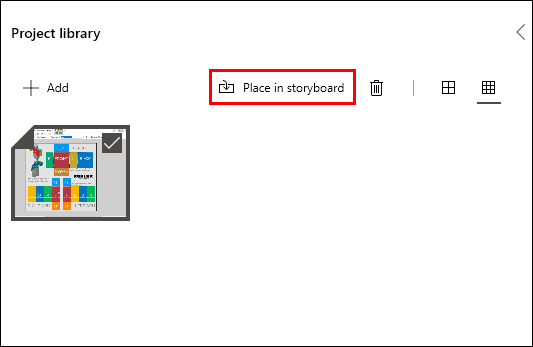
- Ще видите лента с инструменти под видеоклипа. Кликнете върху иконата за завъртане от дясната страна. Докоснете, докато зададете желаното завъртане.

- По -бърз начин да направите това е като използвате клавишната комбинация CTRL + R.
- След като приключите с въртенето, щракнете върху бутона „Готово видео“ в горния десен ъгъл. Ще се появи малък изскачащ видеоклип. Задайте качеството на видеото, като изберете една от опциите от падащото меню.
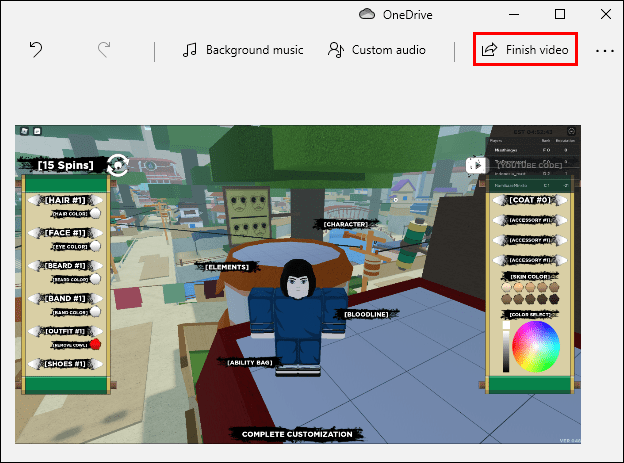
- Щракнете върху „Експорт“, за да завършите процеса.
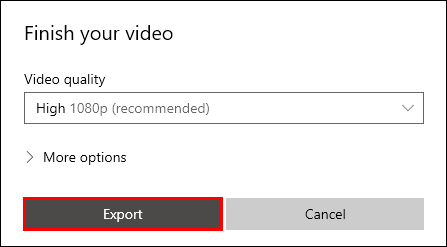
Как да завъртите видео с VLC?
В сравнение с Windows Media Player, VLC има някои по -разширени функции. Той действа както като медиен плейър, така и като видео конвертор. Можете да го изтеглите безплатно и да го използвате за редактиране на видеоклипове. Ето как да промените ориентацията с VLC:
- Отворете видеоклипа си във VLC плейъра.
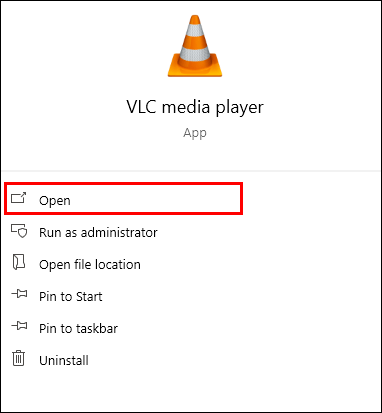
- Кликнете върху раздела „Инструменти“ в горното меню. Изберете „Ефекти и филтри“ от падащия списък. Можете също да използвате клавишната комбинация CTRL + E.

- Ще се появи малък изскачащ прозорец. Щракнете върху раздела „Видео ефекти“ и след това подраздела „Геометрия“.
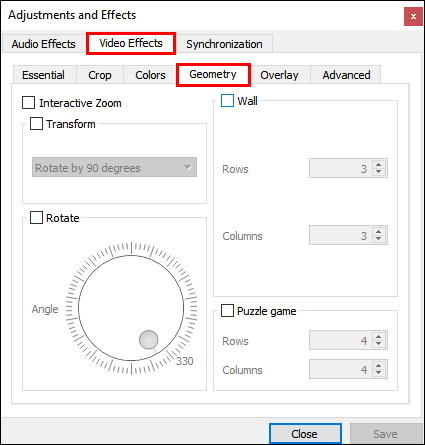
- Поставете отметка в квадратчето до „Трансформиране“. Променете въртенето на видеоклипа си, като изберете една от опциите от списъка.
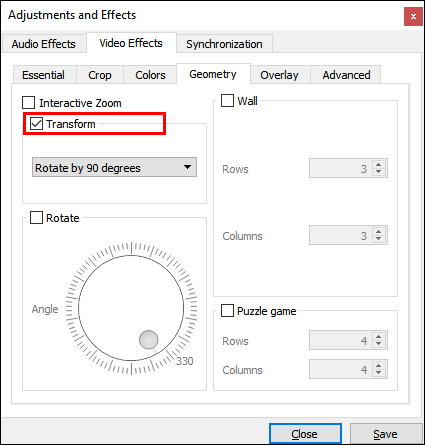
- Ако искате да промените въртенето на фиксиран ъгъл, изберете подходящата настройка. В падащото меню има три опции: 270 градуса, 180 градуса и 90 градуса.
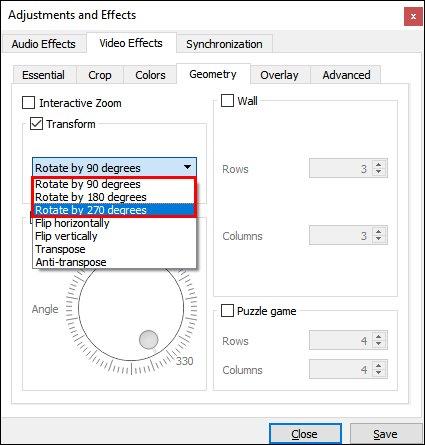
- За да обърнете видеоклипа, изберете хоризонталното или вертикалното обръщане от падащото меню.
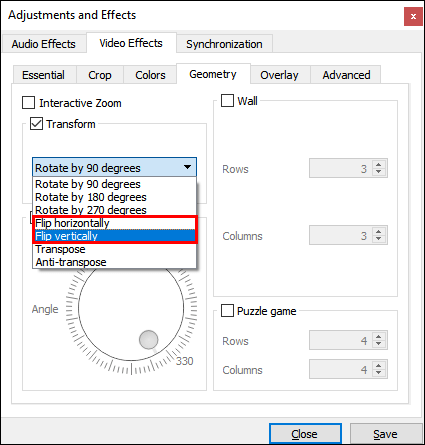
- Можете също така да обърнете и завъртите видеоклипа си. Щракнете върху „Транспониране“, за да обърнете видеоклипа хоризонтално и да го завъртите на 270 градуса надясно. Щракнете върху „Анти-транспониране“, за да обърнете вертикално и да го завъртите на 90 градуса надясно.
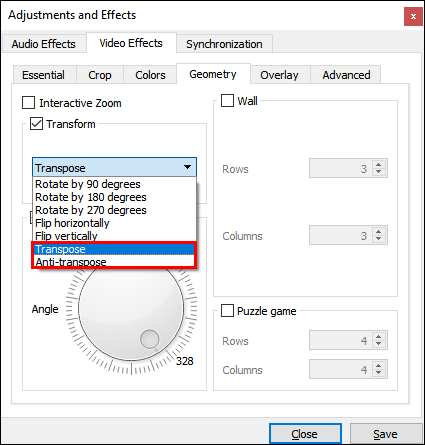
- Ако искате да промените ориентацията на определен ъгъл, поставете отметка в квадратчето „Завъртане“ по -долу. Преместете набирането с курсора, за да завъртите видеоклипа.
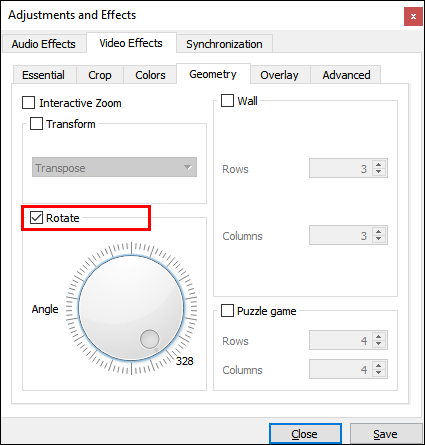
- Щракнете върху „Затвори“, когато приключите.
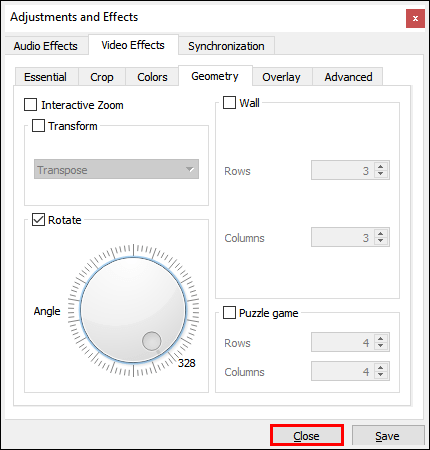
Допълнителни често задавани въпроси
Как да завъртя видео за постоянно?
Ако искате да запазите ориентацията дори когато видеото не се възпроизвежда, има някои допълнителни стъпки. Ето как да запазите завинаги настройката на въртене във VLC:
1. Отворете VLC плейъра и щракнете върху раздела “Media”.

2. Щракнете върху „Конвертиране/Запазване“ или използвайте клавишната комбинация CTRL + R.

3. Ще се появи малък изскачащ прозорец. Изберете бутона „+ Добавяне“, за да качите видеоклипа си.

4. Щракнете върху „Конвертиране и запазване“, за да отворите нов прозорец.

5. Под „Конвертиране“ щракнете върху малката икона „Настройки“. Отворете раздела „Видео кодек“, след което изберете „Филтри“.

6. Поставете отметка в квадратчето до „Филтър за видео трансформация“. Включете „Rotate Filter“, за да зададете ориентацията на фиксиран ъгъл.

7. Отворете секцията, която гласи „Аудио кодек“. В диалоговия прозорец „Параметри на кодиране“ отворете падащото меню „Кодек“. Изберете „MP3“ от списъка с опции.

8. Щракнете върху „Запазване“.

9. Изберете предпочитана папка за файла от секцията „Конвертиране“. Щракнете върху „Старт“.

10. За да завършите процеса, щракнете върху „Пусни“.
Защо видеото ми е странично на Windows Media Player?
Има няколко причини, поради които вашето видео е странично на Windows Media Player. Например, по -старите версии на приложението не могат да поддържат видеоклипове, записани в пейзажен режим. Можете да опитате да преинсталирате Windows Media Player, за да получите най -новите актуализации. Ето как да го направите:
1. Въведете „Функции“ в диалоговия прозорец за търсене. Щракнете върху „Включване или изключване на функциите на Windows“.

2. Ще се появи малък изскачащ прозорец. Намерете „Мултимедийни функции“ и поставете отметка в квадратчето, за да отворите падащ списък.

3. Премахнете отметката от квадратчето до „Windows Media Player“.

4. Върнете се към Старт и рестартирайте компютъра.

5. Отворете отново контролния панел „Включване или изключване на функциите на Windows“.
6. Отидете на „Мултимедийни функции“ и разгънете. Този път поставете отметка в квадратчето „Windows Media Player“ и щракнете върху „OK“.

7. Рестартирайте компютъра си за последен път.

Понякога обаче проблемът е причинен от последната актуализация на Windows. Ето как да проверите дали е така:
1. Напишете „възстановяване на системата“ в диалоговия прозорец за търсене. Кликнете върху „Създаване на точка за възстановяване“, за да отворите прозореца „Свойства на системата“.

2. Отворете секцията „Възстановяване на системата“ и щракнете върху „Възстановяване на системата“.

3. Ще се появи нов изскачащ прозорец. Щракнете върху „Напред“, за да отворите списък с точки за възстановяване. Изберете актуализацията, която смятате, че е причинила проблема, и щракнете върху „Напред“.

4. Изчакайте, докато възстановяването на системата приключи. Това може да отнеме няколко минути.
5. След като приключите, отворете отново Windows Movie Player, за да проверите дали видеоклипът работи правилно.
Какъв е най -добрият начин за завъртане на видеоклипове?
Що се отнася до Windows 10, най -съвместимата програма за редактиране е Movie Maker. Той предлага широка гама от усъвършенствани инструменти за редактиране, които не изискват много умения. Ето как да завъртите видеоклипове във Movie Maker 10:
1. Отворете Movie Maker и отидете в раздела „Бързи инструменти“.

2. Щракнете върху инструмента „Rotate Video“.

3. Качете файла от компютъра си.

4. Изберете „Завъртане наляво“, за да завъртите видеоклипа на 90 градуса по часовниковата стрелка. Изберете „Завъртане надясно“, за да се завъртите обратно на часовниковата стрелка на 90 градуса.

5. Можете също така да обърнете видеоклипа вертикално („Vertical Flip“) или хоризонтално („Horizontal flip“).

6. Преди да запазите промените, щракнете върху „Визуализация“ за кратък поглед.
7. Ако сте доволни, щракнете върху иконата „Запазване на видео“ в долния десен ъгъл.

8. Ще се появи малък изскачащ прозорец, съдържащ „Опции за кодиране на видео“. Поставете отметки в квадратчетата, за да изберете формата, разделителната способност и кодера.

9. Изберете дестинация за вашия видеоклип и кликнете върху „Запазване“.
За разлика от Windows Media Player, вграденият видео плейър за macOS има инструмент за завъртане. Ето как да го направите:
1. Щракнете върху иконата на лупа в горната част на екрана, за да отворите „Spotlight“.
2. Въведете „QuickTime“ в диалоговия прозорец, за да намерите медийния плейър. Докоснете два пъти, за да започнете.

3. Отидете на Файл> Отвори файл. Прегледайте локалното си устройство и намерете видео файла, който искате да редактирате.

4. Отворете секцията „Редактиране“ в лентата с менюта по -горе.
5. Изберете „Завъртане наляво“ от падащото меню, за да завъртите по часовниковата стрелка. За завъртане обратно на часовниковата стрелка щракнете върху „Завъртане надясно“. Всеки път, когато щракнете, ориентацията ще се промени с 90 градуса.

6. За да запишете видеоклипа, върнете се в раздела „Файл“. Изберете „Експорт“ от падащото меню.

7. Задайте качеството на видеоклипа и след това щракнете върху „Запазване“.

Можете също да завъртите видеоклипове на вашия iPhone или Android устройство. И Google Play, и App Store имат широка гама от програми за редактиране на видео, които можете да изтеглите безплатно. Ето списък с приложения, които имат функция за завъртане на видео:
· Завъртете Video FX (Android).
· Smart Video Rotate and Flip - Ротатор и Flipper (Android).
· Video Rotate: Video Flip (Android).
· Видео завъртане и обръщане (iOS).
· Video Rotate + Flip Video Easy (за iPad).
Как да завъртя видео в Windows?
Windows Movie Maker, оригиналният инструмент за редактиране на Windows, беше официално прекратен през 2012 г. Новата функция на приложението Photos обаче е подходяща замяна. Можете да го използвате за завъртане на видеоклипове, регулиране на настройките за качество на видеото и много други.
Друго решение е да изтеглите приложение за редактиране на видео. Един от най -популярните за Windows 10 е Movie Maker 10. Можете да го получите от приложението Microsoft Store на вашия компютър.
Ако обаче нямате Windows 10, няма да можете да използвате нито Movie Maker, нито Video Editor. За щастие има и други инструменти на трети страни, достъпни за по-стари версии на Windows. Някои дори приличат на Windows Movie Maker със своя интерфейс и инструменти за редактиране.
Ето списък на програми на трети страни, които можете да използвате в Windows 7 и 8:
· VideoLAN Movie Creator
· Изстрел
· VSDC безплатен видео редактор
· Avidemux
· VideoPad Video Editor
Ще се видим от обратната страна
Докато Windows Media Player отговаря на името си, той не е полезен за нищо друго освен за възпроизвеждане. Ако искате да промените ориентацията на видеоклипа си, трябва да използвате различно приложение. Въпреки че Windows Movie Maker вече не е наличен, новият вграден инструмент за редактиране работи още по-добре.
Можете също да изтеглите програма за редактиране на видео за по-фина настройка. Movie Maker 10 е може би най -съвместимият с Windows 10. Въпреки това, ако имате по -стара версия на Windows, можете да използвате VLC плейър за ощипване на вашите видеоклипове.
Кое предпочитате - VLC или Windows Media Player? Кой е любимият ви инструмент за редактиране? Коментирайте по -долу и ни кажете дали има друг начин за завъртане на видеоклипове в Windows Media Player.